Obs studio. установка и настройка restream chat для twitch, youtube
Содержание:
- Добавление чата на стрим через YouTube с помощью OBS
- Как сделать чат в OBS для Youtube?
- Общение в чате стрима
- Настройка чата для стрима
- Как скачать чат для стрима
- TwoRatChat
- Шаг 6: Добавление последних донатов
- Настраиваем TwoRatChat
- Команды чата на Твиче
- Как создать чат для стрима на YouTube
- Нужное оборудование
- Программное обеспечение для трансляции YouTube
- Первые шаги
- Как получить игровой чат Facebook в OBS Studio
- Заключение
Добавление чата на стрим через YouTube с помощью OBS
Чат во время стрима на Ютуб дает возможность не только сделать эфир интересным, но и увеличить охваты подписчиков, зрителей. Он выглядит как небольшое окно, которое появляется во время проведения трансляции. Там каждую секунду обновляются сообщения от разных пользователей. Оставлять смс может и сам автор стрима. Например, вопросы для своих подписчиков.
Многие стримеры сразу добавляют онлайн-чат после выхода в эфир. Таким образом, они могут следить за реакцией аудитории, видеть замечания зрителей и своевременно на них реагировать. Перед тем, как включить чат в Ютубе на стриме, необходимо следовать инструкции:
- Первым делом стримеру необходимо установить прогу OBS Studio на свой компьютер.
- После установки программы следует скопировать ключ стрима.
- Далее пользователю нужно загрузить приложение CLR Browser Plugin.
- Вставить сюда скопированную ссылку на стрим.
- Выполнить настройки под свои предпочтения и запустить стрим.
Алгоритм действий достаточно прост, но у стримеров все равно периодически возникают проблемы и ошибки с подключением. Поэтому стоит разобрать процесс активации чата более подробно.
Как сделать чат в OBS для Youtube?
- Откройте настройки. Они находятся в правом нижнем углу.
- Выберите язык.
- Перейдите в раздел «Вещание» и выберите, откуда будет проводиться трансляция. В нашем случае нужен Youtube. Укажите сервер – «Primary YouTube ingest server».
- Перейдите в раздел «Вывод». Настройте режим вывода и битрейт. Вывод выбирайте «Простой». Чтобы правильно установить битрейт, нужно узнать скорость соединения с сетью. Сделать это можно на сайте Speedtest. Не забудьте перевести мегабайты в килобиты. Например, 4мб равны 4000 битрейтов. Мы советуем указывать на 500 единиц меньше, чтобы учесть нестабильность соединения с интернетом.
- Укажите путь к записи. В дальнейшем вы сможете пересмотреть ее и загрузить на другие ресурсы.
- Формат оставляем по умолчанию – FLV.
- Мы не рекомендуем менять аудионастройки, если вы не знаете тонкостей параметров. Оставьте данные, выставленные по умолчанию.
- Во вкладке «Видео» укажите расширение экрана устройства.
- В разделе «Горячие клавиши» настройте их, чтобы было удобно управлять трансляцией.
- Формат цвета оставьте такой же, как на скриншоте и кликните на «ОК».
- Зайдите в главную вкладку и найдите раздел «Сцены» и «Источники».
- В сцене нужно придумать название видео. А в источнике укажите, что будете снимать.
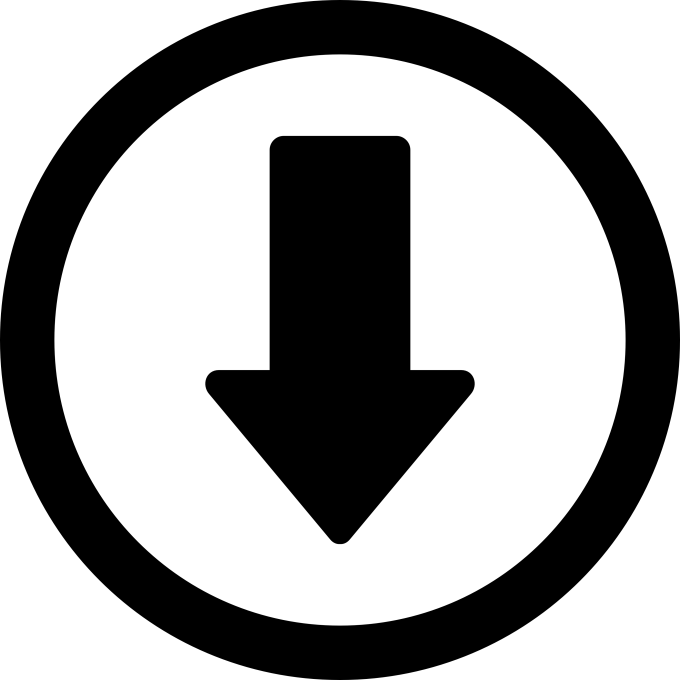
Теперь нужно скачать дополнительный плагин – CLR Browser Source plugin:
Теперь можно переходить к оформлению чата. Вы легко можете поменять его местоположение, просто перетянув мышкой из одного места в другое. Так же можно регулировать его размер и прозрачность.
Рекомендуем к прочтению статью “Инструкция, как начать стримить на Ютубе с нуля“.
Общение в чате стрима
Если все надействия были выполнены правильно, после запуска эфира и добавления окна OBS на экране появится окно для диалогов, в котором пользователи смогут оставлять своим сообщения. Сам автор прямой трансляции также может переписываться с подписчиками в чате. Он может отвечать на вопросы, давать какие-то дополнительные пояснения, касающиеся прямой трансляции. В процессе общения потребуется соблюдать все требования и правила, которые выдвигает хостинг YouTube:
- Пользователи не должны писать высказывания, призывающие к экстремистским и террористическим действиям.
- Каждый подписчик может оставлять свои смс с интервалом в несколько секунд. При этом длина сообщений не должна быть больше 200 символов. Однако это правило не действует для автора стрима. Он может оставлять смс с большим количеством символов.
- В сообщениях нельзя указывать ссылки, а также применять теги HTML.
Зрители трансляции могут выбрать два режима работы диалогового окна: с интересными сообщениями или обычный. В первом случае система автоматически удаляет спам, а также иные смс, которые похожи на рассылку. Так пользователи смогут следить за интересными комментариями и не пропускать их. Во втором случае зрители видят все сообщения, оставленные в диалоговом окне. Если смс в чате оставляет автор, то все сообщения будут помечены значком короны.
Справка! При активации функции Спонсорство автор эфира может настроить специальные значки для спонсоров, которые будут делиться своими впечатлениями в диалогах на стриме.
Для отправки сообщения пользователям необходимо:
- Найти в диалоговом окне строку «Добавить комментарий»;
- Ввести свое смс и при помощи кнопки Enter отправить его в эфир;
- Если нужно ответить конкретному зрителю, потребуется в коне ввести значок @, начать набирать ник нужного человека, выбрать необходимый вариант из всех высветившихся.
Смс, адресованные конкретным подписчикам, будут выделены оранжевым цветом. Так зрители не пропустят послания, предназначающиеся для них. Обычные комментарии без адресации не выделяются в чате цветом.
Если организатору эфира понравится какое-то сообщение от подписчика, он сможет закрепить его в чате, тогда его будут видеть все зрители в верхней части диалогового окна. Закрепленным может быть только один комментарий. Если нужно прикрепить второй, то первый потребуется открепить.
Настройка чата для стрима
Для онлайн-трансляции можно использовать любой чат, выполнив для него персональную надстройку. Так, для стрима на Youtube необязательно использовать интерфейс для общения этой же платформы. Через OBS его можно заменить на альтернативный.
Чтобы это сделать, нужно получить ссылку на чат, а в свойствах BrowserSource ввести URL и настроить визуал с помощью CSS.
Youtube + генератор стилей
Чтобы скопировать ссылку с Youtube, следует кликнуть на «открыть чат в новом окне» и для обс перенести этот URL.
Ссылка состоит из фиксированного адреса https://www.youtube.com/live_chat?is_popout=1&v=ID_стрима, где ID_стрима в конце – это идентификатор трансляции, которую вы создали. ID можно посмотреть с помощью кнопки «Поделиться» или в адресной строке браузера.
CSS можно прописать вручную, если вы знаете что это такое. Если же нет, используйте специальный «генератор стилей» – chatv2.septapus.com.
Сгенерировав стиль в графическом редакторе, перенесите полученный CSS-код в поле CSS, который находится в свойствах «BrowserSource».
После заполнения всей информации в свойствах жмите «ОК». Чат OBS появится на основном экране трансляции (7). Его можно двигать и задавать размеры с помощью мышки. Дополнительно, нажав ПКМ по созданному источнику, можно задать сопутствующие параметры по размещению, фильтрации и дополнительному взаимодействию (8), с новым элементом для трансляции.
Детальное руководство по настройке чата с помощью OBS Studio можете посмотреть в этом видео:
Из Streamlabs
Хорошее диалоговое окно для obs есть на streamlabs.com. Чтобы им воспользоваться, следуйте алгоритму:
- С помощью аккаунта на Youtube, Facebook или Twitch войдите в личный кабинет streamlabs.
- Переключитесь на русский язык, нажав в правом верхнем углу на иконку профиля и выбрав «Русский» из списка.
- Слева в меню, нажмите «Виджеты» и выберите «Окно чата».
- Опуститесь ниже и с помощью доступных параметров создайте специальный визуальный эффект для чата. Настройки меняются и становятся доступными для него моментально.
- Ссылку на чат можно получить, нажав «Скопировать».
- Вставьте URL в нужную строку, в свойствах редактируемого источника.
Использовать OBS Studioдля оформления чата – хорошее, но не единственное решение. В утилитах TwoRatChat, RutonyChat, TopStream, Failchat можно с помощью готовых шаблонов и встроенных редакторов оформить стиль чата, выводить его на стрим, использовать синтезатор речи для считывания сообщений. Приложениям доступны для взаимодействия как диалоговые окна из стриминговых площадок, так и собственные, развертываемые через предоставляемые http-сервера.
Как скачать чат для стрима
Возможности сайта chatv2.septapus.com позволяют произвести гибкую настройку вашего чата на Ютуб, а также визуально проверить, как данный чат будет выглядеть на вашем канале. После произведения всех настроек чата (как их сделать я опишу в следующем разделе), необходимо будет перейти в самый низ страницы данного сайта, и скопировать код, располагающийся в поле под названием «CSS».
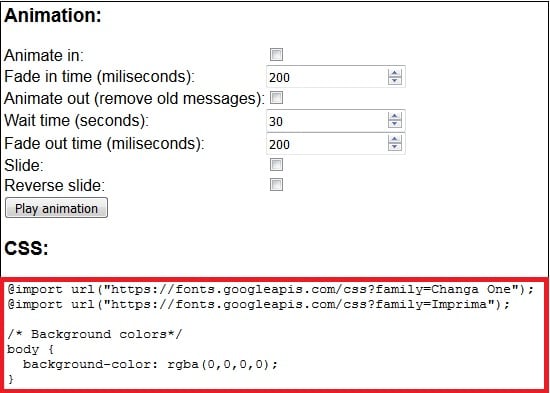
Скопируйте всё содержимое окна CSS
Затем необходимо будет перейти в «OBS», навести курсор на созданный нами ранее источник под названием «чат», нажать правую клавишу мыши, и выбрать «Свойства». В открывшемся окне необходимо будет найти поле «CSS», удалить его имеющееся содержимое, а затем вставить туда код CSS, который мы ранее скопировали на сайте chatv2.septapus.com.
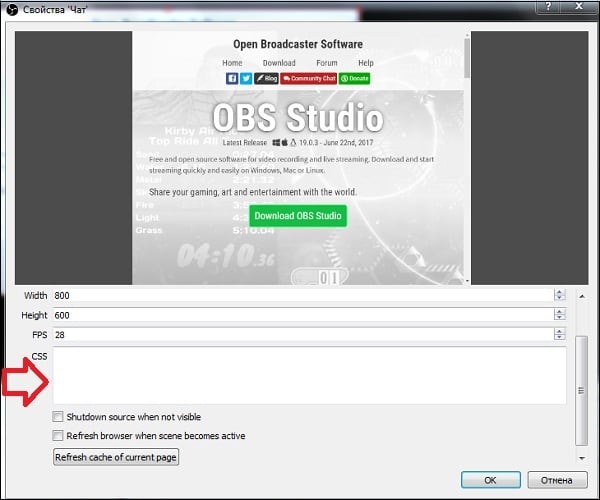
Вставьте в окно «CSS» скопированный вами CSS-код с сайта chatv2.septapus.com
TwoRatChat
- Нажимаем правую кнопку мыши по окну программы выбираем пункт «Добавить источник чата:»
- Выбираем в пункте «Источник чата:» -> http://www.twitch.tv/
- В поле Ник стримера: пишем ник который вы используете на Twitch
- Идём в настройки ставим галочку напротив пункта «Поверх всех окон:»
Выполнив 4й пункт позволит нам отображать чат по верх игры, но помните чат отображается только если игра запущена в оконном режиме, если игра не имеет данной опции для того чтобы читать чат во время игры вам потребуется 2й монитор.
Тестируем чат, заходим на твич, идём на свой канал пишем в чат произвольное сообщение, работает.
Детальная настройка не вызовет у Вас трудностей программа на русском языке стоит упомянуть только как именно производить визуальную настройку программы:
- Нажимаем правую кнопку мыши по полю чата выбираем «Дизайнер скинов (альфа)…»
- В появившемся окне кликаем по слову «Скин»
- Выбиваем пункт «Новый дизайн на основе шаблона»
- В поле «Template:» выбираем «TwoRatChat default template» и жмём «Open and edit»
- Настраиваем как вам нужно там всё на русском языке
Шаг 6: Добавление последних донатов
При настройке StreamElements мы продемонстрировали добавление вспомогательных панелей с чатом и активностью, но, к сожалению, эта программа пока не позволяет показывать последние донаты, поэтому стримеры часто открывают их в окне браузера напрямую через DonationAlerts. Это не всегда удобно — особенно когда можно вывести последние донаты как отдельную панель в OBS с автоматическим обновлением, что производится так:
- Если у вас еще нет собственного аккаунта в DonationAlerts, зарегистрируйте его и выполните основные инструкции из предоставленной разработчиками информации.

После авторизации откройте меню и перейдите разделу «Last alerts».

Там вы найдете настраиваемое приложение с разными типами сведений. Выберите те, которые хотите видеть в виджете, а затем запустите его.

Появится новое окно браузера, где нужно скопировать ссылку самого виджета.

Теперь перейдите к OBS, на вкладке «Вид» разверните «Док-панели» и нажмите на «Пользовательские доки браузера».

Введите любое названия для дока, а в качестве URL вставьте полученную ранее ссылку.

Добавьте к ней выражение .

Вернитесь к сайту DonationAlerts, где на этот раз откройте «General settings».

Отобразите секретный токен и скопируйте его. Важно никому не показывать его, поскольку это приватная информация.

Вставьте токен после знака равенства в окне настройки дока браузера и примените его добавление.

Вы увидите новую панель с последними донатами. У нас она пустая, поэтому проведем эксперимент, отправив тестовое пожертвование через тот же сайт.

Как видно, действие отобразилось и показывает не только имя и сумму, но и текст доната, что позволит не пропускать сообщения от пользователей.

На нашем сайте есть статья о добавлении донатов для стрима на YouTube через OBS. В ней мы показываем, как вывести оповещения о пожертвованиях прямо в трансляцию в режиме реального времени. Эта инструкция актуальна и для Twitch, поэтому можете ознакомиться с ней и добавить соответствующий источник при настройке сцены.
Подробнее: Настраиваем донат на YouTube
Настраиваем TwoRatChat
Вопрос, как вывести чат в ОБС, занимает многих пользователей – к сожалению, встроенного инструмента в программном обеспечении для стриминга нет. Поэтому придется воспользоваться сторонним софтом, чтобы его добавить.
Приложение загружено? Давайте же разбираться, как сделать чат в ОБС! Из загруженного архива выбираем файл с именем «TwoRatChat.Main» и открываем его.
- Кликните по пустому полю правой кнопкой мышки;
- Из открывшегося контекстного меню выбирайте пункт «Добавить источник чата»;

- В поле «Источник…» выбирайте нужный сервис – попробуем использовать Твич;
- Вводите свой ник в поле «Ник стримера»;
- Жмите на кнопку «ОК», чтобы сохранить внесенные изменения.

Первая часть завершена – мы смогли добавить беседу из нужного сервиса (вы можете использовать не только Твич, но и другие платформы). Продолжаем пытаться добавить чат в Streamlabs или Studio!
- Жмите правой кнопкой мышки, чтобы вывести контекстное меню;
- Переходите к пункту «Настройки»;

- Во вкладке «Основные» ищите строку «Отображать поверх всех окон»;
- Поставьте галочку и сохраните внесенные изменения.

Теперь быстро настроим внешний вид чата для стрима ОБС!
Щелкаем правой кнопкой мышки по полю и выбираем пункт меню «Дизайнер скинов…»;

Нажимаем на вкладку «Скин» и выбираем иконку «Новый дизайн на основе щаблонов»;

В поле «Template:» выбираем «TwoRatChat default template» и жмём «Open and edit»;

Настраиваем анимацию появления и исчезновения, выбираем цвет ссылок, фона и текста, выбираем шрифт – и другие пользовательские параметры. Все доступно, понятно, на русском языке;

Сохраните внесенные изменения кликом по кнопке «ОК».
Команды чата на Твиче
Общение в беседе между зрителями и стримером во время видео — очень важно для рейтинга, продвижения и удобного использования. Чтобы облегчить этот процесс, разработчики создали немалое количество команд
Вот самые популярные из них:
| Сделать пользователя модератором, предоставить ему расширенные права доступа к диалоговому окну игры | /mod никнейм_пользователя |
| Запустить рекламный ролик длительностью до 30 секунд | /commercial |
| Запустить рекламный ролик другой длительностью | /commercial время |
| Отправить юзера в черный список на 10 минут | /timeout никнейм_пользователя |
| Отправить юзера в черный список на настраиваемое количество времени | /timeout никнейм_пользователя время |
| Отправить юзера в бан насовсем | /ban никнейм_пользователя |
| Удалить зрителя с черного списка | /unban никнейм_пользователя |
| Активировать опцию “Слоу мод” | /slow время_на_ограничение_в_секундах |
| Активировать опцию “сабскрайб мод“ | /subscribers |
| Деактивировать инструмент “сабскрайб мод” | /subscribersoff |
| Очистить историю диалога | /clear |
| Активировать R9K-mode | /r9kbeta |
| Деактивировать R9K-mode | /r9kbetaoff |
Как создать чат для стрима на YouTube
Итак, чтобы сформировать чат для стрима, рекомендую выполнить следующее:
- Перейдите на Ютуб, кликните на аватарку вашего канала, выберите «Творческая студия»;
- Выберите раздел «Прямые трансляции» справа;
-
Справа внизу экрана найдите надпись «Чат», и справа от неё кнопку с изображением трёх точек. Нажмите на данную кнопку, выберите «Открыть чат в новом окне»;
Нажмите на кнопку с тремя точками, а затем выберите опцию «Открыть чат в новом окне»
-
Откроется окно, сверху которого будет размещена ссылка. Скопируйте её.
Скопируйте полученную вами ссылку из окна «Чат»
Теперь перейдите в программу «OBS», и в главном окне создайте новый источник, нажав на плюсик, выбрав «BrowseSource».
Выберите «BrowserSource» в источниках «OBS»
Откроется окно создания нового источника, назовите его «Чат» и нажмите на «Ок», откроется окно настроек источника. В графу «URL» вставьте ранее полученную на Ютуб ссылку, и нажмите на «Ок».
Вставьте ранее полученную на Ютуб ссылку в строку «URL»
В окне появится окно чата, но оно будет довольно грубоватого внешнего вида, да ещё с белым фоном, асинхронным с чёрным фоном самого экрана. Как же изменить ситуацию? Обратимся к возможностям сайта chatv2.septapus.com.
Нужное оборудование
Итак, вы уже давно зарегистрированы на Твич и готовы начать пользоваться всеми его возможностями. Если вы действительно хотите начать стримить на Twitch.tv, необходимо тщательно подготовиться – выйти в эфир без специального оборудования не получится. Если вы смотрите профессиональных стримеров, могли множество раз убедиться – изображение четкое, звук достаточно ясный, выставлен правильный свет. Нам тоже придется позаботиться об этих параметрах!
Есть и скрытое оборудование, позволяющее с комфортом играть (или просто управлять эфиром), не видное фолловерам, но необходимо стримеру. Составили полный список – изучайте и запоминайте!
Первое, от чего зависит стрим на Твиче – подключение к интернету, об этом необходимо позаботиться сразу. Здесь все просто – чем выше скорость, тем лучше. Подключение должно быть надежным, сигнал – стабильным. Только качественная передача данных позволяет играть, переписываться в чате, включать музыку и многое другое.
Следуем дальше – Twitch-трансляция невозможна без компьютера. Вы можете работать на устройстве с Windows или MacOS – не принципиально.
- Любой девайс среднего уровня подойдет, не обязательно покупать мощнейшее современное устройство;
- Ориентируйтесь на игры (если играете) – компьютер должен тянуть контент, который будет выводиться на геймплей.
Небольшой совет. Когда вы нарастите аудиторию на трансляциях в Твич, понадобится второй монитор. Это позволяет разделить поток входящих сообщений в чате и геймплей так, чтобы не отвлекаться и не сворачивать окна.
Компьютер есть! Что к нему подключить? Какой стриминг на Твиче без микрофона и веб-камеры.
Веб-камера – элемент, традиционно не считающийся обязательным, но очень желательный;
Особое внимание качеству изображения должны уделить те, кто снимает неигровой тип контента – для геймеров этот фактор вторичен;
Стоит выбирать оборудование не по стоимости, а по определенным факторам – качество захвата изображения, разрешение, зум, скорость передачи потока;
Обязательно уделите время правильному размещению – тщательно спланируйте ракурс и композицию, позаботьтесь об освещении.
Онлайн-трансляции Твича без микрофона невозможны!
- Качество звука определяет восприятие стрима аудиторией – не стоит экономить на девайсе;
- Не забывайте про наушники – лучше покупать гарнитуру вместе (а не два отдельных устройства)
Напоследок отметим вещи, которые появлятся постепенно, когда вы будете стримить игры на Твиче долгое время – удобное кресло (популярным стримерам приходится проводить у экрана множество часов подряд), изолированная тихая комната и качественный приятный свет.
Закончим с оборудованием – чтобы стримить на Twitch, необходимо создать личный аккаунт! Пройдем все этапы регистрации вместе!
Программное обеспечение для трансляции YouTube
Кроме того, что можно вести трансляцию в Ютубе с помощью OBS, есть и другие видеокодеры для отображения:
- Stage ten. Программное обеспечение, преимущественно на английском языке. Подходит для трансляций через компьютеры и ноутбуки нового поколения. Поддерживает разделение экрана до четырех элементов и одновременный стрим для нескольких авторов;
- Wirecast. Можно добавлять графические объекты, подключаться к другим пользователям и разделять экран на несколько частей.
Лика Специалист в области социальных сетей: запуск, настройка, оформление, продвижение.
В стандартный список аппаратуры, чтобы начать стримить в Ютубе, входит:
микрофон.
Отдельно подключаемый или встроенный в наушники;
отдельная веб-камера;
второй монитор для авторов, которые планируют стримить видеоигры;
наличие процессора, выпущенного не позднее 2016 года;
оперативная память от 16 Гб.
В трансляциях можно использовать и более слабые устройства, но снижается количество кадров в секунду и качество передачи данных. Также, популярные блогеры рекомендуют использовать подключение не Wi-Fi, а именно кабельный Ethernet. Это необходимо, чтобы избежать сбоев при передаче информации и вероятности внезапной перезагрузки роутера.
Настройка OBS Studio: инструкция
Запустить прямую трансляцию в Ютубе, используя OBS – не так сложно. Пользователю нужно перейти к выбору потоков и получить ключ, который появится при первичной настройке.
Как подключить видеокодер:
- Зайти в Ютуб – Начать трансляцию.
- Через видеокодер – получить ключ доступа.
- Открыть OBS Studio – нажать в нижней части экрана: «Добавить поток».
- Указать, откуда будет перенаправлена картинка: экран или запись с устройства видеовывода.
- Нажать в правом нижнем углу по значку в виде шестеренки.
- Вещание – Сервис – выбрать: «YouTube».
- Ключи потока – вставить полученный в Ютубе.
- Нажать: «Начать трансляцию».
В социальной сети будет обновлено окно, через которое автор увидит свой экран или съемку с веб-камеры. Остается только запустить трансляцию в самом YouTube, чтобы пообщаться подписчиками.
Кроме стартовой настройки, есть параметры для задержки, автоматическая запись видео. Если установить галочку напротив: «Начать запись», то пользователю не придется скачивать стрим с Ютуба. Видеозапись будет сохранена на компьютер, как только вещание будет приостановлено.
Параметры конфиденциальности на стриме
Автор может выбрать, какой стрим он хочет запустить:
Если пользователь открыл свободный доступ, то по завершении появится количество просмотров и зрителей, которые приняли участие.
Кроме параметров отображения, автор может указать до начала трансляции модераторов. Это участники, которые блокируют сообщения в чате, общаются со зрителями и могут отправлять важные уведомления. В возможностях модераторов есть удаление истории чата.
Как настроить модераторов для трансляции:
- Открыть «Творческая студия» – Настройки.
- Сообщество – Автоматические фильтры.
- Модераторы – указать никнеймы.
Или, второй вариант, как указать во время проведения стрима:
- Создать эфир – попросить модератора написать в чат.
- Напротив имени нажать три точки.
- Добавить как модератора.
Теперь, все ненужные сообщения, оскорбления или спам могут удалять помощники. Обычно, YouTube сразу блокирует уведомления, которые содержат ссылки на вредоносные сайты. Но если этого не произошло – это сможет сделать модератор.
Первые шаги
Если вы мечтаете запустить стрим через ОБС на Ютубе и хотите покорить аудиторию классным контентом, нужно ответственно подойти к процессу организации
Вы наверняка знаете, насколько зрители любят качественные трансляции – поэтому рекомендуем обратить особое внимание на качество видео и ценность его содержимого

Инсталляция завершится автоматически, далее запустите установочный файл и следуйте инструкциям на экране.
После успешной установки программного обеспечения (авторизация и регистрация не нужна), переходим непосредственно к настройке ОБС для стрима на Ютубе. Первое, что мы сделаем – подключим один сервис к другому! Вы же хотите, чтобы исходящий видеопоток (после обработки) шел на соответствующую платформу?
Сначала делаем следующее:
- Откройте видеохостинг, авторизуйтесь при необходимости;
- Нажмите на аватар в верхнем правом углу и выберите из выпадающего меню пункт «Творческая студия»;

Откройте панель управления трансляциями и выберите подменю «Прямые трансляции», нажав на кнопку со значком вещания.

Не волнуйтесь – пока мы не начинаем стрим на Ютубе через ОБС, только настраиваем! Но уже сейчас можно задать определенные параметры видео:
- Введите в соответствующую строку название;
- Выберите тип доступа к видеоролику;
- Добавьте описание (при необходимости);
- Определите вид видеоигры, если вы транслируете геймплей;
- Активируйте тумблер «Запланировать трансляцию» и определитесь со временем – если хотите выпустить эфир позже;
- Нажмите на кнопку «Создать».
Откроется новое окно, в котором появится нужная информация, позволяющая сделать стрим на Ютубе через OBS! Ищите раздел «Ключ трансляции» – жмите по кнопке «Копировать» напротив, чтобы перенести информацию в буфер обмена.
Теперь возвращаемся к программе для прямых эфиров – пора соединить сервисы с помощью скопированного ключа. Что нужно сделать?
Найдите кнопку «Настройки» на нижней панели справа;

- Перейдите на вкладку «Вещание»;
- В разделе «Сервис» найдите название видеохостинга;
- Выбор сервера можно пропустить – оставьте автоматическое значение;
- В строку «Ключ потока» нужно вставить скопированное ранее значение;

Нажмите «ОК», чтобы сохранить внесенные изменения.
Первый этап завершен – теперь записываемое видео совершенно точно будет передаваться на нужный сервис! Но основной ответ на вопрос, как настроить OBS для стрима на YouTube, еще впереди – переходим к детальным параметрам.
Как получить игровой чат Facebook в OBS Studio

Итак, тогда Facebook Gaming. Казалось бы, странный. Но, несмотря на отсутствие функции всплывающего чата на веб-сайте, все еще есть простой способ получить игровой чат Facebook внутри OBS Studio.

Ответ — плагин OBS.Live от StreamElements. Если вы уже используете StreamElements для своих предупреждений и наложений, это не проблема. Но даже если вы этого не сделаете, его можно использовать бесплатно, и у вас будет окно чата Facebook Gaming (оно также поддерживает Twitch и YouTube) внутри OBS Studio.
Просто загрузите плагин и аутентифицируйте свою учетную запись Facebook, и все готово. У OBS.Live есть и другие полезные функции, включая ленту активности и даже управление музыкой. Но даже если вам нужен только игровой чат Facebook, его стоит приобрести.
StreamElements OBS.Live также поддерживает другие сервисы, такие как Twitch, и работает таким же образом, предлагая те же функции. Он автоматически подключится к вашему чату, когда плагин будет установлен и включен, устраняя необходимость добавления вручную, как указано выше. Особенно стоит попробовать, если вы используете StreamElements для управления своими предупреждениями и пожертвованиями Twitch.
Это все, что нужно сделать. Это очень эффективный способ держать ваш потоковый чат под рукой без необходимости открывать отдельное окно.ое окно.
Заключение
С настройкой чата придется заморачиваться только первые разы. Чем чаще вы будете вести прямые эфиры, тем проще вам будет выставлять параметры диалогового окна. И тем реже вы будете допускать ошибки.
[Всего голосов: 0 Средний: 0/5]
1
1
1
Ведение канала на Ютубе – увлекательное занятие. Соблюдая некоторые правила, блогер может сделать его еще и прибыльным. Наибольший интерес аудитории вызывает живое общение с создателем канала в режиме реального времени – стримов. В живом общении важен ответный отклик, поэтому необходимо организовать чат
Выясним: что такое стримы, почему в них важно создать окно для общения и как сделать чат на стриме obs на Ютуб
