Установка и настройка youtube на телевизоре samsung
Содержание:
- Как смотреть YouTube на телевизоре
- Как транслировать через приложение (беспроводная синхронизация)
- Как смотреть YouTube на телевизоре
- Трансляция Youtube через HDMI
- Запустите приложение и приступите к просмотру
- Как смотреть с iPhone
- Как настроить ютуб на своём телевизоре
- Как создать учетную запись
- Как установить?
- Как смотреть YouTube на телевизоре без Smart TV
Как смотреть YouTube на телевизоре
На телевизорах, оснащенных функцией SmartTV ничего сложного в просмотре YouTube нет, так как вам нужно только скачать специальное приложение на ТВ и запустить его. Оно практически не будет отличаться от аналогичного на мобильные устройства. Также, если у вас нет SmartTV или там по каким-то причинам не поддерживается YouTube, вы можете попытаться вывести видео через мобильный или компьютер/ноутбук. Для этого придется воспользоваться переходником.
К сожалению, старые телевизоры не поддерживают YouTube и коннект с другими устройствами, поэтому рассматриваемые ниже инструкции могут быть для них неактуальны.
Вариант 1: Для SmartTV
Практически на всех СмартТВ YouTube уже предустановлен по умолчанию, следовательно, вы можете без проблем смотреть видео. Просто найдите само приложение в перечне доступных и выберите его. Дополнительно может потребоваться выполнить авторизацию в своем аккаунте Google, хотя видео можно смотреть и без авторизации.

Вариант 2: Автоматическое подключение устройства
Этот вариант будет актуален для пользователей, у которых телевизор поддерживает Wi-Fi. Находясь в одной сети, вы можете обмениваться данными со всеми подключенными устройствами. Таким образом к сети можно подключить и телевизор, и телефон.
Процесс очень прост:
- И телефон, и телевизор нужно подключить к одной сети Wi-Fi.
- Зайдите в YouTube на телефоне (через приложение). В верхней части экрана нажмите по иконке в виде ТВ со значком Wi-Fi.
- Иногда для подключения на телефоне требуется ввести код, который отобразится на телевизоре. У вас должно появится специальное окно, куда и потребуется переписать код.
- После ввода кода у вас должен отобразится интерфейс YouTube на телевизоре и вы сможете смотреть на нем ролики.
К сожалению, данный способ не всегда срабатывает: порой телефон и телевизор не могут найти друг друга в автоматическом режиме. Также нужно учитывать, что не всегда в телевизорах есть встроенный модуль Wi-Fi. В таком случае подключение придется проводить только вручную.
Вариант 3: Ручное подключение
В этом случае тоже предполагается, что ваш телевизор и телефон подключены к одной сети Wi-Fi. Примечательно, что таким способом вы можете вывести видео с YouTube не только через телефон, но и через компьютер/ноутбук, если у них поддерживается Wi-Fi.
Процесс настройки соединения будет отличаться в зависимости от вашей модели телевизора, поэтому мы рассмотрим очень усредненную инструкцию:
- На телевизоре откройте «Настройки». Это можно сделать с помощью специальной кнопке на пульте или выбрав соответствующий пункт в меню телевизора.
- Находясь в настройках выберите пункт «Связать устройство» или «Подключить телевизор к телефону».
- Далее выберите вариант «Подключить вручную». После этого на экране должен появиться код телевизора, который будет использоваться для связи между устройствами. Его потребуется ввести в приложение YouTube на телефоне или на сайте, если подключаетесь через компьютер/ноутбук.
- Теперь откройте приложение YouTube на телефоне. Нажмите в верхнем меню по миниатюре главной фотографии своего профиля.
- В информации об аккаунте переключитесь в раздел «Настройки».
- Там выберите «Просмотр на телевизоре».
- Нажмите «Указать код» и введите код, который был отображен на телевизоре. После подтверждения изображение должно быть выведено на ТВ.
Если вы пытаетесь подключиться через компьютер/ноутбук, то на YouTube нужно выполнить такие манипуляции:
- Откройте сайт. Кликните по главному изображению вашего профиля.
- В контекстном меню выберите пункт «Настройки».
- Теперь переключитесь в раздел «Просмотр на телевизоре».
- В поле «Настройка подключения вручную» нужно будет ввести код подключения, который появился на телевизоре.
Вариант 4: Подключение по кабелю
Подходит для старых телевизоров, не поддерживающих беспроводное подключение, однако у них обязательно должен быть интерфейс VGA или HDMI. В противном случае подключиться не получится. Также в данном способе подключение возможно только для компьютеров или ноутбуков. Вам понадобится соответствующий кабель: VGA или HDMI.
- С помощью кабеля подключите ноутбук/компьютер к телевизору.
- Включите телевизор. Некоторые модели сразу же после подключения к стороннему устройству через кабель сразу же выводят изображение с него, но у большинства требуется провести дополнительные настройки.
- Нажмите по кнопке вызова главного меню телевизора на пульте. Обычно в главном меню можно выбрать подключение. Там укажите разъем, к которому подключено ваше устройство.
В таком случае с ноутбука/компьютера будет выводится изображение на экран телевизора как на второй монитор. Вы сможете не только смотреть видео с YouTube, но и с других источников.
Как транслировать через приложение (беспроводная синхронизация)
Что нужно для успешного подключения:
- мобильный девайс с установленным приложением Youtube;
- Smart TV приемник с работающим Ютубом.
Можно синхронизировать технику между собой для просмотра Ютуб двумя способами: автоматическим или ручным.
Предварительно обязательно подключите оба устройства к одной Wi-Fi сети. Даже если телевизор будет подключен к интернету кабелем, а телефон по Wi-Fi через роутер, способ все равно сработает. Главное, не способ подключения, а чтобы техника была в одной точке доступа к интернету.
Инструкция по автоматическому подключению:
- Откройте приложение на мобильном гаджете, запустите любой ролик, видео, которое хотите передать на большой экран.
- Один раз кликните пальцем по области экрана, где показывает контент.
- Появится панель управления плеером. Сверху должна находиться иконка трансляции. Кликните по значку.
- Дальше телефон выполнит поиск доступных к трансляции устройств. Выберите нужный телевизор, если их несколько.
- На экране смартфона появится надпись, что выполняется подключение к такой-то модели телевизора.
- По завершении подключения на телевизоре самостоятельно запустится Youtube и начнет проигрываться ранее выбранное видео.
Инструкция по ручному подключению:
- Откройте Youtube на телевизоре.
- Перейдите в настройки через значок шестеренки в левом нижнем углу приложения.
- Найдите пункт настроек «Подключение вручную». Справа отобразится код, который требуется ввести в поле на мобильном устройстве.
- В Ютубе на мобильнике запустите трансляцию через соответствующий значок на видео. Когда начнется поиск совместимых устройств, можете не дожидаться, а сразу нажать на «Подключить вручную».
- В поле «Укажите код» введите 12-значное значение с телевизора. Нажмите «Подключить».
- Начните смотреть любое видео. Выбрав ролик на телефоне, он автоматически воспроизведется на телевизионном экране. На девайсе же играть ничего не будет.
Как смотреть YouTube на телевизоре
На телевизорах, оснащенных функцией SmartTV ничего сложного в просмотре YouTube нет, так как вам нужно только скачать специальное приложение на ТВ и запустить его. Оно практически не будет отличаться от аналогичного на мобильные устройства. Также, если у вас нет SmartTV или там по каким-то причинам не поддерживается YouTube, вы можете попытаться вывести видео через мобильный или компьютер/ноутбук. Для этого придется воспользоваться переходником.
К сожалению, старые телевизоры не поддерживают YouTube и коннект с другими устройствами, поэтому рассматриваемые ниже инструкции могут быть для них неактуальны.
Вариант 1: Для SmartTV
Практически на всех СмартТВ YouTube уже предустановлен по умолчанию, следовательно, вы можете без проблем смотреть видео. Просто найдите само приложение в перечне доступных и выберите его. Дополнительно может потребоваться выполнить авторизацию в своем аккаунте Google, хотя видео можно смотреть и без авторизации.

Вариант 2: Автоматическое подключение устройства
Этот вариант будет актуален для пользователей, у которых телевизор поддерживает Wi-Fi. Находясь в одной сети, вы можете обмениваться данными со всеми подключенными устройствами. Таким образом к сети можно подключить и телевизор, и телефон.
Процесс очень прост:
- И телефон, и телевизор нужно подключить к одной сети Wi-Fi.
- Зайдите в YouTube на телефоне (через приложение). В верхней части экрана нажмите по иконке в виде ТВ со значком Wi-Fi.
- Иногда для подключения на телефоне требуется ввести код, который отобразится на телевизоре. У вас должно появится специальное окно, куда и потребуется переписать код.
- После ввода кода у вас должен отобразится интерфейс YouTube на телевизоре и вы сможете смотреть на нем ролики.
К сожалению, данный способ не всегда срабатывает: порой телефон и телевизор не могут найти друг друга в автоматическом режиме. Также нужно учитывать, что не всегда в телевизорах есть встроенный модуль Wi-Fi. В таком случае подключение придется проводить только вручную.
Вариант 3: Ручное подключение
В этом случае тоже предполагается, что ваш телевизор и телефон подключены к одной сети Wi-Fi. Примечательно, что таким способом вы можете вывести видео с YouTube не только через телефон, но и через компьютер/ноутбук, если у них поддерживается Wi-Fi.
Процесс настройки соединения будет отличаться в зависимости от вашей модели телевизора, поэтому мы рассмотрим очень усредненную инструкцию:
- На телевизоре откройте «Настройки». Это можно сделать с помощью специальной кнопке на пульте или выбрав соответствующий пункт в меню телевизора.
- Находясь в настройках выберите пункт «Связать устройство» или «Подключить телевизор к телефону».
- Далее выберите вариант «Подключить вручную». После этого на экране должен появиться код телевизора, который будет использоваться для связи между устройствами. Его потребуется ввести в приложение YouTube на телефоне или на сайте, если подключаетесь через компьютер/ноутбук.
- Теперь откройте приложение YouTube на телефоне. Нажмите в верхнем меню по миниатюре главной фотографии своего профиля.
- В информации об аккаунте переключитесь в раздел «Настройки».
- Там выберите «Просмотр на телевизоре».
- Нажмите «Указать код» и введите код, который был отображен на телевизоре. После подтверждения изображение должно быть выведено на ТВ.
Если вы пытаетесь подключиться через компьютер/ноутбук, то на YouTube нужно выполнить такие манипуляции:
- Откройте сайт. Кликните по главному изображению вашего профиля.
- В контекстном меню выберите пункт «Настройки».
- Теперь переключитесь в раздел «Просмотр на телевизоре».
- В поле «Настройка подключения вручную» нужно будет ввести код подключения, который появился на телевизоре.
Вариант 4: Подключение по кабелю
Подходит для старых телевизоров, не поддерживающих беспроводное подключение, однако у них обязательно должен быть интерфейс VGA или HDMI. В противном случае подключиться не получится. Также в данном способе подключение возможно только для компьютеров или ноутбуков. Вам понадобится соответствующий кабель: VGA или HDMI.
- С помощью кабеля подключите ноутбук/компьютер к телевизору.
- Включите телевизор. Некоторые модели сразу же после подключения к стороннему устройству через кабель сразу же выводят изображение с него, но у большинства требуется провести дополнительные настройки.
- Нажмите по кнопке вызова главного меню телевизора на пульте. Обычно в главном меню можно выбрать подключение. Там укажите разъем, к которому подключено ваше устройство.
В таком случае с ноутбука/компьютера будет выводится изображение на экран телевизора как на второй монитор. Вы сможете не только смотреть видео с YouTube, но и с других источников.
Трансляция Youtube через HDMI
Позволяет передавать аудио и видеосигнал в реальном времени, то есть повторять картинку с телефона на ТВ-приемник.
Практически в каждом, даже самом старом (не советском) телевизоре есть хотя бы один вход HDMI. Значит, проблем с трансляцией возникнуть не должно.
Недостатком является необходимость использовать шнур. Поэтому если нужно смотреть сервис Ютуб с дивана, то придется купить довольно длинный мультимедийный кабель. В комплекте провод не поставляется с мобильными, поэтому нужно покупать дополнительно.
Если нужно транслировать с iPhone или iPad, кроме кабеля, требуется переходник (адаптер). Если подключается iPhone 4, нужен переходник с 30-пинового штекера на HDMI.

А для соединения iPhone 5 и выше требуется адаптер Lightning-HDMI.

Инструкция:
- Выключите телевизор с пульта. Вставлять штекер во включенный телевизор не рекомендуется. Это может стать причиной выхода из строя порта.
- Соедините кабелем оба девайса.
- Включите телевизор.
- Откройте меню «Источник» и выберите «HDMI». Если портов на панели разъемов телевизора несколько, выберите подключенный (входы нумеруются цифрами). Меню открывается нажатием на пульте кнопки «SOURCE», «INPUT». На очень старых телеприемниках следует нажимать кнопку «AV», пока не появится картинка с мобильного на телеэкране. Иногда пульт оснащается отдельной кнопкой для включения HDMI.
- После, на экране ТВ покажется изображение с гаджета. Будут повторяться любые действия, выполняемые на телефоне, а не только Ютуб. Поэтому переключать ничего не нужно. Можете смотреть Ютуб как через приложение, так и через сайт платформы.
Запустите приложение и приступите к просмотру
На новых моделях Samsung и LG Smart TV «Ютуб» выведен как основное приложение и находится на главном экране. Нажмите кнопку «Home» (Домой) на пульте управления и найдите в списке приложений нужное.Youtube на Samsung Smart TV

Youtube на LG Smart TV Расположение значка приложения может менять в зависимости от марки и модельного ряда телевизора. На некоторых телеприемниках, вместо нижней панели, открывается полноценное меню на весь экран, где потом нужно найти и включить Youtube.
Например, телетехника на новых версиях OS Android открывает полноэкранное меню, которое разделено на категории. Нужно найти подменю «Приложения», поставить выделение на «Youtube» и нажать центральную кнопку подтверждения, чтобы зайти в сервис.

Youtube на Android TV
Как смотреть с iPhone
План действий не отличается от инструкций, изложенных выше. Как на телефонах с операционной системой Android, внутри приложения на iPhone есть опция трансляции. Работает аналогично, названия пунктов и разделов ничем не отличаются.

Если нужно сделать дублирование дисплея, то в технике Apple есть функцию «Повтор экрана». Взмахните пальцем шторку быстрых действий, найдите опцию, нажмите и выберите поддерживаемый телевизор.

На телеэкране отобразится код, введите 4 цифры на «айфоне». После, картинка полностью повторится на большом телеэкране. Превращается транслирование так же.
Функция повтора работает только с телевизорами, которые поддерживает технологию беспроводной передачи данных AirPlay. Если телевизор несовместим с технологией, то на экране «яблочного» смартфона устройство даже не отобразится. Перед синхронизацией нужно подключить «айфон» и ТВ к одинаковой сети.
Как настроить ютуб на своём телевизоре
Чтобы это грамотно выполнить, рекомендуется выполнять следующие действия в указанной последовательности:
- Первым делом, чем нужно заняться, так это открытие непосредственно на своём устройстве ютуба.
- После чего, надо зайти в отдел под названием «настройки». Именно там вам удастся найти кнопку «подключение телевизора к телефону».
- В дальнейшем вам нужно будет прокрутить выделенную страничку вниз, где предоставляется возможность автоматической установки.
- Потом вы увидите код синего цвета. Его следует запомнить и ввести его же на собственном телефоне, планшете или на другом подобном гаджете.
Ютуб на Smart TV телевизоре
Для начала необходимо убедиться в наличии смарта на вашем устройстве. Чтобы это сделать, следует обратиться к характеристикам изобретения. Они могут находиться как в инструкции, которая прилагается соответственно с приобретением, так и в настройках. В них можно зайти с помощью пульта дистанционного управления. Когда вы всё перепроверили, то можно приступать к следующим действиям. А это, в свою очередь, подключение конструкции к интернету.
Делается это непосредственно в зависимости от модели вашего агрегата. Некоторые могут себе позволить выполнение процесса благодаря функции wi-fi, а кто-то делает это за счёт специального кабеля. Когда вы это сделаете, надо будет открыть раздел «меню». Далее, вы самостоятельно сможете запустить приложение и смотреть понравившиеся видеозаписи. Также есть возможность зайти через предварительно созданную учётную запись и наслаждаться теми видео, которые вы изначально добили в список «нравиться».
Настраиваем через телефон или планшет
Никто не спорит, что настраивание предоставляемого приложения посредством других гаджетов является максимально удобным выходом из ситуации. Ведь не все могут позволить себе встроенную функцию просмотра на телевизоре. Ниже будут указаны проверенные способы, которые точно способны помочь каждому, даже если вы новичок в этом деле.
Работа гаджета на основе Android
Здесь всё предельно просто:
- Сначала следует выбрать тот ролик, который вам понравился. Запустить его и начать смотреть.
- Далее у вас появится на экране определённый значок, говорящий о возможности просмотра этой же видеозаписи, но только на мониторе телевизора.
- Соответственно, на неё надо нажать, после чего вы сможете выбрать именно то устройство, на котором хотите просматривать.
- Об успехе выполнения манипуляций будет говорить факт в чище автоматического воспроизведения на телевизоре непосредственно записи.
- Для того чтобы приостановить или вовсе завершить трансляцию, необходимо всего лишь открыть иконку, что будет находиться с нижней стороны экрана. Кроме этого, вы будете вправе управлять действиями всего процесса.
iPhone или iPad
Здесь также всё предельно просто. Вам всего лишь необходимо открыть собственно приложение на устройстве. После чего надо коснуться определённой кнопки, которая позволит вам просматривать видеозаписи непосредственно на мониторе.
Здесь же может быть два исхода событий. Если вы пользователь одного сооружения ТВ, то просмотр будет доступен сразу же. В другом случае, вам надо будет в дальнейшем выбрать то изобретение, которому вы желаете подключить связь. Далее также — начало просмотра автоматическое.

Через компьютер
Известно, что и таким образом, также можно воспользоваться. Для этого вам надо будет непосредственно зайти в браузер на ПК.
YOUTUBE на телевизоре без Smart TV
Так как устройство с данной особенностью не поддерживает подключение к интернету, то и установить приложение будет невозможно. Однако решение есть всегда. И сейчас расскажем несколько способов.
- Приставка андроида смарт. Именно её можно приобрести и для старых сооружений. Она преобразит любое изобретение в современное. А это значит, что вы сможете не только наслаждаться просмотром ютуба, но и пользоваться самыми различными функциями.
- Apple tv. Представленный агрегат отлично подходит для любителей всей техники этого производителя. Кроме установки всех возможных приложений, пользователь сможет просматривать фильмы и всё, что он пожелает.
- Xbox, playstation. Действительно, на игровых технологиях предоставляются соответственно не только игры, но и браузер, приложения. Таким образом, можно заняться скачиванием желаемого.
- Chromecast. С его помощью видеозапись может выводиться на экран непременно с ютуба через любую разновидность устройства.
Как создать учетную запись
После того, как вы смогли зайти в ютуб, рекомендуется сразу заняться созданием учетной записи. Выполняется это через официальный портал изготовителя либо непосредственно с телевизора:
- переходим в режим «Смарт ТВ», кликаем по профильному значку;
- в открывшемся окошке выбираем клавишу «регистрация»;
- изучаем пользовательское соглашение, даем подтверждение;
- в специальной графе указываем данные электронной почты, на которую поступит уведомление с кодом и паролем;
- два раза вписываем пароль;
- жмем клавишу «регистрация». В случае, если все действия выполнены правильно, вам поступит предложение на подтверждение регистрации;
- на компьютере открываем почту, читаем сообщение от LG, выполняем переход по присланной ссылке, чтобы завершить процесс регистрации, дожидаемся ответного уведомления о завершении действия;
- возвращаемся к телевизору, вводим электронный почтовый адрес, указываем пароль на вход. Появляется сообщение, чтобы вы введи дополнительные данные на пользование разными услугами. От этой опции можно отказаться нажатием кнопки «нет»;
- процесс регистрации завершен, красный профильный значок становится зеленого цвета.
Как установить?
Телевизоры с функцией Smart оснащены своей операционной системой. Тип ОС зависит от бренда-производителя. К примеру, телевизоры Samsung работают на базе ОС Linux. Некоторые модели телевизоров имеют ОС Android. Но вне зависимости от вида операционной системы, на таких «умных» моделях YouTube уже входит в список предустановленных программ. Если же по какой-то причине программа отсутствует, то её можно скачать и установить.
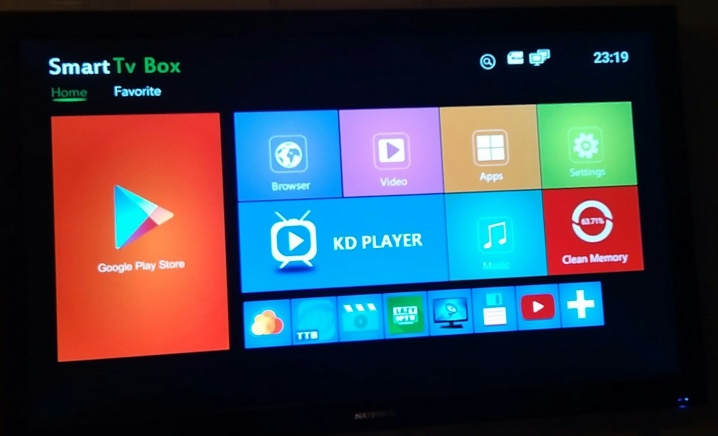
После этого в открывшемся окне выбрать приложение YouTube и нажать клавишу «Скачать» – начнется установка приложения. Необходимо дождаться завершения установки. После этого приложением можно пользоваться.
Существует и альтернативный вариант установки программы. Необходимо скачать на ПК виджет YouTube для операционной системы телевизора и распаковать архив в отдельную папку. Затем нужно перенести файл на флэшку и вставить в USB-разъем на задней панели ТВ-приемника. Телевизор должен быть выключен. После нужно включить телевизор и запустить Smart Hub. В списке программ появится YouTube.
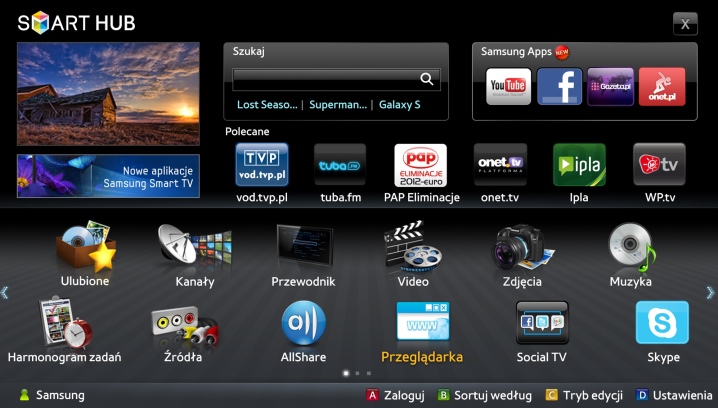
На более старых моделях без технологии Smart тоже возможно просматривать ролики на популярном видеохостинге. При наличии кабеля HDMI телевизор можно подключить к телефону или ПК. На большом экране будет отображаться всё, что происходит на экране мобильного устройства. Так, после сопряжения устройств необходимо открыть программу YouTube на мобильном устройстве и запустить любое видео. Картинка будет дублироваться на большом экране.

Есть и другие способы просмотра видео на YouTube:
- приобретение Smart-приставки на базе ОС Android;
- Apple TV;
- консоли XBOX/PlayStation;
- установка медиаплеера Google Chromecast.

Как смотреть YouTube на телевизоре без Smart TV
Если телевизор не имеет встроенной опции Smart-TV, это не значит, что на его экран невозможно вывести YouTube. Здесь потребуется помощь вспомогательной техники. Самый распространенный способ – использовать подключение ноутбука или компьютера к телевизору через HDMI переходник.
Также можно воспользоваться следующими приставками:
- Android Smart TV – устройство превратит обычный телевизор в многофункциональный монитор с выходом в интернет. С его помощью можно будет выводить контент YouTube на большой экран, играть в онлайн-игры, загружать сайты через браузер.
- Приставка Android – девайс подключается к телевизионной панели через HDMI. Также можно найти модели, подключающиеся через кабель-тюльпан. Приставка поможет значительно расширить функционал даже устаревшего телевизора.
- Apple TV – благодаря встроенному магазину приложений, приставка откроет доступ к загрузке контента с видеохостинга, воспроизведению клипов, аудио, скачивать игровые приложения, смотреть фильмы через браузер с других ресурсов.
- Sony PlayStation/Xbox – игровая приставка оснащена встроенным приложением YouTube. Управление происходит через джойстик.
- Chromecast – медиаплеер от Google. Подключается к телевизору через HDMI переходник, USB-вход. Девайс, синхронизируется с мобильными гаджетами или ПК, выводит через программу видео и аудио-контент с Ютуб на монитор.
С каждым годом разработчики совершенствуют приборы, устройства и телевизоры для комфортного просмотра всевозможного контента с интернета
Даже устаревшую телевизионную панель не обязательно менять на более новую, важно грамотно подобрать приставку, настроить и запустить

