Как поделиться видео с ютуба в ватсап, инстаграм, вконтакте или в другом сервисе
Содержание:
- Порядок действий
- Через устройство Apple
- Просмотр YouTube на телевизоре со Smart TV
- Как вывести «Ютуб» на дисплей телевизора со встроенным «Смарт ТВ»
- Порядок включения ютуба
- Просмотр YouTube на телевизоре без встроенного Smart TV
- Способы подключения
- Особенности приложения
- Трансляция Youtube через HDMI
- Как установить YouTube на Smart-телевизоры
- Возможности YouTube на смарт-телевизорах
- Трансляция на телевизор с помощью приложения Tubio
- Беспроводное соединение
- Первая настройка YouTube
Порядок действий
Для облегчения пользования инструкцией разделим ее на три составных части:
- подготовка к перепрошивке;
- обновление программы через интернет;
- установка новой версии с флешки USB.
Подготовительный этап
В первую очередь уточните модель устройства, но если планируете обновление с интернета, это не обязательно – такая инфа требуется, когда задействуем флешку.
Уточнить марку лучше всего в телевизионных настройках, чтобы исключить ошибку и узнать, какая версия установлена сейчас.
Для этого берем дистанционный пульт, жмем клавишу «settings», входим в меню, выбираем пункт «поддержка», находим «информация о продукте/услуге».
Откроется окошко, в котором будет указана модель устройства и установленная в ней версия ютубовского приложения.
Для этого:
- во время операции не отключаем ТВ от электрической сети;
- если обновление выполняется через флешку, необходимо проследить, чтобы скачиваемая вами прошивка полностью соответствовала модели;
Обновляемся через интернет
Для начала рассмотрим, как обновить ютуб на телевизоре LG, используя интернет.
Этот способ отличается простотой и удобством, только следует выполнить одно условие – обеспечить связь устройства с сетью, отличающейся оперативной скоростью и отсутствием лимита.
Телевизор самостоятельно выполнит скачивание программного обеспечения и его установку.
Подключение устройства к интернету возможно по кабельной линии либо посредством связи через Wi-Fi.
Жмем на дистанционке уже знакомую нам клавишу, входим в раздел «поддержка», находим подпункт «обновить ПО». Чтобы осуществить проверку, кликаем кнопку «проверить наличие обновлений». Если установлена новая версия, откроется окошко, в котором указываются ее данные.
Чтобы активировать обновленное приложение, нажимаем клавишу «обновить», запускается загрузочный процесс, который разрешается временно скрыть и продолжать другие действия.
Остается войти в «настройки» повторно, чтобы удостовериться в положительном результате.
Обновление флешкой
Если не знаете, как обновить ютуб на Смарт ТВ LG, или нет возможности задействовать интернет, остается второй вариант – флешка. Смысл его заключается в том, что с сайта скачивается требуемая версия, скидывается на накопитель, после чего обновление активируется в телевизоре.
Чтобы скачать прошивку, открываем сайт, указываем модель телевизора, активируем поиск, переходим на подраздел «поддержка», жмем кнопку ПО, просматриваем список прошивок и выбираем нужный вариант.
Вставляем ее в разъем ПК, формируем папку, в которую из архива переносим файл.
Переставляем накопитель в ТВ, нажимаем клавишу «выполнить обновление».
Через устройство Apple
В устройствах от Apple вместо технологии Wi-Fi Direct используется AirPlay. Так как данный стандарт поддерживают лишь немногочисленные телевизоры (например, LG OLED 2019), пользователю, вероятно, потребуется приобрести фирменную приставку Apple TV. Алгоритм сопряжения iPhone с TV-приставкой выглядит следующим образом:
- Подключение смартфона и приставки к одному Wi-Fi-роутеру.
- Запуск «Повтора экрана» из пункта управления на iPhone.
- Выбор автоматчики найденного телевизора с подключенной к нему приставкой.
После выполнения этих трех простых шагов телевизор начнет дублирование содержимого дисплея iPhone, и пользователь сможет открыть приложение YouTube на большом экране. Ниже представлена схема подключения приставки Apple TV к любому телевизору.
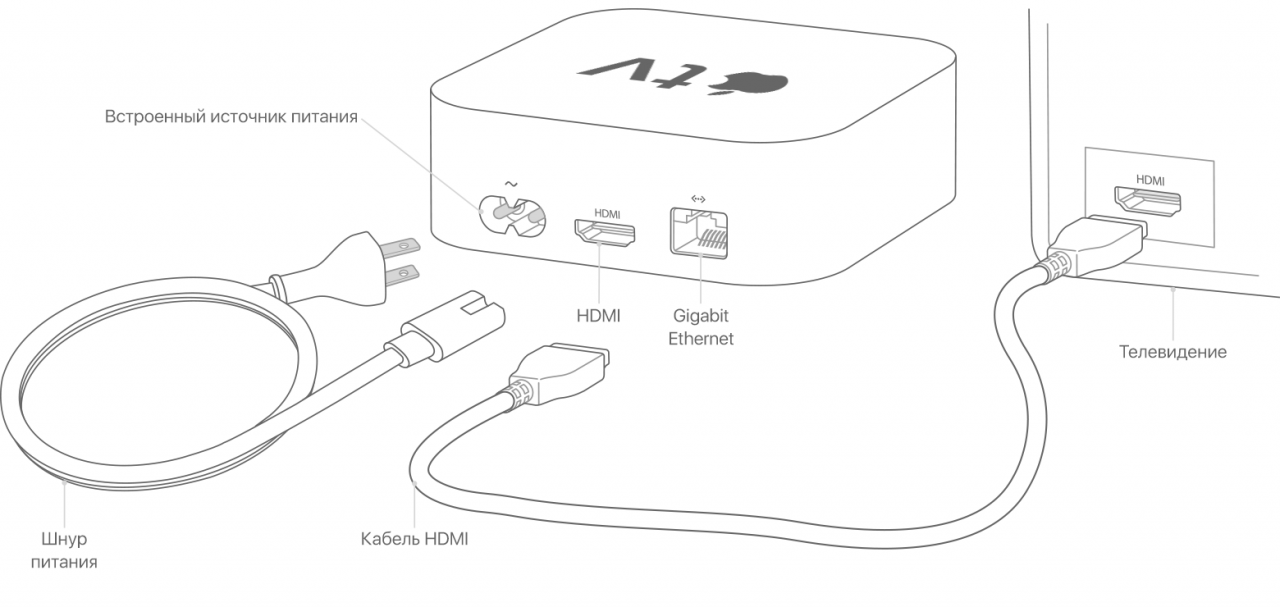
Основные преимущество стандарта AirPlay перед Wi-Fi Direct заключается в том, что пользователь может транслировать на экран телевизора любое видео в разрешении 4K без отставания (фризов) картинки.
Просмотр YouTube на телевизоре со Smart TV
Большое количество еще совсем недавно бывших современными телевизоров оснащено функцией Smart TV. Почему бывших? Потому что сейчас в основном все ТВ работают на более универсальной платформе Android. На более ранние умные телевизоры с возможностью выхода в интернет в основном ставили систему Смарт ТВ, на которой впервые процесс просмотра каналов на Ютубе стал максимально прост.
В 99% случаев приложение YouTube уже установлено в телевизоре со Смарт ТВ по умолчанию. Если же его нет, то оно легко скачивается из официального магазина приложений. О том, как поставить новое приложение на Smart TV, я уже писал в прошлой статье.
LG, Samsung, Sony, Philips
Далее все совсем легко. Просто вызываем из меню или кнопкой с пульта приложение Smart TV.
- У LG с операционной системой WebOS меню с иконкой запуска Ютуба выглядит вот так
- У Samsung умная функция с приложениями называется Smart Hub, а в нем установлен отдельный виджет для YouTube, который находится в папке «Samsung Apps»
- Аналогичные виджеты-приложения есть у Philips и Sony
Порядок действий следующий:
- запускаем приложение YouTube
- авторизуемся под своей учетной записью в Google
- смотрим видео с любимых каналов
Как вывести «Ютуб» на дисплей телевизора со встроенным «Смарт ТВ»
Если у вас современный ТВ со «Смартом», смотреть видеоролики на YouTube вам будет проще всего.
Скачиваем программу YouTube на телевизор с функцией Smart TV
Приложение «Ютуб» есть и в телевизорах. Это самый удобный способ смотреть ролики видеохостинга, так как обычно ничего настраивать не нужно — программа предустанавливается в систему. То есть утилита уже должна быть на вашем «Смарт ТВ» сразу после покупки телевизора.
Просто откройте меню приложений и найдите там красную иконку «Ютуба». Запустите программу. Войдите в свою учётную запись с помощью логина и пароля либо создайте новый аккаунт Google. Слева будет список разделов:
- Поиск по видео.
- Главная страница с тематиками.
- Рекомендуемое видео.
- История ваших просмотров.
-
Жанры роликов (спорт, игры, музыка, новости и т. д.).
Конечно, иногда вследствие каких-то сбоев софт может быть отсутствовать, но эта проблема решаема. Нужно просто самому вручную установить программу обратно через магазин приложений. В Android TV это «Плей Маркет». На телевизорах LG это LG Store:
-
Щёлкните на пульте на кнопку Smart, чтобы перейти в этот режим телевизора. Откройте перечень приложений. Отыщите и запустите там розовую плитку LG Store.
-
В списке найдите YouTube. Если там его не будет, воспользуйтесь поиском (иконка в виде лупы вверху).
- Нажмите на кнопку Install и подождите, пока программа установится на ваш Smart. После этого откройте приложение, зайдите в свой аккаунт и начинайте просмотр нужных вам видео.
Если у вас телевизор Sony или Philips, скачать утилиту YouTube можно в разделе App Gallery.
Отыщите красную плитку в меню «Приложения»
Смотрим «Ютуб» через смартфон или компьютер
Вы можете соединить YouTube на телефоне/компьютере и телевизоре через сеть «Вай-Фай». Главное, чтобы оба девайса были подключены к одному и тому же роутеру, то есть чтобы они были в одной локальной сети.
Плюс такого подключения — вы сможете управлять интерфейсом «Ютуба» (искать ролики, запускать их и т. д.) не с помощью пульта от ТВ, а через программу на телефоне или компьютере (через сайт).
Автоматическое подключение
Откройте приложение на телефоне. Тапните по иконке в виде экрана со значком «Вай-Фая» на верхней панели. Два устройства должны автоматически соединиться. Теперь все видео, которые вы запускаете на смартфоне будут передаваться на большой экран телевизора.
Нажмите на квадратную иконку вверху
Ручное подключение
Если автоматом связь не установилась, используйте ручной способ:
- Откройте программу «Ютуб» на телевизоре. Перейдите там в раздел с настройками.
-
Выберите плитку «Связать устройство» либо «Подключить телевизор к телефону».
-
На дисплее появится код, который нужно будет ввести на телефоне или компьютере. Если у вас компьютер, перейдите на сайт YouTube через любой браузер и зайдите там в свой аккаунт. Щёлкните по профилю в правом верхнем углу. Нажмите на шестерёнку.
-
Выберите «Подключённые телевизоры» и наберите код, который показывает ТВ.
-
Если хотите соединить ТВ с телефоном, откройте приложение «Ютуб» на последнем. Зайдите в настройках в раздел «Просмотр на телевизоре».
-
Тапните по «Указать код» в «Подключить вручную».
Порядок включения ютуба
Переходим к рассмотрению вопроса, как смотреть ютуб на приставке Ростелеком. Чтобы лучше усвоить материал, предлагаем разобрать различные способы подключения.
Обычный ТВ
Этим вопросом задаются многие потребители, так как простые телевизоры все еще широко распространены среди населения. Чтобы справиться с проблемой, предлагается следующий вариант ее решения:
- телевизор используется как простой экран. Его подключают по HDMI к компьютеру, на котором активируют видеоматериал, передавая его для просмотра на телеэкран;
- чтобы смотреть видео, используют приставку, поддерживаемую операционной системой Андроид. Подключение выполняется через «тюльпан» либо HDMI. Соединив устройства, следует войти в интерфейс приставки, выполнить переход в Плей Маркет, выбрать и скачать ютубовское приложение. Такие действияя обеспечат возможность просмотра виедосюжетов, доступных в сети. Должно быть соблюдено еще одно условие – подключение тюнера к интернету.
Смарт ТВ
Мы разобрали, как включить ютуб через андроидную приставку. Но бывают ситуации, когда такая задача решается значительно проще. Это те случаи, если в распоряжении пользователя имеется современный телевизор Смарт ТВ, который остается подключить к интернету, выполнить вход в Смарт, активировать ютуб и начать просмотр.
В таких устройствах интерфейс отличается определенными особенностями, но отыскать необходимую программу вы сможете без особых затруднений. В большинстве случаев ютуб предустановлен в смарт-телевизорах производителем, так что загружать софт через ростелекомовскую приставку не понадобится.
В качестве одного из возможных вариантов выведите на телеэкран картинку со смартфона, компьютера либо ноутбука.
Для выполнения задуманного активируйте видеоматериал, выбранный для просмотра, кликните по квадратной кнопке с изображенными на ней волнами, и картинка начнет передаваться на экран автоматически.
Мобильные гаджеты
Разобравшись, как смотреть ютуб через приставку Ростелеком, работающую на ОС Андроид, возможно в любое время подсоединиться к видеохостингу и просматривать интересные видео. Несколько по-другому выглядит ситуация, если требуется подключение мобильного устройства.
Перед тем, как на приставку Ростелеком установить YouTube, понадобится активировать услугу Wink. Остается только соединиться с интернетом, открыть приложение и начать просмотр.
Просмотр YouTube на телевизоре без встроенного Smart TV
Если «Смарта» на телевизоре у вас нет, вам нужно использовать дополнительное устройство, чтобы получить доступ к роликам YouTube: приставка Android, Apple TV, игровые консоли PS или XBox либо медиаплеер Google Chromecast.
Подключение телевизора к компьютеру по HDMI
Нет «Смарт ТВ», но есть выход HDMI на телевизоре? Тогда вам будет проще настроить связь между компьютером и ТВ с помощью специального кабеля HDMI:
- Один конец шнура вставьте в порт HDMI на компьютере (либо в телефоне), второй — в телевизор.

Подключите HDMI-кабель к ТВ и ПК

Выберите в списке выход HDMI

Настройте разрешение экрана на ПК
Через игровые приставки
Если к своему ТВ вы спокойно подключаете игровую консоль, даже старую Xbox 360, вы можете через неё «сёрфить» по «Ютубу». Как включить видеохостинг на Xbox:
- Подключаем приставку к телевизору и включаем всё оборудование. Заходим в Xbox Live. Переходим в список приложений. Отыщите там YouTube. Если его нет, перейдите в My Apps. Найдите там программу и установите её.
- Откройте «Ютуб» и войдите в свой аккаунт. Появится код из нескольких цифр.
- На компьютере перейдите по адресу https://youtube.com/activate в любом браузере. Войдите при необходимости в тот же аккаунт и напишите код, который появился на приставке.
- Теперь снова откройте «Ютуб» на консоли. Нажмите на Y на геймпаде, чтобы запустить панель для поиска. Напишите запрос на нужное видео (в качестве пробела используйте Y, кнопку X используйте для удаления символов).
Через медиаплеер Chromecast
Если у вас телевизор без Android TV, но на нём есть выход HDMI, вам нужно купить адаптер Chromecast. С помощью него вы можете выводить на экран телевизора изображение YouTube с телефона или компьютера. То, что вы будете делать на экране смартфона в утилите «Ютуб», будет отображаться на ТВ. При этом вам не нужен будет кабель HDMI — подключение будет беспроводное.
Подробно распишем все шаги:
- Подключите Chromecast к телевизору (вставьте в выход HDMI). С помощью Micro-USB подключите Chromecast к USB-порту телевизора. Если у вас нет USB-выхода на ТВ, запитайтесь прямо от розетки.

Подключите адаптер Chromecast к ТВ

Щёлкните по первой синей кнопке

Выберите свой Chromecast
Способы подключения
Существует 4 способа смотреть видеоролики с Youtube на телевизоре:
- через приложение для SmartTV;
- через смартфон, планшет или компьютер;
- через сайт;
- через игровые или ТВ-приставки.
Просмотр видео с YouTube на телевизоре.
Приложение Youtube
В телевизоры, оснащенные функцией Smart TV, оно устанавливается с завода и все, что нужно, чтобы «Ютуб» на телевизоре заработал – подключить его по Wi-Fi или Ethernet кабелю к роутеру и запустить приложение.
Установка приложения YouTube на телевизоре со SmartTV.
Через смартфон, планшет или компьютер
Если управлять приложением Youtube с помощью пульта не очень удобно, то можно транслировать видео из приложения для смартфона, планшета на Android/iOS или сайта видеохостинга, открытого на компьютере. Главное требование – телевизор и источник видео должны быть подключены к одному роутеру.
Для смартфона/планшета порядок действий следующий:
Кнопка для подключения YouTube через смартфон.
Почему не работает youtube на smart tv и что делать?
- Запустить приложение Youtube на телевизоре и смартфоне.
- Нажать на телефоне в верхней части экрана кнопку с изображением дисплея и Wi-Fi.
- Выбрать устройство, куда будет транслироваться видео.
Поле для ввода кода на смартфоне.
Это можно сделать вручную следующим образом:
- Выполнить шаг № 1 из предыдущего способа.
- Перейти в раздел «Настройки» приложения на телевизоре и выбрать подраздел «Подключить к телефону» или подходящее по смыслу. На экране отобразится код.
- Зайти на смартфоне в меню «Настройки».
- Нажать на «Просмотр на телевизоре» и «Ввести код».
- Нажать Ок.
После этого кнопка трансляции видео станет доступна.
Функция трансляция доступна и в плеере видеохостинга, открываемого в браузере на ПК.
Используется она следующим образом:
- Открыть приложение Youtube на телевизоре.
- Выполнить шаги № 2 и 3 из предыдущего способа.
- Открыть сайт https://youtube.com/pair.
- Ввести код с телевизора в нижней части страницы и нажать «Добавить».
После этого в плеере Youtube в браузере на ПК появится кнопка, аналогичная той, что появляется в приложении для смартфона.
Через сайт
Этот способ подходит для старых телевизоров, на которых есть доступ в интернет, но нет возможности установить приложение Youtube из-за того, что оно было удалено из магазина приложений из-за прекращения поддержки.
Решается эта проблема очень просто – во встроенном браузере нужно открыть полноценную (https://youtube.com) или мобильную версию (https://m.youtube.com) сайта видеохостинга.
Через через игровые или ТВ-приставки
Если телевизор не имеет функции Smart TV, то компенсировать ее отсутствие можно подключив к нему ТВ-приставки AndroidTV, Apple TV или игровые (Xbox360S, PS3).
Что делать, если не работает youtube
С помощью ТВ-приставки можно подключить YouTube на телевизор без SmartTV.
Подводя итог, можно сказать, что способов посмотреть «Ютуб» на телевизоре существует много и каждый из них прост в использовании.
Особенности приложения
Сервис YouTube Vanced TV обладает характерными особенностями:
- блокирует рекламные видеоролики в ютубе;
- имеет функцию фонового воспроизведения;
- определяет новый видеокодек;
- максимальный показатель разрешения установлен по умолчанию;
- чтобы улучшалось качество на медиа-приставке, предусмотрен эффект сжатия;
- возможность определения светлой либо темной темы;
- выбирается разрешение, определяется скоростной режим показа;
- предусмотрен вариант отключения клавиши трансляции с ТВ;
- возможно включение в режиме тестирования обновленной версии видеоплеера;
- при отключении звука показ субтитров активируется в автоматическом режиме;
- появилась опция, отвечающая за включение клавиш для перемотки.
Рекламные вставки удаляются полностью, об их присутствии напоминают метки желтого оттенка, появляющиеся в момент перемотки. Фоновое воспроизведение отключается через настроечное меню.
Приложение YouTube Vanced TV box оснащено опцией, снимающей разрешительные ограничения – возможен просмотр видео 2к с экрана 800 на 480. Есть функция определения качественных характеристик по умолчанию, отключения инфо-карты и водяного знака на канале.
Приложение не нуждается в root-доступе и наличии сервисов от Гугл, устанавливается одновременно с лицензионной версией.
Трансляция Youtube через HDMI
Позволяет передавать аудио и видеосигнал в реальном времени, то есть повторять картинку с телефона на ТВ-приемник.
Практически в каждом, даже самом старом (не советском) телевизоре есть хотя бы один вход HDMI. Значит, проблем с трансляцией возникнуть не должно.
Недостатком является необходимость использовать шнур. Поэтому если нужно смотреть сервис Ютуб с дивана, то придется купить довольно длинный мультимедийный кабель. В комплекте провод не поставляется с мобильными, поэтому нужно покупать дополнительно.
Если нужно транслировать с iPhone или iPad, кроме кабеля, требуется переходник (адаптер). Если подключается iPhone 4, нужен переходник с 30-пинового штекера на HDMI.

А для соединения iPhone 5 и выше требуется адаптер Lightning-HDMI.

Инструкция:
- Выключите телевизор с пульта. Вставлять штекер во включенный телевизор не рекомендуется. Это может стать причиной выхода из строя порта.
- Соедините кабелем оба девайса.
- Включите телевизор.
- Откройте меню «Источник» и выберите «HDMI». Если портов на панели разъемов телевизора несколько, выберите подключенный (входы нумеруются цифрами). Меню открывается нажатием на пульте кнопки «SOURCE», «INPUT». На очень старых телеприемниках следует нажимать кнопку «AV», пока не появится картинка с мобильного на телеэкране. Иногда пульт оснащается отдельной кнопкой для включения HDMI.
- После, на экране ТВ покажется изображение с гаджета. Будут повторяться любые действия, выполняемые на телефоне, а не только Ютуб. Поэтому переключать ничего не нужно. Можете смотреть Ютуб как через приложение, так и через сайт платформы.
Как установить YouTube на Smart-телевизоры
Бывают случаи, когда Ютуб пропадает с экрана телевизора, в таком случае необходимо следовать следующим пунктам инструкции:
- в приложении Ютуб нужно нажать на кнопку «Войти»;
- на протяжении всего процесса восстановления видео-воспроизведения, всплывшее окно не закрывается;
- на доступном гаджете, таком как компьютер или смартфон открывается вкладка Youtube.com/activate;
- войдите на сайт;
- воспользуйтесь входом в учетную запись;
- на экране гаджета появится код активации, который и нужно вставить в открытое «окно» на телевизоре;
- если все делалось по инструкции, то останется только нажать кнопку «Разрешить» и смотреть любимые видео.
К сожалению и данная схема не всегда срабатывает эффективно. По этой причине нужно знать как правильно подключать Ютуб к разным маркам телевизора, имеющую функцию Смарт ТВ.

Samsung
Не так давно компания Ютуб перестала использовать Flash плеер. Именно эта функция позволяла просматривать видео на любом гаджете. По этой причине большинство телевизоров компании Samsung, поддерживающие Смарт ТВ, больше не могут транслировать канал. Многие зададут логичный к этому случаю вопрос: что делать?
В этом случае нужно попробовать другие варианты подключения любимого видео хостинга. Следует рассмотреть способ применения Fork Плеера для восстановления видео просмотров на Ютуб канале. Для этого совершают следующие действия:
- делается вход в Smart HUB;
- после этого нажимается красная кнопка, обозначенная буквой А и делается вход в учетную запись;
- с возникшем окне следует прописать логин Develop, а в качестве пароля использовать комбинацию цифр 123456;
- входим в запись;
- следующим шагом будет выбор настроек с помощью кнопки, обозначенной буквой D, или же можно воспользоваться клавишей Tools на пульте дистанционного управления;
- после этих действий всплывает окно для настройки IP адреса сервера;
- в него вводится комбинация из цифр 46.36.222.114;
- затем следует вернуться на один шаг назад и провести синхронизацию приложений данного пользователя;
- в конечном результате в меню появится Fork Player;
- открываем плеер и начинаем просмотр фильмов или видеоклипов.
Это на первый взгляд вся процедура кажется сложной, но это не так, если внимательно выполнять все пункты инструкции.
LG
Заводские настройки Ютуб устанавливают многие производители телевизоров. В их число входит и LG. Но у них, как и у всякой техники могут произойти неполадки, что не позволяют открыть любимое приложение. Тогда нужно вновь настроить воспроизведение с помощью следующих рекомендаций:
- телевизор подключается к интернету и нажимается кнопка «Smart»;
- устройство переключается в данный режим;
- после этого нужно зайти в «LG Store», где и будет проходить установка;
- заходим в «магазин»;
- через поиск находим приложение Youtube;
- нажимаем на приложение и устанавливаем его на устройстве.
После выполнения всех перечисленных действий приложение вновь будет работать и радовать пользователя.
Philips
Для телевизора Рhilips восстановление Ютуб будет иметь совершенно другой характер. Отличие заключается в полном удалении приложения с устройства. После этого нужно заново скачать Ютуб на Смарт. Поэтому нужно строго выполнять все правила инструкции:
- телевизор подключается к сети;
- входим в главное меню;
- через функцию «My Аpps» находим приложение Ютуб;
- удаляем приложение с устройства;
- находим последнюю версию Youtube for Google TV и скачиваем на устройство;
- после этого производим обновление приложения;
- затем нужно сделать аппаратный сброс, после чего система отключается;
- телевизор отключается от электропитания на несколько минут.
Выполнив все манипуляции можно приступить к просмотру канала.
Для Android TV
Приложение Android Smart TV YouTube доступна через «Google Play Market» В отличие от версии для браузера эта программа намного лучше и работает быстрее. Единственное, что для этого требуется – это Андроид 5 и выше.
На Андроид 4 Ютуб без браузера загружать нельзя. Поэтому рекомендуется скачивание русского apk файла для установки браузера Google Chrome с сайта apkmirror.com.
Возможности YouTube на смарт-телевизорах
Ютуб – крупнейший видеохостинг во всемирной сети. Сервис успешно конкурирует с телевидением по аудитории, объему передаваемой информации и предоставлению рекламных услуг. Пользовательская политика Интернет-сервиса предполагает получение полного доступа к возможностям при наличии зарегистрированной учетной записи пользователя. Поэтому, установив приложение Ютуб в смарт ТВ, необходимо входить в него под личным профилем.

В этом случае пользователь получает:
- Доступ к видеофайлам из личного плейлиста, поиск контента, подключение к прямым трансляциям других пользователей и размещение комментариев в реальном времени.
- Возможность смотреть телевизионные программы большинства стран мира. Подавляющая часть каналов транслируется бесплатно.
- Ведение личных каналов, прямые видеотрансляции, интерактивное общение с подписчиками.
- Просмотр кинофильмов, музыкальных и новостных программ, многие из которых уникальны и созданы специально для Ютуб.
Разработчики приложения внедряют технологии искусственного интеллекта, предлагающие потребителю видеоконтент, специально подобранный для него на основе изучения зрительских предпочтений.
Трансляция на телевизор с помощью приложения Tubio
Tubio – специальная программа, позволяющая транслировать видеофайлы с компьютера или смартфона на экран телевизора, просматривать видеоролики с интернет-сайтов, воспроизводить сохраненные аудиозаписи. Для того чтобы полноценно использовать данную программу, необходимо подключить мобильное устройство и телевизор к одной Wi-Fi -сети, а телевизор должен поддерживать технологию DLNA.
Преимущества Tubio
- приложение является бесплатным (но есть возможность купить премиум-аккаунт);
- не потребуется использовать провода;
- может работать с пульта дистанционного управления;
- доступна регулировка громкости;
- воспроизводит почти любой контент с Ютуба
- в процессе воспроизведения медиафайлов на телевизоре можно пользоваться подключенным смартфоном или компьютером для других задач.
Недостатки приложения Tubio
- нет возможности перематывать видео;
- иногда воспроизведение обрывается;
- в приложении присутствует реклама;
- приложение воспроизводит видео не со всех сайтов.
В этой статье мы привели примеры основных способов трансляции видео на телевизор. В наш век беспроводного интернета самым удобным считается воспроизведение медиафайлов через Wi-Fi сеть. Приложение Tubio отлично подойдет для этой цели.
Беспроводное соединение
Самый простой способ смотреть Ютуб на телевизоре через телефон – воспользоваться беспроводной сетью. Это удобно по причине того, что не требуется тянуть какие-то провода и вообще покупать дополнительные устройства. При этом есть несколько вариантов: с использованием домашнего интернета через Wi-Fi или без него.
Важное условие такого соединения – поддержка у ТВ смарт функций и наличие модуля беспроводной связи. Первый способ транслировать Ютуб с телефона на телевизор очень прост
Если оба устройства находятся в одной беспроводной сети, то, открыв пункт «просмотр на телевизоре» в настройках приложения Youtube, гаджет самостоятельно найдет все ТВ в сети. Останется выбрать нужный. Произойдет подключение, далее следует включить YouTube в SmartTV, а управлять им можно со смартфона
Первый способ транслировать Ютуб с телефона на телевизор очень прост. Если оба устройства находятся в одной беспроводной сети, то, открыв пункт «просмотр на телевизоре» в настройках приложения Youtube, гаджет самостоятельно найдет все ТВ в сети. Останется выбрать нужный. Произойдет подключение, далее следует включить YouTube в SmartTV, а управлять им можно со смартфона.

Чтобы включить Ютуб на телевизоре через домашнюю беспроводную сеть в ситуации, когда девайсы не нашли друг друга самостоятельно, в телефоне Андроид выполняем последовательность действий, указанную выше и выбираем «настроить вручную». Кликаем по «указать код». Откроется окно для его ввода. Код можно получить на ТВ.

Теперь необходимо настроить Ютуб на телевизоре. Входим в утилиту или скачиваем ее предварительно из магазина. На телевизоре LG, Samsung, Sony она уже установлено в систему. Теперь нужно открыть ее настройки и выбрать пункт «связать устройство/подключить ТВ к телефону». Появится окно с кодом – его вводим в девайсе. После установки соединения видео, запущенное на мобильнике, автоматически начнет проигрываться и в ТВ.
Еще один вариант предполагает, что домашнего интернета в квартире нет, но смартфон подключен к мобильной сети. В этом случае подключиться к телевизору можно, установив между ним и мобильником прямое соединение.
Важно! Этот способ позволяет вывести видео на телевизор не только с YouTube, но и других источников. Кроме того, он позволит транслировать экран смартфона, что иногда гораздо удобнее, чем пользоваться просто приложением

В зависимости от производителя телефона в нем может быть предусмотрена функция «трансляция», «ScreenMirroring» или под другим названием. Как правило, кнопка для запуска есть в меню при опущенной шторке. Необходимо нажать на нее, откроется список с доступными экранами.
Обычно на телевизоре Сони, а также на Филипс, Самсунг, LG проблем не возникает. На экране ТВ может отобразиться ключ доступа – он вводится в окне смартфона, после выполняется синхронизация. Теперь можно отправить видео на просмотр.
Первая настройка YouTube
Включив Ютуб на LG или другом телевизоре, перед владельцем появится окно с авторизацией. Это происходит, если не был выполнен вход в сервисы Google. Как и на остальных устройствах, после авторизации произойдет синхронизация: с компьютера и мобильного устройства. Просмотренные ранее клипы будут сохранены в Историю, где их можно заново пересмотреть.
После установки:
- Открыть YouTube – нажать сверху: «Вход».
- Ввести информацию для авторизации – войти в профиль.
- Выбрать видеозапись для просмотра.
В боковом меню расположены основные разделы: музыка, трансляции, фильмы и плейлисты. Владелец страницы сможет ставить лайки, добавлять новые подборки, просматривать предыдущие видео.
Стандартные ошибки с Ютубом
Подключившись через Wi-Fi или используя другие способы просмотра YouTube на телевизоре, пользователь может столкнуться со списком проблем:
- не загружается видео или невозможно авторизоваться в профиле;
- ошибка сети. Не получается даже открыть приложение;
- версия YouTube устарела, но не обновляется;
- не работают плейлисты;
- не запускается музыка или нет вывода на аудио.
Если у пользователя появилась ошибка с загрузкой видео или сетью – нужно проверить состояние текущего подключения. Например, если пропал Wi-Fi или телевизор его не видит.
Проблема с обновлениями встречается, если прошивка ТВ устарела или нужно остановить на общее обновление системы. В некоторых случаях, если ошибки распространяются и на другие утилиты – нужна помощь технического специалиста. Или полный сброс данных, с последующей установкой и настройкой.
