Тормозит и зависает видео на youtube: 5 способов решить проблему
Содержание:
- Обновление драйверов графических устройств
- Чистка временных файлов
- Почему может тормозить видео в браузере Google Chrome
- Увеличение размера дискового кэша
- Плохое соединение
- Настройка браузера
- Драйвер видеокарты
- 3 основные причины возникновения тормозов с видео
- Неправильные настройки — отключен Flash или Java Script
- Причина 3: Нагрузки на центральный процессор
- Нюансы видеохостинга
- Если ничего не помогло
- Проверьте свои расширения Chrome
- Производительность компьютера
- Перестает грузиться видео при онлайн-просмотре?
- Расширение для браузера, youtube и Daum PotPlayer
- Пошаговая SEO-оптимизация видео на Youtube
- Решение 1. Обновите графический драйвер.
- Перестает грузиться видео при онлайн-просмотре?
Обновление драйверов графических устройств
В первую очередь попробуйте обновить драйвера видеокарты, поскольку некоторые их версии были несовместимы с новыми функциями Youtube, либо они неисправны или устарели. Для этого выполните следующие шаги.
Откройте Диспетчер устройств командой devmgmt.msc из окна Win + R.

В списке установленного оборудования разверните вкладку Видеоадаптеры. Щелкните правой кнопкой мыши на видеокарте и выберите в контекстном меню пункт «Обновить драйверы». Если кроме встроенного графического процессора установлена дискретная видеокарта, нужно обновить оба устройства.

Для обновления первого используйте автоматический поиск обновленных драйверов. Следуйте запросам по завершения обновления.

В случае дискретной видеокарты (AMD или nVidia), загрузите последнюю версию программного обеспечения из сайта производителя. Затем запустите загруженный файл и следуйте инструкциям до завершения установки.

Чистка временных файлов
Зачастую качество работы приложения может ухудшиться, по причине скопления огромного количества временных файлов, куки и переполнения кеша, из-за которых и тормозит браузер. Дело в том, что для оптимизации своей работы браузер собирает различные файлы, которые помогают экономить трафик и увеличивают скорость загрузки интернет страниц. Со временем, особенно при достаточно активном серфинге, этого «мусора» скапливается огромное количество, и Гугл Хром зависает. Для этого этот «мусор» периодически необходимо чистить.
Для этого необходимо попасть на страницу удаления временных данных. Сделать это можно разными способами:
- Сочетание клавиш Ctrl + Shift + Del;
- Сочетание клавиш «Ctrl+H» -> «Очистить историю»;
- Ввести в адресной строке chrome://settings/clearBrowserData:
- Меню браузера -> раздел «История» -> «Очистить историю»;
- Меню браузера -> «Настройки» -> «Дополнительные» -> в разделе «Конфиденциальность и безопасность» открываем вкладку «Очистить историю».
В итоге откроется вспомогательное окно, где будет предложено удалить старые файлы:
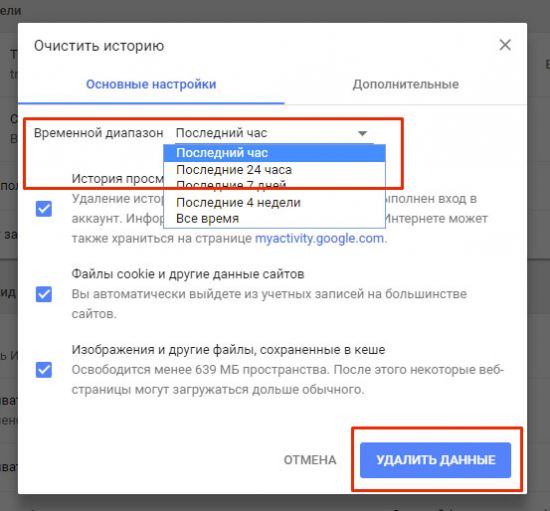
Программа предлагает выбрать временной период, за который необходимо удалить историю, а так же группы временных файлов.
Внимание! При удалении кеша часто посещаемые сайты могут грузиться дольше обычного только первый раз, пока не подтянется новый кеш. Если удалить куки, то вам придется заново авторизоваться на сайтах, которые этого требуют.
Почему может тормозить видео в браузере Google Chrome
Некоторые пользователи жалуются на то, что у них тормозит Ютуб в Хроме. Чем вызвано такое поведение веб-обозревателя? В данном материале мы попытаемся дать ответ на этот вопрос и постараемся рассказать, как решить проблему.
Подробности
Стоит начать с того, что Google Chrome – весьма прожорливый браузер. Всем хорошо известно, сколько он требует ресурсов. Особенно этот обозреватель неравнодушен к оперативной памяти. И если оной у вас менее 4 ГБ, то нет ничего странного в том, что видео не может нормально воспроизводиться.
Перед тем, как совершать какие-либо действия с браузером, проверьте скорость Интернет-соединения. И если она менее 2-3 мегабит в секунду, то просто уменьшите качество видео в плеере. Вероятно, ваш канал просто не справляется с потоками такого качества.
Если вы все тщательно проверили и у вас все в полном порядке, а видео все так же тормозит, то нужно как-то решать проблему. И первым делом нужно будет поработать с самим браузером. Ибо это его настройки влияют на качество видео. Начнем с самого простого.
Включение аппаратного ускорения
Эта штука очень полезна. Она не только улучшает плавность видео, но и положительно сказывается на общей производительности браузера. Только нужно знать, как правильно включать данную опцию. Здесь не все так просто.
Даже если аппаратное ускорение в браузере включено, оно может быть отключено в самом плеере. Поэтому мы рассмотрим два варианта включения. В любом случае, для этого нам понадобится веб-обозреватель. Вот подробная инструкция для активации этой функции:
- Запускаем Google Chrome при помощи иконки на рабочем столе или панели задач.
- Далее щелкаем по кнопке с тремя точками и в появившемся меню кликаем по пункту «Настройки».
- В самом верху открывшейся страницы имеется форма для поиска. В нее вводим ключевое слово «Аппаратное».
- В результате отобразится блок параметров «Система», где и содержится нужная опция.
- Вам нужно ее активировать, а затем нажать на кнопку перезапуска.
Вот так включается аппаратное ускорение в Гугл Хром. Ранее данный инструмент необходимо было активировать еще и непосредственно в видеоплеере. Но те времена давно уже прошли, и одного только перезапуска хватает. А если проблема не была решена, то переходите ко следующему шагу.
Переустановка Adobe Flash Player
Данный компонент отвечает не только за флеш-анимацию, но и за воспроизведение видео. И если в нем произошел какой-то сбой, то ролики на YouTube будут проигрываться с жуткими тормозами. На остальных сайтах будет точно такая же картина.
Поэтому плеер нужно переустановить. Процесс этот не особо сложен, но придется выполнить внушительное количество действий. Зато после этого уже точно никаких проблем с воспроизведением видео в Google Chrome не будет. Вот подробная инструкция по переустановке:
- Закрываем все окна браузера
- Жмем Win + R.
- Выполняем команду appwiz.cpl.
- Ищем Adobe Flash Player и жмем на него правой кнопкой мыши.
- В появившемся меню кликаем «Удалить».
- Запустится инсталлятор. В нем нужно нажать всего лишь одну кнопку с надписью «Удаление».
- Как только процедура завершится, кликаем на «Готово».
- Запускаем браузер и переходим на страницу https://get.adobe.com/ru/flashplayer/.
- Здесь отказывается от предлагаемых программ и кликаем на желтую кнопку.
- Запускаем загруженный exe-файл.
- Опять закрываем браузер Хром и возвращаемся к окну установки Флэша.
- Кликаем на «Далее».
- Ожидаем завершения процедуры.
- Щелкаем ЛКМ по кнопке «Готово».
- Перезапускаем компьютер.
Вот и вся переустановка. Теперь останется только открыть Хром и проверить работоспособность видео. Данный метод срабатывает практически во всех ситуациях. После установки свежей версии Adobe Flash Player весь контент должен воспроизводиться нормально.
Заключение
Теперь стоит подвести итоги и обобщить всю информацию, предоставленную выше. Мы попытались найти ответ на вопрос о том, почему тормозит YouTube в Chrome и как противостоять этому неприятному явлению. Ведь это действительно неприятно.
Для решения проблемы есть сразу несколько способов. Они способны помочь в тех случаях, если проблема вызвана программной ошибкой или неправильными настройками самого браузера. Но если на компьютере просто мало оперативной памяти, то вы ничего не сможете сделать.
Увеличение размера дискового кэша
Иногда у браузера может закончиться место в кэше, из-за чего он не сможет кэшировать файлы. Вполне возможно, что воспроизведение в Youtube тормозит по этой причине, поэтому попробуйте увеличить размер дискового кэша.
В Проводнике перейдите в папку установки браузера. Щелкните правой кнопкой мыши на исполняемом файле и выберите «Отправить», затем «Рабочий стол (создать ярлык)».
Щелкните правой кнопкой мыши на созданном ярлыке и перейдите в Свойства. На вкладке Ярлык в поле «Объект» вставьте указанные параметры в конце строки через пробел:
Примените изменения, и перезапустите браузер. На сайте Youtube проверьте, тормозит ли воспроизведение видео.
Плохое соединение
Первое, что стоит проверить — качество соединения к Сети, ведь видеохостинг требователен к скорости Интернета. Если вдруг не грузится Ютуб в Хроме, причина может быть в банальном разрыве соединения или снижении скорости. Для подтверждения этой версии перейдите на другой ресурс и проверьте, быстро ли грузятся страницы. В случае проблем с Интернетом сделайте такие шаги:
- перезапустите ПК и роутер;
- позвоните в службу поддержки провайдера;
- проверьте правильность настроек.
Учтите, что применение VPN негативно влияет на скорость соединения из-за чего часто лагает Ютуб в Хроме. Для восстановления нормального режима эту функцию необходимо отключить.

Настройка браузера
Настройка видео плагинов в браузере, а также скорости его загрузки может решить проблему воспроизведения видео в Интернет.
Удалить или переустановить Flash
Встроенный Flash в Google Chrome может вызывать аварийное завершение работы браузера и другие его сбои. Отключение встроенного Flash может сделать браузер более быстрым.
Шаг 1. Напечатать в строке браузера «chrome://settings/content/flash» и нажать «Enter».
 Печатаем «chrome://settings/content/flash», нажимаем «Enter»
Печатаем «chrome://settings/content/flash», нажимаем «Enter»
Шаг 2. Напротив функции «Всегда спрашивать (рекомендуется)» перемещаем ползунок в режим отключения.
 Напротив функции «Всегда спрашивать (рекомендуется)» перемещаем ползунок в режим отключения
Напротив функции «Всегда спрашивать (рекомендуется)» перемещаем ползунок в режим отключения
 Печатаем «about:plugins», нажимаем «Enter»
Печатаем «about:plugins», нажимаем «Enter»
 В графе Adobe Flash Player нажимаем «Отключить»
В графе Adobe Flash Player нажимаем «Отключить»
В веб-браузере можно установить новую версию Adobe Flash со всеми последними обновлениями безопасности.
Шаг 2. Снять галочку с McAfee и нажать «Установить сейчас». Flash-плагин для просмотра видео установится автоматически.
 Снимаем галочку с McAfee, нажимаем «Установить сейчас»
Снимаем галочку с McAfee, нажимаем «Установить сейчас»
Шаг 3. Перезапустить веб-браузер.
Изменить адреса DNS-серверов для ускорения работы Интернет
Медленное соединение с глобальной сетью может быть причиной проблем с просмотром видео, т.к. его скорости может не хватать для буферизации (предварительной подкачки) видео в реальном времени при просмотре.
DNS – это сервис, переводящий веб-адреса, вводимые в адресной строке браузера, в IP-адреса серверов, на которых расположены сайты. DNS-серверы, с которыми обращается ПК, обычно принадлежат провайдеру и настраиваются автоматически при соединении с Интернет.
Однако, эти серверы часто медленнее, чем бесплатные DNS Google или OpenDNS.
Шаг 1. Щелкнуть на символе сети внизу справа экрана правой кнопкой мыши, затем нажать «Центр управления сетями…».
 Щелкаем на символе сети внизу справа экрана правой кнопкой мыши, затем нажимаем «Центр управления сетями…»
Щелкаем на символе сети внизу справа экрана правой кнопкой мыши, затем нажимаем «Центр управления сетями…»
Шаг 2. Выбрать в левом блоке «Изменение параметров адаптера».
 Выбираем слева «Изменение параметров адаптера»
Выбираем слева «Изменение параметров адаптера»
Шаг 3. Кликнуть правой клавишей мыши на текущем соединении с сетью и выбрать «Свойства».
 Щелкаем правой кнопкой мыши на текущем соединении с сетью и выбираем «Свойства»
Щелкаем правой кнопкой мыши на текущем соединении с сетью и выбираем «Свойства»
Шаг 4. Выбрать в списке «IP версии 4», щелкнув по строке левой кнопкой мыши, и нажать «Свойства».
 Выбираем в списке «IP версии 4», щелкнув по строке левой кнопкой мыши, и нажимаем «Свойства»
Выбираем в списке «IP версии 4», щелкнув по строке левой кнопкой мыши, и нажимаем «Свойства»
Шаг 5. Отметить «Использовать следующие…», указав Google DNS, как показано в примере, и нажать «OK».
 Отмечаем «Использовать следующие…», указав данные Google DNS, как на скриншоте, нажимаем «OK»
Отмечаем «Использовать следующие…», указав данные Google DNS, как на скриншоте, нажимаем «OK»
Драйвер видеокарты
Бывает, что Ютуб не запускается и не работает из-за проблем с программным обеспечением. В частности, слетает или не установлено необходимо ПО для видеокарты. Подобные трудности часто возникают после обновления ОС, появления вирусов на ПК и нарушении целостности системных документов. Для решения возникших затруднений необходимо обновить драйвер видеокарты или установить его заново.
Для начала узнайте модель графического процессора, скачайте ПО с официального сайта и установите его. Как вариант, можно использовать универсальные программы-помощники типа DriverPack Solution. Программа сама определяет, какие драйвера требуют обновления, создает точку для восстановления и проводит необходимые мероприятия по загрузке. После этого остается проверить, работает Ютуб в Гугл Хроме или нет.
3 основные причины возникновения тормозов с видео
Существует 3 основные причины, почему тормозит видео при просмотре онлайн:
- Программная проблема;
- Аппаратная проблема;
- Плохой интернет.
В каждом случае требуется отдельный способ решения данной трудности, поэтому рассмотрим каждый пункт более подробно и детально.
Торможение видео бывает тоже разным:
- Постоянные остановки ролика;
- Перескакивание;
- Проблемы с картинкой или звуком.
Решение каждой этой проблемы также требует отдельных усилий, поэтому мы рассмотрели ниже и эти вопросы отдельно. Всем, кто не нашел ответа на свой вопрос, почему тормозит видео при просмотре онлайн и что с этим сделать, рекомендуем оставить комментарий под статьей, где вы подробно опишите свои трудности, а мы сможем после этого дополнить материал на базе вашего вопроса.
Неправильные настройки — отключен Flash или Java Script
Если Хром не открывает Ютуб или видео не работает, причиной могут быть неправильные настройки. Возможно, в веб-проводнике отключен Ява Скрипт или Флеш, из-за чего ролики не проигрываются.
Для включения Flash сделайте такие шаги:

Если нужно включить Java Script в Гугл Хром, сделайте такие шаги:
- Войдите в Хром на ПК.
- Справа вверху жмите на символ Настройки и управление Гугл, а далее перейдите в Настройки.
- Выберите внизу Дополнительно.
- Перейдите в Конфиденциальность и безопасность, а там в Настройки сайта.

- Выберите JavaScript и переведите переключатель в позицию Разрешено.
- Войдите на сайт с видео или игрой. Слева вверху жмите на знак Обновить эту страницу.

Пользователи часто жалуются, мол, не могу войти в Хром в видео в Ютубе. Причиной может быть включение или, наоборот, отключение аппаратного ускорения. Для несения изменений войдите в параметры браузера Гугл, поменяйте параметр и перезапустите веб-проводник.
Причина 3: Нагрузки на центральный процессор
По праву можно считать нагрузку на центральный процессор самой популярной причиной подвисания записей на Ютубе. Можно даже сказать, что по этой причине виснет на компьютере вообще все. Но что делать, дабы этого избежать? Именно об этом сейчас и будет рассказано.
Но перед тем, как винить во всем свой ЦП, необходимо изначально убедиться, что проблема именно в нем. Благо, для этого не нужно ничего скачивать, так как в стандартной компоновке любой версии Windows есть необходимые инструменты. Ну а пример будет продемонстрирован на ОС Windows 8.
- Вам необходимо изначально открыть «Диспетчер задач».
- Развернуть список всех процессов, нажав на кнопку «Подробнее», которая находится внизу слева.
Далее вам нужно перейти во вкладку «Производительность».
Выбрать на левой панели отображение диаграммы производительности центрального процессора.
И отследить его график.
На самом деле, нам интересен лишь единственный показатель – нагрузка на ЦП, которая выражается в процентах.
Чтобы убедиться, что процессор со своей работой не справляется и зависание видео происходит именно из-за него, вам необходимо параллельно с «Диспетчером задач» открыть видеозапись и посмотреть на данные. Если результат будет около 90 – 100%, то виновен в этом именно ЦП.
Для того чтобы устранить данную проблему, можно пойти тремя путями:
- Очистить свою систему от лишнего хлама, который только засоряет ее, тем самым загружая процессор.
- Увеличить производительность самого процессора путем его оптимизации или разгона.
- Переустановить операционную систему, тем самым привести ее в то состояние, когда на компьютере еще нет кучи ненужных программ.
Приведя свою систему в нормальное состояние и убедившись в том, что процессор не отвлекается на лишние, никому не нужные процессы, вы сможете с удовольствием снова просматривать свои любимые видеозаписи на Ютубе без надоедливых лагов и зависаний.
Нюансы видеохостинга
YouTube – самый популярный видеохостинг, использующий множество сложных решений в своей работе. На серверах сервиса размещено такое количество видеоматериала, которое один человек никогда в жизни уже не пересмотрит. И он пополняется ежеминутно. Чтобы поддерживать качественное видео, содержать его на сервере и предоставлять доступ к нему многомиллионной аудитории – ютуб использует различные кодеки, которыми это видео обрабатывается.
Некоторые из таких кодеков требуют довольно больших вычислительных мощностей вашего компьютера, чтобы показать качественную картинку. Парадокс в том, что эту красоту на ноутбуке или рабочем экране с диагональю экрана до 24 дюймов можно попросту не заметить. А видео в Ютубе тормозит так, что идет рывками, притормаживает или же попросту виснет браузер от перезагрузки на центральный процессор.
Решить проблему можно, если переключить видео в обработке нужного вам кодека. Для улучшенного качества видео хостинг использует кодеки VP8/VP9. Обычно, их задействует площадка под красочные видео, снятые в разрешение: 8K, 4K, 2K и Full HD. Если переключить воспроизведение видео в кодеке H.264 или AV1, то качество картинки немного ухудшится (разницу реально заметить только на большом экране), звук, в теории, тоже, но нагрузка на системные ресурсы уменьшиться в 2-4 раза. При этом, глючить, дергаться и тупить включенный через браузер ролик не будет.
Нюанс в том, что подобные профессиональные настройки для пользователей YouTube не открывает в собственном интерфейсе. Все ролики воспроизводятся с автоматически выбранными параметрами. Чтобы данное ограничение обойти, можно воспользоваться несколькими уловками.
Если ничего не помогло
Если ничего не помогло (даже переустановка программы), значит, что в браузере не хватает кэш-памяти для полноценной работы. В итоге остается 2 варианта: открывать меньше вкладок или увеличить объем RAM (при покупке новой «оперативки»). Но также можно воспользоваться рекомендациями, приведенными ниже.
ПК “не тянет” последнюю версию Chrome
Если ПК “не тянет” последнюю версию Chrome, рекомендуется вернуться к прежней версии браузера. Причем сначала нужно удалить из системы действующую сборку и скачать более старую. Она должна хорошо работать на устаревшем ПК с небольшой «оперативкой».
Еще вариант для этого случая использовать другие браузеры, но с низким потреблением ресурсов. Могу посоветовать что-то выбрать из этой подборки для слабых ПК.
“Даем” обозревателю больше оперативной памяти
Чтобы ускорить работу браузера, можно дать ему больше оперативной памяти. Первым делом нужно увеличить количество кэша на винчестере.
Для того чтобы дать Хрому больше кэш-памяти, нужно сделать следующее:
- Отметить ярлык запуска.
- Нажать на «Свойства».
- В разделе «Объект» после текста «…\chrome.exe» добавить пробел.
- Дописать следующую фразу “-disk-cache-size-2147483648” (2 ГБ доп. кэш-памяти).
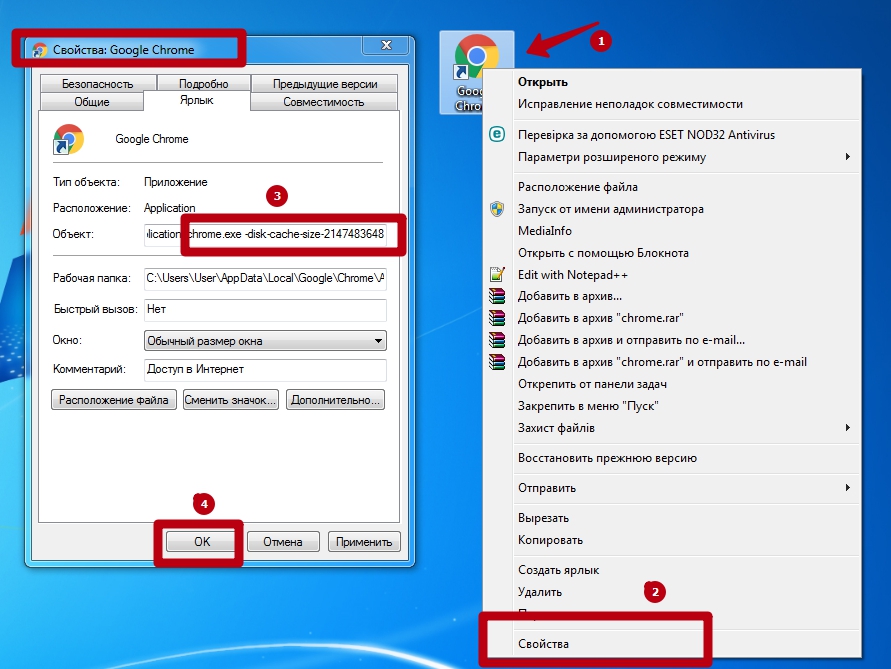
Получается такая строчка: «C:\Program Files (x86)\Google\Chrome\Application\chrome.exe» -disk-cache-size-2147483648.
После выполнения всех шагов надо открыть обозреватель через обновленный ярлык.
Ускоряем специальными расширениями
- AMP Browser Extension — индексирует самые посещаемые веб-страницы в интернете. Затем программа добавляет их в кэш своих серверов и оптимизирует под низкую скорость интернета. В итоге веб-страницы открываются в 4 раза быстрее, чем прежде.
- McAfee Web Boost — расширение разработано для блокировки всплывающих видео и скрипта автоматического воспроизведения.
- Faster Chrome — загружает веб-страницы «в фоне».
- Auto Tab Discard — переводит вкладки в режим сна. А также программа выгружает содержимое веб-страниц из кэш-памяти. В итоге сессия в 2-2,5 ГБ ОЗУ при применении расширения снижается до 1000-850 МБ.
- Web Boost — Wait Less, Browse Faster — проводит анализ сайтов и сохраняет на ПК типовые блоки. При переходе на сайты, где применяются такие же блоки, программа грузит их из кэш-памяти. Таким образом ускоряется полная загрузка веб-страниц.
Возврат к заводским настройкам
Google Chrome может тормозить и из-за большого количества настроек. Ведь перенасыщенность браузера сильно замедляет открытие веб-страниц. Если основные способы устранения «лагов» Хрома оказались малоэффективными, то рекомендуется сделать возврат к заводским настройкам. Чтобы вернуться к заводских настройкам, надо справа нажать на 3 точки и на “Настройки”, потом — «Дополнительные». Затем необходимо кликнуть на «Восстановление настроек по умолчанию».
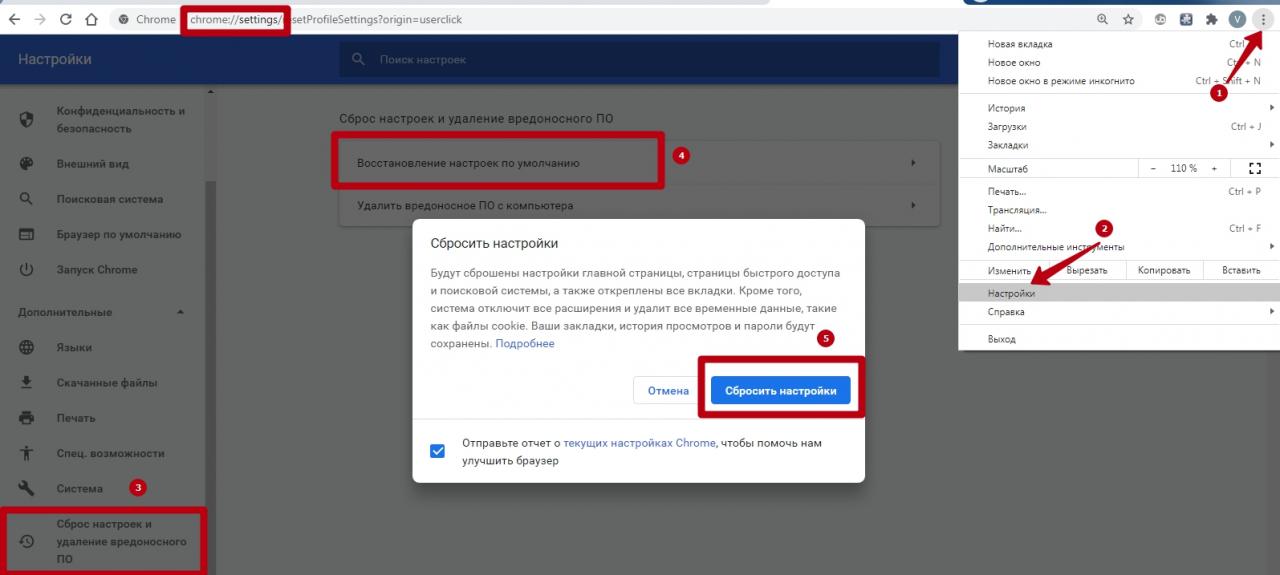
Сканирование на наличие вирусов
Вирусы могут быть еще одной причиной «зависания» Хрома. Для решения проблемы необходимо использовать какой-нибудь антивирус ( Avast, Kaspersky Internet Security или Eset NOD32).
Допустим, на ПК установлен антивирус ESET NOD32. Тогда при сканировании на вирусы необходимо действовать следующим образом:
- Открыть рабочий стол.
- Снизу в системном трее найти ярлык антивируса ESET NOD32.
- Дважды кликнуть по значку антивирусного ПО.
- В открытом антивирусе найти раздел «Сканирование компьютера».
- Нажать на «Просканировать».
- При сканировании вирусы удаляются с ПК автоматически. После проверки антивирус предоставляет подробный отчет о количестве обнаруженных и удаленных вредоносных программ.
- При сканировании на наличие вирусов не следует сильно нагружать ПК иными открытыми программами (так, видеоплейерами, вкладками и другим). Иначе система будет сильно тормозить. Первичное сканирование занимает много времени.
Проверьте свои расширения Chrome
Известно, что некоторые расширения Chrome замедляют работу браузера или мешают его нормальной работе. Возможно, стоит проверить их. Попав в «Расширения», отключите одно расширение за раз, проведите повторное тестирование на YouTube, промойте и повторяйте, пока вы не протестируете все из них или не найдете, что одно замедляет работу.
- Либо введите «chrome: // extensions» на новой вкладке, либо используйте «Меню», «Дополнительные инструменты», «Расширения».
- Используйте переключатель в левом нижнем углу каждого поля расширения для включения или выключения.
- Повторите тестирование после отключения каждого отдельного расширения, чтобы изолировать любое, которое может заморозить ваши видео.
Производительность компьютера
Актуальные версии обозревателей слишком требовательны к «железу» ПК, отчего маломощные машины не справляются с воспроизведением медиаконтента. Может не хватать оперативной памяти или других ресурсов. Разберем, как проверить производительность компьютера, а также способы оптимизировать его работу.
Проверка производительности ПК
Для проверки загруженности компьютера можно воспользоваться встроенным средством – Диспетчером задач. В Windows 10 он имеет расширенные функции и статистические данные, по сравнению с предыдущими версиями ОС.
Чтобы проверить производительность ПК, действуйте так:
1. Используйте сочетание клавиш Ctrl + Alt + Delete, чтобы вызвать дополнительное окно, где выберите функцию Диспетчер задач. Также можно щелкнуть правой клавишей мыши по нижней рабочей панели и в контекстном меню выбрать соответствующий пункт.
2. Кликните по вкладке «Производительность»
Обратите внимание на блоки «ЦП» и «Память», означающие показатели центрального процессора и оперативной памяти

Если значения выше 90%, то на ПК происходит большая нагрузка. Но существует несколько способов улучшить производительность компьютера самостоятельно программным способом, не усовершенствуя компоненты материнской платы.
Перестает грузиться видео при онлайн-просмотре?
Если вас преследует данная напасть, то вам постоянно приходится работать курсором на таймлайне, переставляя его после загрузки 10-20% видеоролика, так как он просто-напросто перестает грузиться. Чтобы насладиться просмотром без обязательных перезагрузок скачаем гугл хром — решение проблемы будет описано на его основе. Также желательно знать, куда ваш браузер сохраняет временные файлы — одной из возможных причин, зачастую бывает, недостаточное место на локальном диске (в 90% случаев — диск С:/).
Теперь запустим браузер и найдем любой видеоролик. Для просмотра используется Adobe Flash Player, в настройки которого нам надо попасть. Кликнув правой кнопкой мыши по видео выбираем «Параметры». После чего в небольшом окне кликаем на иконку с папкой (выделил на скриншоте). Этот пункт называется «Локальное хранилище» и отвечает за количество места на жестком диске, выделяемого для загрузки видео. Перемещаем ползунок полностью влево и нажимаем «Закрыть». Выглядит это примерно так:

Проблема с воспроизведением видео случается у многих пользователей, независимо от браузера. И нет единого решения этой неполадки, поскольку бывают разные причины ее возникновения. Давайте разберемся с основными и рассмотрим варианты их исправления.
Расширение для браузера, youtube и Daum PotPlayer

Так и вручную, скачав непосредственно из прикреплённого к этой статье файла: Potplayer Youtube Shortcut, извлечь папку из архива и в настройках Расширений Google Chrome указать путь до каталога, воспользовавшись кнопкой Загрузить распакованное расширение

Ну а, к примеру, для браузера Mozilla Firefox расширение имеет название Воспроизведение Youtube видео в Potplayer. Что называется, не стали заморачиваться

Устанавливаем расширение (в данном примере — на браузер Google Chrome), после установки открываются параметры расширения (если этого не произошло, открываем параметры из меню расширений)

Здесь, думаю, всё понятно. Можете настроить как на скриншоте выше, можете выбрать параметры на своё усмотрение. Никаких особых рекомендаций, главное — удобство использования.
Всё, после настройки расширения открываем страницу youtube, жмём на понравившееся видео колёсиком (это и есть средний щелчок мыши), и, если настройки были сделаны как на скриншоте выше, у нас запустится Daum PotPlayer с воспроизведением выбранного ролика.
Также при открытии ролика в браузере внизу у вас появятся две кнопки: кнопка для воспроизведения файла в PotPlayer и кнопка для добавления файла в плейлист PotPlayer

О способе открытия видеороликов социальной сети vk.com в Daum PotPlayer можно прочитать в соответствующей статье: Воспроизведение видео Вконтакте через Daum PotPlayer
Всем видеороликов без тормозов и без зависаний….
Пошаговая SEO-оптимизация видео на Youtube
Для простоты мы разделили весь процесс SEO-оптимизации видео на Youtube по шагам. Приступая к оптимизации роликов помните, что в случае с видео, главное это содержание, полезность и качество. Если назвать ролик «Как заработать на Youtube» и при этом загрузить видео, рассказывающее про животных и накрутить просмотры, такое видео не будет показываться в поиске.
Шаг №1:
Ключевые слова в названии видео
При поиске первое, на что мы обращаем внимание это название видео. От правильного заголовка видео будет зависеть, какая у него будет кликабельность
Поэтому при составлении тайтла для видео нужно учитывать три фактора:
- соответствие ключевому запросу;
- привлекательность;
- соответствие содержанию.
Кроме того, заголовок должен быть лаконичным, желательно до 70 символов (прямо, как Title). Итак, вот что у нас получилось:
«Как выбрать велосипед стоимостью до 20 т.р.?»
Этот заголовок соответствует содержанию, в нём есть ключевое слово и он привлекателен для пользователя, так как в нём есть конкретика.
Шаг №2:
Описание для SEO-оптимизированного видео
Описание показывается под самим видео на YouTube, а так же выводится в виде сниппета в поисковой выдаче
Ограничение по количеству символов составляет 1000 знаков с пробелами, но самое важное, нужно умещать в первые 100-120 символов
- ключевая фраза;
- факты;
- ссылка на сайт или социальные сети.
Именно это будет показано в превью описания, остальное будет скрыто под кнопкой «Ещё», а значит и учитываться поиском будет в меньшей степени.
У нас вышло такое короткое описание:
Далее можно добавить ещё немного текста с вхождением ключевого слова в различных склонениях и падежах, LSI-запросы и прочие НЧ-запросы, которые подходят по тематике.

Шаг №3:
Теги видео на YouTube
В качестве тегов для видео рекомендуется использовать 1-2 слова. В самом начале указывая ключевик, по которому будет продвигаться видео. Не нужно ставить самые популярные теги, которые не имеют отношения к содержанию видео или к тематике продвижения.
Теги необходимо прописывать через запятую. Пишите не более 20-25 тегов, в зависимости от самого видео. Чтобы определить какие теги использовать для нашего видео про выбор велосипедов, давайте посмотрим конкурентов.
- Вводим соответствующий запрос и открываем первое видео (ТОП-1) в новой вкладке.
- Кликаем правой кнопкой мыши и нажимаем «Просмотр кода страницы».
- После того, как откроется страница с кодом жмите «Ctrl+F» и во всплывшем окошечке поиска по странице вводите «keywords».
- На рисунке видно, какие теги использовал автор данного видео. Можете их занести перечнем в отдельную таблицу или просто заскринить.
- По такому же алгоритму смотрите ещё 4-5 роликов и составляете перечень тегов, по которым они пересекаются и добавляете к своему видео.
Совершенно точно мы использовали бы следующие теги:
«велосипед, как выбрать велосипед, обзор велосипеда, bike, цена на велосипеды»
Шаг №4:
Категория видео
В разделе, который называется «Дополнительные настройки» выберите соответствующую категорию видео. При этом сам видеоролик должен полностью соответствовать назначенной категории, чтобы попадать в раздел похожие на YouTube. А выбранная категория содержать как можно меньше роликов конкурентов.
Шаг №5:
Обложка видеоролика
Для повышения кликабельности видео, рекомендуем использовать в качестве обложки не автоматически сгенерированную Ютубом картинку, а создать собственную. В этом Вам поможет сервис Canva — там Вы найдёте специальный формат для создания превью к роликам на YouTube.

На обложке можно упомянуть основные темы, которые будут затронуты в видео или просто написать заголовок самого ролика.
Статья в тему: Как сделать обложку для видео на YouTube
Заключение
Видео размещённые на Ютубе, очень хорошо ранжируются поисковыми системами, поэтому ни в коем случае не игнорируйте SEO-оптимизацию видео. Это дополнительный трафик и дополнительные просмотры.
В заключении следует добавить, что можно ещё сделать, чтобы раскрутить канал на YouTube:
- Красивое оформление канала.
- Логотип канала.
- Комментируйте другие каналы, чтобы Вас комментировали в ответ.
- Паблик канала в ВК и Фейсбуке.
- Если есть сайт, то встройте видео на самые просматриваемые страницы.
- Разместите видео на таких сайтах, как Pikabu, Yaplakal, Surfingbird и прочие.
Решение 1. Обновите графический драйвер.
Похоже, что обновление графических драйверов устранило проблему для большинства пользователей, поскольку некоторые версии драйверов графической карты были несовместимы с новыми особенности Youtube. Помимо этого, обновление графического драйвера может исправить некоторые проблемы, о которых вы даже не подозревали, поэтому это может быть только положительным аспектом.
Выполните следующие шаги, чтобы обновить графический драйвер:
- Нажмите «Пуск» и введите «Выполнить». Выберите «Выполнить». Появится диалоговое окно «Выполнить».
- Введите «devmgmt.msc» в диалоговом окне «Выполнить» и нажмите кнопку «ОК». Это необходимо для открытия окна диспетчера устройств.

- Найдите драйвер видеокарты, проверив раздел «Адаптеры дисплея». Щелкните стрелку влево в этом разделе, чтобы просмотреть список драйверов адаптера дисплея.
- Щелкните правой кнопкой мыши адаптер видеокарты и выберите параметр «Обновить драйвер» в контекстном меню. Если вы используете встроенную видеокарту, в списке, вероятно, будет только один элемент. Если вы используете внешнюю видеокарту, вы можете обновить только ее.

- Щелкните Автоматический поиск обновленного программного обеспечения драйвера. Затем Windows выполнит поиск и установит для вас новый драйвер.
- Перезагрузите компьютер, чтобы изменения вступили в силу.
Примечание. : вы также можете посетить сайт производителя вашей видеокарты и загрузить последнюю версию драйвера с его сайта. Обычно они помогают в выборе правильного драйвера для вашей системы.
Перестает грузиться видео при онлайн-просмотре?
Если вас преследует данная напасть, то вам постоянно приходится работать курсором на таймлайне, переставляя его после загрузки 10-20% видеоролика, так как он просто-напросто перестает грузиться. Чтобы насладиться просмотром без обязательных перезагрузок скачаем гугл хром — решение проблемы будет описано на его основе. Также желательно знать, куда ваш браузер сохраняет временные файлы — одной из возможных причин, зачастую бывает, недостаточное место на локальном диске (в 90% случаев — диск С:/).
Теперь запустим браузер и найдем любой видеоролик. Для просмотра используется Adobe Flash Player, в настройки которого нам надо попасть. Кликнув правой кнопкой мыши по видео выбираем «Параметры». После чего в небольшом окне кликаем на иконку с папкой (выделил на скриншоте). Этот пункт называется «Локальное хранилище» и отвечает за количество места на жестком диске, выделяемого для загрузки видео. Перемещаем ползунок полностью влево и нажимаем «Закрыть». Выглядит это примерно так:

Проблема с воспроизведением видео случается у многих пользователей, независимо от браузера. И нет единого решения этой неполадки, поскольку бывают разные причины ее возникновения. Давайте разберемся с основными и рассмотрим варианты их исправления.

