Тормозит видео в браузере
Содержание:
- Забитая память ненужным кэшем
- Устранение неполадок
- Отключение сторонних расширений
- Шаг 6 – Некорректные дата и время на компьютере
- Удаление AppData
- Почему Гугл Хром не запускается
- Причины долгой загрузки Ютуба
- Не работает или тормозит видео Ютуб в Гугл Хром
- Способ 3: просмотр свойств ярлыка
- Не показывает, не воспроизводит видео в браузере Гугл Хроме
- Способы решения проблемы
- Причины по которым может не работать Ютуб
Забитая память ненужным кэшем
Одна из причин, почему Google Chrome не показывает видео — накопившийся кэш веб-проводника. Такая особенность может мешать просмотру. Для устранения проблемы сделайте следующие шаги:
- Копирайте адрес с роликом, который не показывает.
- Жмите три точки справа вверху и выберите Новое окно в режиме Инкогнито.
- Установите ссылку в веб-проводник и проверьте, показывает ролик или нет. Если это происходит, следуйте инструкциям, которые указаны ниже.

Учтите, что в случае чистки кэша во многие сайты придется входить заново и вводить прежние настройки. Еще раз убедитесь, что под рукой имеются все необходимые пароли.
Для очистки Гугл Хром сделайте такие шаги:
- Кликните на три вертикальные точки справа вверху.
- Перейдите в раздел Дополнительные инструменты.

- Жмите на Удаление данных о просмотренных страницах.
- В появившемся меню выберите диапазон, к примеру, за последние час или сутки.
- Укажите, что именно вы хотите удалить и подтвердите действие.

Проверьте, показывает ли видео в браузере. Если нет, переходите к следующему шагу.
Устранение неполадок
Почему браузер еще вчера работал, а сегодня не запускается? Так как на функциональность программы влияет большое количество процессов, то необходимо рассмотреть все потенциальные причины и перепробовать их, пока не отыщите настоящую. Выполняйте ниже представленные рекомендации по порядку и переходите к следующей, только после того, как предыдущая не дала должного результата.
Проверка ПК на вирусы
Работая в интернете очень просто подхватить вирусы, даже если у вас на компьютере установлена антивирусная программа. Подобное может случиться при переходе на разные подозрительные источники или при загрузке файлов. Опасные вирусы поражают системные файлы, в результате чего та или иная программа перестает работать. Поэтому в первую очередь начните со сканирования компьютера. Перед сканированием обязательно проверьте актуальность версии антивирусной программы. Если в системе будут обнаружены вирусы, удалите их, перезапустите компьютер и попробуйте открыть Гугл Хром.

Перезапуск и чистка Гугл Хром
Проверка компьютера на вирусы
Существуют вирусы, которые, грубо говоря, направлены на поломку браузеров. Возможно, вы подцепили такой на просторах интернета, и теперь он дал о себе знать. Чтобы выяснить, в этом ли причина и устранить ее, выполните следующие шаги:
-
Откройте антивирус, установленный у вас на компьютере.
-
Перейдите в пункт «Проверка» или «Антивирус».
-
Выберите пункт «Полная проверка».
-
Дождитесь окончания процесса и удалите найденные вирусы. Можете поставить галочку, чтобы антивирус автоматически удалил все найденные угрозы и выключил компьютер.
Проверяем компьютер на наличие вирусов

Причиной, почему не открывается Гугл Хром, может стать вирус. Чтобы проверить сайт на вирусы воспользуйтесь бесплатным сканером Dr.web или его аналогом:
- После загрузки на компьютер просканируйте систему антивирусом.
- Если зловреды выявлены – ликвидируйте их.
- Затем перезагрузите систему и попробуйте открыть Гугл Хром.
- Если вирус повредил браузер, читайте далее.
Ошибка в настройках пользователя
Браузер может не открываться из-за сбитых настроек профиля. Для того чтобы он снова заработал, нужно создать новый:
-
Открываем проводник.
-
В строке пути прописываем %LOCALAPPDATA%GoogleChromeUser Data.
-
Переходим по этому пути и переименовываем папку Default в любое другое название. Тогда при открытии браузер заметит, что папки Default нет и создаст новую.
-
Если это не помогло, то переходим по пути %LOCALAPPDATA%GoogleChrome и переименовываем папку User Data в любое другое имя. Опять открываем браузер и ждем, пока он пересоздаст папку User Data.
Удаление и обновление профиля
Что делать, если браузер запускается, но не выполняет все свои функции, например, не открывает некоторые страницы, не позволяет зайти в почту или не работают расширения? Возможно, причина лежит в повреждении отдельных файлов. Для этого необходимо удалить их, а после восстановить при следующем запуске Google Chrome:
- Запустите проводник через команду Win + R.
- В сроке для перехода введите следующий адрес: %LOCALAPPDATA%GoogleChrome.
- В открывшемся окне нужно удалить папку «User Data».
- А после снова запустите браузер.
Способ 6
Следующая инструкция поможет решить проблему, если она возникла из-за повреждения профиля пользователя.
- Открой командную строку сочетанием клавиш Win+R
- Пропиши команду %LOCALAPPDATA%GoogleChrome

Удали папку User Data

В этом случае из памяти устройства будут удалены все закладки, расширения и т.п., так что, по сути, вместо удаления папки пользователя можно снести и установить заново сам браузер. Выбирай, то, что будет наиболее удобно именно для тебя
Отключение сторонних расширений
Дополнения позволяют расширить функциональность браузера. Но иногда вызывают сбои, и поэтому нужно их отключить до тех пор, пока разработчик не устранит ошибку.
Пользователи часто используют Adblock, чтобы избавится от различных объявлений, отображаемых на сайтах. Как оказалось, Adblock (и похожие) может препятствовать выводу комментариев, попробуйте его отключить.
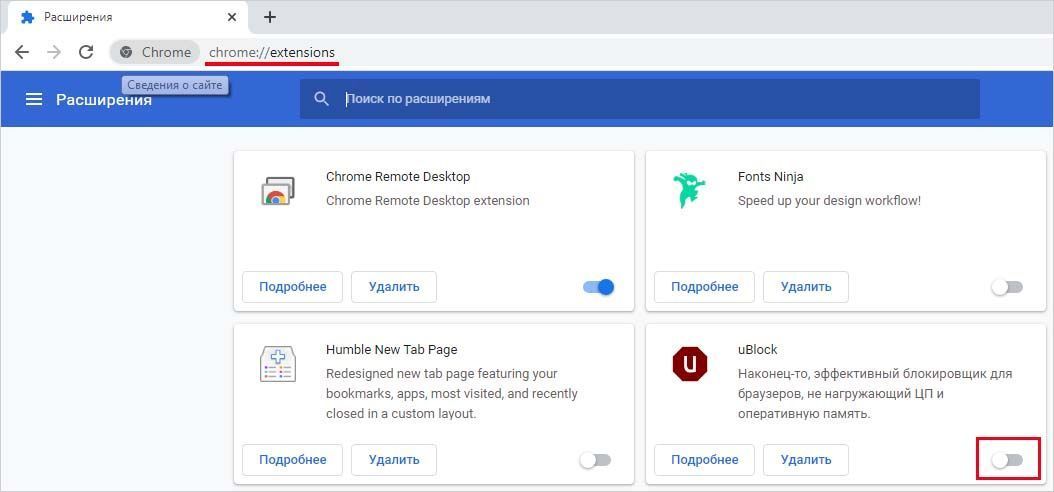
Но если не используете блокировщики рекламы, к сбою могут быть причастны другие расширения. Поэтому проверьте, видны ли комментарии после отключения всех дополнений. Если да, это означает, что проблема вызвана одним из них.
Для запуска Chrome без расширений можно использовать режим инкогнито. Для этого откройте меню нажатием на значок с тремя точками. Выберите «Новое окно в режиме инкогнито».

Теперь перейдите на страницу с видео и посмотрите, отображаются ли комментарии. Если да, отключите все расширения, затем начните включать один за другим, пока не найдете проблемное. После его обнаружения, отключите его.
Шаг 6 – Некорректные дата и время на компьютере
Если на вашем компьютере или телефоне установлена неправильная дата, регион и часовой пояс, будут возникать проблемы практически со всеми сайтами.
Это происходит по причине несоответствия требованиям сайта, который проверяет сертификаты подлинности вашего девайса.
Решается проблема очень просто. Нужно изменить дату и время на правильные показатели.
Пользователям Windows 7 нужно нажать мышкой на часы и в открывшемся окне кликнуть на «Изменить дату и время»
Рис.11
В Windows 10 нужно зайти в окно «Параметры системы» и выбрать плитку «Время и язык».
В новом окне нужно выставить настройки вручную или выбрать автоматическую синхронизацию информации с сетью.
Удаление AppData
Приложение или сайт сохраняет свою копию данных на компьютере, которые содержат настройки, уникальные для каждой учетной записи. Затем извлекают их из папки используют для оптимизации загрузки. Если возникли неполадки с воспроизведением видео, то возможно, что Google Chrome из папки AppData поврежден. Для решения попробуйте очистить эту папку.
Откройте окно «Выполнить» сочетанием Windows + R, наберите команду «%appdata%» и кликните на «ОК».

В адресной строке проводника Windows, распложенной в верхней части экрана, кликните на AppData. Затем откройте папку Local.

Перейдите по пути: Local — Google — Chrome — User Data и очистите всю папку. Можно также вырезать –вставить содержимое в другое место, чтобы сделать копию данных, если что-то пойдет не так.
Перезапустите браузер, запустите видео на Youtube и посмотрите, воспроизводится ли оно теперь.
Почему Гугл Хром не запускается
Для каждой нестандартной ситуации есть свои причины. То же самое касается и работы программ. Если браузер перестал запускаться, то подобное поведение может быть вызвано несколькими причинами и не всегда так просто выделить одну. Это не всегда подвластно даже специалистам, не говоря уже об обычных пользователях. Но сам факт того, что веб-обозреватель не работает, наталкивает на следующие факторы нестабильности:
- наличие вирусов на компьютере, которые поражают системные файлы программ;
- захламленность компьютера, из-за чего нехватка оперативной памяти не позволяет запускать Google Chrome;
- защищенные настройки брандмауэра;
- неправильный путь ярлыка при запуске программы;
- перенасыщенность настроек и расширений в Гугл Хроме, которые привели к разладу его работы;
- блокировка антивирусной программой.
На самом деле причин может быть еще больше, но мы перечислили те, с которыми может справиться обычный пользователь, без привлечения специалиста. Однако чтобы отыскать ту самую «занозу», необходимо перепробовать один, два, а может и все способы, пока не устраните проблему и браузер снова станет запускаться. Найдите свободное время и приступите к решению проблемы.
Конфликт с другими приложениями
Может быть такой сценарий, что подвязанный к Хрому модуль сбоит и делает так, что Гугл не работает. Чтобы убедится, что с подключёнными модулями все в порядке:
- Запустите браузер и в новой вкладке перейдите наs.
- Убедитесь, что браузер не указывает на конфликтные модули.
Блокировка антивирусом
Обратная ситуация – Гугл Хром не грузит страницы, так как заблокирован антивирусом или другим защитным программным обеспечением. Некоторые такие программы слишком усердно выполняют свою работу, поэтому среди пользователей, которые их установили, ситуация со сбоем в работе скачанных из интернета программ нередка. А теперь о том, как ускорить загрузку.
Вирусы
Компьютерные вирусы в сущности своей призваны наносить вред пользовательским компьютерам. Блокировка доступа к сайтам в браузере — одна из многочисленных их «черных миссий».
Выявить зловредов, мешающих работе Хрома, можно при помощи специальных антивирусных сканеров:
Malwarebytes FREE — мощное средство защиты. Может быть использован в системе как основной, как вспомогательный антивирус.

Adwcleaner — сканер, эффективно устраняющий рекламное и шпионское ПО в браузерах и системных директориях.

Проблемы с брандмауэром
Почему Гугл не грузится может нам ответить Брандмауэр. Если стандартные настройки его были изменены (вами или сторонней программой), можно вернуть их обратно:
- В поисковой строке Виндовс начните писать и перейдите по «Брандмауэр защитника Windows».
- Нажмите кнопку «Восстановить значения по умолчанию».
- Перезагрузите ПК и проверяйте работу браузера.
Проблемы с файлами установки Chrome
Сходу определить, что Гугл Хром не запускается в Виндовс 10 или другой версии системы из-за повреждения установочных файлов браузера, весьма проблематично. Однако даже если вы точно определили причину, скорее всего, исправить как-то это не получится, и придется прибегнуть к переустановке браузера. Удалите обозреватель из Панели управления (без удаления данных о работе), скачайте актуальную версию с официального сайта разработчика и установите. Настройки профиля при этом потеряны не будут.
Переустановка браузера
Если Google Chrome не открывает страницы, а другие браузеры открывают, причина может быть в том, что слетели настройки приложения. В этой ситуации может помочь полная переустановка поисковика.
Полностью удалить браузер можно во вкладке «Установка и удаление программ» на твоем компьютере.

А еще очень удобно использовать сторонние утилиты. Например, Ccleaner или Revo Uninstaller. Почему? С помощью программ-инстралляторов ты сможешь не только удалить приложение, но и подчистить за ним хвосты. Делать это нужно обязательно – иначе новая версия может установиться некорректно.
Причины долгой загрузки Ютуба
О некоторых причинах торможения видеороликов на сервисе мы сказали – нестабильное соединение с Сетью и сбои в работе Adobe Flash Player. Однако есть еще одна, которая может вызывать долгую загрузку видео на Ютубе – заполненный кэш и куки.
- Находясь в браузере, нажмите клавиши Ctrl+Shift+Delete.
- В появившемся окне установите отметку напротив всех доступных пунктов.
- Нажмите кнопку «Удалить».
- Перезагрузите браузер.

Это должно помочь в исправлении проблем с загрузкой видео. Если же они все равно остались, рекомендуется проверить систему на наличие вредоносного программного обеспечения, то есть вирусов.
Не работает или тормозит видео Ютуб в Гугл Хром
Некоторые пользователи одного из самых популярных браузеров – Google Chrome, иногда встречаются с проблемой воспроизведения видео в Youtube. В некоторых случаях видеоролики просто тормозят, а иногда Хром вообще отказывается их проигрывать.
Не показывает или зависает видео в Google Chrome. Причины
Давайте рассмотрим основные причины, почему браузер Google Chrome не воспроизводит видео Ютуб, а так же факторы, которые могут привести к его зависанию.
Из-за чего видео в Youtube может тормозить или не работать
- Изменение важных для работы файлов браузера по причине наличия вредоносного программного обеспечения на компьютере или необдуманного вмешательства неопытного пользователя.Решается полной проверкой системы антивирусом и переустановкой Google Chrome.
- Забитый кэш браузера. Следует нажать Ctrl+H и удалить файлы cookies, историю просмотров, скачиваний, сохраненные изображения и т.д.Не забудьте выбрать временной период «За все время».
- Некоторые расширения (плагины), особенно на слабых компьютерах, могут значительно тормозить систему. Например, популярное расширение AdBlock для блокировки рекламы потребляет много оперативной памяти. В особенности это может сказаться на воспроизведении видео, в частности и из Youtube.Проверить действительно ли в зависании видео виноваты плагины, можно отключив их на странице chrome://extensions.
- Иногда может возникать конфликт с AdBlock. Для этого следует добавить Youtube в список исключений блокиратора рекламы.
- Google Chrome имеет встроенный Flash Player. Установка дополнительных расширений для просмотра видео в Google Chrome может привести к их конфликту.
- В некоторых случая, когда плеер вообще не грузится, или отображается черный экран, может помочь отключение аппаратного ускорения. Для этого следует открыть любое Youtube видео. Вызвать кликом правой кнопки мыши контекстное меню. Зайти в «параметры» и убрать галочку с «включить аппаратное ускорение».
Другие причины, почему Гугл Хром не воспроизводит видео из Ютуба
Так же, у проблем с подвисанием видео в Ютуб могут быть более простые причины:
- Большое количество открытых вкладок. Это очень сильно потребляет ресурсы оперативной памяти.
- Низкая скорость интернет соединения.
Способ 3: просмотр свойств ярлыка
Для комфортной работы и оперативного запуска хрома, пользователи размещают ярлык браузера на рабочий стол. Откуда входят в обозреватель. Однако вирусные утилиты способны подменить ярлык и изменить путь исполняемого файла. Так, вместо привычной стартовой страницы пользователь попадает на рекламный веб-сайт. Изменение пути запуска хрома влияет на работоспособность обозревателя, которые перестает открывать страницы
Чтобы проверить, какой путь прописан в ярлыке, выполним простую процедуру. Сначала кликаем правой кнопкой мышки по ярлыку. В открывшемся контекстном меню выбираем пункт Свойства и переходим в него. На экране появляется окно свойств обозревателя с шестью вкладками.
Среди присутствующих вкладок выбираем ярлык. И в первом поле под названием «Объект» смотрим, какой адрес запуска прописан. Путь должен заканчиваться записью «chrome.exe». Если после .exe присутствует дополнение, либо весь адрес изменен на другой, исправляем проблему.
Для замены ярлыка переходим директорию Application, где установлен обозреватель. Здесь в списке находим иконку хрома (тип – Приложение) и щелкаем по ней правой кнопкой мыши. Откроется окошко с перечнем операций. Выбираем Отправить и далее – на Рабочий стол. Готово, новый ярлык с корректным адресом создан. Запускаем гугл и проверяем, как открываются страницы.
Не показывает, не воспроизводит видео в браузере Гугл Хроме
У тебя не показывает видео в хроме, вылезла незнакомая ошибка? В этой статье мы обсудим, как можно ее исправить, приведем способы решения проблемы и поможем тебе справиться с трудностями. Если возникли сложности при прокрутке роликов – этот материал для тебя.
Причины появления ошибки
У тебя не воспроизводит видео в браузере Гугл Хром? Давай рассмотрим, почему же появляется неисправность и разберем самые частые причины, по которым не работает видео в Гугл Хроме.
Когда речь идет о последних трех причинах, почему в браузере Гугл Хром не показывает видео, способов решения со стороны пользователя, к сожалению, не существует. Как правило, перегрузки сервера и сбои в работе страницы будут решены разработчиком в определенный срок. Ограничения контента могут быть сняты только при изменении правил просмотра. А вот если Google Chrome не показывает видео по причине неполадок в работе плеера, ты можешь попробовать решить проблему самостоятельно.
Способы исправления
Итак, если тебя мучает вопрос, почему не воспроизводится ролик на ПК в браузере, ты можешь попробовать осуществить такие действия.
- Загрузи последнюю версию браузера с официального сайта разработчика программы. Это бесплатно;
- Установлена последняя версия, но видеоролик все равно не грузится? Обнови браузер;

Этот способ также не помог? Перезагрузи устройство.
Если все эти варианты не сработали и у вас по-прежнему не показывает видео в Гугл Хром, вероятно, проблема спряталась в настройках браузера. Чтобы решить ее, необходимо:
- Открыть установленные плагины. Для этого введите текст «about:plugins» (без кавычек) в адресную строку;
- Откроется страница со списком подключенных плагинов. Чтобы увидеть все детали, кликни «Подробнее»;
- Перейди к разделу «Shockwave Flash» и выключи все документы, в названии которых есть слово «Гугл».
Прочие сложности
Перечислим другие причины, по которым не отображается видеоролик в браузере, и приведем возможные способы их решения.
- Система подверглась атаке вирусов. Запусти анализ антивирусной программы и переустанови браузер.
- Переполненный кэш, который можно почистить. Попробуй очистить историю, папку загрузок и удалить кукис за все время использования.

- «Тяжелые плагины». Некоторые расширения потребляют слишком большое количество ресурсов – попробуй выключить их в папке расширений браузера;
- Большое количество открытых вкладок. Стоит закрыть ненужные интернет-страницы;
- Низкая скорость соединения. Эта проблема связана с провайдером.
Способы решения проблемы
После определения проблемы ее можно легко и быстро решить ‒ воспользуйтесь для этого следующими рекомендациями и вновь наслаждайтесь просмотром любимых роликов.
Очистка КЭШа
Первое, что нужно сделать ‒ очистить память приложения. Для этого зайдите в настройки своего телефона. Найдите раздел «Приложения», в списке программ отыщите Ютуб и нажмите на кнопку очистки Кэша После этого тапните на «Стереть данные». После окончания процесса перезапустите телефон, и проверьте корректность работы приложения.
Удаление последних обновлений
Если предыдущий способ оказался неэффективным, удалите последнюю версию приложения и возобновите использование предыдущей. Для этого:
- зайдите в настройки своего телефона;
- найдите пункт «Приложения» и программу Ютуб в нем;
- откройте карточку видеохостинга и нажмите на кнопку контекстного меню в правом верхнем углу;
- нажмите «Удалить обновления».
Перезапустите устройство и попробуйте открыть Ютуб, если старая версия работала без проблем, вопрос с корректным воспроизведением должен быть решен.
Перезагрузка аккаунта Google
Так как аккаунт на Ютуб связан с учетной записью Google, проблемы, возникающие с аккаунтом, влияют на работу приложения. Чтобы решить их, необходимо перезапустить аккаунт. Проще всего это сделать, обновив устройство до заводских настроек. Сделать это можно при помощи специальной одноименной команды, имеющейся в настройках (раздел «Система»). Второй способ ‒ зажать при запуске системы кнопки питания, нижней звуковой качельки и кнопки вызова меню. В открывшемся меню при помощи кнопок настройки громкости и питания выберите и откройте раздел «Wipe data/factory reset», следуйте подсказкам системы.
Исправление неправильной даты и времени на Андроиде
На телефонах, поддерживающих операционную систему Андроид время и дата настраиваются автоматически, синхронизируясь с временем часового пояса, в котором находится владелец телефона. Однако при смене часового пояса и отсутствии стабильного интернет-соединения информация о дате может показываться некорректно, что негативно влияет на работу приложений. Исправить это можно вручную в разделе «Дата и время». Переведите ползунок в строке “Использовать время сети” в состояние “Вкл” – при подключении к интернету данные автоматически будут исправлены. Если вы находитесь на стыке двух часовых поясов, проставьте его вручную при помощи настройки внизу экрана. В списке поясов указаны крупные города, входящие в них, поэтому вам легко будет определить, какой пояс выбрать.
Смена DNS-серверов
Изменение данной настройки возможно двумя способами, все зависит от наличия root-прав. Если у вас они имеются, повторите следующее:
- откройте Настройки на устройстве и Выберите раздел «Wi-Fi»;
- выберите текущее подключение и нажмите «Изменить сеть»;
- напротив функции «Показ дополнительных опций» поставьте флажок;
- настройки IP поменяйте на значение Static;
- В разделах «DNS 1», и «DNS-2» пропишите IP-адреса.
Сохраните настройки и переподключитесь к сети.
Если таких прав у вас нет, скачайте приложение DNS Changer, позволяющее указать IP-адрес для серверов вручную или поставить из предоставляемых провайдерами.
Причины по которым может не работать Ютуб
Давайте сначала систематизируем основные причины, по которым Ютуб может не работать или работать некорректно:
- Внешние причины, независящие от пользователя.
- Внутренние неполадки в работе железа или софта у того или иного юзера.
Как мы уже оговорили выше, ошибки, возникающие в самом Ютубе, случаются крайне редко, поэтому в основном, нужно искать проблему у себя. Ладно, если вы на 100% уверенны, что проблема не у вас, то попросите у кого-нибудь из своих подписчиков, знакомых или близких друзей, чтобы они проверили работоспособность Ютуба. Если и у них не работает, тогда остается только ждать, пока разработчики не устранят проблему.
Если у ваших друзей все «пашет» нормально, то значит причина кроется у вас. Давайте отметать возможные причины постепенно. К примеру, вы можете зайти на сайт youtube.com, но не можете воспроизвести сам ролик. Скорее всего вам нужно обновить софт, а именно – обновить плагин Adobe Flash до актуальной версии. Подсказка и ссылки на скачивание будут расположены прямо в окне воспроизведения видео, как показано на картинке вверху. Перед тем, как обновлять Адоб флэш, попробуйте войти на Ютуб с другого обозревателя. Вполне вероятно, что проблема в вашем основном браузере. Если с другого заходит, то просто переустановите ваш основной браузер, должно помочь.
Если при запуске сайта вы увидите окно, как показано на верхнем рисунке, то скорее всего у вас пропало соединение. На всякий случай, проверьте все кабели, вай-фай и выполните диагностику сети. Все может быть. Еще один часто встречающийся случай – это блокировка Ютуба со стороны вашего провайдера. Попробуйте запустить другие сайты. Если не работает только Ютуб, то попробуйте установить на свой браузер какое-то vpn-расширение, и войти на Ютуб через него.
Плохо работает Ютуб
Очень часто Ютуб просто плохо работает: тормозит, медленно происходит буферизация видео, постоянно появляется значок загрузки ролика. Основная причина этого – низкая скорость Интернет-соединения. Для проверки скорости посетите сайт speedtest.net, чтобы выполнить проверку, как показано на нижнем скриншоте.
Если скорость соединения удовлетворительна, то проверьте настройки самого Ютуба или конкретного ролика. Может быть у вас выставлено самое высокое качество воспроизведения. На слабых ПК и при достаточно плохой скорости Интернета Ютуб может тормозить именно из-за этого. Решение довольно простое – поменяйте качество воспроизведения на более низкое (скриншот внизу), и наслаждайтесь просмотром интересных видеосюжетов, набирайте подписчиков, ставьте лайки и комменты. Кстати, специалисты SocPRka могут при необходимости накрутить на ваши ролики много лайков и комментариев, что сделает вас и ваш канал более узнаваемым в сети. И последнее – всегда проверяйте ваш компьютер. Ютуб может плохо работать или не работать вообще из-за вирусов. Очистите ПК и все пройдет.
