Не работает видео в яндекс.браузере
Содержание:
- Отключение антивируса или файервола
- Ватсап не показывает последний визит собеседника
- Яндекс.Браузер
- Настройка плагина Flash
- Первые действия, если не открывается видео в Яндекс браузере
- Почему в Яндекс браузере не воспроизводится видео?
- Наиболее частая причина – сбои Flash Player, или устаревшая его версия
- Другие проблемы с видео
- Проблема в производительности компьютера или телефона
- Проблемы с Яндекс браузером
- Инструкция
- Настройка плагина Flash
- Что делать, если не воспроизводится ролик
- Не работает Ютуб в Яндекс Браузере — как это исправить
Отключение антивируса или файервола
Иногда, впрочем, бывает и так, что не вирусы, а антивирусы мешают корректной работе флэш-плеера. Такое случается редко, в основном после обновлений баз антивирусных программ, но случается. И пока ситуация не пришла в норму, чтобы открыть возможность воспроизведения видео, антивирус и браундмауэр желательно отключить. Я ни разу не сталкивался с подобной ситуацией, но мой друг рассказывал, что отключение файервола однажды разблокировало браузерную флэш-игру на Mozilla. При этом в Internet Explorer игра работала корректно.
- Во вкладке «Защита от вирусов и угроз» встроенного антивируса переходим в «Параметры защиты от вирусов и других угроз».
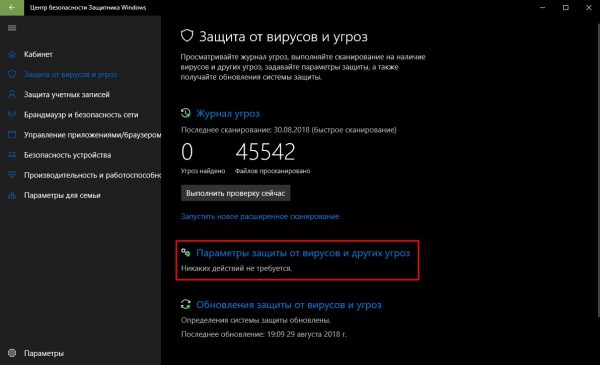
Открываем «Параметры защиты от вирусов и других угроз»
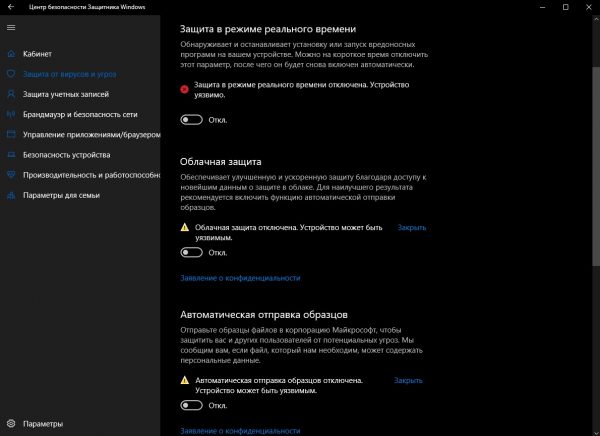
В настройках переводим все тумблеры в состояние «Откл»
Аналогичную процедуру нужно выполнить и для брандмауэра, если отключение антивируса не помогло.
Чтобы отключить брандмауэр:
- В «Защитнике Windows» открываем вкладку «Брандмауэр и безопасность сети». Выбираем сеть, подпись которой содержит приписку «активный».
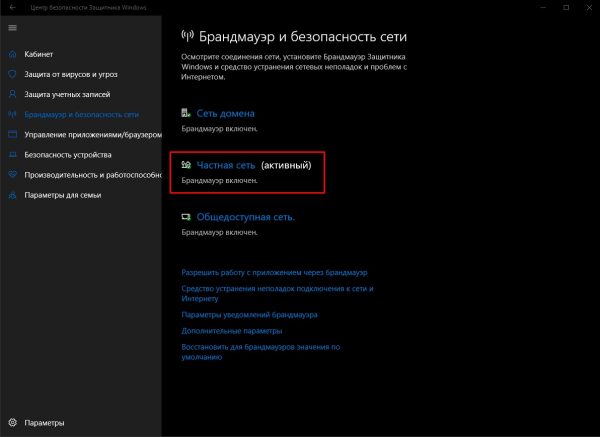
Во вкладке «Брандмауэр и безопасность сети» выбираем активную сеть
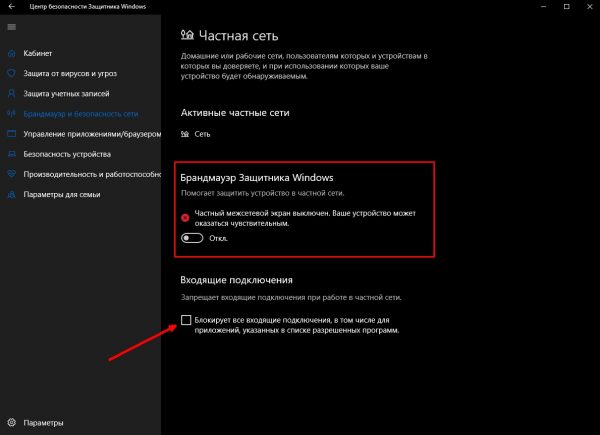
Отключаем брандмауэр и снимаем возможную блокировку сети
Исправить проблему с неработающим видео в «Яндекс.Браузере» очень просто. Нужно лишь выполнить несколько простых инструкций или, в самом крайнем случае, переустановить браузер.
Ватсап не показывает последний визит собеседника
Есть несколько причин, влияющих на отображение времени последней авторизации в Сети. Рассмотрим особенности каждого, и постараемся дать рекомендации по нейтрализации.
Контакт ограничил доступ к просмотру (настройки приватности)
Часто пользователи самостоятельно изменяют системные параметры, чтобы скрыть от собеседников время последнего посещения, местоположение и другую персональную информацию. Это распространенная причина, почему в Вотсапе не показывает последний визит контакта.
Рекомендуем также удостовериться в том, что настройки приватности не изменены у вас, так как из-за этого блокируется отображение времени последнего посещения выбранного контакта.
Для претворения задуманного в жизнь:
- На iPhone посещаем вкладку «Настройки» в мессенджере.А на Android вызываем контекстное меню (значок в правом верхнем углу) и нажимаем на «Настройки».
- Переходим в раздел «Аккаунт» или «Учетная запись», а затем – в «Конфиденциальность».
- Тапаем по «Был(-а)».
- В новом окне выбираем предпочтительный вариант: «Никто», «Мои контакты», «Все».
- Подтверждаем серьезность намерений.
Если у вас заблокировано отображение сетевого статуса учетной записи, рекомендуем изменить вышеназванный параметр на «Мои контакты» или «Все».
Это одна из главных причин, почему в Вотсапе не видно, когда человек заходил в последний раз.
Контакт заблокировал вас
Добавление в черный список – это вполне разумная причина, почему в Ватсапе не видно время посещения собеседника. Кроме того, она легко проверяется. Вот несколько вариантов точно определить, в чем тут дело:
- Посмотрите личный профиль человека, там будет отображаться минимум информации.
- Отправьте текстовое сообщение выбранному контакту. Если это получилось, вы не заблокированы. Если у сообщения отображается одна серая галочка, то причина может быть в нестабильном интернет-соединении или нарушении работоспособности мессенджера.
- При создании группового чата вы не сможете добавить интересующего собеседника. Даже после отправки приглашения, пользователь не появится в соответствующей графе настроек группы.
- Попытка позвонить ничем не увенчается – отсутствие гудков и резкое завершения звонка.
Конечно, порознь эти признаки мало что доказывают и показывают, однако их совокупность говорит о том, что собеседник вас заблокировал.
Примечательно: вы не сможете самостоятельно «вытащить» свою учетку из черного списка человека, так как окончательное решение остается за ним.
Сетевой сбой
Сам по себе мессенджер работает очень стабильно на любых мобильных устройствах и не требует быстрого интернет-соединения. Но даже он может время от времени сбоить, например, не прогружая какую-то информацию из профиля пользователя. Это еще один вариант, почему не видно, когда человек был в WhatsApp в Сети в последний раз.
Яндекс.Браузер
Несмотря на то что поддержка Adobe Flash в ближайшее время будет прекращена, многие отечественные веб-сайты, а наряду с ними и Яндекс.Браузер, все еще применяют данную технологию для обеспечения работы видео. Поэтому первая, наиболее легко выявляемая и устранимая причина рассматриваемой нами проблемы может крыться в отсутствии или отключении необходимого плагина. Возможно, дело в его конкретной версии или, чего тоже нельзя исключать, версии самого веб-обозревателя, так как вместе с обновлениями вполне могут возникать и ошибки. Не стоит исключать из списка виновников установленные расширения и их конфликты, а также вирусы, которые нередко проникают в систему в ходе установки дополнений или сомнительного ПО. Выяснить, из-за чего видео не проигрывается, и восстановить его работоспособность, поможет представленная ниже статья.
Подробнее: Что делать, если не работает видео в Яндекс.Браузере
Если же видео воспроизводится, но при этом зависает, медленно грузится или отображается в плохом качестве, с артефактами, причины проблемы могут быть куда более очевидными. В числе таковых низкая скорость соединения с интернетом, загруженность операционной системы или непосредственно самого веб-обозревателя, а также переполненность его памяти и/или кэша. Все это довольно легко исправить, как именно – рассказывается далее.
Подробнее: Что делать, если тормозит видео в Яндекс.Браузере
Подробнее: Почему YouTube не работает в Яндекс.Браузере
Настройка плагина Flash
Возможно, причиной того, что не работает видео в Яндекс браузере может быть отключенный плагин, либо же запрет на использование данных в апплете.
- Вбейте в строку браузера следующий адрес: browser://plugins/.
- Найдите там “Adobe Flash Player”, посмотрите не отключен ли данный плагин. Если отключен, нажмите кнопку “Включить”. Также рекомендуем установить флажок на пункте “Запускать всегда”.
Если не помогло, пробуем иначе:
Дабы убедится, что теперь видео начало воспроизводится, зайдите в браузер от Яндекс, и запустите в нем любое видео. Не работает? Попробуйте еще один способ решить неполадку. О нем можно почитать ниже.
Первые действия, если не открывается видео в Яндекс браузере
Иногда сбои совсем незначительные и не требуют особых действий по их устранению. Ещё до начала серьёзной работы рекомендуем выполнить несколько простых методов, которые часто срабатывают.
Устраняем простые проблемы:
- Выходим из браузера и заново открываем приложение. Самый простой способ исправить временный сбой в работе веб-обозревателя.
- Перезагружаем компьютер. Сбой в системных файлах мог случиться случайно, а после перезагрузки Windows всё восстанавливается в исходное состояние.
- Переподключаем интернет. Можем выдернуть кабель и через 10 секунд его снова подключить. То же самое доступно на программном уровне. Нажимаем ПКМ по соединению с сетью (значок монитора) в правом нижнем углу и выбираем «Центр управления сетями и общим доступом». Переходим в изменение параметров адаптера. Кликаем ПКМ по активному подключению и выбираем «Отключить». Повторно включаем связь с интернетом.
- Проверяем возможность включения видеороликов на другом сайте. Часто не загружаются видео в браузере от Яндекса без вины пользователя или провайдера, а из-за проблем со стороны сервера. Скорее всего сейчас ведутся технические работы или проходит DDoS-атака. На сайте DownDetector отображаются все жалобы на проблемы использования различных популярных сервисов. Если неисправность глобальная, здесь обязательно отобразится большое количество жалоб. В подобных случаях единственный выход – ожидать восстановления работы сайта.
Если пользователь всё ещё не может смотреть видео в Яндекс браузере, следует перейти непосредственно к способам решения неполадки.
Рекомендуем:
Почему в Яндекс браузере не воспроизводится видео?
Полезно знать о первоисточниках проблем с показом роликов. Пользователь с небольшим опытом может сузить круг вероятных причин в его системе и сократить путь до исправления неполадки. К примеру, если не воспроизводится видео в браузере от Яндекса после установки очередного расширения, наиболее вероятно, что проблема в дополнении или конфликте. Неисправность появилась после активации или отключения режима Турбо или ВПН? В первую очередь рекомендуем восстановить исходные, рабочие настройки. Список вероятных ситуаций можем продолжать, но смысл должен быть ясен.
Почему в браузере Яндекс не работают видео:
- Версия веб-обозревателя устарела. Скорее всего обновление одного из модулей привело к конфликту со старым ядром браузера.
- Мешает Турбо режим. Периодически в его работе появляются неполадки. Вместо ожидаемого улучшения скорости, сёрфинг замедляется или вовсе становится невозможным.
- Неправильно работает аппаратное ускорение. Опцию лучше держать отключенной в системах с низкой производительностью. И даже на мощных ПК изредка приводит к неполадкам.
- Расширения блокируют работу Flash Player. Для выключения проигрывателя на маркете Google Extensions есть специальные дополнения. Они используются для ускорения сёрфинга и защиты от слежения.
- Flash плеер отключен. Возможно, в Яндекс браузере стоит запрет на работу Flash-содержимого.
- Пропало подключение к VPN. Сюда же можем отнести проблему, когда скорость сервера резко упала.
- Сайт заблокирован в нашем регионе. В подобной ситуации имеет смысл установить VPN и подключиться с разрешённой сайтом локации.
- Скорости сети недостаточно, так как она расходуется на загрузку. Если активен торрент или прямое скачивание, интернет часто не способен нормально загрузить видео.
- Блокировщики рекламы мешают показу видео. Есть дополнения с жёсткой фильтрацией контента, они без разбирательств могут заблокировать любой Flash-контент.
- Источник, на который ссылается проигрыватель, заблокирован в hosts. Причиной может стать ручное редактирование файла или установка различных приложений. К примеру, часто блокируют сайт Google и его домены для устранения рекламы, но вместе с баннерами закрывается и доступ к видео на YouTube.
- Антивирус заблокировал сайт или источник видео. Если домен попал в чёрный список, загрузка любого контента с него становится невозможной.
- Случился системный сбой, вышел из строя модуль веб-обозревателя. Когда Яндекс браузер не воспроизводит видео при правильно установленных настройках, повреждение файлов вирусом – наиболее вероятный источник проблемы.
Наиболее частая причина – сбои Flash Player, или устаревшая его версия
Крайне часто видео не воспроизводится именно из-за того, что произошли какие-то сбои в нем. Либо же, версия Флэш Плеера давно устарела. Но обе этих проблемы решаемы, причем их несложно решить одним банальным методом – переустановка Flash Player. Так давайте же разберемся, как это осуществить.
Если ошибка связана с Флэш, то при включении видео вы увидите соответствующее предупреждение, типа – Произошел сбой в Flash Player, либо версия Флэш плеера устарела, его необходимо удалить. Либо же он вообще может отсутствовать, о чем также вы получите уведомление, при воспроизведении видео. Если это так, тогда смело можете приступать к удалению и установке данного ПО.
Удаление
- Зайдите в Пуск, там выберите “Панель управления”.
- Режим просмотра поставьте “Мелкие значки”.
- Найдите в списке “Программы и компоненты”, перейдите туда.
- В открывшейся окне найдите ПО Adobe Flash Player, нажмите по нему правой кнопкой мыши, произведите удаление.
- При нажатии кнопки “Удалить”, будет открыто окно инсталляции программы. В нем нажмите кнопку “Удаление”, чтобы продолжить этот процесс. А по завершению, клацните по кнопке “Готово”, чтобы закрыть окно.
Установка
После того, как плагин Adobe Flash был успешно удален, можно приступать к его установке.

После этого можно приступать к установке:
- Откройте скачанный файл инсталляции ПО, и подождите пока запустится окно.
- Теперь в появившемся небольшом окошке, вам будет предложено включить, или отключить автоматическое обновление данного программного обеспечения. Мы крайне рекомендуем его включить, чтобы плеер обновлялся при выходе новой версии. Для этого выберите пункт “Разрешить Adobe устанавливать обновления (Рекомендуется)” и нажимайте “Далее”.
- Идет загрузка всех необходимых компонентов. Не спешите закрывать установщик, пусть установка завершится полностью.
- После завершения нажмите “Готово”.
После того, как вы проделали все вышеперечисленные действия, попробуйте посмотрите, в яндекс браузере не воспроизводится видео, или уже все работает. Если же, нет, переходите к следующему решению.
Кстати, вот более подробные инструкции:
- Что делать, если Flash Player заблокирован
- Как обновить Адобе Флэш плеер
Другие проблемы с видео
Кроме перечисленных, могут иметь место и другие проблемы с плохим показом видеофайлов. Одно из них – это невозможность переключиться в полноэкранный режим. Эта проблема связана с несколькими причинами:
- Недостатки в плагине Adobe Flash Player.
- Не принимает видеоплеер.
- Проблемы с настройками браузера.
- Запрет на полноэкранное воспроизведение.
Для решения проблемы нужно пройти такие действия:
- Установить новейшую версию
- Обновить драйвер.
- Отключить мешающие плагины и программы.
Возможно отсутствие в плеере функции полноэкранного воспроизведения видео. Здесь пользователь ничего не исправит.
Нет звука
Иногда видео идет без звука. Эту проблему решают следующим образом:
- Проверить исправность Adobe Flash Player.
- Проблема может быть в функционировании аудиокодека. Желательно установить пакет K Lite Codec Pack. Он содержит нужные кодеки. Проигрыватель KMPlayer также имеет несколько кодеков.
- Причина отсутствия звука может быть в аппаратной части. Здесь следует проверить подключение колонок и наушников. Возможно, не включен звук в системе.
- Надо бы проверить звук на ином видеоролике. Проблема может иметь место в видеофайле.
Важно: пошаговое руководство нужно пройти скрупулезно точно. Одна малейшая ошибка сведет насмарку проделанную работу, и все придется начинать снова
Нет возможности развернуть на весь экран
Видео воспроизводится, но не получается развернуть на весь экран. Причины и устранение неполадок могут быть следующие:
- Проблема с плеером. Нужно обновить до новой версии.
- Недостатки с драйвером графического процессора. Обновить драйвера и проверить расширения.
- Ограничения на развернутый экран. В этом случае с проблемой придется смириться.
Постоянные зависания
Нередки случаи, когда видео не загружается или делает это с трудом. Частой причиной такого поведения компьютера является недостаточная скорость в сети. Иногда наблюдаются зависания и подергивания в процессе просмотра
В этих ситуациях важно проверить скорость интернета
Для этого используются несколько программ. Самая популярная у пользователей – Speedtest.net. Этот ресурс отличается точностью и удобством использования. При появлении проблем с зависанием достаточно зайти на сайт и кликнуть по пункту «Начать». В конце сервис выдает результат.
Для воспроизведения нужна скорость от 10 Мбит/с. Просмотр роликов на более качественном уровне требует наличие не менее 50Мбит/с. Если параметры не соответствуют нормам, нужно побеспокоить провайдера.
Проблема в производительности компьютера или телефона
Что в компьютере может тормозить потоковое видео: загрузка обновлений для Windows, работа других приложений в интернете, отсутствие установленных обновлений для видеокарт.
Обновление Windows – подождать, пока завершится
Если это Windows 10, зажать кнопки Windows и I на клавиатуре. Открыть раздел «Обновление и безопасность». Если идет загрузка файлов, подождать немного, пока она завершится – скорость сигнала должна восстановиться сама.
В Windows 7 и версиях ниже «Центр обновления» можно открыть через «Панель управления» (пункт в списке справа в меню «Пуск»).
Завершение работы других приложений в Диспетчере задач
Как закрыть все приложения, использующие интернет и оперативную память ПК:
- Зажать Ctrl + Alt + Delete. Выбрать «Диспетчер задач» в меню.
- В разделе «Процессы» отыскать приложения, которые потребляют сейчас трафик, к примеру, Skype, работающий в фоновом режиме.
- Выделить пункт левой кнопкой и нажать на «Снять задачу» либо на «Завершить процесс».
Обновление драйверов видеоадаптера
Чтобы обновить драйверы своих видеокарт, нужно:
- Зажать кнопки Windows и R. Написать команду devmgmt.msc и кликнуть по ОК.
- Раскрыть в «Диспетчере устройств» блок «Видеоадаптеры». Кликнуть по одному из них правой кнопкой – выбрать опцию «Обновить драйвер».
- В новом окне нажать на «Автоматический поиск». Подождать, пока проверка обновлений завершится.
- Если обновления будут, начнется сразу их установка. Если нет – появится соответствующее сообщение.
- После успешного апдейта кликнуть по «Закрыть» внизу и повторить процедуру для второй видеокарты в списке «Видеоадаптеры».
Скачивать дистрибутив нужно с официального сайта производителя своего ПК или видеокарты, к примеру, с Nvidia или Intel.
Видео будет зависать при онлайн-просмотре, если скорость интернете невысокая – это главная причина. Проблемы могут также на самом сайте, в компьютере (низкая производительность, нехватка оперативной памяти, необновленные драйверы видеоадаптера), а также в Яндекс Браузере (переполнен кеш, не установлены обновления).
Проблемы с Яндекс браузером
Если тормозит или лагает видео, проблема может заключаться в самом обозревателе: используется устаревшая версия, забит кэш или слишком много открытых вкладок. Рассмотрим, как решить самые распространенные проблемы самостоятельно.
Закрываем вкладки и очищает кэш
Скорость интернета снижается, если открыты даже уже прогруженные страницы, из-за чего видеоролики зависают. В первую очередь, закройте все ненужные вкладки, которые также влияют на производительность системы, используя слишком много ресурсов.
Рекомендуется регулярно очищать кэш, или мусорные файлы, которые хранятся в браузере для более быстрого доступа к некоторым ресурсам.
Пошаговая инструкция, как очистить куки и кэш:
Отключаем расширения
Наличие некоторых активных плагинов в обозревателе – еще одна причина, из-за которой не показывает видео в Яндекс браузере. Для решения проблемы их рекомендуется временно отключить или вовсе удалить.
Сделать это можно следующим образом:
- Раскройте главное меню браузера и нажмите на пункт «Дополнения».
- Найдите расширения, которые могут мешать загрузке видео и переведите в выключенное состояние тумблер рядом с ним.
- При наведении курсора на плагин слева появится кнопка «Удалить». Нажмите на нее и подтвердите действие, чтобы полностью избавить от дополнения.
Аналогичная проблема происходит в мобильной версии обозревателя. Для ее ликвидации тапните по иконке в виде трех точек рядом с поисковой строкой Яндекс браузера и перейдите в раздел «Каталог дополнений». Отключите ненужные плагины с помощью переключателя.
Обновляем браузер
Если YouTube или другие видеохостинги не открываются, то сбой с воспроизведением может происходить из-за устаревшей версии браузера. Для ликвидации ошибки обновите программу:
- Откройте главное меню и наведите курсор на пункт «Дополнительно».
- Кликните на «О браузере».
- В появившемся окне отобразится информация о версии обозревателя. Если есть активная кнопка для обновления, выберите ее.
- Дождитесь окончания загрузки и установки всех необходимых компонентов.
В случае, если используется актуальная версия Яндекс браузера, на экране отобразится соответствующая надпись. Значит, обновление требуется. 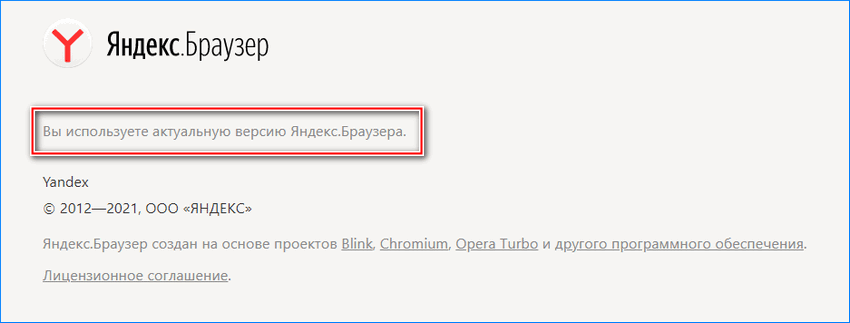
Устраняем ошибки в настройках обозревателя
При работе в Яндекс браузере могут происходить сбои в настройках, разобраться в которых не всегда есть возможность. Существует способ решения проблемы – сбросить все его установки.
В этом случае следуйте инструкции:
- Перейдите в раздел настроек через меню (три вертикальные полоски в верхней панели справа).
- Выберите слева блок «Системные».
- Прокрутите страницу вниз и нажмите на кнопку «Сбросить все настройки».
- Подтвердите действие.
При необходимости можно отправить отчет об ошибке в настройках разработчику. Это поможет в дальнейшем устранить проблему, если они возникают у многих пользователей.
Инструкция
Все дело в том, что этот веб-обозреватель сам по себе работает несколько нестабильно. Потому и появляются различные тормоза. Но иногда дело даже не в браузере, а в самой операционной системе. Хотя последнее бывает довольно редко.
Немаловажную роль играет и захламленность самого веб-обозревателя: расширения, забитый кэш, куки и прочее. Все это отрицательно влияет на производительность программы. И потому она начинает плохо работать.
А теперь поговорим о том, как ускорить Яндекс.Браузер и избавиться от тормозов. Для этого есть несколько способов. И многие из них так или иначе связаны с настройками самого веб-обозревателя. Начнем с самого простого и интуитивно понятного.
Очистка кэша
Это как раз то, что нужно сделать в первую очередь после того, как веб-обозреватель стал тормозить. В кэше собираются данные всех посещенных сайтов. Это помогает браузеру их быстрее открывать в будущем. Но кэш занимает много места.
Когда размеры этого хранилища данных достигают внушительных размеров веб-обозреватель начинает тормозить. Вот поэтому и рекомендуют регулярно чистить кэш. Причем делать это можно встроенными средствами браузера. Вот инструкция по этому поводу.
- Для начала просто запустим Яндекс.Браузер при помощи соответствующего ярлыка.
- Используем сочетание клавиш Ctrl + H.
- Теперь нажимаем кнопку «Очистить историю».
- Устанавливаем такие же настройки, как указаны на картинке ниже.
- Запускаем процедуру стирания ненужных данных за все время.
Весь кэш будет очищен всего за несколько секунд. Однако для того, чтобы увидеть хоть какие-то результаты придется перезапустить Яндекс.Браузер. Только тогда он «поймет», что в кэше больше ничего не осталось. Но это только первый этап. Переходим к следующей главе.
Отключение расширений
Всевозможные дополнения – это, конечно, удобно. Расширяется функционал, появляются новые возможности. Но каждый плагин требует определенного количества памяти. А еще в случае с Яндекс.Браузером далеко не все плагины оптимизированы.
Поэтому лучше их отключить. Это положительно скажется на общей скорости работы веб-обозревателя. К тому же, некоторые расширения могут конфликтовать. А это не очень приятно. Так что будем их отключать. Для этого нужно сделать следующее.
- Откройте интернет-обозреватель.
- Далее нужно нажать на кнопку с изображением трех горизонтальных полосок.
- Затем в появившемся меню выберите пункт «Дополнения».
- Откроется список плагинов, установленных в браузере. Напротив каждого из них будет специальный переключатель. Вот его нам и нужно деактивировать.
- Сделайте то же самое и для других элементов.
Вот и все. Теперь прожорливые плагины не будут мешать работе веб-обозревателя. Вы сразу заметите прирост в производительности. Только не забудьте перезапустить браузер. Переходим к следующему пункту нашей программы.
Включение аппаратного ускорения
Собственно, в обычных настройках Яндекс.Браузера есть такой пункт, но он совершенно бесполезен. Действительно включить аппаратное ускорение в этом веб-обозревателе изначально было можно только при помощи скрытых настроек. А до них еще нужно добраться.
В данном приложении до скрытых настроек можно добраться только при помощи адресной строки. Самим что-нибудь там менять довольно-таки опасно. Можно и вовсе повесить браузер. Поэтому мы предлагаем вам несколько более простой вариант, хоть и менее гибкий.
Инструкция следующая:
- Запустите основное меню браузера.
- Из него перейдите на страницу «Настройки».
- Щелкните ЛКМ по вкладке «Системные».
- Активируйте пункт «Использовать аппаратное ускорение…».
- Согласитесь с перезагрузкой или выполните ее вручную.
Вот теперь браузер должен работать очень быстро. Однако стоит учесть, что такие настройки делают приложение нестабильным. Если вдруг веб-обозреватель будет вылетать, то верните стандартные настройки.
Настройка плагина Flash
Возможно, причиной того, что не работает видео в Яндекс браузере может быть отключенный плагин, либо же запрет на использование данных в апплете.
- Вбейте в строку браузера следующий адрес: browser://plugins/.
- Найдите там “Adobe Flash Player”, посмотрите не отключен ли данный плагин. Если отключен, нажмите кнопку “Включить”. Также рекомендуем установить флажок на пункте “Запускать всегда”.
Если не помогло, пробуем иначе:
Дабы убедится, что теперь видео начало воспроизводится, зайдите в браузер от Яндекс, и запустите в нем любое видео. Не работает? Попробуйте еще один способ решить неполадку. О нем можно почитать ниже.
Что делать, если не воспроизводится ролик
Теперь подробно рассмотрим, как действовать в ситуации, когда Яндекс Дзен не загружает видео. Начните с простых шагов, после чего переходите к более глобальным настройкам.
Перезапустите сайт и браузер
Для начала перезагрузите сайт и веб-проводник, чтобы исключить временные сбои в работе. Часто после таких действий работа ресурса восстанавливается, а ролик воспроизводится в обычном режиме.
Решите проблему с Adobe Flash Player
Распространенная причина, почему в Яндекс Дзен не показывает видео лента — сбои и некорректная работа Adobe Flash Player. Проблема может быть вызвана вирусными атаками, сбоями в работе плеера, повреждением файла, удалением программы или другими ситуациями.
Подходы к исправлению ситуации могут отличаться в зависимости от браузера. Если не работает видео в Яндекс Дзен в Гугл Хром, жмите на три точки справа вверху. Далее сделайте следующее:
- Кликните на три точки справа вверху.
- Выберите пункт Дополнительные инструменты.
- Жмите на кнопку Расширения.
3 горизонтальные полоске слева наверху. А затем открыть магазин Google Chrome.
Найдите через поиск Adobe Flash Player.
Установите плагин и после этого проверьте, воспроизводится ролик или нет.
В ситуации, когда Яндекс Дзен не воспроизводит видео в Фаерфокс, подход почти аналогичный. Сделайте следующее:
- Жмите на три горизонтальные полоски справа.
- Перейдите в раздел Дополнения, а далее выберите Расширения.
Введите в специальное поле Adobe Flash Player.
Выберите в списке расширений подходящий вариант и загрузите плагин.
В случае, когда в Опера не отображает видео на Яндекс Дзен, попробуйте решить вопрос с Флеш Плеером. Сделайте следующее:
- Кликните на пункт Меню слева вверху.
- Войдите в Расширения, а далее Менеджер расширений.
- Выберите Добавить …
В новом окне введите Adobe Flash Player, после чего добавьте нужный вариант в Оперу.
Настройки Java Script
В ситуации, когда Яндекс Дзен не грузит видео, внесите изменения в параметры Ява Скрипт.
Для поиска раздела войдите в Настройки, а после в поисковой строке введите Java Script.
Как только нужный пункт найден, поставьте отметку Разрешить.
Проверьте Интернет
Одна из причин, почему не загружается видео в Яндекс Дзен — низкая скорость Интернета. Для проверки такой версии перейдите на сайт Speedtest.net и запустите проверку. Если скорость не соответствует заявленной, обратитесь к провайдеру и потребуйте разъяснений
Обратите внимание на открытые программы, к примеру, торрент-трекера. Такой софт может забирать часть трафика
Учтите, что при скорости меньше 3-5 Мбит/с видео в Дзен не воспроизводится. После восстановления прежних параметров проблема должна решиться.
Почистите устройство на вирусы
Когда не запускается видео в Дзен, проверьте ПК / ноутбук на наличие вирусов. Для этого используйте любое антивирусное ПО, а после проверки удалите найденные файлы или отправьте в карантин. Как вариант, используйте AdwCleaner, позволяющую очистить устройство от вредоносного ПО. После завершения чистки проверьте, воспроизводится контент или нет.
Проверьте версию браузера
Если не воспроизводится ролик в Дзен, обновите версию веб-проводника. На устаревшем ПО часто возникают трудности с запуском такого контента. Для обновления браузера войдите в Настройки и раздел О браузере, после чего обновите программу. В большинстве случаев проводник сам предлагает загрузку нового ПО или выполняет эту работу автоматически.
Отключите блокировщик рекламы
Когда не грузится видео в Яндекс Дзен, причиной может быть включенный плагин блокировки рекламы, к примеру, AdGuard. Войдите в дополнения, найдите нужное и отключите этот компонент. После этого обновите страницу.
В завершение отметим, что причиной, почему не воспроизводится видео, может быть проблема на стороне сервера. К примеру, ролик не работает из-за перегрузки на сайте, запрещен законодательством или самим пользователем.
Не работает Ютуб в Яндекс Браузере — как это исправить
Проблема довольно интересная, хоть и банальная. Разберем возможные причины, ведущие к сбоям в работе. Факторы, ведущие к сбоям яндекса:
- «Cash»;
- «Сookie»;
- Вредоносное обеспечение;
- Системный hosts;
- Проблемы провайдера;
Причина 1: Неисправный “кеш”
Непосредственно наполненность кэша каждого интернет — обозревателя и считается главной предпосылкой, согласно которой не будет функционировать видеоматериал с ютьюба. Проблема заключается в том, что пред воссозданием структуры ролика обслуживания, туб кэширует временной ряд ролика, для того чтобы юзер имел возможность посмотреть его в отсутствии прерываний и перемотать на будущее.
Очистка кеша в яндекс браузере:
- Откройте браузер;
- Откройте «menu», выбрав «Настройки»;
- “Проскрольте” в самый низ, найдите пункт «Показать дополнительные настройки»;
- Найдите меню «личные данные». Используйте функцию «Очистка истории загрузок»;
- В списке отметьте: «за все время» — поставьте согласие на пункте «Файлы, сохраненные в кэше», а остальные галочки можете убрать;
- Нажмите кнопку «Очистить историю».
Причина 2: Проблемы с куками
Может возникнуть ситуация, при которой очистка кеша браузера не принесет нужного эффекта
Тогда стоит обратить внимание на «печеньки» — файл нужный авторизации и так далее. Чтоб «съесть» печенье, проделайте действия, такие же, как и в пункте один, но поставьте галку в пункте: «файлы cookie и другие данные сайтов и модулей»
Можно поступить мудрее, сразу очистив оба параметра, со всеми требуемыми пунктами, такими, как: “журнал” и другое (на ваше усмотрение).
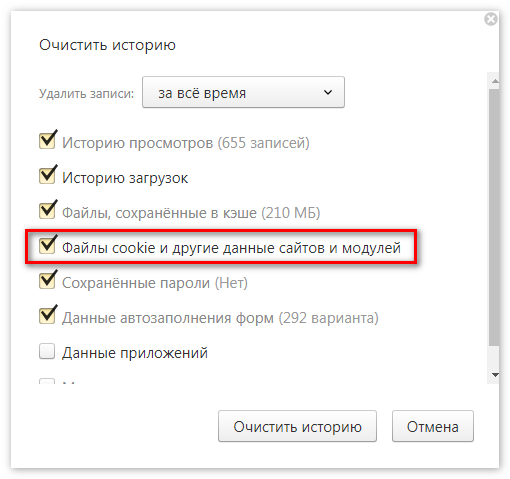
Причина 3: Системник «hosts»
Мошенники иногда настолько ленивы, что оставляют видимые следы своего присутствия в системе, одним из таких косяков можно назвать логирование файла «хостс». Находится он по — адресу: «system_disc»\Windows\System32\drivers\etc. 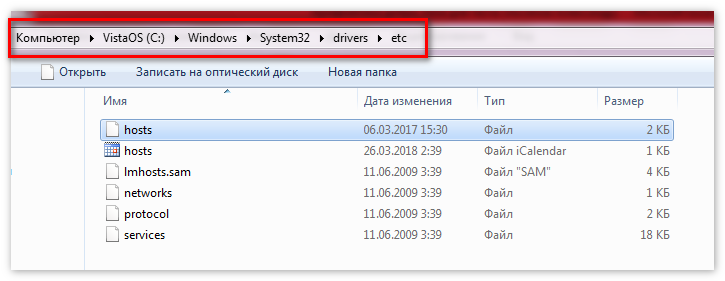
Проверка файла «hosts«:
- Кликнете правой кнопкой по объекту, укажите пункт «открыть с помощью», выберете notepad++ или любой текстовый редактор;
- Внимательно посмотрите на содержимое файла: если после строчки «127.0.0.1 localhost» увидите что — то отдаленно напоминающее «youtube» — удалите эту строчку и немедленно поставьте новый антивирус. После чего сохранитесь и перезапустите комп;
Причина 4: Вирусы
Опираясь на прошлый пункт — в случае обнаружения подобных «находок» в срочном порядке обновите свой антивирус. Это могут быть платные дистрибутивы доктора веба, “каспера” и так далее либо – “бесплатный” avast.
