Не показывает видео в браузере: что делать?
Содержание:
- Дополнительные рекомендации
- Настройки браузера и компонентов
- Часть 1. Почему видео не воспроизводятся в Google Chrome
- Причина 3: Переполненность временных данных
- Плохое соединение
- Что делать, если не воспроизводится ролик
- Opera
- На телефоне
- Причина 10: Проблемы с компонентами браузера
- Отключен Flash-плеер
- Неполадки в браузере
- Как браузер воспроизводит видео?
- Причина 7: Аппаратное ускорение
- Видео, которые не воспроизводятся в Chrome, — распространенная проблема
- Не работает или тормозит видео Ютуб в Гугл Хром
- Почему не воспроизводится видео на Андроид
- Причина 9: Вирусное заражение
- Способы исправления
- YouTube не работает на ПК (браузер Chrome)
- Не проигрывает Видео из Галереи
Дополнительные рекомендации
Если не воспроизводится видео в браузере, а выдается только звук, сложности можно устранить и иными методами. Выделим те, которые чаще всего применяют пользователи и рекомендуют компьютерные эксперты:
- Попробуйте посмотреть интересующий ролик на другом портале, к примеру, в соцсети. Если в остальных случаях звук есть, и видео показывает, можно связаться с администрацией проблемного сервиса и заявить о сложившейся ситуации. Возможно, проблема с некорректным проигрыванием связана с неправильной работой сайта.
- Скопируйте интересующую ссылку и попробуйте глянуть ролик в другом веб-обозревателе. Если в этом случае все работает, звук есть, и видео показывает, проблема именно в браузере и его настройках. В таком случае помогает сброс или переустановка программы, включение или отключение аппаратного ускорения (об этом упоминалось выше).
- Обновите браузер до последней версии. Во многих случаях выручает ситуация с обновлением обозревателя. Возможно, на сайте, где показывает ролик, применяются современные технологии, которые не поддерживаются установленной на ПК программой. Для обновления необходимо перейти в Настройки, далее — Справка и О программе (для Гугл Хром). Если система нашла новую версию ПО, его необходимо установить. Принцип обновления идентичен для всех браузеров.

- Отключите аппаратное ускорение (если оно было включено). Выше мы отмечали, что в ситуации, когда звук есть, а видео не показывает в браузере, может помочь включения упомянутого модуля. Если он был активирован, попробуйте его отключить. Возможно, эта функция негативно влияет на работоспособность веб-обозревателя и просмотр ролика. После отключения настройки необходимо перезапустить программу.
- Установите новые драйвера на ПК для видео и звука. Для этого узнайте названия видеокарты и звуковой карты через Диспетчер устройств, а после посмотрите наличие обновлений на официальных сайтах производителей. Чтобы попасть в Диспетчер устройств на Windows, жмите правой кнопкой мышки на Мой компьютер, далее — Свойства и перейдите в интересующий раздел. Там найдите пункты видеоадаптеры и звуковые устройства. Если звук есть, а видео не показывает, нужен только графический адаптер.
Настройки браузера и компонентов
К неправильным настройкам программы для выхода в интернет или ее компонентов относят следующее:
- отсутствует или не работает Flash P layer;
- отключен JavaScript.
Adobe Flash Player
Последние версии браузеров Хром и Яндекс не требуют установки Flash Player. Разработчиками проигрыватель встроен изначально. Если же страница в сети с видеороликом требует именно Flash Player, то необходимо его установить.
JavaScript
Для Яндекс браузера вход в настройки находится в верхнем правом углу, кнопка с тремя горизонтальными линиями, пункт «Настройки». Здесь нужно внизу страницы открыть дополнительные настройки. Открыть настройки содержимого в личных данных. В пункте JavaScript поставить галочку на включение и подтвердить «Готово».
В Google Chrome пункт «Настройки» вызывается из падающего меню. Кнопка с тремя точками справа от адресной строки. Здесь в поиске настроек набирается «java». В меню «Настройки контента» можно включить или выключить эту функцию.
В Опере, FireFox и всех других браузерах включение Java Script также осуществляется из настроек программы. Почему джава скрипт выключен, нужно спросить у того, кто настраивал операционную систему.
В заключение нужно сказать, что при установке браузера с «нуля» все настройки программы выставлены по умолчанию. Это означает, что видео должно воспроизводиться. Поэтому можно переустановить браузер вместо его настройки. Стоит задуматься, почему настройки были изменены и не отразится ли переустановка на безопасности или работоспособности программ.
Часть 1. Почему видео не воспроизводятся в Google Chrome
Когда вы воспроизводите видео с YouTube, онлайн-игру или другие медиафайлы в Google Chrome, вы можете столкнуться с некоторыми сложными проблемами, такими как сбой загрузки, пустое изображение, серое поле и зависание / сбой программы. Это может быть вызвано несколькими причинами, и следующие являются типичными.
- 1. Плохое интернет-соединение.
- 2. Устаревший Chrome
- 3. Отключен Adobe Flash Player.
- 4. Отсутствие разрешения JavaScript.
- 5. Ошибка настроек Chrome.
Кроме того, если вы запустите слишком много процессов на своем Chrome или компьютере, это может повлиять на скорость загрузки видео. Кроме того, может быть что-то не так с самим веб-сайтом, который вы посещаете.
Причина 3: Переполненность временных данных
За время длительного использования любой браузер обрастает различными данными и кэшем, что может крайне негативно сказываться на различных аспектах его работы, в том числе и на воспроизведении видео. Устранить эту проблему в Google Chrome можно путем его очистки.
Подробнее: Как очистить кэш и куки браузера Гугл Хром

Причина рассматриваемой проблемы может крыться не только в избыточном количестве временных файлов, препятствующих нормальному функционированию программы, но и в нехватке места для их хранения. К счастью, в Google Chrome его можно увеличить.
Подробнее: Как увеличить кэш в Гугл Хром

Плохое соединение
Первое, что стоит проверить — качество соединения к Сети, ведь видеохостинг требователен к скорости Интернета. Если вдруг не грузится Ютуб в Хроме, причина может быть в банальном разрыве соединения или снижении скорости. Для подтверждения этой версии перейдите на другой ресурс и проверьте, быстро ли грузятся страницы. В случае проблем с Интернетом сделайте такие шаги:
- перезапустите ПК и роутер;
- позвоните в службу поддержки провайдера;
- проверьте правильность настроек.
Учтите, что применение VPN негативно влияет на скорость соединения из-за чего часто лагает Ютуб в Хроме. Для восстановления нормального режима эту функцию необходимо отключить.

Что делать, если не воспроизводится ролик
Теперь подробно рассмотрим, как действовать в ситуации, когда Яндекс Дзен не загружает видео. Начните с простых шагов, после чего переходите к более глобальным настройкам.
Перезапустите сайт и браузер
Для начала перезагрузите сайт и веб-проводник, чтобы исключить временные сбои в работе. Часто после таких действий работа ресурса восстанавливается, а ролик воспроизводится в обычном режиме.
Решите проблему с Adobe Flash Player
Распространенная причина, почему в Яндекс Дзен не показывает видео лента — сбои и некорректная работа Adobe Flash Player. Проблема может быть вызвана вирусными атаками, сбоями в работе плеера, повреждением файла, удалением программы или другими ситуациями.
Подходы к исправлению ситуации могут отличаться в зависимости от браузера. Если не работает видео в Яндекс Дзен в Гугл Хром, жмите на три точки справа вверху. Далее сделайте следующее:
- Кликните на три точки справа вверху.
- Выберите пункт Дополнительные инструменты.
- Жмите на кнопку Расширения.
3 горизонтальные полоске слева наверху. А затем открыть магазин Google Chrome.
Найдите через поиск Adobe Flash Player.
Установите плагин и после этого проверьте, воспроизводится ролик или нет.
В ситуации, когда Яндекс Дзен не воспроизводит видео в Фаерфокс, подход почти аналогичный. Сделайте следующее:
- Жмите на три горизонтальные полоски справа.
- Перейдите в раздел Дополнения, а далее выберите Расширения.
Введите в специальное поле Adobe Flash Player.
Выберите в списке расширений подходящий вариант и загрузите плагин.
В случае, когда в Опера не отображает видео на Яндекс Дзен, попробуйте решить вопрос с Флеш Плеером. Сделайте следующее:
- Кликните на пункт Меню слева вверху.
- Войдите в Расширения, а далее Менеджер расширений.
- Выберите Добавить …
В новом окне введите Adobe Flash Player, после чего добавьте нужный вариант в Оперу.
Настройки Java Script
В ситуации, когда Яндекс Дзен не грузит видео, внесите изменения в параметры Ява Скрипт.
Для поиска раздела войдите в Настройки, а после в поисковой строке введите Java Script.
Как только нужный пункт найден, поставьте отметку Разрешить.
Проверьте Интернет
Одна из причин, почему не загружается видео в Яндекс Дзен — низкая скорость Интернета. Для проверки такой версии перейдите на сайт Speedtest.net и запустите проверку. Если скорость не соответствует заявленной, обратитесь к провайдеру и потребуйте разъяснений
Обратите внимание на открытые программы, к примеру, торрент-трекера. Такой софт может забирать часть трафика
Учтите, что при скорости меньше 3-5 Мбит/с видео в Дзен не воспроизводится. После восстановления прежних параметров проблема должна решиться.
Почистите устройство на вирусы
Когда не запускается видео в Дзен, проверьте ПК / ноутбук на наличие вирусов. Для этого используйте любое антивирусное ПО, а после проверки удалите найденные файлы или отправьте в карантин. Как вариант, используйте AdwCleaner, позволяющую очистить устройство от вредоносного ПО. После завершения чистки проверьте, воспроизводится контент или нет.
Проверьте версию браузера
Если не воспроизводится ролик в Дзен, обновите версию веб-проводника. На устаревшем ПО часто возникают трудности с запуском такого контента. Для обновления браузера войдите в Настройки и раздел О браузере, после чего обновите программу. В большинстве случаев проводник сам предлагает загрузку нового ПО или выполняет эту работу автоматически.
Отключите блокировщик рекламы
Когда не грузится видео в Яндекс Дзен, причиной может быть включенный плагин блокировки рекламы, к примеру, AdGuard. Войдите в дополнения, найдите нужное и отключите этот компонент. После этого обновите страницу.
В завершение отметим, что причиной, почему не воспроизводится видео, может быть проблема на стороне сервера. К примеру, ролик не работает из-за перегрузки на сайте, запрещен законодательством или самим пользователем.
Opera
Как и в случае с упомянутой выше Мозиллой, в Опере видеоролики могут не воспроизводиться из-за версии браузера – устаревшей или, наоборот, новой, но не стабильной, содержащей ошибки. Возможной причиной вполне может оказаться стороннее расширение или его несовместимость с аналогичными продуктами, неверно заданные настройки (например, отключена функция, отвечающая за работу мультимедийного контента в вебе), переполненный кэш программы или вирусная активность. Узнать, что именно спровоцировало возникновение рассматриваемой проблемы и устранить ее поможет отдельная инструкция на нашем сайте.
Подробнее: Что делать, если не работает видео в Opera
Бывает и так, что видео в Опере воспроизводится, но с тормозами. Очевидные причины этой проблемы кроются в возможной перегруженности браузера (например, открыто очень много вкладок) или операционной системы (используется тяжелый софт), а также в низкой скорости интернет-соединения. Виновником такого поведения вполне могут оказаться и уже обозначенные выше факторы – заражение программы вирусами или переполненность ее данных. Детальнее обо всем этом читайте далее.
Подробнее: Что делать, если тормозит видео в Opera
Если же видео не воспроизводится или тормозит только на Ютубе, а остальные веб-сайты при этом работают нормально, ознакомьтесь со следующей инструкцией. Вполне вероятно, что для устранения проблемы достаточно будет стереть данные, накопленные Оперой за время ее использования, или обновиться до последней версии, если этого не было сделано ранее.
Подробнее: Почему YouTube не работает в браузере Opera
На телефоне
Чаще всего решить проблему с выводом аудио на телефоне в Хроме помогают методы, применяемые и для компьютеров.
Android
На Андроиде помогают:
- отключение ускорения;
- переключение на режим инкогнито.
- простая перезагрузка.
Если при выводе музыки в фоновом режиме, а также через приложения, например, через Яндекс.Музыка, ничего не слышно, нужно отрегулировать параметры. Для этого проходят путь: «Настройки» – «Приложения» – «Яндекс.Музыка» – «Батарея» – «Оптимизация расхода». Если там было указано «Не оптимизированные», переключаем указатель на «Все».
iOS
Восстановить звучание в Хроме на iOS можно всеми упомянутыми методами. Если столкнулись с тем, что музыка при активации приложения в фоновом режиме выключается, попробуйте посмотреть установленные ограничения на расход батареи как на самом устройстве, так и в Google.
Причина 10: Проблемы с компонентами браузера
Если после выполнения всех вышеизложенных рекомендаций видео в Google Chrome по-прежнему не воспроизводится, остается предположить, что виновником рассматриваемой проблемы является сам браузер. Возможно, он был некорректно установлен или обновлен, поврежден вредоносным ПО или сторонними дополнениями, либо же просто в его работе возник серьезный сбой. Единственным возможным решением в таком случае будет восстановление программы путем сброса всех ее настроек или чистой переустановки. О том, как это сделать, мы ранее рассказывали в отдельной статье.
Подробнее:Как восстановить Гугл Хром Как переустановить Гугл Хром

В качестве временной альтернативы вы всегда можете воспользоваться любым другим браузером – им на нашем сайте посвящена отдельная страница.
Опишите, что у вас не получилось.
Наши специалисты постараются ответить максимально быстро.
Отключен Flash-плеер
Поскольку в Google Chrome модуль флеш отключен по умолчанию, использующие эту технологию плееры на сайтах работать не будут. Но вам ничто не мешает включить нужную опцию в настройках Хрома, передвинув ползунок на странице chrome://settings/content/flash.

При этом браузер станет запрашивать разрешение на запуск флеш на страницах сайтов, его использующих.

Если видео в браузере Гугл Хром не запускается и после предоставления разрешения на использование флеш, вам нужно будет установить последнюю версию флеш-плеера, скачав его с официального сайта get.adobe.com/ru/flashplayer.
Неполадки в браузере
Если проблема не исчезла и вопрос «Почему перестали воспроизводиться видео в интернете?» до сих пор стоит на повестке дня, возможно, проблема в самом браузере. Самым простым решением в этом случае будет просмотр фильма в другой программе. Однако если другие браузеры не устраивают, восстанавливаем работу неисправного.
Первым делом нужно почистить кеш и куки. Заходим в настройки и в зависимости от браузера заходим в раздел:
Утилиты на базе chrominium (Google Chrome, «Яндекс», «Амиго» и т.д.) — настройки, далее листаем вниз и кликаем на «Настройки содержимого», где находим «Показать cookies» и удаляем все поочередно, нажимая на крестик справа.
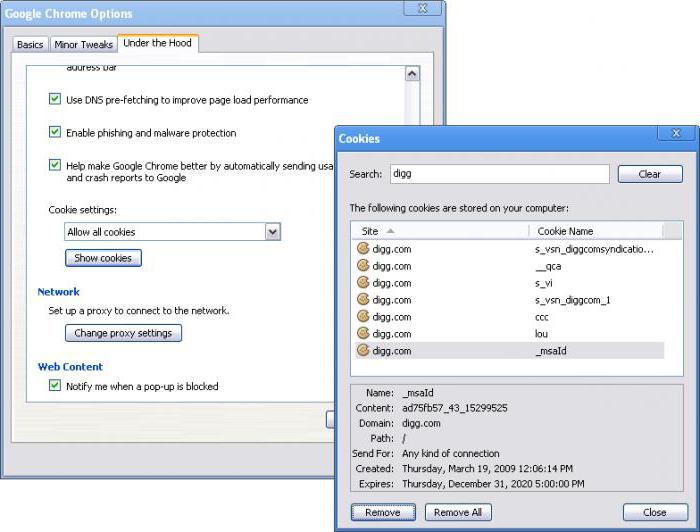
Mozilla firefox — входим в настройки, где в открывшемся окне входим во вкладку «Дополнительно». Нажимаем «Очистить сейчас» в разделах «Кэширование содержимого» и «Автономное веб-содержимое и данные пользователя». Потом переходим во вкладку приватность и кликаем на кнопку «Cookies» или на надпись «Возможно, вы захотите удалить отдельные куки».
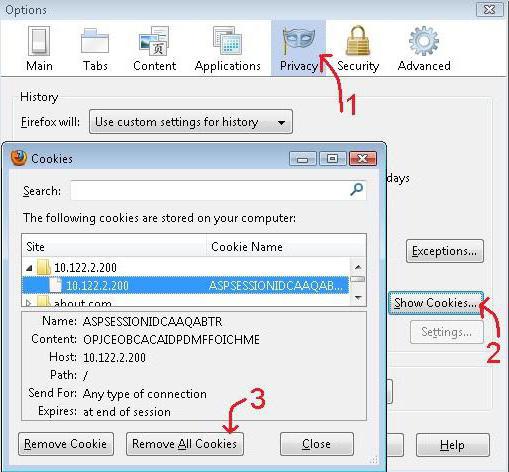
Opera — раскрываем список «Меню», где наводим на «Настройки» и кликаем на «Удалить личные данные». В открывшемся окне ставим, где нужно, галочки (или оставляем как есть), после нажимаем удалить. Далее в этом же окне нажимаем на кнопочку «Управление coockies». Откроется окно для удаления кукис, что можно сделать соответствующей кнопкой.
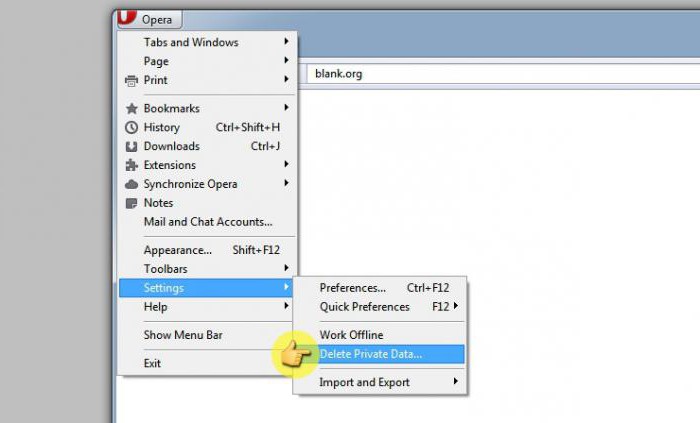
Кроме того, кеш браузера можно почистить с помощью специальной утилиты, например, Ccleaner.
Если же проблема осталась и по-прежнему актуален вопрос «Почему в интернете не воспроизводится видео?», стоит обновить браузер до самой последней версии. Открываем «Настройки» и кликаем на пункт «О браузере». Если доступные обновления есть, то там будет указано. В случае когда и это не помогло, можно просто переустановить программу.
Почему в интернете не воспроизводится видео, хоть и переустановлен браузер? Значит проблема в другом.
Как браузер воспроизводит видео?
Долгое время воспроизведение видео осуществлялось за счет Adobe Flash Player. Но сейчас на сайтах появилась новая технология – HTML 5. Она активно вытесняет устаревший сервис.

Adobe Flash Player
Эта технология продолжает функционировать, несмотря на появление более современного образца. Флеш-плеер идет вшитым в браузер, и проблем с воспроизведением вроде быть не должно. Но не все так просто. Браузеры устаревают и нуждаются в обновлении. Чтобы видео было качественным, необходимо установить последнюю версию.
HTML 5
Технология HTML 5 успешно вытесняет устаревшую программу. Этому способствуют объективные преимущества перед конкурентом:
- на HTML 5 можно просматривать видеофайлы даже на слабом смартфоне;
- ее безопасность гораздо выше.
Причина 7: Аппаратное ускорение
При определенных обстоятельствах Google Chrome для визуального отображения веб-страниц и контента на них задействует графический процессор. Последний, в свою очередь, может быть занят другими задачами или работать под управлением устаревших драйверов, не поддерживающих тот или иной формат видео в вебе, что и приводит к проблемам с воспроизведением. В таком случае необходимо отключить аппаратное ускорение.
- Откройте настройки браузера и пролистайте их в самый конец. Кликните по надписи «Дополнительные».

Снова прокрутите список вниз, до блока «Система». Деактивируйте переключатель, расположенный напротив пункта «Использовать аппаратное ускорение (при наличии)».

Перезапустите веб-обозреватель, после чего попробуйте воспроизвести проблемный ролик.

Видео, которые не воспроизводятся в Chrome, — распространенная проблема
Google Chrome — один из самых популярных браузеров, который можно использовать как на компьютерах, так и на мобильных устройствах. Вы можете просматривать веб-сайты и легко получать нужную информацию с помощью Chrome. Однако многие пользователи сказали, что сталкиваются или когда-либо сталкивались с той же проблемой — видео не воспроизводятся в Chrome . Несомненно, очень неприятно, когда они обнаруживают, что Chrome не воспроизводит видео. Но хорошая новость в том, что видео не воспроизводятся — это не такая уж сложная проблема.

Если ваши видео не воспроизводятся в Chrome, внимательно следуйте приведенным ниже методам и шагам; они работают для YouTube, не работающего в Chrome, видео из Twitter не воспроизводятся в Chrome и игры Facebook не загружаются / не работают в Chrome.
Наконечник:
Метод 1. Обновите Chrome
Первый способ попробовать найти видео, которое не воспроизводится в Chrome, — это перезапустить Chrome.
Если это не помогло, попробуйте решить проблему, обновив Google Chrome до последней версии. Это может исправить ошибки и решить проблемы с воспроизведением видео в большинстве случаев.
- Откройте Chrome на своем компьютере.
- Щелкните значок меню из трех точек в правом верхнем углу.
- Перейдите к Помогите в раскрывающемся меню.
- Выбрать О Google Chrome из подменю.
- Подождите, пока процесс проверки обновлений и обновления Google Chrome завершится автоматически.
- Нажми на Перезапуск и попробуйте снова воспроизвести видео.

Метод 2: очистить кеш
Очистка данных кеша, истории просмотров и файлов cookie может помочь исправить не воспроизводимые видео в Chrome.
- Откройте Chrome.
- Щелкните значок меню с тремя точками.
- Выбрать Настройки .
- Прокрутите вниз, чтобы найти Конфиденциальность и безопасность раздел.
- выберите Очистить данные просмотра .
- Проверьте История просмотров , История загрузок , Файлы cookie и другие данные сайта , и Кэшированные изображения и файлы .
- Нажми на Очистить данные кнопку и жди.

Метод 3: разрешить Flash на сайте
Вам необходимо включить Adobe Flash Player, выполнив следующие действия:
Если это не удалось, вы также можете попытаться исправить видео YouTube, которые не воспроизводятся (или другие видео не воспроизводятся), обновив Adobe Flash Player.

Adobe Inc. выдвинула идею окончания срока службы Adobe Flash еще в 2017 году. Сейчас другие компании реагируют на эту проблему, поскольку приближается дата окончания.
Метод 4. Включите JavaScript
Для некоторых носителей, например для видео на YouTube, требуется JavaScript, поэтому его необходимо включить.
- Откройте Chrome.
- Щелкните значок меню с тремя точками.
- Выбрать Настройки .
- Перейдите в раздел Конфиденциальность и безопасность и нажмите Настройки сайта .
- Прокрутите вниз, чтобы щелкнуть JavaScript в разделе ‘Содержание’.
- Установите переключатель в положение Разрешено (рекомендуется) .
- Перезагрузите Chrome и снова воспроизведите видео.

Метод 5: отключить аппаратное ускорение
- Перейти к Настройки страницу Chrome, как указано выше.
- Прокрутите вниз и нажмите Продвинутый .
- Найдите Система раздел.
- Переключите переключатель По возможности использовать аппаратное ускорение на выкл.
- Нажмите Перезапуск и попробуй еще раз.

Метод 6: сбросить Chrome
- Откройте Chrome -> щелкните значок меню с тремя точками -> выберите Новое окно в режиме инкогнито .
- Снова щелкните значок меню -> выберите Настройки -> щелкните Продвинутый .
- Выбрать Восстановить исходные настройки по умолчанию в разделе ‘Сброс и очистка’.
- Нажми на Сбросить настройки кнопка.
- Перезагрузите Chrome и попробуйте снова воспроизвести видео.

Дополнительные решения для устранения неполадок этого браузера не поддерживают воспроизведение видео:
- Проведите тест скорости.
- Проверьте / повторно подключите интернет-соединение.
- Отключите все расширения и плагины.
- Перезагрузите Wi-Fi роутер.
- И т.п.
Не работает или тормозит видео Ютуб в Гугл Хром
Некоторые пользователи одного из самых популярных браузеров – Google Chrome, иногда встречаются с проблемой воспроизведения видео в Youtube. В некоторых случаях видеоролики просто тормозят, а иногда Хром вообще отказывается их проигрывать.
Не показывает или зависает видео в Google Chrome. Причины
Давайте рассмотрим основные причины, почему браузер Google Chrome не воспроизводит видео Ютуб, а так же факторы, которые могут привести к его зависанию.
Из-за чего видео в Youtube может тормозить или не работать
- Изменение важных для работы файлов браузера по причине наличия вредоносного программного обеспечения на компьютере или необдуманного вмешательства неопытного пользователя.Решается полной проверкой системы антивирусом и переустановкой Google Chrome.
- Забитый кэш браузера. Следует нажать Ctrl+H и удалить файлы cookies, историю просмотров, скачиваний, сохраненные изображения и т.д.Не забудьте выбрать временной период «За все время».
- Некоторые расширения (плагины), особенно на слабых компьютерах, могут значительно тормозить систему. Например, популярное расширение AdBlock для блокировки рекламы потребляет много оперативной памяти. В особенности это может сказаться на воспроизведении видео, в частности и из Youtube.Проверить действительно ли в зависании видео виноваты плагины, можно отключив их на странице chrome://extensions.
- Иногда может возникать конфликт с AdBlock. Для этого следует добавить Youtube в список исключений блокиратора рекламы.
- Google Chrome имеет встроенный Flash Player. Установка дополнительных расширений для просмотра видео в Google Chrome может привести к их конфликту.
- В некоторых случая, когда плеер вообще не грузится, или отображается черный экран, может помочь отключение аппаратного ускорения. Для этого следует открыть любое Youtube видео. Вызвать кликом правой кнопки мыши контекстное меню. Зайти в «параметры» и убрать галочку с «включить аппаратное ускорение».
Другие причины, почему Гугл Хром не воспроизводит видео из Ютуба
Так же, у проблем с подвисанием видео в Ютуб могут быть более простые причины:
- Большое количество открытых вкладок. Это очень сильно потребляет ресурсы оперативной памяти.
- Низкая скорость интернет соединения.
Почему не воспроизводится видео на Андроид
1. Android 5 или 5.1. Для этой версии ос зайдите в режим разработчика и переключите потоковый проигрыватель NUPlayer на AwesomePlayer или на другое значение.
2. Китайские телефоны. Некоторые дешевые китайские модели телефонов, просто тупо не могут воспроизводить видео определенного формата. Железо телефона не позволяет делать это.
3. Режим разработчика Android. Простой совет. Отключите режим Разработчика на Андроид.
4. Очистить кэш. Найдите в настройках телефона установленное приложение, которое некорректно воспроизводит видео. И очистите на нем КЭШ. Если не помогло, удалите у этого проблемного плеера обновления. Если у вас Android 10 или 9, то очистить кэш можно в разделе Настройки — Хранилище.
5. Оперативная память. На слабеньких телефонах может в тот или иной момент времени не хватать ОЗУ. Если видео то работает, то прерывается, значит не хватает памяти. Решение: очистить память при помощи специального ПО из Play Маркет.
6. Google Фото и Google+. Не отключайте на телефоне системные приложения Google Фото и Google+. И не удаляйте с них обновления. Это совет для старых моделей телефона.
: Не показывает видео на Андроид, что делать.
: Не показывает видео на смартфоне самсунг или устройствах Андроид.
Причина 9: Вирусное заражение
Обычно факт присутствия вирусов на ПК сложно не заметить, так как последствия их активности распространяются и на отдельные программы, и на компоненты операционной системы. Однако некоторые из них могут действовать избирательно, блокируя отдельные сайты или строго определенный контент, коим вполне может оказаться и видео. Узнать, так ли это и, если ответ окажется положительным, избавиться от проблемы, помогут следующие инструкции на нашем сайте.
Подробнее:Как проверить браузер на вирусыКак избавиться от рекламных вирусовКак проверить ПК на вирусы без антивирусаКак найти и удалить вирус на компьютере с Виндовс

Отметим, что в Гугл Хром есть встроенное средство проверки на вирусы, и в некоторых случаях его использование может оказаться весьма эффективным. Находится оно в «Настройках» браузера, где нужно перейти по пути «Сброс настроек и удаление вредоносного ПО» — «Удалить вредоносное ПО с компьютера» и запустить данный процесс.

Способы исправления
Итак, если тебя мучает вопрос, почему не воспроизводится ролик на ПК в браузере, ты можешь попробовать осуществить такие действия.
- Загрузи последнюю версию браузера с официального сайта разработчика программы. Это бесплатно;
- Установлена последняя версия, но видеоролик все равно не грузится? Обнови браузер;

Этот способ также не помог? Перезагрузи устройство.
Если все эти варианты не сработали и у вас по-прежнему не показывает видео в Гугл Хром, вероятно, проблема спряталась в настройках браузера. Чтобы решить ее, необходимо:
- Открыть установленные плагины. Для этого введите текст «about:plugins» (без кавычек) в адресную строку;
- Откроется страница со списком подключенных плагинов. Чтобы увидеть все детали, кликни «Подробнее»;
- Перейди к разделу «Shockwave Flash» и выключи все документы, в названии которых есть слово «Гугл».
YouTube не работает на ПК (браузер Chrome)
Способ № 1: обновление Chrome
Если просмотр видео YouTube в браузере Chrome недоступен, в первую очередь следует обновить браузер. Это простая задача: нужно нажать на значок (три вертикальные точки) в верхнем правом углу, выбрать «Справка» и выбрать «О браузере Google Chrome». Откроется специальная страница, и если доступно обновление, просто нажмите «Установить» (или Перезапустить – если апдейт уже скачан) и следуйте инструкциям браузера.
Пошаговые инструкции:
Шаг 1. Нажмите на значок (три вертикальные точки) в правом верхнем углу браузера.
Шаг 2. Выберите «Справка» > «О браузере Google Chrome».
Шаг 3: Нажмите «Установить» (или “Перезапустить”). Далее следуйте предложенным инструкциям.
Способ № 2: включите JavaScript в браузере
Технология JavaScript необходима для просмотра видео на YouTube. Чтобы проверить, включена ли обработка JavaScript, зайдите в настройки Chrome, нажмите «Конфиденциальность и безопасность» > “Настройки сайта”. После этого нажмите «JavaScript» и включите «Разрешено (рекомендуется)».
После этого вернитесь на страницу с видео YouTube и обновите ее.
Пошаговые инструкции:
Шаг 1: Нажмите значок (три вертикальные точки) в правом верхнем углу браузера и выберите «Настройки».
Шаг 2: Нажмите «Конфиденциальность и безопасность» > “Настройки сайта”.
Шаг 3: Установите значение для «JavaScript» как «Разрешено (рекомендуется)».
Способ № 3: Проверьте расширения
Существует множество полезных расширений Chrome, но некоторые из них вредят работе браузера. Чтобы выяснить, виноваты ли расширения в проблемах с YouTube, попробуйте воспроизвести видео в режиме инкогнито.
Расширения в данном режиме не работают. Поэтому, если видео в Youtube открывается в анонимном режиме просмотра, выясните, какое из расширений вы установили примерно тогда, когда началась проблема, и удалите его. Это можно сделать, щелкнув значок (три вертикальные точки) в верхнем правом углу, выбрав «Дополнительные инструменты» и нажав «Расширения». Откроется страница, где вы можете отключить или удалить используемые расширения.
Пошаговые инструкции:
Шаг 1. Нажмите на значок меню (три вертикальные точки) в правом верхнем углу браузера.
Шаг 2: Нажмите «Дополнительные инструменты» > «Расширения».
Шаг 3: Последовательно отключите расширения, чтобы посмотреть, решит ли это проблему.
Способ № 4: Очистите кэш и куки
Удаление кэша и файлов cookie – один из способов восстановления работы Youtube в браузере Chrome на ПК.
Нажмите на значок (три вертикальные точки) в правом верхнем углу браузера, выберите «Дополнительные инструменты», а затем выберите «Удаление данных о просмотренных страницах». Выберите диапазон «Все время» в раскрывающемся меню и очистите кэш, нажав кнопку “Удалить данные”.
Пошаговые инструкции:
Шаг 1. Нажмите значок (три вертикальные точки) в правом верхнем углу браузера.
Шаг 2: Нажмите «Дополнительные инструменты», а затем «Удаление данных о просмотренных страницах».
Шаг 3: Выберите опцию «Все время» и нажмите «Удалить данные».
См. также: Очистка истории браузра
Таким образом, мы рассмотрели все меры, которые помогают исправить работу YouTube на Android и в браузере Chrome на компьютере.
Надеемся, что эти методы помогут вам. Их может быть больше, но те, что описаны в этом посте, являются наиболее распространенными.
Не проигрывает Видео из Галереи
1. Сброс настроек. Зайдите на телефоне в Настройки. Затем Приложения — Показать все приложения. Нажмите три точки. Выберите команду «Сбросить настройки».
Теперь когда вы запустите видео, то система спросит, «Какой программой его открыть?». Выберите плеер VLC или иной хороший плеер установленный ранее в ваш телефон.
2. Выбор приложения. Аналогичное действие можно сделать без сброса настроек. Запустите на проигрывание видео. Если экран черный, но звук есть, нажмите в этой программе (Галерея или Google Фото), в которой запустилось видео, три точки сверху и откройте меню настроек. Если там есть пункт выбора приложения для воспроизведения, нажмите на него и смените на другое приложение, например на VLC или MX Player.
