Яндекс почта
Содержание:
- Яндекс почта для домена
- Функции почтового ящика
- Как войти в Яндекс почту
- Как войти в почту через приложение
- Настройка почтового ящика Яндекс
- Основные разделы настроек почтового ящика Яндекс
- Настройка параметров
- Как быстро войти в почтовый сервис Mail
- Возможности почты Яндекс после создания почтового ящика
- Настройка Яндекс почты
- Как создать свою почту на Яндексе?
Яндекс почта для домена
На некоторых почтовых сервисах существует такая интересная услуга, как организация почты для домена. Яндекс – не исключение.
Что такое почта для домена? Вы можете зарегистрировать на Яндексе почтовый ящик с именем, заканчивающимся не привычным @yandex.ru, а доменным именем вашего сайта.
Если у вас есть сайт, вы наверняка сталкивались с проблемой организации на нём почты. У каждого хостинга – свои правила, с которыми вам приходилось разбираться. Яндекс же предоставляет гораздо более удобный инструмент для создания и пользования почты. В чём преимущества:
- Вам не нужно разбираться с панелью управления хостинга, изучать процесс создания и управления почтой. Вы можете пользоваться привычным вам интерфейсом Яндекса.
- При переезде сайта на другой хостинг почта остаётся без изменений – не надо изучать почтовые правила нового провайдера.
- При технических проблемах хостера, если ваш сайт временно недоступен – почта продолжает работать.
- Место на диске. Яндекс предоставляет возможность завести 1000 почтовых ящиков и неограниченный объём ящика. Если вы пользуетесь экономными тарифами хостингов, ограничивающими дисковое пространство – это очень существенная выгода!
- Спам. Мы уже говорили, что Яндекс обладаем весьма продвинутым алгоритмом защиты от спама.
Как видим, преимуществ организации почты на Яндексе, а не на своём хостинге, предостаточно. Что ж, давайте разбираться, как настраивается яндекс почта для домена.
Самый простой способ найти, где в яндексе организовать такую почту – ввести в поисковую строку Yandex «Яндекс для домена» и по первой же ссылке перейти на соответствующий сервис pdd.yandex.ru. Попадаем на страницу добавления домена:

Указываем домен и попадаем на страницу, которая запрашивает подтверждение того, что вы имеете доступ к управлению указанным доменом:

Давайте разбираться с шагом 1. Есть три варианта подтверждения того, что вы владеете доменом.
- Первый способ – создаете файл, например, в «Блокноте» или любом другом текстовом редакторе, с указанным именем и содержимым, и с помощью файлового менеджера хостинга перекладываете его в корневой каталог вашего сайта. Довольно просто.
- Второй способ – через панель управления вашего хостинга добавляете запись определённого вида в редакторе DNS. Честно говоря, не нашёл в ПУ своего хостинга возможность это сделать. Поэтому давайте пропустим этот вариант.

Третий способ – смена контактного адреса у регистратора домена. Опять неудача, так как в доменных зонах .ru, .by и .рф регистраторы не раскрывают контактный адрес, а мой сайт – именно в зоне .ru.
Так что остаётся первый вариант.
Забрасываем файл в корневую папку сайта и нажимаем «Подтвердить владение доменом».
Так, теперь нам нужно изменить MX-записи в DNS домена (если не знаете: MX-записи используются для маршрутизации почты, расшифровывается аббревиатура как mail exchanger – почтовый обменник) либо же и вовсе делегировать домен на Яндекс – в этом случае прописывать ничего не нужно:

Не будем сейчас ничего делегировать, посмотрим, что можно сделать в панели управления хостинга.

В моём хостинге, оказывается, можно выбрать MX-серверы для некоторых почтовых серверов. Что ж, указываем «Почта Яндекс». Если бы такого не было – надо было бы выбрать «Пользовательские MX серверы» и прописать вышеуказанные значения:

Нажимаем «Проверить MX записи». Похоже, всё в порядке, можно приступать к заведению почтовых ящиков:

Придумаем оригинальный логин admin, введём пароль – и ящик успешно добавлен.
При входе в ящик нужно будет завершить регистрацию:

Вводим данные, завершаем регистрацию – и всё готово. Можно пользоваться почтой для домена, по интерфейсу она ничем не отличается от обычной почты.
Какие особенности у почты для домена на Яндексе:
Стандартный доступ на почту – по адресу вида https://mail.yandex.ru/?pdd_domain= your_domain.ru , где your_domain – доменное имя вашего сайта:

но есть также возможность настроить вход на почту по адресу вида https://mail.your_domain.ru;
С настройкой почты нужно немного потрудиться, зайти в панель управления своего хостинга и произвести там некоторые настройки, но в общем-то ничего сложного, правда?
Функции почтового ящика
Итак, вы в почтовом ящике и сразу видите два новых письма, которые пришли автоматически от компании Яндекс.
Знакомство с почтовым ящиком Яндекс
Почтовый ящик внутри выглядит весьма стандартно.
Вертикальное меню
Слева вертикальное меню и оно помогает сориентироваться в письмах, состоит из разделов:
- входящие;
- отправленные;
- удаленные;
- спам;
- черновики.
Горизонтальные меню
Горизонтальное верхнее меню имеет следующие разделы:
- поиск (переход в поисковую систему);
- почта (тут вы сейчас находитесь);
- диск (здесь вы можете хранить файлы и давать на них ссылки другим людям, чтобы они скачали материал);;
- деньги (тут вы можете зарегистрировать Яндекс-кошелек);
- музыка (для прослушивания музыки);
- фотки (для хранения фотографий);
- еще (многие другие разделы).
Нижнее горизонтальное меню состоит из трех разделов: письма, диск, контакты (для внесения постоянных отправителей в список).
Знакомство с меню почтового ящика Яндекс
Как войти в Яндекс почту
Яндекс – самая крупная поисковая система в русском интернете. Этот сайт помогает находить информацию: статьи, картинки, видео. Но помимо поиска у Яндекса есть еще и сервисы: Музыка, Карты, Маркет, Деньги, Диск и другие.
А еще у Яндекса есть почтовая служба. Она быстрая, надежная, простая в управлении. И бесплатная.
Войти в свой ящик на Яндексе можно с любого компьютера, телефона или планшета. Но для этого у вас должен быть зарегистрирован адрес. Если адреса нет, его нужно сначала .
Вход с компьютера
1. Перейдите на сайт yandex.ru.
2. В правом верхнем углу щелкните по кнопке «Войти в почту».
3. Напечатайте адрес своего ящика. Или часть адреса – до знака @. Затем нажмите «Войти».
4. Введите пароль от ящика. Он состоит из цифр и/или английских букв (будет печататься точками). И нажмите на кнопку «Войти».
Если данные введены верно, откроется личный кабинет. Это и есть ваша почта.
На картинке показана моя почтовая страница. Тонким шрифтом отмечены уже прочитанные письма, а толстым — те, которые еще не были открыты.
Почтовые программы
Совет. Для быстрого доступа к ящику необязательно использовать программу. Можно просто добавить адрес mail.yandex.ru в закладки браузера или сделать его стартовой страницей.
Вход с телефона и планшета
Войти в почту на Яндексе с телефона или планшета можно двумя способами:
- . Подходит, если вы пользуетесь ящиком время от времени. Например, раз в три дня.
- . Подходит, если нужно регулярно работать с письмами: быстро их получать и отправлять.
| Плюсы | Минусы | |
|---|---|---|
| Браузерная версия | Не требует установки Можно открыть на любом устройстве (в т.ч. на чужом) |
✘ Письма приходят не сразу. Вы получите их только тогда, когда сами зайдете в ящик ✘ Открыть письмо без интернета невозможно |
| Приложение(для Андроид, для iPhone/iPad) | Быстрое получение писем (всегда онлайн) Можно добавить несколько ящиков Письма сохраняются после их открытия. Потом их можно посмотреть и без интернета |
✘ Грузит систему. Из-за этого слабые телефоны могут работать медленнее ✘ Требует установки ✘ Не все функции почты доступны |
Вход через браузер. Это способ входа через программу для интернета — ту, в которой вы открываете сайты. Например, Google Chrome или Safari.
1. В верхней строке браузера наберите адрес mail.yandex.ru и перейдите на него.
2. Напечатайте название ящика или часть названия (до знака @) и нажмите «Войти».
3. Укажите пароль от ящика и нажмите «Войти».
Вот как выглядит почта Яндекс на телефоне:
Вход через приложение. Мобильное приложение – это отдельная программа для телефона (планшета). Ее можно бесплатно установить из магазина:
1. Запустите приложение и из списка выберите «Яндекс».
2. Напечатайте логин (адрес ящика) и нажмите «Далее».
3. Напечатайте пароль и нажмите «Далее».
Если появится окошко сохранения, нажмите «Сохранить пароль».
4. Нажмите «Перейти к почте».
Откроется ваша почта. Внизу будет кнопка с иконкой карандаша для создания нового письма. В верхнем левом углу кнопка с изображением трех горизонтальных линий – для управления ящиком.
Вот и всё – теперь почта есть прямо в телефоне. Открыть ее можно через иконку на экране.
Приложение все время находится в памяти устройства. И когда придет новое письмо, вы получите об этом уведомление.
На заметку. Часто в телефоне уже есть встроенное почтовое приложение. И все, что нужно сделать, это ввести туда свой логин/пароль. Если вам удобнее работать с письмами через такое приложение, то и хорошо. Тогда ничего дополнительно устанавливать не нужно.
Как войти в почту через приложение
Если вам неудобно постоянно открывать браузер, вы можете скачать приложение.
Приложение позволит вам быстро отвечать на сообщения, не открывая браузер.
- Зайдите в любой браузер;
- В поисковой строчке напишите: «Агент mail»;
- Зайдите на любой сайт, на котором можно скачать приложение;
- Выберете операционную систему (Windows, IOS);
- Скачайте приложение. Место загрузки укажите рабочий стол. Если система не спрашивает вас куда загрузить приложение, то зайдите в «Мой компьютер», «Диск С», «Загрузки»;
- Установите приложение. Приложение не требует специальных разрешений и работает на любом компьютере;
- После установки приложения, найдите его на рабочем столе;
- Введите свои данные (логин, домен, пароль). Если у вас нет аккаунта, то вы можете создать его прямо в приложении;
- Пользуйтесь сервисом. Каждое сообщения будет сопровождаться уведомлением и анимацией.
Данный способ удобен для тех, кто постоянно работает в данном почтовом сервисе. Вы не отвлекаетесь на переключение между вкладками в браузере и быстрее отвечаете на сообщения.
Настройка почтового ящика Яндекс
Находясь на главной странице поисковой системы yandex.ru в правом углу, щелкаем по логину.
Если уже авторизованы, то так же в правом верхнем углу, щелкая по логину, открываем Управление аккаунтом, попадаем на страницу Яндекс Паспорт.
Здесь происходит вся настройка персональных данных:
- добавить фото;
- указать дату рождения;
- имя в комментариях и отзывах;
- изменить персональные данные.
Сначала по желанию указываем дату рождения, добавляем фото, выбираем как будет отображаться имя в сервисах Яндекса.
Выбрав изменить персональные данные – изменить фамилию, имя, дату рождения и так далее.
Пароли и авторизация
В этом разделе доступны следующие настройки:
- сменить пароль или контрольный вопрос;
- включить пароли приложений яндекс сервисов;
- двухфакторная аутентификация яндекс почта.
Первое и самое главное можно сменить пароль или контрольный вопрос, который задавали при регистрации.
Настроить двухфакторную аутентификацию – возможность заходить в сервисы Яндекса, почту без ввода пароля, но для этого нужен смартфон, он будет ключом доступа к сервису.
- вводим номер телефона, пароль от Яндекс почты, подтверждаем смс кодом;
- придумываем пин-код от 4-16 цифр, нужен для входа в мобильное приложение;
- следующим шагом будет установка на мобильный телефон приложение Яндекс Ключ, нажав кнопку получить ссылку на телефон, придет смс со ссылкой на установку;
- вводим пароль, сгенерированный в мобильном приложении Яндекс Ключ.
Дальше настройка происходит на смартфоне: открываем приложение, вводим ранее придуманный пин-код, добавляем аккаунт, считывая QR-код.
Все, процедура настройки не легкая, но теперь что бы войти в свой аккаунт, нужен смартфон. Конечно, если под рукой его нет, всегда есть классический способ входа по паролю.
Пароли приложений – это дополнительная защита аккаунта, например вы на телефоне или ноутбуке используете почтовый клиент, и при добавлении учетной записи, нужно указывать логин и пароль, и это сервис будет знать основной пароль от аккаунта Яндекс. Но можете создать отдельный пароль для этого почтового клиента, а основной пароль не указывать.
Для этого нужно:
- зайти в Пароли приложений, выбрать кнопку создать новый пароль;
- выбираем тип приложения: почта, файлы, контакты, календарь, чаты;
- вводим название пароля для доступа к почте;
- готово, пароль сгенерирован.
Теперь заходим в почтовый клиент, и указываем данный пароль.
История входов и устройства
В этом разделе, можно выйти на всех устройствах, посмотреть историю входов и изучить список мест, в которых вы авторизованы.
Почтовые ящики и номера телефонов
В этом же разделе добавьте дополнительный адрес для восстановления, можете изменить номер телефона, а также сделать номер телефона логином.
В разделе Банковские карты, будут отображаться платежные карты, прикреплённые к данному аккаунту.
Социальные сети
С почтовым аккаунтом можно связать социальные сети, так же с помощью социальных сетей можно авторизовываться в почтовом аккаунте.
Адреса
В Яндекс Паспорте есть возможность указать домашний и рабочий адрес, а так же отметить какой адрес использовать для доставок.
Основные разделы настроек почтового ящика Яндекс
И давайте наконец-то перейдем к настройкам вашего почтового ящика. Сейчас мы кратко пройдемся по каждому разделу настроек, чтобы вы имели представление, к чему у вас есть доступ.
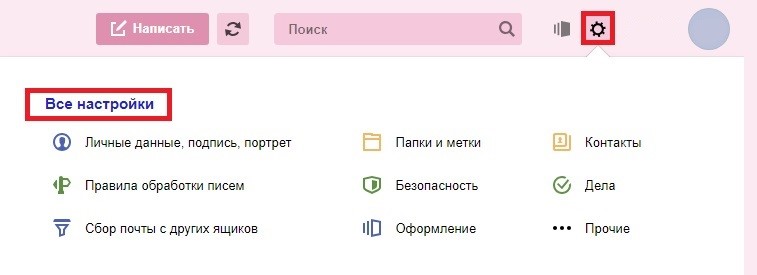
Итак, чтобы открыть «Настройки», нажмите на значок шестеренки в правом верхнем углу и нажмите на пункт «Все настройки». В будущем можете просто нажимать на один из представленных разделов, дабы выполнить быстрый переход (Заметка: кстати, можете перейти отсюда в раздел «Оформление» для смены внешнего вида почтового ящика). Как только вы нажмете на указанный пункт, перед вами откроется полный перечень доступных настроек, расположенных в различных разделах.
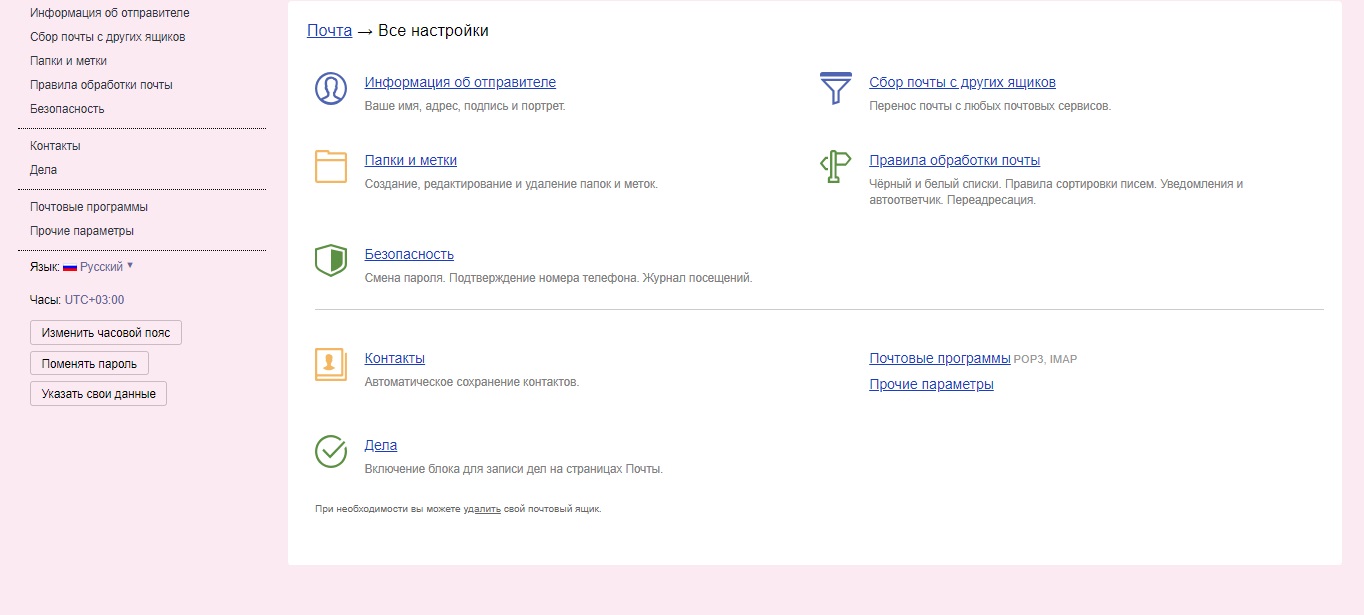
Начнем с раздела «Информация об отправителе». В этом разделе вы можете задать информацию, которая будет видна вашим собеседникам рядом с полем «От кого». Можно задать имя, выбрать различные комбинации отображаемого адреса почты, сделать адресом номер мобильного телефона, задать личный портрет и даже добавить свою подпись.
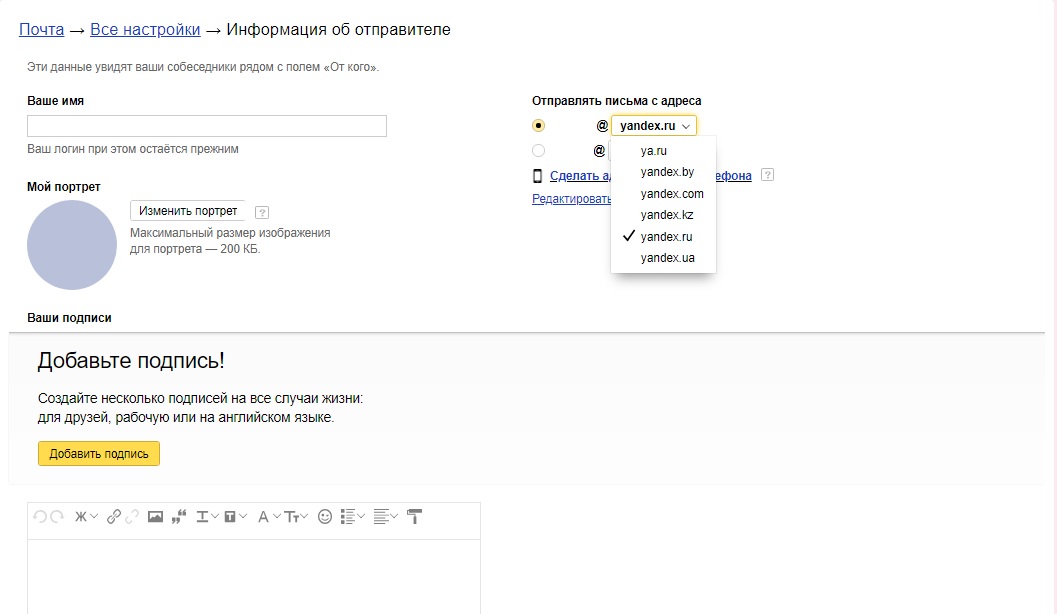
Переходим к следующему разделу настроек под названием «Сбор почты». Тут вы сможете привязать другие почтовые ящики для пересылки с них электронных писем на ваш почтовый ящик Яндекс. После активации сборщика вы сможете скорректировать некоторые его параметры, например, копирование адреса из контактов, присваивание письмам метки той или иной почты и прочее.
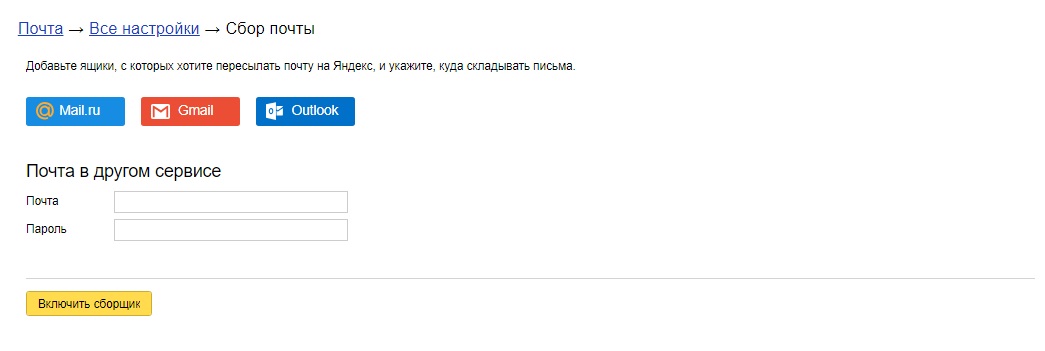
Двигаемся дальше. А дальше у нас раздел под названием «Папки и метки». В этом разделе вы сможете проводить различные действия со своими папками и создавать для них правила. Также у вас есть возможность создавать для себя метки и правила для них. Все элементарно, и вы определенно не запутаетесь, так как запутаться тут не в чем.
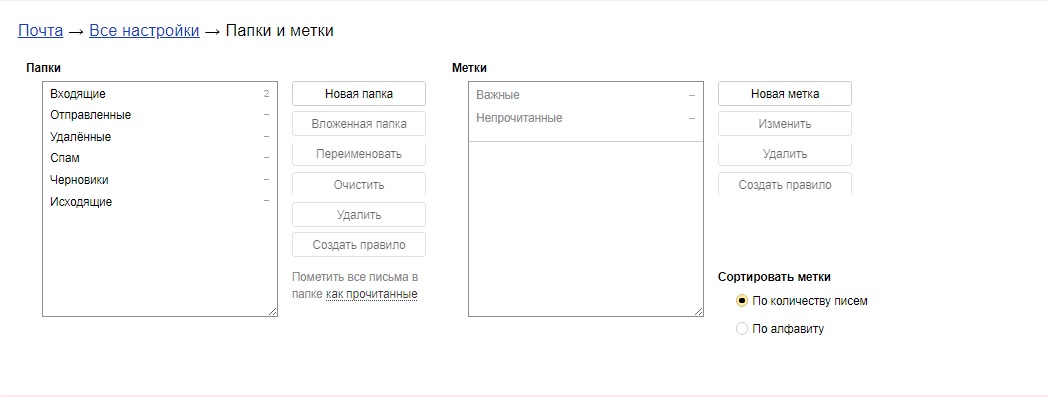
«Правила обработки входящей почты» – следующий раздел настроек в нашем списке. В этом разделе вы получите доступ к черным и белым спискам, правилам для сортировок электронной почты, уведомлениям, автоответчику и даже переадресации. По поводу белых списков (многие знают, что такое черный список, но не белый): занеся в этот список какой-то адрес, его письма не станут попадать в папку для спама.
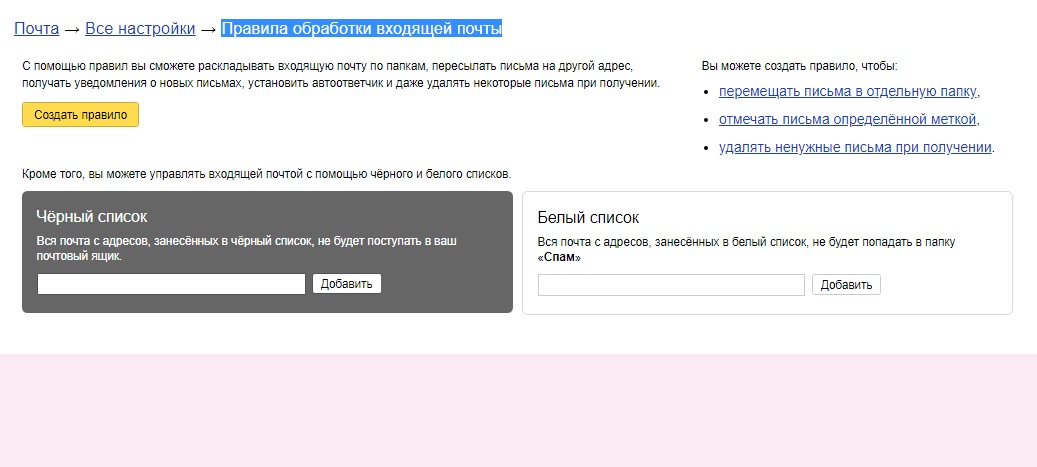
И мы переходим к последнему основному разделу настроек под названием «Безопасность». В этом разделе вы сможете изменять пароль от своего почтового ящика, если вам кажется, что тот недостаточно сложен, создавать и активировать пароли для приложений, редактировать ранее привязанные к почте Яндекс адреса, просматривать журнал посещений и добавлять или изменять телефонные номера.
Заметка: ну а если вы, вдруг, не были удовлетворены доступным функционалом или передумали использовать Яндекс.Почту, то созданный почтовый ящик запросто можно удалить: пройдите в «Все настройки» и нажмите на ссылку «удалить», находящуюся в самом низу.
Настройка параметров
После того, как адрес будет создан, система предлагает пройти несколько простых шагов для того чтобы настроить свою почту. Сначала необходимо добавить письменные метки. Для создания новой метки:
- отмечаете галочкой поле «новая метка»;
- задаете ее название;
- выбираете понравившийся цвет;
- кликаете «Далее» для перехода ко второму этапу.
Есть возможность добавления новых меток в неограниченном количестве. Во время дальнейшей работы можно редактировать уже имеющиеся, устанавливать свои правила, добавлять и удалять их в настройках. Далее нужно добавить почтовый ящик. Такая опция поможет перенаправлять все приходящие письма с конкретного указанного адреса на Яндекс Почту.
Внизу экрана располагается панель для выбора цветового оформления странички (смотрите предыдущий скриншот). В дальнейшем можно будет сменить ее полностью.
После этого настраиваете свои персональные данные:
- подбираете почтовый адрес, который будут видеть адресаты.
- корректируете имя;
- определяетесь с подписью, она будет автоматически добавляться в конце каждого отправленного письма;
- меняете аватар для более удобного опознания.
- кликаете далее и переходите к последующему этапу.
Дальше выбираете тему оформления странички, первоначальная схема в этом случае будет деактивирована. Этот параметр также можно позже менять в настройках профиля.
Система предложит прикрепить телефон, если необходимо – вписываете номер и вводите код подтверждения из сообщения, если нет – кликаете добавить позже. Настройка созданного ящика закончена.
Слева можете видеть пункт «Папки и метки». Здесь доступно удаление, очистка, создание новых элементов для хранения и сортировки писем. По такому же принципу проходит работа с метками, только во время их создания нужно задавать не только название, но и цвет. После всех этих процедур почта полностью готова принимать письма. Кроме того, все пункты настроек продублированы в выплывающей панели, появляющейся при нажатии на «шестеренку» справа вверху.
Как быстро войти в почтовый сервис Mail
Существует два способа:
- Первый способ – не безопасный, но быстрый;
- Второй – немного длительный, но безопасный.
Для первого способа вам нужно поставить галочку напротив пункта «Запомнить» (при входе в почту).

Так вы всегда сможете за 1-2 секунды получить доступ к своей почте.
Учитывайте, что если вы пользуетесь общественным компьютером (совместно с другими людьми), то любой человек сможет прочитать ваши сообщения или ответить за вас.
Для второго способа вам нужно запомнить ваш логин, домен, пароль и вспоминать их очень быстро.
Вам придется каждый раз вводить данные, но все ваши письма и переписка будут в полной безопасности.
Возможности почты Яндекс после создания почтового ящика
Как только вы зарегистрируете себе почтовый аккаунт, на почте у вас уже будет находиться несколько писем, среди которых будет письмо со списком сервисом, которые также предоставляет Яндекс для своих пользователей. Это такие сервисы как: Яндекс.Деньги, Яндекс.Маркет, Яндекс.Диск, Яндекс.Музыка и еще целый ряд полезных сервисов.

Вы сможете по ссылкам перейти на сервисы Яндекса и самостоятельно посмотреть сервисы, которые уверен, вам также понравятся.
Яндекс.Диск. Облачное хранилище которое Яндекс запустил буквально несколько лет назад уже стало одно из самых крупных облачных хранилищ в Рунете. На старте запуска Яндекс Диск давал дискового пространства до 10 Гб свободного места для размещения своих файлов.
Расшириться на бесплатной основе можно было до 20 Гб дискового пространства, и если нужно было больше места, то его можно было себе в аккаунте Яндекс.Диска сделать, но на платной основе.
В Яндекс.Диск вы сможете загрузить практически любые мультимедиа файлы. Вы можете экспортировать данные из всех популярных социальных сетей, таких как: Facebook, Вконтакте, Instagram, Google, Mail.Ru.
Можно сделать общие папки в облачном хранилище и дать доступ всем пользователям, с кем вы хотите поделиться содержимым папки. Достаточно просто настроить доступ к общим папкам, и далее вы сможете отслеживать все изменения, которые будет происходить в папке.
Также в Яндекс.Диске есть корзина, где помещенные в корзину документы хранятся до 30-и дней.
Также имеется свой собственный уже встроенный фоторедактор, который может вам оказаться удобным для своих творческих идей в плане обработки фотографий.
Яндекс.Деньги. Вы наверное уже слышали о том, что компания имеет свою собственную систему оплаты, которая работает практически со всеми популярными платежными системами, которыми пользуются пользователи в русском сегменте Интернета.

За счёт своего Яндекс кошелька вы сможете оплачивать ЖКХ, интернет, мобильный телефон, штрафы. Также сможете переводить деньги с одного кошелька не другой, или делать перевод с кошелька на банковскую карту.
На данный момент Яндекс выпускает оффлайн карту, которую вы можете заказать, и далее уже Яндекс картой расплачиваться как обычной картой в любом месте города.
Яндекс.Маркет. Сервис функционирует в поисковой системе Yandex далеко не первый год, и за все своё существование заслужил большое одобрение и признание пользователями интернета.

Яндекс также позаботился о интернет пользователях кто большую часть времени проводит в сети с мобильных устройств. Для мобильной аудитории Yandex выпустил приложения для Android и iOS.
Яндекс.Музыка. Интересный сервис завоевавший популярность за короткое время, котором на сегодняшний день пользуется огромное количество пользователей в Интернете.

Чтобы начать слушать музыку в Интернете, вам не обязательно даже проходить процедуру регистрации.
Далее вы будете получать персональны рекомендации каждый день, исходя из какие у вас музыкальные предпочтения. У каждого жанра имеется на сервисе своё радио. Вы сможете довольно удобно просматривать сборники, а также просматривать тематические подборки на основе ваших музыкальных предпочтений.
Настройка Яндекс почты
Вот мы и подошли к настройкам возможностей почтового аккаунта, в зависимости от ваших потребностей.
Шаг 1. Настройка меток. Вы можете настроить письма таким образом, чтобы понимать какие письма имеют приоритет, а какие письма менее важные. Количество меток на самом деле неограниченны, и вы их можете применять сколько угодно.
Шаг 2. В Яндекс почте есть удобная опция под названием «сборщик почты», который позволяет с других популярных почтовых сервисов собирать к вам в аккаунт всю почту.
Это крайне необходима и очень удобная функция, которая на сегодняшний день уже присутствует во всех известных почтовых сервисах в Интернете.
Шаг 3. Функция «Отправитель» также удобна тем, что вы можете настроить своё имя и персональную подпись, которая будет подставляться в каждое ваше письмо при отправке его получателю.
Шаг 4. Оформление вашего аккаунта. В Яндекс почте имеются в наличии темы оформления аккаунта вашей почты. Выбранная вами тема оформления будет применяться в вашем почтовом аккаунте Яндекса, создавая фон оформления под списком писем.
Необходимо просто нажать на понравившуюся вам картинку, и тема оформления будет практически сразу применена к вашему аккаунту.
Чтобы получить доступ к вариантам оформления, то необходимо будет нажать на значок в правом левом верхнем углу.
Шаг 5. Тестируйте на юзабилити предложенные настройки почты. Если вам хочется что-то сделать удобнее и что-то улучшить, то вы можете воспользоваться ссылкой что ведет на страницу где будет представлен раздел по усовершенствованию сервиса почты Яндекса.
Если так таковых предложений у вас нету, то просто нажмите «Готово» и вы сможете далее смотреть и исследовать всё удобные и необходимые возможности почты Яндекс.
Как создать свою почту на Яндексе?

Форма регистрации почтового ящика на Яндексе.
Для регистрации почты выполните несколько простых действий:
- Нажмите кнопку «Завести почту» на главной странице.
- Заполните предложенную анкету. Будущему пользователю требуется указать персональную информацию – фамилию, имя, желаемый логин. Сегодня почтой пользуются миллионы людей, поэтому многие логины давно заняты. Рекомендуется самостоятельно придумать необычный вариант или воспользоваться предложенными подсказками. Также укажите надежный пароль. Секретный код должен содержать несколько символов различного регистра. Пользоваться простыми паролями наподобие «Password» или «12345» запрещено – почту смогут взломать злоумышленники. Хорошим вариантом является комбинация символов из шести строчных и прописных букв.
- Укажите мобильный телефон. Номер требуется для быстрого восстановления доступа. Если пользователь случайно забудет пароль, можно отправить заявку на получение нового секретного кода посредством соответствующей кнопки. Если посетитель не желает предоставлять телефон, сервис предложит выбрать секретный вопрос. Придумайте подходящий ответ и запомните. Рекомендуется, чтобы вопрос был сложным. Иначе почтовым ящиком быстро завладеют злоумышленники. После перечисленных действий остается нажать кнопку подтверждения, дождаться перенаправления на новую страницу и пользоваться всеми возможностями электронной почты.
