Почта со своим доменом: яндекс и gmail
Содержание:
- Проблемы, которые могут возникнуть с MX-записями
- Как создать почту со своим доменом бесплатно на yandex.ru
- Создание почтовых ящиков со своим доменом
- Что такое корпоративный e-mail?
- Увеличивайте продажи с помощью рассылок:
- Сколько стоит настройка корпоративной почты?
- Настраиваем SPF-запись
- Создание корпоративной почты на облачных сервисах
- Как создать и настроить корпоративную почту
- Как подключить почту к домену: общая инструкция
- Как создать электронную почту на своем домене на хостинге Timeweb
- Как настроить корпоративную почту на Mail.ru
- О корпоративной почте
- Как зарегистрировать домен
- Настройка корпоративной почты на Zoho
- Общая инструкция для подтверждения права собственности
- Создание почтовых ящиков со своим доменом
Проблемы, которые могут возникнуть с MX-записями
Почта не приходит на корпоративный ящик
- Если с момента последнего изменения MX-записей прошло менее трех суток, рекомендуется подождать еще. Возможно, они еще не успели обновиться. После проблема будет автоматически устранена.
- Проверьте корректность MX-записи в Консоли администратора Гугл или с помощью встроенной утилиты Dig от G Suite.
- Другая ошибка, которая часто возникает у пользователей: неправильное заполнение поля «Имя». Напомним, что его значение должно быть либо пустым, либо «@». В этом случае перед заполнением внимательно ознакомьтесь с инструкцией заполненией MX-записей у своего регистратора.
- Записи правильные, а почта все равно не приходит. Возможно, в этом случае ошибка не в MX-записях, а в другой части системы. Гугл помогает проверить остальные настройки и предлагает варианты устранения проблем.
Изменение MX-записей и перебои при доставке почты
Во время изменения MX-записей почта не будет приходить на корпоративный ящик. Устранить все перебои невозможно, но Гугл предлагает несколько способов уменьшить риск возникновения новых.
Перед изменением MX-записи:
- Создавайте аккаунты сотрудников сразу.
- Настройте маршрутизацию и доставку почты. Укажите адрес, который будет принимать почту, приходящую на ваш домен на несуществующий еще ящик.
- Обновляйте записи, когда почты мало.
- Чтобы не потерять важные письма и деловые связи, предупредите заранее о недоступности ящика в указанный промежуток времени. Укажите, что часть сообщений может потребовать повторной отправки.
Как создать почту со своим доменом бесплатно на yandex.ru
Скопируйте и вставьте в браузер следующую ссылку https://pdd.yandex.ru/domains_add/. Предварительно у вас должна быть зарегистрирована простая почта на yandex.ru, и вы должны быть авторизированы в аккаунте.
В открывшемся окне, первое, что вам нужно сделать – это вставить в пустое поле имя вашего домена. Пример смотрите на скриншоте:
Далее – Добавить домен.
Следующий шаг – подтверждение владения домена. Сделать это можно одним из трех предложенных способов. Но я выберу, на мой взгляд, самый простой – это загрузить в корневой каталог сайта предложенный файл.
Чтобы создать файл с расширением .html, воспользуемся программкой Notepad++. Она бесплатная, и вы легко можете скачать ее из интернета. Я уже в одной из своих статей писала об этой программе, и как в ней можно работать.
Итак, открываем Notepad++ и вставляем в него текст, который нам сгенерировал Яндекс при добавлении домена.
Далее – Файл – Сохранить как. Присваиваем имя файлу согласно инструкции.
Теперь сохраненный файл необходимо загрузить в корневой каталог вашего домена. В моем случает это будет папка public_html.
Нам осталось проверить владение доменом.
Если вы все сделали правильно, вас перекинет на второй шаг – Настройка MX-записи. На моем хостинге настроить эту запись оказалось очень просто. Во вкладке Домены и поддомены в настройках сайта я открыла раздел MX и выбрала Яндекс.Почта. Кнопочка Сохранить все настройки.
После подтверждения на Яндекс открылось новое окно с возможностью ввести логин и пароль для новой почты на своем домене.
После всех успешных вышеперечисленных действий нам осталось только войти в почту. Хотя и здесь для завершения регистрации пришлось заполнить стандартную форму.
Создание почтовых ящиков со своим доменом
Собственно, предыдущий шаг был завершающим, настройка закончена. Теперь можно добавить почту домена в виде конкретных ящиков и входить в обычную почту Яндекса через созданный только что логин и пароль от почтового ящика организации. Для этого находим поле «Добавить почтовый ящик», вписываем имя и пароль.
Интерфейс этой почты такой же, как у обычной, но письма уже будут отправляться с вашим доменом в адресе, ради чего всё и делалось. При этом для создания ящика можно вписать любое имя, буквы, цифры: вы не столкнетесь с тем, что имя уже занято, как это часто бывает, когда пытаешься создать новый ящик в обычной почте.
При входе в новый почтовый ящик вам необходимо будет заполнить персональные данные, далее вас перенаправят на страницу «Завершение регистрации».
Здесь от вас требуется просто заполнить все поля и сохранить, после можно полноценно пользоваться сервисом. Войти можно несколькими способами:
- открыть Яндекс.Почту, указать логин и пароль;
- открыть адрес mail.yourdomain.ru, где yourdomain — название вашего домена, указать логин и пароль корпоративного ящика;
- через форму на вашем сайте.
Что такое корпоративный e-mail?
Это электронная почта, использующая домен вашей компании, а не стандартные префиксы вроде «mail.ru», «yandex.ru» или «list.ru». Стоит заметить, что в 2021 году на корпоративной почте держится весь маркетинг, хоть последняя и является платной.
Ведь такой вариант имеет ряд определённых преимуществ перед стандартной почтой:
- Собственный сервер с индивидуальным доменом;
- Более высокий уровень защиты;
- В системе только сотрудники;
- Крайне низкий уровень спама;
- Лёгкое управление ящиками внутри домена;
- Владение доменом открывает новые перспективы в бизнесе;
- Более эффективные рассылки.
Это только некоторые преимущества корпоративной электронной почты перед стандартной. Домен можно создать для одной организации и добавить сотрудников, присвоив каждому собственный адрес электронной почты. Для коммуникации с определённым работником достаточно будет нажать всего одну кнопку в окне почтового ящика и написать сообщение. Интерфейс выглядит точно так же, как и в обычном почтовом ящике, поэтому переезд не доставит проблем.
Увеличивайте продажи с помощью рассылок:
Отправьте первое письмо
Настройте первую рассылку, реанимируйте неактивных пользователей, а после – удерживайте их имиджевыми письмами. Дизайн письма можно создать с нуля в вашем фирменном стиле или использовать один из 100 наших бесплатных шаблонов
Улучшайте результаты
Отправляйте персонализированные письма разным сегментам аудитории, выбирайте лучшие варианты с помощью А/Б-тестирования писем и оценивайте результаты отправки из подробных аналитических отчетов
Забудьте про скучную работу
Экономьте время, настраивая автоматическую отправку писем – приветственные цепочки после регистрации, напоминания о брошенных корзинах, специальные предложения в праздники или поздравления с днем рождения
Сколько стоит настройка корпоративной почты?
Существует 3 способа настроить корпоративную почту:
- С помощью почтовых сервисов от , Yandex, Mail.ru;
- На хостинге;
- На собственном сервере.
Последний — самый затратный: он предусматривает покупку оборудования для серверной и оплату обслуживающего сервер специалиста.
Настройка корпоративной почты на хостинге бесплатная.
Тарифы Yandex:
Тарифы Mail.ru:
И в Yandex, и в Mail.ru функционал бесплатной версии позволяет полноценно пользоваться корпоративной почтой. Платные тарифы добавляют пространство и комфорт (в частности избавляют от рекламы).
В Google подписка на минимальный функционал почтового ящика обойдется в 5.4$ за человека в месяц. Есть бесплатный демонстрационный период 2 недели.
Настраиваем SPF-запись
Настройка почты для домена на Mail ru еще включает в себя редактирование SPF-записи. Она позволяет определить, что письмо пришло действительно от отправителя, а не от его подделки. Уменьшается риск попадания в папку «Спам».
- Откройте сайт регистратора. Выберите нужное доменное имя и перейдите к его DNS настройкам.
- Откройте редактор TXT-записей.
- Создайте новую со значением: v=spf1 redirect=_spf.mail.ru. Уточните в инструкции регистратора, нужны ли кавычки.
- Если вы используете свои серверы, пропишите другую запись: v=spf1 ip4: a mx include:_spf.mail.ru ~all. Вместо укажите IP-адрес сервера.
Создание корпоративной почты на облачных сервисах
Если функционала хостинга недостаточно, рекомендуются услуги вроде «почта на домене». Они предоставляются сервисами Яндекс.Почта, Mail.ru и Google. Они отличаются возможностями и особенностями настройки. Так, сервисы Gmail для организаций оплачиваются исходя из количества пользователей, Яндекс же предоставляет выбор бесплатной и платной версии.
Яндекс.Почта
Подключение:
- Зарегистрироваться в сервисе.
- Перейти в раздел «Домены».
- Ввести нужный адрес и выбрать способ подтверждения.
- Скопировать HTML-файл, метатег или DNS-запись на хостинг.
- Нажать кнопку «Запустить проверку».
После подтверждения коннекта остается внести в настройках домена на хостинге MX, SPF-запись и DKIM-подпись по инструкции провайдера. Например, в web следует перейти в раздел «Домены и поддомены» и там опубликовать TXT-записи с необходимым содержимым (предварительно следует получить его в аккаунте сервиса Яндекс 360).
Gmail
Сервис Google Workspace также предоставляет доступ к облачному хранилищу и неограниченное количество аккаунтов пользователей. Плюс открываются возможности офлайн-работы с письмами, организации видеовстреч и чатов, подключения к другим сервисам Гугл — Документы, Таблицы, Презентации, Сайты, Календарь, Магазин приложений и пр.
Подключение:
- Зарегистрироваться.
- Внести доменное имя сайта.
- Подтвердить право на него.
- Подключить подпись DKIM, записи MX и SPF.
Есть возможность переноса (импорта) данных с Microsoft Outlook, Office 365, Microsoft Exchange, IBM Notes, Domino. Изменения на хостинге проверяются и подтверждаются в течение двух суток, и это нужно учитывать перед запуском маркетинговых мероприятий.
Mail.ru
Еще одно универсальное решение — пакет услуг «Mail.ru для бизнеса». Вместе с почтовым ящиком здесь предлагается облачное хранилище, сервис рассылок по , SMS, Viber, мессенджер для внутренних коммуникаций. Также есть конструктор сайтов, сервис опросов, поддержка мобильных устройств.
Подключение:
- Зарегистрироваться и указать домен сайта.
- Пройти проверку DNS, HTML-файла или метатега.
- Внести MX-запись, SPF и DKIM-подпись.
Схема настройки практически идентична предыдущим сервисам. Различается инструментарий, от которого зависит эффективность корпоративной почты в рамках развития бизнеса. Чтобы принять решение, рекомендуется самостоятельно изучить и сравнить предлагаемые ресурсы или даже временно подключиться к ним для оценки удобства эксплуатации.
Как создать и настроить корпоративную почту
Корпоративную почту можно сделать в разных почтовых сервисах. Самые популярные в России — Яндекс.Почта, Gmail, Mail.ru.
Для того чтобы создать и настроить почту на собственном домене в любом сервисе, нужно сделать следующее:
- Указать и подтвердить имя сайта.
- Добавить MX-запись.
- Внести SPF-запись.
- Прописать DKIM-подпись.
- Добавить пользователей.
Запись MX представляет собой информацию в DNS (система доменных имен), предназначенную для маршрутизации почты, то есть для указания того, куда именно (на какой сервер) направлять сообщения.
Запись SPF защищает электронную почту от спама и фишинговых сообщений. Работает это следующим образом: в записи отправителя вносятся IP-адреса тех серверов, которые могут отправлять письма от имени -адресов, привязанных к вашему домену. Сервер, принимающий письма от вас, проверяет их по SPF-записи и при обнаружении неразрешенного сервера блокирует сообщение.
Подпись DKIM повышает доставляемость писем. В каждое из них добавляется такая цифровая подпись, привязанная к домену отправителя. Принимающий сервер считывает ее и для определения репутации отправителя проверят наличие этой подписи в «черных» и « белых списках».
Как подключить почту к домену: общая инструкция
- Выберите сервис, на котором будете делать почту.
- Зарегистрируйтесь и авторизуйтесь в личном кабинете.
- Укажите ваш домен.
- Пройдите проверку на собственность. Каждый сервис прилагает подробные инструкции по прохождению процедуры. Обычно используется несколько способов:
- Загрузка HTML-файла со специальным названием и содержимым в корневую папку.
- Добавление мета-тега в разметку страницы.
- Редактирование DNS-записей: TXT, CNAME.
- Делегирование на серверы компании. Нужно переписать два значения NS1 и NS2. Вместе с подтверждением — автоматическая настройка DNS-записей.
- Гугл дополнительно предлагает проверить подлинность владения через Google Analytics.
- Измененные DNS-записи должны вступить в силу через некоторое время. Ожидание может затянуться до 72 часов.
- После успешной проверки вам доступен интерфейс администратора. Теперь нужно настроить MX-записи, указав серверы, которые будут принимать почту. Все предыдущие значения удаляются. В инструкциях сервиса будут указаны необходимые параметры для заполнения.
- Яндекс и Mail также предлагают настройки для SPF-записи. Она отвечает за цифровую подпись письма — так пользователи и почтовые сервисы понимают, что письмо пришло от настоящего отправителя, а не сервера-подделки. Кроме того, уменьшается риск попадания в папку спама или вовсе блокировки почты как нежелательной. Инструкцию по заполнению полей вы найдется в интерфейсе администратора.
- На этом настройка DNS обычно заканчивается, но сервис может предложить настроить также TXT- и CNAME-записи. Далее можно переходить к созданию ящиков сотрудников.
- Ознакомьтесь с правилами создания электронной почты заранее. Например, у Mail нельзя потом редактировать название. А если не подтвержден номер телефона, лимит на добавление — 5 пользователей. У Гугл достаточно ввести имя и фамилию сотрудников. Он предоставляет 5000 тысяч аккаунтов, по запросу — больше. Яндекс только 1000, но бесплатно. По заявке также можно будет увеличить их число.
- Все сервисы поддерживают массовое добавление. Для этого нужно заполнить обычную таблицу в любом редакторе по правилам сервиса. Далее файл сохраняют в формате CSV и загружают в интерфейс. Сайт автоматически создает указанные ящики. Кроме того, в той же таблице можно указать пароли и логины от старых имейлов для импорта сообщений. Подробнее читайте в инструкции импорта на своем сервисе. У Google создан умный инструмент переноса в зависимости от платформы, на которой раньше хранилась информация.
- Ознакомьтесь с правилами удаления почтовых ящиков сотрудников. Mail позволяет блокировать их — закрывать доступ пользователям, но оставлять нужную информацию. У Гугл можно до уничтожения перенести всю почту, файлы и события в другой ящик.
Как создать электронную почту на своем домене на хостинге Timeweb
Мой домен https://denezhnye-ruchejki.ru/ расположен на хостинге Timeweb. Именно на его примере я покажу весь процесс. На самом деле это просто.
Перейдите в админку хостинга Timeweb и слева в меню найдите раздел Почта.
В новом окне вы увидите панель, где отобразится имя вашего домена и рядом ссылка Добавить ящик. Чтобы создать почту со своим доменом, необходимо кликнуть по ней.
На заключительном шаге заполните пустые поля: придумайте имя для вашей почты и пароль. Кстати, пароль можно сгенерировать.
Внимание! Почтовый ящик на Timeweb защищен антивирусником Касперский, поэтому для того, что вы могли получать письма на вашу почту, необходимо добавить две записи в настройках DNS – вкладка MX – Другой сервис. Это можно сделать через меню Домены и поддомены
Настройки электронного ящика
Обратите внимание на первый момент: на хостинге со своим доменом есть возможность регистрировать неограниченное количество ящиков. И второй момент: у каждого ящика есть настройки, которые вы можете отредактировать
И второй момент: у каждого ящика есть настройки, которые вы можете отредактировать.
В общих настройках можно изменить пароль и включить автоответчик на входящие письма. Проще говоря, если вы подключите данную функцию, отправители писем на вашу почту смогут получать уведомления об их доставке автоматически. И здесь можно обыграть данную возможность и включить в текст письма информацию, которую бы вы хотели донести до адресанта.
«Спам-фильтр» позволит добавить электронные адреса тех ящиков, письма из которых не должны попадать в спам.
Во вкладке «Рассылки» вы можете добавить список адресов, включенных в рассылку.
«Контроль входящих» позволит получать все письма, отправленные с вашей почты на домене, на дополнительный адрес, указанный в настройках.
Как открыть созданную почту
Чтобы попасть внутрь почтового ящика, зайдите на хостинг, выберите в меню Почта, кликните по нужному адресу и введите пароль, который вы указывали при регистрации. И вы окажитесь внутри своего электронного ящика.
P.S. На самом деле, есть еще одна причина, по которой я посвятила эту статью теме как создать почту со своим доменом. В следующей статье я расскажу, как добавить формы подписки на свой сайт через сервис Spoonpay. А для этого нам и понадобится такая электронная почта.
Приступая к созданию этой статьи, я хотела уделить внимание созданию почты только через хостинг. Но на самом деле я знаю еще два варианта, как это можно сделать: используя возможности поисковых систем yandex.ru и mail.ru
Как настроить корпоративную почту на Mail.ru
Mail.ru для корпоративной почты предлагает пользователям удобное меню, быстрый поиск по письмам и настройку автоответов. Дополнительным плюсом будет защита от «Лаборатории Касперского».
У Mail.ru для корпоративной почты есть платная версия — от 30$ за 100 пользователей и выше. В платной версии вы также получаете доступ к сервису по API.
Войдите в свою учетную запись Mail.ru и подключите свой домен на Mail.ru для бизнеса.
Шаг 1. Подтверждение домена
Самый простой способ — это DNS-проверка. Скопируйте значение, которое вам выдаст сервис. Затем создайте новую TXT-запись в панели управления DNS вашего домена и вставьте скопированное вами значение.
Выбор вариантов подтверждения домена в Mail.ru для бизнеса
После добавления нажмите «Подтвердить».
Шаг 2. Добавление MX-записи
В DNS-панели создайте новую MX-запись и скопируйте значения, предложенные сервисом. После добавления нажмите «Проверить все записи».
MX-запись Mail.ru для бизнеса
Для обновления записей может понадобиться несколько часов. Если MX-записи добавлены правильно, вы увидите такой текст:
Подтверждение того, что MX-записи добавлены правильно
Шаг 3. Настройка SPF-записи
В панели управления DNS создайте TXT-запись со значением: v=spf1 include:_spf.mail.ru ~all.
Если вы планируете использовать этот домен для отправки рассылок с помощью SendPulse, добавьте в запись параметр сервиса. Полная запись будет в таком виде: v=spf1 include:_spf.mail.ru include:spf.sendpulse.com ~all.
Шаг 4. Добавление DKIM-записи
Скопируйте значения DKIM-записи, которые предлагает сервис. Затем создайте в панели управления DNS вашего домена новую TXT-запись и вставьте значения.
DKIM-подпись Mail.ru для бизнеса
О корпоративной почте
Яндекс Почта (ЯП) — бесплатный сервис для организации почты домена. Сейчас он входит в состав Яндекс.Коннект. Компаниям лучше всего создавать отдельные корпоративные ящики. Таким отправителям обычные пользователи доверяют больше, чем письмам с личных адресов. Например, dasha@cosmeticcompany.ru будет восприниматься гораздо лучше, чем dasha@yandex.ru — последнее будет похоже уже на спам.
Причем рассылки с личных ящиков принимаются за спам и сервисами почтовых служб. Они не доверяют таким отправителям, блокируют письма. В итоге читатель получит ваше сообщение либо в папке «Спам», либо не увидит его совсем.
Другие преимущества корпоративной почты:
- красивый адрес с названием компании;
- каждый сотрудник имеет свою почту внутри компании;
- поддержание имиджа и статуса фирмы.
Как зарегистрировать домен
Сейчас я покажу регистрацию домена через beget.ru. Это надежный регистратор с одними из самых низких цен на рынке, простым управлением и отзывчивой службой поддержки.
Регистрация в Beget
1. Перейдите на сайт beget.com.
2. Нажмите на кнопку «Заказать» вверху.

3. Выберите пункт «Парковка доменов», чуть ниже укажите способ регистрации и заполните анкету:
- Физическое лицо – если регистрируете имя для себя.
- Юридическое лицо – если регистрируете для ИП или компании.
Важно! Обязательно укажите номер мобильного. Это ваш доступ в аккаунт

Выйдет окошко с запросом отправить код подтверждения на указанный телефон. Нажмите «Готов получить код».

Затем введите полученный в смс код и нажмите «Завершить регистрацию».
4. Откроется страница с вашим логином и паролем. Также придет смс сообщение и письмо на электронную почту с этими данными.

5. Войдите в панель управления.
Покупка домена
Для покупки имени сайта вам нужно пополнить баланс в Бегете. Это можно сделать банковской картой или электронными деньгами.
Стоимость адресов в популярных зонах на сентябрь 2019 года: ru – 149 руб., рф – 179 руб., com – 760 руб.
Для пополнения счета перейдите на вкладку «Баланс» (вверху справа). Внесите нужную сумму любым из предложенных способов.

Как зарегистрировать домен. Перейдите в раздел «Хостинг» и откройте пункт «Домены и поддомены».

Выберите пункт «Зарегистрировать домен». Напечатайте название, которое в дальнейшем будет именем корпоративной почты. Затем нажмите «Продолжить».

Подтвердите регистрацию, нажав «Продолжить».

Откроется окошко, в котором нужно заполнить анкету. Именно на эти данные будет зарегистрирован адрес сайта.
Важно! Указывайте свои настоящие данные, а не «левые» или другого человека. Так вы обезопасите себя от проблем в будущем:
- Регистратор имеет право приостановить работу имени, если регистрационные данные недостоверные.
- Домен принадлежит тому, на чьи данные он зарегистрирован. Если это другой человек, то в случае необходимости вернуть себе имя вы не сможете даже через суд.

Имя куплено и успешно зарегистрировано.

Перейдите в почтовый ящик и подтвердите привязку имени к вашему электронному адресу.

Настройка корпоративной почты на Zoho
Для Украины, где Mail.ru и Яндекс недоступны, есть вариант создать корпоративную почту бесплатно с помощью Zoho. Сервис позволяет создать 5 бесплатных учетных записей для бизнеса, каждая с 5 ГБ памяти. Если у вас нет корпоративного домена для бизнес-почты, можете его купить в Zoho. Также этот сервис предоставляет почтовый хостинг для одного домена.
Шаг 1. Добавление домена в Zoho Mail
Создайте свою учетную запись на Zoho Mail и перейдите в Zoho Workplace, чтобы создать почту для домена. Выберите бесплатный тариф, а затем отметьте «Sign up with a domain I already own» и укажите свой домен.
 Добавление домена в Zoho Mail
Добавление домена в Zoho Mail
Шаг 2. Подтверждение домена
Выберите поставщика услуг размещения DNS для вашего домена. Если вашего поставщика не будет в предложенном списке Zoho, выберите «Другие».
 Выбор поставщика услуг размещения DNS домена
Выбор поставщика услуг размещения DNS домена
Из методов подтверждения домена выберите Метод TXT. Скопируйте предложенное значение, перейдите в панель управления DNS, создайте TXT-запись и вставьте значение, которое вы скопировали. Нажмите перейти к проверке TXT.
 TXT-значение Zoho Mail для подтверждения домена
TXT-значение Zoho Mail для подтверждения домена
Укажите желаемое имя пользователя и создайте аккаунт.
 Добавление имени пользователя в Zoho Mail
Добавление имени пользователя в Zoho Mail
Шаг 3. Настройка MX-записи для Zoho
Скопируйте значения, предложенные Zoho, в панели управления DNS создайте три MX-записи и вставьте скопированные значения. После этого нажмите «Подстановка MX», а затем «Далее».
 MX-записи Zoho Mail
MX-записи Zoho Mail
Шаг 4. Настройка SPF-записи для Zoho
В панели управления DNS создайте TXT-запись со значениями, которые предлагает сервис Zoho.
 SPF-запись Zoho Mail
SPF-запись Zoho Mail
Чтобы использовать этот домен для отправки рассылок через SendPulse, добавьте в запись необходимый параметр: v=spf1 include:_spf.zoho.eu include:spf.sendpulse.com ~all.
Шаг 5. Настройка DKIM-записи для Zoho
В панели настройки SPF/DKIM перейдите к настройке DKIM.
 Настройка DKIM-подписи Zoho Mail
Настройка DKIM-подписи Zoho Mail
Выберите нужный домен, а затем «+Добавить селектор». Укажите имя селектора и нажмите «Сохранить». Сервис Zoho сгенерирует TXT-значение DKIM-записи. Скопируйте это значение, а затем в панели управления DNS создайте новую TXT-запись и вставьте скопированное значение. После этого нажмите «Проверить».
 TXT-значение DKIM-подписи Zoho Mail
TXT-значение DKIM-подписи Zoho Mail
Подтверждение DKIM-записи может занять до 40 минут.
Общая инструкция для подтверждения права собственности
Важно: для продолжения вам потребуется аккаунт администратора. Обычные gmail-ящики не имеют прав на редактирование корпоративной почты
Гугл предлагает несколько способов для проверки владения доменом:
- Изменение MX-записи. Зарегистрируйтесь в G Suite. Вам откроется окно с индивидуальными значениями. Создайте новую MX-запись на сайте регистратора и добавьте туда скопированные параметры. В поле приоритета укажите 15.
- Изменение TXT-записи. Выберите в качестве способа проверки «TXT или CNAME-запись».
- Отметьте пункты:
- Вход выполнен.
- Панель управления доменом открыта.
- Скопируйте параметры.
- Перенесите их в панель управления на сайте регистратора.
- Отметьте пункты:
- Мета-тег. Этот способ работает не для всех сайтов. Проверьте, поддерживает ли его ваш регистратор. В ином случае, можно воспользоваться проверкой по HTML-файлу.
- Убедитесь, что без префикса www ваш ресурс доступен всем в Интернете.
- Откройте мастер настройки или Консоль администратора.
- Выберите подтверждение права собственности.
- Найдите «Метатег». Если его нет, откройте пункт «Другое».
- Скопируйте запись и добавьте в корневой файл HTML. На работоспособности сайта это никак не отобразится.
- Поместите код следующим образом:
- Найдите первый раздел. Для ориентира: под ним первый раздел.
- Добавьте запись в найденный.
- Вы можете обратиться за помощью к регистратору. Он поможет провести настройку.
- Поместите код следующим образом:
- Сохраните изменения.
- Измененный файл загрузите на веб-сервер.
- Проверьте, что мета-тег есть на вашей странице: откройте ее в браузере и проверьте «Исходный код страницы». Названия команды могут отличаться, в зависимости от браузера. Проверьте, что в коде есть нужная запись.
- Вернитесь в мастер настройки и нажмите «Подтвердить». Процедура может длиться до 60 минут. Если не удается проверить, она будет периодически перезапускаться.
- После проверки удалите добавленный мета-тег.
- HTML-файл. Если третий пункт не подходит, воспользуйтесь загрузкой HTML.
- Убедитесь, что HTML-файл доступен на сайте без www всем в Интернете.
- Откройте мастер настройки или Консоль администратора.
- Выберите способ подтверждения «Загрузить HTML-файл».
- Вы получите инструкцию. Нажмите «Скачать» — на компьютер загрузится HTML-файл. Не переименовывайте его! Первые символы в его названии будут google.
- Скачанный файл поместите в корневой каталог.
- Проверьте, что файл добавился. Зайдите в браузер и перейдите по адресу имя-домена/имя файла. При правильной установке вы увидите строку google-site-verification и код из названия.
- Вернитесь в мастер или консоль и запустите проверку. Если файл не был обнаружен, система будет периодически перезапускать проверку и проверять сайт на его наличие.
- После проверки удалите добавленный файл.
После успешного прохождения проверки, вам станут доступны настройки для работы с почтой.
Создание почтовых ящиков со своим доменом
Поздравляю, это был последний шаг.
После делегирования у вас появится возможность добавлять корпоративную доменную почту на Яндексе в виде конкретных ящиков.
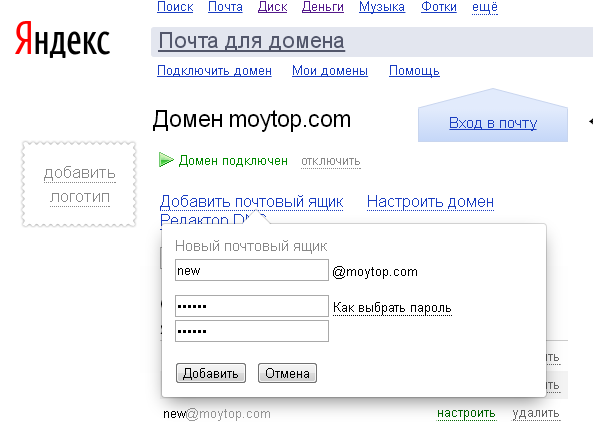
С этим я думаю, все понятно.
Затем вы просто входите в обычную почту Яндекса (https://mail.yandex.ru), используя логин и пароль от корпоративной почты, которые вы сами только что создали.
И видите привычный интерфейс почты Яндекса, только уже можете отправлять письма со своим доменом в адресе.
Смотреть видео
Вот вам в помощь небольшое видео о том, как настраивать корпоративную почту на Яндексе, подтверждать домен и вносить MX-записи в ISP панель. Все делаю на «живом» примере конкретного клиента.
