Почему тормозит видео в ютубе на андроиде и как это исправить
Содержание:
- Почему не работает Ютуб?
- Устаревший «Ютуб»
- Почему перестал работать Ютуб?
- Что делать, если ничего из предложенного не помогло
- Заражение вирусами
- Когда видео тормозит на Android ?
- ↑ Установка стороннего видеоплеера
- Решение №2. Установить приложение YouTube (еще одно) вместо стандартного
- Решаем проблему
- Обновление приложения или откат (удаление обновления)
- Почему не работает Ютуб?
- Способы решения проблемы
- ↑ Методы устранения проблемы
- Мусорные файлы
- Что можно сделать?
- Как устранить сбой
- Телевизоры Philips, Xiaomi и другие на Android TV
- Когда видео тормозит на Android ?
Почему не работает Ютуб?
Итак, если у вас тормозит Ютуб на Андроиде, а то и вовсе не включается приложение, дело может быть в обновлениях. Если видеосервис перестал работать сразу после того, как приложение обновилось, тогда причина в неправильном обновлении и проблемах с совместимостью. Часто причина того, почему не работает ютуб, еще более проста – нет подключения к Интернету, поэтому обязательно проверьте счет мобильных данных.
Другой, не менее важной, причиной того, что YouTube вылетает время от времени, является перегруженный кэш. Если вовремя не проводить очистку системы от временных файлов, они могут загрузить устройство настолько, что на воспроизведение видео не останется свободных ресурсов
В таком случае Ютуб часто глючит или не запускается вообще.
Очистить кэш и удалить ненужные файлы можно и в настройках вашего девайса. Для этого откройте пункт меню «Диспетчер приложений», а в открывшемся списке выберите нужную программу. Сначала откройте вкладку «Память», где выберите действия «Очистить кэш» или «Очистить данные». В последнем случае будут удалены обновления до предыдущей версии.
Если дело не в обновлениях или загруженности кэша, YouTube может не работать из-за других приложений, которые влияют на стабильную работу системы. Данные других программ могут содержать вирусы и другие вредоносные файлы, которые система не в состоянии обработать. В таком случае рекомендуем поставить антивирус – например, Касперский для Андроид или Доктор Веб.
Случается и такое, что программа перестает работать при просмотре или загрузке определенного ролика на YouTube. В этом случае видео необходимо удалить или поискать другое с тем же названием. Видео, что вы смотрели, может быть просто повреждено. Не помешает удаление и остальных файлов или возвращение к заводским настройкам, поскольку часто сложно определить, что именно стало причиной ошибки.
Устаревший «Ютуб»
Для удобства работы с YouTube была придумана специализированная программа, которая время от времени обновляется. Старые сборки ПО перестают поддерживаться, и это вполне нормальное явление.
Если юзер давно не обновлял приложение для «Ютуба», необходимо заняться переустановкой утилиты. Лучше всего сделать так:
- Зайти в мобильный браузер, предварительно осуществив подключение к интернету.
- Найти в Сети официальное приложение YouTube для Android. Желательно загрузить последнюю версию утилиты.
- Скачать установочный файл с соответствующей программой.
- Запустить инициализатор и следовать указаниям на дисплее.
За несколько минут юзер сможет переустановить приложение для «Ютуба». Перед этим рекомендуется удалить старую версию программного обеспечения через файловый менеджер.
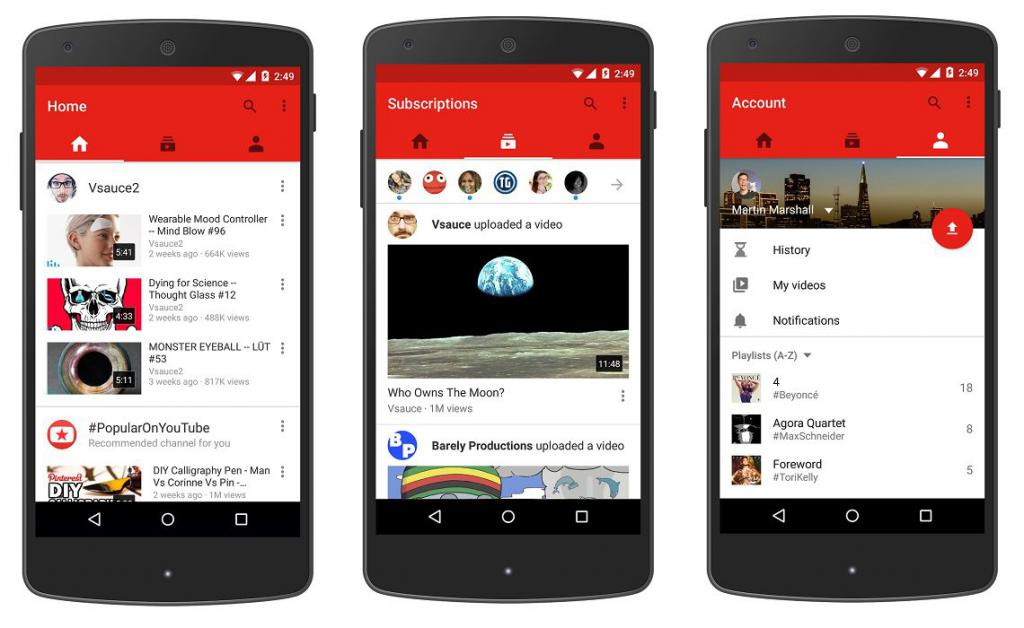
Почему перестал работать Ютуб?
Один из самых посещаемых хостингов, где хранятся видеоролики со всего интернета – Ютуб. Этот сайт известен миллионам, многие блогеры имеют на нем свои каналы, снимают и выкладывают ролики и даже зарабатывают неплохие деньги на рекламе. Большое количество пользователей сталкивалось с вопросом, почему не показывает видео на Ютуб? Ролик может не загружаться совсем, или останавливаться на самом интересном месте. Что с этим делать и как выходить из ситуации, должен знать каждый современный юзер.
Что делать, если сайт Youtube не грузится?
Для корректной работы приложений компьютер или ноутбук должен обладать современными характеристиками. Первым делом, когда возникает вопрос, как загрузить Ютуб, нужно проверить параметры своего устройства. Чтобы воспроизвести видеофайл без остановки, компьютер тратит большие силы, он подкачивает кадры, и сохраняет их в памяти для того, чтобы не было неприятных остановок в процессе просмотра. Главный совет для тех, кто не знает, почему завис Ютуб и что делать – это закрыть все ненужные работающие приложения, эта мера позволит освободить некоторый объем оперативной памяти.
Что делать, если Ютуб не грузит видео?
За воспроизведение любых видеофайлов в компьютере и ноутбуке отвечают специальные программы, самая распространенная – Adobe Flash Player. На качество просмотра могут повлиять сбои в работе приложения. Если существуют подозрения, что видео на Ютуб не показывает из-за некорректной работы проигрывателя, специалисты советуют обновить версию плеера на официальном сайте. Если это не помогло, можно попробовать переустановить приложение, перезагрузить компьютер и включить видеофайл повторно.
https://youtube.com/watch?v=uagUSy4d3bA%250D
Почему не работает звук на Ютубе?
Многие пользователи всемирной сети сталкивались с проблемой, когда видео на Ютубе загружается, но звука нет. В такой ситуации юзеры паникуют, не понимая, это сломался Youtube или просто проблемы в сети. Если тот же файл загружается с других страниц со звуком, проблема очевидна. В случае, когда видеоплеер работает исправно, в разделе «Оборудование и звук» на панели управления выбраны все настройки, остается последнее: не переживать по поводу того, почему не работает любимый Ютуб, следует проверить звук на самом канале. Сделать это сможет даже неопытный пользователь:
- Найти рядом с панелью видео значок «звук».
- Навести курсор мыши на крестик рядом с ним.
- Появившийся ползунок выставить с нуля на необходимый уровень.
Почему не показывает комментарии на Ютубе?
В Youtube существует возможность оставить комментарий под понравившимся видео, похвалить создателя ролика или высказать ему недовольство. Многие замечали, что часто история комментариев бывает скрыта, и возможность оставить отзыв на Youtube не работает. Дело в том, что разработчики Ютуб обновили программу несколько лет назад, в результате чего все комментарии начали сортироваться автоматически по релевантности, и оставлять новые комментарии с этого момента могут только зарегистрированные пользователи видеохостинга с привязкой аккаунта к системе Google.
Почему не работает Ютуб на телефоне?
Современные смартфоны позволяют не только играть в онлайн игры, но и пользоваться всеми благами видеохостингов и социальных сетей. С помощью специальных программ посмотреть любое видео на канале Ютуб не составляет труда. Часто пользователи сети недоумевают, почему не работает Youtube, если выходить в сеть с телефона. Подобная проблема касается не только устройств, на которых установлена операционная система Андроид. Разобраться с работой Ютуб на смартфоне легко, проблемы могут быть связаны с различными причинами:
- Требуется перезагрузка телефона, этот верный способ устранения проблем с устройством зачастую срабатывает, особенно при сложностях с работой видеохостинга Ютуб.
- Необходимо очистить кэш и удалить cookie. При долгом пользовании девайсом без регулярной очистки временных файлов могут возникнуть проблемы не только с Ютубом, но и с другими приложениями.
- Если все перечисленные способы устранения проблем не срабатывают, можно попробовать загрузить видео через другой браузер. Пользователи заметили, что после установки обновления многие программы начитают работать некорректно, и помочь может переустановка программы, с временным переходом на другой браузер.
https://youtube.com/watch?v=UVaIQhhg9sc
Что делать, если ничего из предложенного не помогло
Ни одно из вышеописанных действий не помогло? Перепробовали все, что можно, однако «Ютуб» на «Андроиде» как вылетал, так и вылетает? Возможно, системе нанесен непоправимый вред, а потому восстановить ее работоспособность можно только откатом к предыдущей версии или к заводским настройкам.
Решение проблемы:
Если хотите сделать возврат системы к изначальному состоянию, первым делом сохраните важные для вас данные (изображения, контакты и т.п) на внешних носители, чтобы не потерять их в процессе отката. Когда закончите, открываем настройки гаджета и ищем пункт «Восстановление и сброс». Здесь нам предлагается два варианта действий:
- Восстановить систему по ее состоянию на определенный день, когда «Ютуб» еще работал (подходит тем, кто периодически делает резервные копии ОС на SD-карте или в «облаке»).
- Откатить систему к заводским настройкам (после перезагрузки «начинка» телефона станет такой же, какой была при первом его включении).
Выбираем подходящий вариант, ждем, пока произведется деинсталляция установленных приложений и откат системы. Перезагружаем устройство (обычно перезагрузка происходит автоматически, но если нет, запустите ее вручную). Обновляем его до актуальной версии («Настройки» – «О телефоне» – «Обновление системы»), после чего открываем страницу YouTube в Play market и также обновляем.
Заражение вирусами
Те, кому доводилось сталкиваться с вредоносными программами, знают, далеко не все из них маскируются и ведут себя незаметно. Не адресные вирусы вмешиваются в работу всех приложений, до которых могут дотянуться. Вылеты, бесконечная загрузка, открытие дополнительных окон – лишь часть неприятностей, с которыми вам предстоит столкнуться.
Решение проблемы:
Первым делом сканируем систему антивирусом, выясняем, откуда взялся вредоносный код (если с каким-то файлом, то незамедлительно удаляем тот) и устраняем все следы его присутствия. Однако если система или файлы отдельных приложений будут повреждены слишком сильно, одного только удаления вредоносных программ будет явно недостаточно. Чтобы вернуть «Андроиду» рабочее состояние:
- Производим откат до первоначальной конфигурации («Настройки» – «Восстановление и сброс» – «Восстановление заводских параметров»), не забыв предварительно сохранить важные данные на внешнем устройстве.
- Обновляем восстановленную систему до актуального состояния («Настройки» – «О телефоне» – «Обновить систему»).
- Обновляем приложение YouTube («Настройки» – «Приложения» – «Обновить»). Если вы просматривали ролики через браузер, скачиваем его в Play Market и обновляем.
- Возвращаем сохраненные файлы на телефон, предварительно просканировав их антивирусом (чтобы избежать повторного заражения системы).
Если открыв список приложений, искомое вы не нашли, переключитесь на вкладку «Все». YouTube – системная программа, тогда как в версиях для большинства прошивок пользователю изначально выводятся лишь сторонние.
Когда видео тормозит на Android ?
Практически 90% проблем припадает на то, что видео из Ютуб начинает зависать на Андроид. Проще говоря, когда вы просматриваете ролики, это может проявляться, как торможение картинки и прочее…

→ Это может проявляться в то время, когда вы изменяете качество ролика на более высокое и прочее.
Также могут наблюдаться и другие неисправности: ↓↓↓
- видео зависает полностью или останавливается на время;
- звук отстает или опережает изображение;
- ролик не загружается.
У всех этих проблем чаще всего одна причина, но также не стоит исключать низкий уровень производительности смартфона, отсутствие стабильного подключения к сети и другое.
Также причиной того, почему зависает Ютуб на планшете или телефоне является: ↓↓↓
- устаревшее ПО или его несоответствие;
- запущено много фоновых процессов;
- нехватка физической памяти на смартфоне.
↑ Установка стороннего видеоплеера
Если же у вас мощный аппарат, много свободной памяти и системные файлы вы не трогали, то виной всему ваш проигрыватель.
Отметим, что стандартный видеоплеер поддерживает лишь небольшое количество форматов:
- H.263 — 3GPP (.3gp) иMPEG-4 (.mp4)
- H.264 AVC — 3GPP (.3gp) иMPEG-4 (.mp4)
- MPEG-4 SP — 3GPP (.3gp)
- Codec 3GP
- Windows Media Video 9 (wmv)
Здесь решение лежит на виду — просто устанавливаем стороннее приложение и с его помощью воспроизводим видео. О самых популярных и эффективных проигрывателях вы можете прочитать здесь.
В качестве примера установим MX Player и загрузим для него все необходимые кодеки. Теперь видео зависать не будет. Кроме того данный видеоплеер помимо стандартных форматов способен работать с кучей других, например: avi, divx, flv, mkv, mov, mpg, mts, mp4, m4v, rmvb, wmv, 3gp, mp3.
Решение №2. Установить приложение YouTube (еще одно) вместо стандартного
Если вариант с удалением не подходит, то попробуйте просто установить приложение еще раз. Зайдите на Google Play и найдите там приложение YouTube.
Суть в том, что несмотря на то, что в телевизоре уже есть одно приложение, сервис всё равно предложит вам его установить — это будет другая версия, но она рабочая
После установки система попросит вас обновить сервисы Google Play. Соглашаемся.
После скачивания и установки обновлений, YouTube восстанет из мертвых:
В меню «Приложения» у вас по итогу будет два значка с YouTube (если старое удалить не удалось). Одно из них как не запускалось, так и не будет запускаться
Решаем проблему
В случае устаревшего железа поможет лишь замена мобильного гаджета, но, если имеется аппаратное несоответствие, то исправить это очень просто

Ниже мы рассмотрим несколько способов, которые помогут очень быстро справиться с зависание Ютуб на планшете и телефоне: ↓↓↓
- Завершите все процессы, находящиеся в памяти;
- Обновите интернет-соединение;
- Выполните перезагрузку устройства;
- Зайдите в «Приложения», найдите «YouTube» и выполните очистку кэша, а также всех данных программы.
Если и это вам не подействовало, тогда читайте инструкцию ниже ⇓⇓⇓
Лучшее решение для Android ! -100%
Давайте рассмотрим проверенные методы
, которые помогли справиться с зависанием уже десяткам пользователей ↓↓↓
Метод 1. Устанавливаем приложение
BlackYouTube
Чаще всего причина всех зависаний – это стандартное приложение YouTube. В частности, проблемы наблюдаются именно с последними версиями!!!
→ Единственное верное решение – это выполнить его удаление и установить раннюю версию.
→ Единственное препятствие – вам потребуются root-права, так как приложение является стандартным.
Следуйте нашей инструкции: ↓↓↓

Теперь произведите перезагрузку мобильного телефона и смотрите ролики без торможения.
Этот метод помогает практически во всех случаях
, поэтому это реальный шанс избавиться от зависания!
Метод 2. Удаление обновлений приложения
Нередко проблемы с тем, что видео Ютуб зависает возникают на Андроиде не сразу. Это случается —после некоторых обновлений
и в этом случае причину можно легко устранить ↓
Как мы уже говорили — проблема кроется в аппаратной несовместимости
.
Инструкция: ↓↓↓

→ После того, как вы выполните все эти шаги, неисправность должна устраниться.
Метод 3. Сторонние приложения
Еще один простой способ – это отказаться от стандартного приложения YouTube в пользу аналога. На 4pda есть отличные программы, в которых встроена возможность загрузки роликов и другие полезные функции.
Среди наиболее популярных аналогов можно выделить: ↓↓↓
Так, вы с легкостью сможете найти программу с нужным функционалом, которая не будет уступать стандартной утилите. Таким образом, мы полностью освятили вопрос зависания Ютуб на Андроиде и теперь каждый из вас знает, как решить эту проблему.
Обновление приложения или откат (удаление обновления)
Очень часто разного рода проблемы с запуском самого приложения и с воспроизведением видео появляются именно после обновления. А обновляется YouTube как правило автоматически, без вашего участия. Вы даже можете не знать, что приложение обновилось. И кажется, что проблемы появились из неоткуда. Вроде все работало и показывало, а тут раз и все.
Первым делом я рекомендую попробовать удалить последнее обновление. На тех же телевизорах и Смарт приставках с Android и Android TV это можно сделать либо в настройках, в разделе «Приложения», выбрав YouTube, либо же на странице приложения в магазине приложений Google Play.

Можно так же удалить приложение, выключить питание телевизора на 10 минут и заново установить приложение YouTube. Или же обновить/откатить обновление. Как я уже писал выше, это можно сделать либо в настройках, либо в магазине приложений. Все это зависит от производителя телевизора или приставки и платформы Smart TV. Давайте рассмотрим все немного подробнее:
- На телевизорах и приставках с Android и Android TV (Sony, Philips, Ergo, Hisense, Kivi и т. д.) это можно сделать в настройках (смотрите скриншот выше), или же в Google Play (нужно найти приложение YouTube через поиск).
- На телевизорах LG установить, обновить, или откатить YouTube можно в магазине приложений LG Store. Возможно, в настройках тоже есть отдельный раздел для управления приложениями, не могу сейчас проверить. Если у вас есть информация – поделитесь в комментариях.
- На телевизорах Samsung это можно сделать в приложении APPS. Там есть пункт «Параметры», в котором нужно выбрать «Удалить», выделить Ютуб и удалить его. Затем находим приложение через поиск и устанавливаем его заново.
Я очень надеюсь, что вам удалось решить возникшие проблемы с приложением YouTube и теперь все работает стабильно и видео воспроизводится без задержки, глюков и постоянных вылетов.
21
Сергей
Разные советы по настройке телевизоров
Почему не работает Ютуб?
Итак, если у вас тормозит Ютуб на Андроиде, а то и вовсе не включается приложение, дело может быть в обновлениях. Если видеосервис перестал работать сразу после того, как приложение обновилось, тогда причина в неправильном обновлении и проблемах с совместимостью. Часто причина того, почему не работает ютуб, еще более проста – нет подключения к Интернету, поэтому обязательно проверьте счет мобильных данных.
Другой, не менее важной, причиной того, что YouTube вылетает время от времени, является перегруженный кэш. Если вовремя не проводить очистку системы от временных файлов, они могут загрузить устройство настолько, что на воспроизведение видео не останется свободных ресурсов
В таком случае Ютуб часто глючит или не запускается вообще.
Очистить кэш и удалить ненужные файлы можно и в настройках вашего девайса. Для этого откройте пункт меню «Диспетчер приложений», а в открывшемся списке выберите нужную программу. Сначала откройте вкладку «Память», где выберите действия «Очистить кэш» или «Очистить данные». В последнем случае будут удалены обновления до предыдущей версии.
Если дело не в обновлениях или загруженности кэша, YouTube может не работать из-за других приложений, которые влияют на стабильную работу системы. Данные других программ могут содержать вирусы и другие вредоносные файлы, которые система не в состоянии обработать. В таком случае рекомендуем поставить антивирус – например, Касперский для Андроид или Доктор Веб.
Случается и такое, что программа перестает работать при просмотре или загрузке определенного ролика на YouTube. В этом случае видео необходимо удалить или поискать другое с тем же названием. Видео, что вы смотрели, может быть просто повреждено. Не помешает удаление и остальных файлов или возвращение к заводским настройкам, поскольку часто сложно определить, что именно стало причиной ошибки.
Способы решения проблемы
В такой ситуации, главное, не паниковать, бегая с вопросами что делать. Проблема с неработающим YouTube не критична и легко решается в несколько действий, после чего можно спокойно продолжить просмотр роликов на планшете или телефоне.
При обнаружении проблемы попробуйте отчистить кэш и удалить мешающие файлы, грузящие сервисы гугл плей.
Процесс:
- Перейдите в меню настроек системы и найдите строку «Приложения».
- Откройте полный список всех программы, тапнув по надписи «Все» вверху дисплея.
- Среди утилит найдите YouTube.
- Нажмите на него.
- Откроется подробное меню работы с данными о программе.
- Пролистните дальше и найдите надпись «Очистить кэш» (процедура происходит мгновенно, но на слабых устройствах может затянуться, особенно если в программе скопилось большое количество информации).
- Пролистните наверх и тапните по строке «Стереть данные».
- Попытайтесь зайти в Ютуб, если не получилось – перезагрузите телефон. Если нет – дело не в кэше.
Если отчистка данных не помогла нужно полностью удалить приложение и все последние обновления. Процесс:
- Зайдите в «Приложения» в разделе настроек.
- Найдите Ютуб.
- Нажмите удалить.
- Перезагрузите телефон и скачайте сервис заново.
В такой ситуации удаляются все версии программы, которые за время пользования были обновлены.
Этот способ удалит все данные и программы, уже загруженные в смартфон. Рекомендуется предварительно создать бэкап системы и скопировать на отдельный носитель все фотографии и важные файлы.
Способ №1:
- Перейдите в раздел настроек и откройте «Восстановление и сброс».
- Найдите вкладку «Сброс настроек». После открытия откроется встроенные сервис по удалению информации.
- После устройство перезагрузится, а вам понадобится заново войти в аккаунт Google и скачать программу на аппарат (можно воспользоваться бэкапом).
Способ №2 — android recovery:
- Выключите аппарат и нажмите одновременно клавиши «Дом – Питание – Громкость вверх» или просто «Питание – Громкость» (если нет «Home»).
- После активации экрана отпустите «Питание», но другие удерживайте еще 10-20 секунд.
- С помощью кнопок громкости выберите «Wipe data/factory reset», питание – выбрать.
- Следуйте дальнейшим инструкциям.
С операционной системой Andoird нужно вести себя аккуратно.
↑ Методы устранения проблемы
Если у вашего устройства мало оперативной памяти и слабый графический процессор, то все, что мы можем сделать — это просматривать видеоролики более низкого разрешения, например, 240p и 360p. Конечно, качество изображения будет не лучшим, но тормозить видео перестанет.
Если забита внутренняя память устройства, то просто избавляемся от ненужных файлов, приложений, игр и др., чтобы на накопителе всегда оставалось свободное место.
Нехватка оперативной памяти (ОЗУ), вызванная множеством запущенных приложений лечится либо закрытием их вручную, либо при помощи специальных программ, например, Clean Master. С его помощью можно настроить автоматическое закрытие фоновых процессов и очистку мусора, тем самым повысив производительность системы.
Если проблема возникла после очередного обновления системы или прошивки устройства, то нужно откатить все изменения, если вы заблаговременно сделали бэкап. Или найти в интернете вашу старую прошивку и установить ее. Или сделать сброс до заводских настроек, если вы просто обновили ОС. Как это сделать читайте здесь
Мусорные файлы
Итак, с бюджетными девайсами мы разобрались. А что делать, если Андроид начинает тормозить совершенно неожиданно? Если сначала он функционировал стабильно и без подвисаний, а спустя некоторое время стал жутко раздражать своими тормозами. Причин этому может быть множество. Вот самые распространенные из них:
- Начали барахлить какие-то из комплектующих (чаще всего винить в этом стоит память);
- На работу устройства повлияло обновление операционной системы;
- Со временем скопилось большое количество мусорных файлов.
Давайте чуть подробнее рассмотрим третий пункт. Фактически он включает в себя не только ставшие ненужными файлы, но и прочие неполадки в системе, выявить которые самостоятельно практически невозможно. Зато с этим прекрасно справляются оптимизаторы. Прочитать о них подробнее вы сможете в нашей статье, посвященной лучшим ускорителям на Андроид. Здесь же мы рассмотрим процесс очистки системы при помощи приложения Clean Master, которое вы совершенно бесплатно можете скачать в Google Play.
Шаг 1. Запустите Clean Master.

Шаг 2. При первом запуске придется дополнительно нажать кнопку «Старт».

Шаг 3. Далее программа самостоятельно просканирует систему на предмет наличия мусорных файлов. Вам же по окончанию этого процесса останется лишь нажать на зеленую кнопку «Очистить мусор». Но перед этим вы можете прокрутить список и убрать галочки около тех приложений, кеш которых вам бы не хотелось удалять. И наоборот, можно поставить галочки у тех программ, которые Clean Master по ошибке посчитал очень важными.

Шаг 4. Дождитесь окончания процесса.

Шаг 5. Также вы можете выйти в меню приложения и нажать на кнопку «Ускорение телефона».

Шаг 6. Нажмите на зеленую кнопку «Ускорить».

Вот и всё. Дальше вы попадете на страничку с рекламными баннерами. Теперь можно запустить игру, для которой требуется как можно больше свободной оперативной памяти.
В некоторых смартфонах присутствует встроенный оптимизатор. Например, дополнительное приложение не требуется новым устройствам от Samsung — на них предустановлена фирменная утилита Smart Manager.

Практически все смартфоны Xiaomi поставляются с предустановленной утилитой Очистка. Периодически она предлагает удалить ненужные файлы и освободить память (внутреннюю и оперативную). Но при желании ее можно запустить и в любое другое время, через экран блокировки.

Что можно сделать?
В первую очередь, причина проблем с YouTube на Android может быть простой – отсутствие Интернет-соединения. Проверьте подключение к Сети и запустите сервис еще раз. При возможности, перезагрузите домашний роутер. Если приложение все равно лагает или не включается вообще, стоит применить следующие действия:
Как видите, даже такая неприятность, как ошибка воспроизведения видео, вполне решаема самостоятельно с помощью несложных действий. Если же ничего из советов не помогло, и кроме нарушений работы видеосервиса ваш смартфон или планшет выдает много других ошибок, лучше всего ничего не предпринимать самому и обратиться в сервисный центр для перепрошивки устройства, поскольку проблема может быть с самой операционной системой или неправильными ее настройками.
Как устранить сбой
Уже упоминалось, на устранение такой проблемы много времени не требуется. Ее не относят к ошибкам операционки Windows, которые устраняются по несколько дней, вплоть до ее полной перезагрузки.
Наш вопрос решается в течение нескольких минут, для чего существуют различные варианты.
Проверяем подключение к сети интернет
Когда видео на YouTube не воспроизводится, начинаем с простых методов – проверяем работу интернета. Возможно, скоростной режим соединение снизился до минимального значения, не позволяющего нормально загружать видеоролики. Иногда такое событие остается незамеченным.
Разберитесь с настройками сети, продиагностируйте неисправности, уточните, нет ли изменений, оказавших влияние на работу устройства. Если не справились самостоятельно – свяжитесь с провайдером. Есть вероятность, что проблема появилась с этой стороны.
Обновляем Abode Flash Player
Почему в приложении ютуб появляется черный экран, нам известно. Зачастую это случается по причине сбоя софта. Необходимо удалить старую версию, загрузить на освободившееся место обновленный вариант, взяв его с официального портала. Как только это действие выполнено, видеоролик, вполне вероятно, заработает.
Как еще убрать сбой в этом случае? Попробуйте выключить устройство, нажав правой клавишей мыши на видео и убрав галочку с функции «аппаратное ускорение».
Чистим кэш
Когда при просмотре видео на YouTube появляется черный экран, некоторые пользователи игнорируют этот способ устранения неполадки, и совершенно напрасно. Почистив браузер от накопившегося кэша, вы ликвидируете многочисленные проблемы, в число которых входит и черный экран на ютубе в Яндексе.
Для этого заходим в браузерные настройки, выбираем раздел «история», находим пункт «почистить историю», убираем метки в виде галочек, оставив без изменения позицию, относящуюся к чистке кэша, подтверждаем начало действия.
Запускаем браузер повторно, проверяем, что ютуб показывает нормально, звук есть, черный экран отсутствует. Если такого не произошло, используем для решения проблемы следующую методику.
Переустанавливаем драйвера видеокарты
Когда при включении видео на ютубе появляется черный экран, проблему следует искать в драйверах видеокарты. Иногда сбой снимается обычной перезагрузкой драйверов для видео.
Для этого заходим на официальный портал разработчика графических ускорителей, перекачиваем с него драйвера. Устанавливая их, выбираем метку «чистая установка». Это значит, что изначально удалятся старые версии, на их места автоматически загрузятся новые.
Обновляем браузер
Если не выполнять это действие долгое время, появляется проблема – черный экран в ютубе, но иногда есть звук. Не живите по принципу «работает, значит, все в порядке». Загружая обновленные версии, вы улучшаете аспекты в разных приложениях, увеличиваете скорость их действия, используете передовые технологии и исправляете многочисленные ошибки, допущенные ранее.
Проверьте, есть ли в свободном доступе обновления на браузер и обновитесь.
Проблема в блокираторе рекламных роликов
Придется согласиться, что почти каждый из нас сегодня пользуется браузерным расширением AdBlock, исключающим показ надоевшей рекламы.
К сожалению, юзеры отмечают сбои в работе тех или иных сайтов, на некоторые даже нельзя зайти при включенном блокировщике, потому что он создает помехи для загрузки видеоролика.
Когда действия возымели успех, и черный экран на ютубе в телефоне или компьютере исчез, смело добавляйте видеохостинг в перечень исключений на работу блокировщика. Второй вариант – смените браузерное расширение полностью, чтобы в процессе просмотров роликов не возвращаться к рекламе.
Телевизоры Philips, Xiaomi и другие на Android TV
В предыдущем разделе материала писалось, что некоторые бренды для создания своих систем используют систему Android AOSP. Например, производители Ergo, Kivi, Skyworth, Akai, TCL, Xiaomi, Hisense, Mystery, Gazer, Yasin. Это становится причиной множества неприятностей с приложением «Ютуб». Но есть ряд ситуаций, которые можно попытаться поправить самостоятельно.
- Если Youtube с телевизора Philips или другого на «Андроид ТВ» пропал, сделайте установку по простому алгоритму. В меню найдите магазин Google Play Store (Play Маркет). Если в главном окне магазина приложение не отображается, то введите «Youtube» в поиск.
- Далее нажмите на приложение, а затем на кнопку «Установить». Дождитесь завершения инсталляции. Можете запустить и убедиться в исправности «Ютуба».
- Аналогичными действиями (в магазине на вкладке «Мои приложения») можно удалить программу, а затем снова установить. Часто полное удаление невыполнимо, так как приложение встроено в систему.
Выполнить различные действия с «программой» можно, если зажать кнопку подтверждения на пульте. Появится контекстное меню с перечнем доступных действий.
Для каждого приложения список операций будет отличаться. Как видите, пункта «Удалить» нет. Значит, вариант переустановки невозможен.
От торможений, зависаний, внезапных закрытий может помочь очистка данных приложения.
На новых версиях «Андроид ТВ» нужно открыть рабочий стол телевизора кнопкой «Home». Затем сверху и справа экрана нажать на иконку шестеренки.
Справа всплывет меню. Нужно перейти в «Приложения».
Выбираете Youtube.
Выполняете удаление данных и очистку кэша.
Дополнительно можете в конце попробовать удалить обновления. Возможно, что текущая версия Youtube плохо совместима с версией «Android», поэтому и не работает. Часто это становится причиной надписи «Действие запрещено».
Кардинальный способ заключается в сбросе. Делается через настройки устройства внутри пункта «Хранилище и сброс» или «Настройки устройства».
Иногда опция располагается сразу в общем меню.
Когда видео тормозит на Android ?
Практически 90% проблем припадает на то, что видео из Ютуб начинает зависать на Андроид. Проще говоря, когда вы просматриваете ролики, это может проявляться, как торможение картинки и прочее…

→ Это может проявляться в то время, когда вы изменяете качество ролика на более высокое и прочее.
Также могут наблюдаться и другие неисправности: ↓↓↓
- видео зависает полностью или останавливается на время;
- звук отстает или опережает изображение;
- ролик не загружается.
У всех этих проблем чаще всего одна причина , но также не стоит исключать низкий уровень производительности смартфона, отсутствие стабильного подключения к сети и другое.
Также причиной того, почему зависает Ютуб на планшете или телефоне является: ↓↓↓
- устаревшее ПО или его несоответствие;
- запущено много фоновых процессов;
- нехватка физической памяти на смартфоне.
