Youtube ошибка: «повторите позже идентификатор воспроизведения»
Содержание:
- Как исправить ошибку проигрывателя Windows Media, возникшую при воспроизведении файла?
- Как исправить ошибку воспроизведения YouTube
- Пишет в приложении произошла ошибка, и окно не закрывается
- Ошибка. Повторите попытку позже. Идентификатор воспроизведения — как исправить проблему.
- Как исправить Windows Media Player не может воспроизвести ошибку файла
- Способы исправления ошибки
- Причины ошибки воспроизведения видеоролика
- Не воспроизводит онлайн видео на Андроиде
- Как решить ошибку воспроизведения аудио на Youtube
- Что такое контейнер
- Устранение неполадок при просмотре фильмов на компьютере
- Причины ошибки воспроизведения в Ютуб
Как исправить ошибку проигрывателя Windows Media, возникшую при воспроизведении файла?
- Исправлено неверное аудиоустройство
- Скачать кодеки
- Исправление реестра
- Попробуйте использовать другого игрока
1. Неправильное исправление аудио устройства
Проигрыватель Windows Media не может воспроизвести файл . Ошибка может возникнуть, если выбрано неправильное устройство. Чтобы изменить его, перейдите в раздел Инструменты , затем выберите Параметры , затем нажмите Устройства и выберите Динамики . Наконец, выберите Свойства , так как это позволит вам изменить его.

2. Скачать кодеки
Для этого исправления мы собираемся воспроизвести рассматриваемый файл и попытаемся загрузить необходимые кодеки. Просто воспроизведите ваш файл и щелкните правой кнопкой мыши в библиотеке. Затем нажмите Свойства и на вкладке Файл найдите разделы Аудиокодек и Видеокодек .
Вы можете скачать и установить кодеки, перейдя в раздел Player и выбрав Подключение к Интернету и автоматическую загрузку кодеков из раздела Player.

Также вы можете настроить параметры протокола. Перейдите в меню Инструменты , затем нажмите Параметры и перейдите на вкладку Сеть . В разделе Потоковые протоколы установите все флажки протокола под рукой. Когда вы подключаетесь к серверу, на котором запущены службы Windows Media , ваш проигрыватель Windows Media пытается использовать все выбранные протоколы.

3. Исправление реестра
Если у вас по-прежнему возникает ошибка Проигрыватель Windows Media не может воспроизвести файл , вы можете
- Нажмите Ключ Windows + R , введите regedit и нажмите Enter , чтобы открыть Редактор реестра .
- Найдите следующий раздел реестра: HKEY_CLASSES_ROOTCLSID Экземпляр .
- Убедитесь, что для CLSIDв разделе Достоинства установлено значение 00600000 и значение DWORD.
- Если значение не задано, создайте новый ключ значения CLSID , щелкнув правой кнопкой мыши в правом окне и выбрав значение String , затем введите имя ключа как CLSID , нажмите на него и введите значение .
- Затем создайте ключ FriendlyName и введите его значение как Фильтры DirectShow .
- Затем нажмите FriendlyName и выберите значение DWORD, затем введите его имя как Достоинство , дважды щелкните его и введите 00600000 в качестве значения. и нажмите ОК .
- Выйдите из Редактора реестра и перезагрузите компьютер.
4. Попробуйте использовать другой плеер
Проигрыватель Windows Media не может воспроизвести файл . Ошибка может произойти, если файл, который вы пытаетесь воспроизвести, закодирован с использованием кодека, который не поддерживается проигрывателем Windows Media. Если это так, попробуйте использовать другой медиаплеер.
Следует знать, что затронутые медиа-файлы включают в себя файлы со следующими расширениями: .3gp, .3g2, .mp4, .mov и .adts. Используйте соответствующий кодек при воспроизведении этих файлов. Вы также можете попробовать воспроизвести файл на другом компьютере и проверить, не поврежден ли файл или нет.
Совет
Не забывайте обновлять или иногда переустанавливать драйверы звуковой карты и видеокарты, когда вы получаете эту ошибку. Кроме того, вы хотите, чтобы на вашем компьютере была установлена последняя версия DirectX.
Мы надеемся, что эти решения были вам полезны. А пока, дайте нам знать, какой игрок по вашему выбору при воспроизведении ваших любимых видео, в разделе комментариев внизу.
Как исправить ошибку воспроизведения YouTube
Шаг 1. Обновите свой веб-браузер до самой последней версии.
Шаг 2. Очистите временные файлы (кеш) и куки у используемого Вами браузера. Для этого надо зайти в его настройки, нажать на кнопку «Очистить историю» и отметить галочками историю, файлы cookie, изображения и файлы в кеше:
Для верности удаляйте мусор за всё время использования приложения. Как вариант, можно воспользоваться программой CCleaner, которая отлично вычистит весь мусор. На телефоне под управлением ОС Андроид надо в настройках зайти в раздел «Приложения» и там найти Chrome и Youtube. Для каждого из них надо удалить кеш и данные.
Шаг 3. Откройте панель управления Windows и зайдите в раздел «Программы и Компоненты». Тут нужно полностью удалить Adobe Flash Player. Если установлен какой-нибудь ещё флеш-плеер — удалите его. После этого надо перезагрузить ПК, скачать с официального сайта Adobe Flash Player и снова его установить.
Шаг 4. Полностью отключите все расширения браузера. Если после этого ошибка «Повторите попытку позже. Идентификатор воспроизведения» пропадёт — по одному включайте расширения снова и смотрите после какого из них она возникнет снова.
Шаг 5. Если Вы пользуетесь различными функциями для экономии трафика (например, Opera Turbo), анонимайзером или сторонним прокси-сервером — отключите их и попробуйте — заработает ли Ютуб при прямом соединении:
Шаг 6. Проверьте правильно ли выставлена системная дата и время. Особенно это касается старых компьютеров, где из-за севшей батарейки CR2032 постоянно сбрасывается системное время.
Шаг 7. Для исключения проблем на стороне используемого Вами DNS-сервера, попробуйте прописать на сетевой карте вручную адреса публичных серверов Google — 8.8.8.8 и 8.8.4.4.
После проведения указанных выше мероприятий обычно удаётся исправить ошибку с идентификатором воспроизведения на YouTube и видео-ролики воспроизводятся без проблем. Если же она всё равно появляется на Вашем телефоне или планшете — попробуйте для диагностики подключить его к другой сети WiFi, либо откройте ролик используя мобильный доступ в Интернет. Если же и там будет возникать эта ошибка — выполните полный сброс настроек устройства к заводским.
Многие из нас, садясь за ПК с целью посмотреть хороший фильм, могут столкнуться с различными проблемами при воспроизводстве видео. Ролик может зависать, проигрываться рывками, звук может не успевать или опережать картинку. А в некоторых случаях может и вовсе не запускаться. Что же предпринять в такой ситуации? В данном материале я разберу, почему возникает ошибка при воспроизведении какого-либо видео. А такие какие есть популярные причины и способы решения проблемы.

Пишет в приложении произошла ошибка, и окно не закрывается
Еще одна возможная проблема — это появление ошибки, в результате которой пользователь не может сделать ровным счетом ничего! То есть, вы не можете зайти в настройки или в любое другое приложение, не можете нажать клавишу «Назад»
, выйти в меню.
Сначала попробуйте перезагрузить смартфон. Если все работает корректно, то зайдите еще раз в программу, в которой возникает ошибка и попытайтесь ее возобновить. Появляется? Тогда еще раз перезапустите смартфон и проделайте все те действия, которые мы описали выше.
Если же смартфон нельзя выключить или перезагрузить, придется делать recovery. Это читайте в нашей отдельной статье, чтобы ненароком не «убить» свой телефон.
В очень редких случаях всех тех операций, которые мы описали, проделывать не придется. Вы можете сначала проверить, установлена ли последняя версия программы, в которой возникает данная проблема. Просто зайдите в сервис Google Play и посмотрите, есть ли обновления. Если да, то обновляйте.
Еще одна возможная причина — версия вашего Android. Быть может, для него вышел какой-то патч, который исправляет большинство проблем и уязвимостей. В таком случае обязательно обновитесь до последней версии и обновите смартфон.
Возможно вы сталкивались с ошибкой воспроизведения видео на видеохостингах. На ютуб она появляется в виде сообщения «Ошибка идентификатора воспроизведения…». Так как многие пользуются видео-хостингом ютуб, то иногда это создает просто колоссальные нагрузки на сервера компании. Особенно в обед, когда все ищут интересное видео, чтобы с удовольствием скоротать время.
В результате подобных нагрузок может появляться ошибка воспроизведения видео на ютуб с текстом «Ошибка. Повторите попытку позже. Идентификатор воспроизведения…». Пользователи полагают, что причиной данной ошибки является сам YouTuBe, однако данный сервис со всеми проблемами справляется очень даже хорошо.
Поэтому причину ошибки воспроизведения «Ошибка. Повторите попытку позже. Идентификатор воспроизведения…» следует искать именно на персональном компьютере, либо Андроид телефоне пользователя.
Каковы причины возникновения ошибки воспроизведения видео на ютуб?
Появление ошибки появляется по многим факторам. Одним из причин возникновения ошибок, программные ошибки, либо ошибки в браузере. В браузере данная ошибка возникает из-за нехватки выделенной памяти, другие причины появляются вследствие большого количества браузерных временных файлов – история просмотра страниц, куки и кеш, различные дополнения и т.д. Простое удаление истории просмотров и удаления процесса через диспетчер задач обычно решает проблему.
Варианты исправления ошибки воспроизведения:
1) Попробуйте перезагрузить страницу или браузер
2) Проверьте время и дату. Убедитесь, что у вас стоит правильно время и часовой пояс.
3) Анонимайзеры, прокси сервисы — если у вас установлен какой-либо сторонний софт связанный со сменой IP лучше его отключить.
4) Попробуйте перезапустить DNS-cлужбу
Панель управления \ Все элементы панели управления \ Администрирование \ Службы \ DNS-клиент \ ПКМ \ Перезапустить
6) Установите расширение Flash Player for YouTube для вашего браузера по ссылокам ниже:
7) Очистите кэш и куки вашего браузера — это можно сделать в настройках браузеров
8) Иногда для экономии трафика устанавливаются разные расширения по ограничению траффика, а при их снятии все начинает работать как надо. Малоопытным пользователям рекомендуется сделать возврат к заводским настройкам «Сброс настроек».
9) Не стоит забывать про наличие поддержки HTML5 видеоплеера, из-за которого также возникают проблемы. Обновление программы также решает проблему.
10) Если ошибка возникает на телефоне Андроид — тогда в приложении следует сбросить настройки (очистить кэш, данные и остановить). После перезагрузите Сеть (Wi-Fi, мобильный интернет).
Сейчас весь мир обращен к видеохостингу YouTube. Это, конечно, создает иногда просто колоссальные нагрузки на сервера компании. Однако данный сервис со всеми проблемами справляется очень даже хорошо. Поэтому часто причину ошибки в Youtube «Повторите попытку позже. Идентификатор воспроизведения …»
следует искать именно на персональном компьютере, либо Андроид телефоне пользователя. Особых проблем с сервером можно не искать, нужно сразу переходить к ремонту операционной системы или встроенных дополнительных утилит.
Ошибка Youtube “Идентификатор воспроизведения”
Ошибка. Повторите попытку позже. Идентификатор воспроизведения — как исправить проблему.
Часто ли Вы смотрите видео на Ютуб? Я, например, постоянно там бываю. К сожалению, иногда возникают неприятные ситуации, когда вместо нужного ролика отображается ошибка «Повторите попытку позже. Идентификатор воспроизведения». Да, может случиться такое, что на серверах YouTube перегрузка или какой-то сбой. Но такое случается раз в несколько лет. Чаще всего «корень зла» кроется совсем не там.
В любом случае стоит сначала попробовать сначала просто перезагрузить страницу. Не показывает? Попробуйте запустить воспроизведение другого ролика и посмотрите результат. Если не помогло — читаем статью дальше.
Причины появления ошибки идентификатора воспроизведения видео на YouTube
В большинстве случаев первопричины возникновения на Ютубе ошибки воспроизведения «Ошибка. Повторите попытку позже. Идентификатор воспроизведения» надо искать не в Интернете и не в сети провайдера, а непосредственно на самом устройстве, с которого Вы пытаетесь посмотреть видеоролик. Их на самом деле немного, а самых частых — вообще две:
Первая причина — сбой работы Флеш-плеера из-за которой вообще перестают воспроизводится ролики.
Вторая причина — проблема с веб-браузером. На компьютере она возникает из-за раздутого кеша и кучи временных файлов. На телефоне или планшете на Андроид приложению просто не хватает выделенной памяти и он не может загрузить и воспроизвести видео.
Прочие причины возникают значительно реже, но тоже имеют место быть. Это некорректная работа DNS, неверно выставленное системное время, посторонние расширения и программы, блокирующие доступ к видеохостингу.
Как исправить Windows Media Player не может воспроизвести ошибку файла
Многие люди все еще любят использовать Windows Media Player в качестве проигрывателя, но многие пользователи сообщают, что Windows Media Player не может воспроизвести файл при попытке воспроизведения определенных файлов.
Учитывая тот факт, что всякий раз, когда у определенного медиа-файла есть пробел в их пути или имени файла, ошибка обязательно должна появиться. Без дальнейших церемоний, давайте посмотрим, как мы можем решить эту проблему навсегда.
- Как исправить ошибку проигрывателя Windows Media, возникшую при воспроизведении файла?
- 1. Неправильное исправление аудио устройства
- 2. Скачать кодеки
- 3. Исправление реестра
- 4. Попробуйте использовать другой плеер
Способы исправления ошибки
Чтобы вернуть работоспособность Youtube и устранить ошибку воспроизведения видео на компьютерах, телевизорах, смартфонах Андроид или других устройствах, рекомендуется выполнить следующие действия:
- Проверить установку времени, кликнув соответствующее табло в системном трее Windows.
- ОбновитьWeb-обозреватель или установить альтернативное ПО, если Ютуб показывает сообщение о том, что видео обрабатывается и следует повторить попытку позже.
- Отключить все браузерные расширения, что, к примеру, в Yandex-Browser можно сделать, нажав в правом верхнем углу значок настроек, где следует выбрать раздел «Дополнения» и перевести бегунки в положение «Откл.» напротив соответствующих утилит.
- ПереустановитьAdobeFlashPlayer, скачав его бесплатно с официального сайта adobe.com.
- Очистить папку с временными файлами, перейдя в настройки браузера, как было описано в 3-м пункте, где потребуется нажать «История» — «Очистить историю».
- Далее разумно деинсталлировать все приложения, способные менять сетевые параметры, а к таким можно отнести анонимайзеры, программные прокси-серверы и так далее.
- На следующем этапе целесообразно установить утилиту CCleaner, после инсталляции которой следует щелкнуть кнопку «Очистка» в одноименном разделе.
- Теперь желательно проверить систему на наличие вредоносного ПО, а делается это бесплатно путем скачивания приложения «Dr.Web Curelt» с официального сайта разработчика, после чего также рекомендуется установить платную версию одного из антивирусов.
- Дальше стоит поменять некоторые сетевые установки, пройдя по пути «Пуск» — «Параметры» — «Сеть и Интернет» — меню «Прокси», где надо установить ползунок напротив «Использовать прокси-сервер» в режим «Откл.».
- Напоследок надо убедиться в активности сетевых программных модулей, которые следует запустить по необходимости, открыв оснастку «Службы» путем создания одноименного запроса через поисковую строку «Пуск», а самыми важными из них являются:
- «DNS»-клиент;
- «BranchCache»;
- «DHCP»;
- «Автоматическая настройка сетевых устройств»;
- «Брандмауэр Windows»;
- «Веб-клиент»;
- «Диспетчер подключений Windows”
- «Рабочая станция»;
- «Сетевые подключения»;
- «Служба настройки сети».
В завершение стоит отметить, что если советы, рассмотренные в этом материале не помогли решить проблему с ошибкой идентификатора воспроизведения Ютуб, то вероятно придется переустанавливать операционную систему или искать неисправности в аппаратной части оборудования.
Причины ошибки воспроизведения видеоролика
Проблемы, возникающие при включении видео, могут иметь различную природу. Как аппаратную на уровне недостаточной мощности компонентов ПК, так и программную на уровне дисфункции программного обеспечения.
Среди аппаратных причин наиболее часто выделяют следующие:
- Недостаточная мощность видеокарты (в частности, из-за низкого объёма её памяти);
- Недостаточная мощность центрального процессора ПК, не дающего возможность комфортно обрабатывать файлы HD-качества;
- Проблемы в работе жёсткого диска (осыпание, плохие сектора и др.).
Программные причины обычно бывают таковыми:
- В системе наблюдаются проблемы со стабильностью (настройками) интернет-соединения;
- На ПК (и в браузере в частности) не установлены необходимые плагины. В частности некорректно работает, устарел или вовсе не установлен Флеш Плеер;
- В системе некорректно работают, устарели или вовсе отсутствуют необходимые драйвера (в частности, для звуковой драйвер и драйвер видеокарты);
- Устарел (работает нестабильно) пользовательский веб-браузер;
- В системе отсутствуют (или повреждены) необходимые кодеки для воспроизводства видео. Особенно это актуально в ситуации, когда для проигрывания видео используется стационарный видеоплеер, установленный на ПК извне;
- Видео для проигрывания отсутствует, или его тело повреждено;
- Сервер с видео недоступен для пользователя по различным причинам (временный сбой в работе, блокировка, технические работы и др.);
- На пользовательском PC по каким-либо причинам отключён Javascript;
- Ошибка воспроизведения видео вызвана некорректно работающими плагинами и расширениями, установленными в браузер;
- Проблемы с видео вызваны проблемами с кэшом, а также куками браузера;
- Пользователем выбраны настройки видео, не соответствующие возможностям ПК.

Разбираемся с причинами ошибки при воспроизводстве видео
Давайте разберём различные способы решения проблемы воспроизведения видеоролика.
Не воспроизводит онлайн видео на Андроиде
Первый из распространенных вариантов — проблемы с воспроизведением онлайн видео в браузере на Android. Большинство рекомендаций на эту тему сводятся к действиям с Flash Player, однако он почти нигде уже не используется для фильмов или других видео, вместо этого — видео HTML 5, а потому проблема и решение, как правило, в другом:
- Если у вас современный телефон с одной из новых версий Android 10, 8, 7, 6, а онлайн видео не воспроизводится в браузере, либо идет лишь звук и черный экран, для начала попробуйте уменьшить разрешение видео (если есть такая настройка в плеере). Если это не сработало, попробуйте отключить аппаратное ускорение видео в браузере. Например, в Google Chrome для этого нужно перейти на страницу chrome://flags (в Яндекс Браузере — browser://flags) в поле поиска ввести «hardware» и отключить (установить в «Disabled») параметры, связанные с hardware video decoding.
- В случае старых версий Android (до 4.4-5 включительно, хотя может сработать и на более новых), на которых давно не обновлялся встроенный браузер, попробуйте установить сторонний браузер новой версии, который все еще работает на этой версии ОС. Например, у многих видео исправно работает в Opera, UC Browser или Dolphin Browser (они, помимо HTML5 видео, поддерживают и Flash). Указанные браузеры доступны в Play Маркет или на сторонних сайтах, если официальный магазин приложений перестал работать на вашей версии Android (подробнее: Как скачать apk приложений Android).
- Если у вас установлены какие-либо прокси, VPN, блокировщики рекламы и другие приложения, способные вмешиваться в работу сети и отображение сайтов, попробуйте удалить (или отключить их) и посмотреть, стало ли работать видео.
- В случае, если ваш Android телефон или планшет не показывает какое-то конкретное видео онлайн или лишь на одном сайте, а с остальными всё в порядке, вполне возможно, что проблема со стороны самого сайта и здесь вы что-то сделать не сможете.
Есть и еще один способ, если речь идет о Flash видео и сегодня он почти не применим — установить Adobe Flash Player на свой телефон. Однако, тут следует учесть тот момент, что Flash Player для Андроид, начиная с версии 4.0 не поддерживается и в магазине Google Play Вы его не найдете (и обычно он не нужен для более новых версий). Способы установить флеш-плеер на новые версии ОС андроид, тем не менее, имеются — см. Как установить Flash плеер на Android.
Если ни один из этих способов не решил проблему, а видео всё так же не показывается, далее описанные методы также могут оказаться полезными и сработать.
Как решить ошибку воспроизведения аудио на Youtube
Перезагрузите компьютер или устройство, на котором нет звука
Перезапуск аппаратуры может помочь при легких неполадках в работе программного обеспечения. Но в некоторых случаях этого недостаточно.
Переподключение устройства для воспроизведения аудио
Сообщение «Ошибка воспроизведения аудио. Перезагрузите компьютер» Ютуб показывает тогда, когда возникают проблемы с физическим подключением аудиовыводов. Тогда проверяют и обновляют места подключения колонок:
- штекер вынимают из гнезда;
- ждут несколько секунд;
- устанавливают его обратно.
Метод эффективен, если предупреждение появилось впервые. Возможно, придется перезагрузить компьютер. Также стоит проверить состояние гнезд: они могут быть расшатаны, забиты пылью, повреждены физически.
Отключение других устройств
Если к компьютеру подключено несколько различных устройств, например, колонки и наушники, они, а если точнее, то их драйвера, могут вступить в конфликт. Программы станут оттягивать на себя оперативную память, бороться за право выполнения операции.
Исправляют ситуацию, отключив один из гаджетов. Вычисляют инициатора разногласий опытным путем, последовательно отсоединяя аппараты.
Перезапуск устройства, воспроизводящего аудио
Также помогает перезапуск звуковой аппаратуры:
- при Windows в версии 10 кликните правой кнопкой мышки по «Пуск». На Windows 7 одновременно набирают на клавиатуре Win + R и вводят команду compmgmt.msc в поле «Выполнить»;
-
зайдите в «Диспетчер устройств»;
- переместитесь в категорию «Аудиовыходы и аудиовходы»;
- укажите нужное устройство;
- щелкните по нему правой кнопкой и активируйте «Отключить устройство»;
- повторите 5-ый пункт, но дайте команду «Включить устройство».
Запуск функции поиска неисправностей звука
Windows 10 наделена встроенной опцией, способной самостоятельно обнаруживать причину, почему стал пропадать звук:
- в нижней части экрана справа найдите значок динамика;
- кликните по нему правой кнопкой мыши;
- выберите «Устранение неполадок со звуком»;
- следуйте указаниям мастера.
Возможно, система предложит обновить драйвер. Если выбранный алгоритм работы мастера устранения неполадок не дал ответа на вопрос, почему возник сбой, стоит повторить попытку, изменив маршрут.
Очистка и настройка браузера
Проблемы со звучанием роликов на Ютьюб возникают и из-за аппаратного ускорения браузера. Чтобы все снова стало работать, отключают соответствующие расширения. Например, в Гугл Хром нужно делать так:
- в его адресной строке набирают chrome://flags/;
- в поисковой строчке пишут — disable-accelerated-video-decode;
- в появившемся пункте Enabled переключают на Disabled;
- прожимают Relaunch now (кнопку, размещенную справа внизу).
Данный раздел относится к экспериментальным. Все внесенные изменения браузера станут актуальными для всех пользователей.
Также есть смысл обновить браузер на более позднюю версию и почистить его кеш. Для обновления Гугл Хром зайдите в настроечное меню, нажав на кнопку с 3 точками, и последовательно пройдите путь:
- Справка;
- О браузере…;
- блок «О браузере…».
При наличии новой версии Хром обновится автоматически.
Чтобы почистить кеш, нужно в том же меню переместиться по категориям:
- Настройки;
- Дополнительные;
- Очистить историю.
Что такое контейнер
Под контейнером и подразумевается понятие «формат файла». Он не является предметом хранения, а задействуется для упаковки, транспортировки и показа данных, закодированных определённым кодеком.
Медиаконтейнер определяет размер и структуру данных, но не используемый алгоритм кодирования. Также он является частью файла, определяющего тип объекта, то есть, например, в файле film.mp4 контейнером будет MP4. Кроме того в случае, когда файлом является фильм, медиаконтейнер хранит не только аудио и видеопоток, но и метки, обеспечивающие синхронизацию звука и видео.
Так, благодаря сохранению контейнером данных и сведений о том, что именно будет храниться в файле, программы идентифицируют и читают поток, но если информации недостаточно или ПО не способно декодировать данные, записанные внутри медиаконтейнера, файл не может быть воспроизведён.
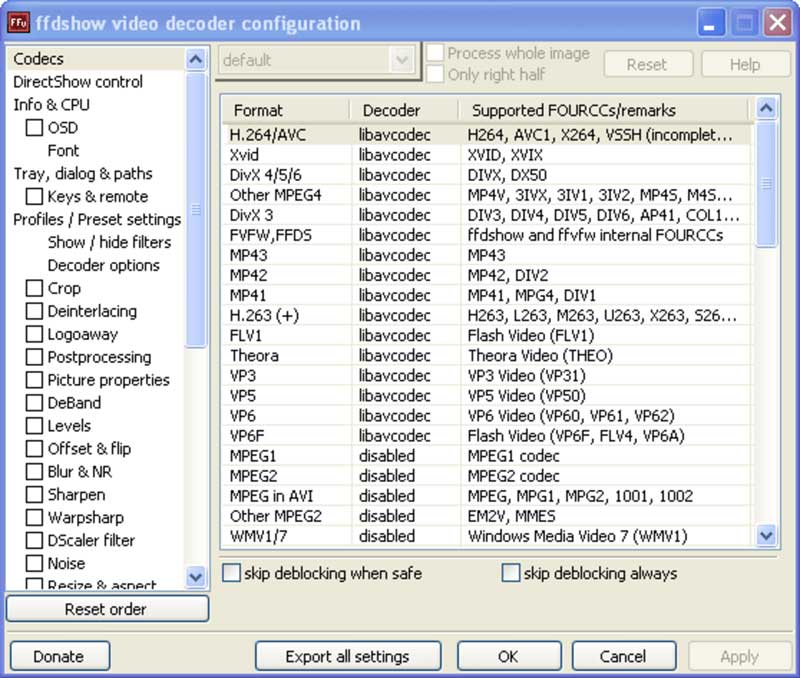
Устранение неполадок при просмотре фильмов на компьютере
Примеры распространенных сообщений об ошибках:
- Не удалось воспроизвести видео из-за проблем с лицензией.
- Требуется оплатить просмотр этого видео.
- Ошибка. Повторите попытку.
- У нас возникли проблемы с серверами. Повторите попытку позже.
- Произошла ошибка.
Если вы видите подобное сообщение и у вас не получается воспроизвести фильм или шоу, попробуйте выполнить описанные ниже действия.
- Установите на своем компьютере последние обновления.
- Перезапустите веб-браузер.
- Если в браузере открыто много вкладок, закройте их. Оставьте только ту, на которой открыт сайт YouTube.
- Обновите браузер до последней версии.
- Откройте страницу в браузере Google Chrome.
- Перезагрузите устройство.
Устранение неполадок с буферизацией или скоростью скачивания видео
Попробуйте запустить видео в браузере Google Chrome. Если он недоступен или это не помогло, выполните указанные ниже действия.
- Обновите страницу или перезапустите браузер.
- Проверьте скорость подключения к Интернету. Если она низкая, закройте другие браузеры, вкладки и приложения. Также попробуйте перезагрузить модем или маршрутизатор.
- Обновите браузер до последней версии. Если доступных обновлений нет, очистите кеш и удалите файлы cookie.
- Если вы пользуетесь другим браузером, уменьшите разрешение видео. Для этого в правом нижнем углу проигрывателя нажмите Настройки 360p или Автонастройка.
- Перезагрузите устройство.
Включите файлы cookie в браузере. Вот как это сделать:
- Откройте браузер Chrome на компьютере.
- Нажмите на значок Настройка и управление Google Chrome Настройки.
- Внизу экрана нажмите Дополнительные.
- Откройте раздел «Конфиденциальность и безопасность» и выберите Настройки сайтов Файлы cookie и другие данные сайтов.
- Выберите Разрешить сайтам сохранять и читать файлы cookie (рекомендуется).
Устранение неполадок с задержкой воспроизведения
Попробуйте перемотать видео немного вперед. Возможно, это решит проблему.
Также попробуйте перезапустить браузер. Если это не помогло, обновите его или откройте видео в другом поддерживаемом браузере, например Google Chrome. Если и это не решит проблему, очистите кеш и удалите файлы cookie.
Причины ошибки воспроизведения в Ютуб
Видео блокируется по многим причинам. Одними из таких факторов становятся банальные перегрузки в ОС и самом браузере. В последнем варианте такое происходит вследствие открытия сразу нескольких окон и как следствие нехватки выделенной памяти. Другие причины кроются в большом количестве мусора браузера – история просмотров, сохраненные данные полей, куки и кэш, установки разных дополнений и многое другое. Банальная перезагрузка браузера и очистка истории иногда решает все проблемы.
Если при импорте видео произошла ошибка инстаграм , вариантов решения проблемы может быть несколько:
- Иногда для решения проблем с загрузкой видео в Инстаграмм достаточно перезапустить смартфон и мелкие баги исчезнут сами по себе;
- Чтобы избежать сбоев в работе любого приложения, его надо своевременно обновлять. Инстаграм в этом случае не является исключением. Всегда своевременно проверяйте наличие обновлений для ПО или настройте девайс на автоматическую установку апдейтов.
- Многие продолжают использовать стандартное приложение «Галерея». Желательно сменить его на какой-либо альтернативный вариант. Большой популярностью пользуется софт Quick pic. Он быстро решает проблемы с выгрузкой видеофайлов, предоставляет своим клиентам опцию облачного хранилища и возможность обмена файлами через Wi-Fi;
Социальная сеть работает только с видеоформатом mp4. Если пользователь по незнанию или невнимательности пытается загрузить ролик wma или mp3, загрузки не будет. Решить проблему можно переконвертацией и обработкой файла при помощи сторонних программ (для Android — Video Splitter, YouCut, VidTrim; для iOS— CutStory, Continual for Instagram, Crop Video);
Вызвать перебои в загрузке может слабый сигнал или кратковременные перебои в работе сети. Интернет может исчезнуть всего на секунду, но закачка видео прервётся и придется повторять все заново. Чтобы проверить скорость, можно использовать какой-либо из специальных сервисов. Хорошую репутацию имеет net. Работает быстро и выдает результаты практически за минуту, имеет встроенную опцию для определения местонахождения. Ещё как простые и достоверные ресурсы зарекомендовали себя Яндекс Интернометр и 2ip.ru.
Не до конца установленные обновления также могут являться причиной сбоев в работе телефона. Всегда устанавливайте обновления до конца. в окне «Сведения о приложениях» запустите и подтвердите команду «Очистить данные», а затем установите обновление заново;
Также следует следить за тем, чтобы на смартфоне всегда была установлена свежая прошивка. Не забывайте обновляться до нужной версии. Эта мера позволяет предотвратить или устранить неполадки, повысить безопасность, улучшить производительность девайса. Инстаграм — мощная интернет платформа, которая стабильно работает на следующих ОС: iOS— 7.0. и выше, Windows Phone — 8.0 +, Android — 2.2+.
Если же устаревшей является модель телефона, то проблему можно решить только покупкой нового устройства.
