Не работает ютуб на айфоне и айпаде
Содержание:
- 5 ответов
- Решение 1. Отключите расширение Adblocking
- Ошибки YouTub на устройстве Android
- Как это изменение повлияет на вас?
- Сбой на сервере YouTube
- Почему этот способ для скачивания видео самый лучший
- Резервное восстановление с помощью Айтюнс или Айклауд
- YouTube больше не работает на старых iPhone, iPad и Apple TV
- Как скачивать видео с YouTube
- Устранение неполадок при просмотре фильмов на компьютере
- Камера
- Как проявляется проблема
- Видео не воспроизводится в IOS
- YouTube перестанет поддерживать Apple TV 3G
- iPad 1 классный и неубиваемый, но нужен скорее фанатам
- Сбой на сервере YouTube
- YouTube продолжает показывать ошибку “Нажмите, чтобы повторить попытку” на iPhone
5 ответов
2
Решение (похоже, доказательство пули)
Примечание. Это не сетевая проблема, это программное обеспечение. Собственное приложение YouTube работало на 3-х поколениях iPhone OS 5.1.1 в той же сети, где iPad 1 OS 5.1.1 этого не делал.
Я пробовал все предложения, найденные в Интернете, и через 2 дня я не нашел больше вариантов попробовать. Этот вопрос уходит в прошлое и не помогает Apple! F..kng Разочарование !!!
Но я получил достаточно от этих предложений, чтобы придумать это решение ниже.
Предупреждение: Я только пробовал это с (2) iPad1 (мой и друг), поэтому я написал «кажется» пуленепробиваемым. Кроме того, вы должны использовать только ПК, привязанный к вашему устройству. Собственное устройство YouTube будет отремонтировано, но не все остальные приложения будут восстановлены, если вы используете другой компьютер. Если это произойдет, просто переустановите каждое приложение на своем устройстве через магазин приложений. (Когда я сделал это на своих друзей iPad, приложения не потеряли свои данные … Woo Whoo!)
Давайте начнем.
- Резервное копирование вашего iPad 1
- Загрузить устаревшую ОС (в моем случае это была ОС 5.1.1)
- Самый простой способ — открыть его в iTunes, а не сохранить его на своем компьютере.
- Подключите ваше устройство и откройте iTunes.
- Когда появится ваше устройство, нажмите «Восстановить». Теперь он должен отображать версию загруженной ОС. (Когда я впервые попробовал это, iTunes захотела обновить iPad 1 до OS6.1, который удалит собственное приложение iTunes)
- Когда переустановка завершена, iTunes спросит вас, хотите ли вы восстановить или настроить новую установку. (скажите, чтобы восстановить копию, сохраненную на шаге 1)
- Наслаждайтесь полностью функционирующим Native YouTube App, также с восстановленным Избранное.
Никаких гарантий, конечно, но я надеюсь, что это поможет.
2
YouTube перестает поддерживать собственное приложение iPad для iPad, но если вы отключите YouTube в настройках -> Общее -> Ограничения вы можете просматривать видео на YouTube в веб-браузере Safari, просматривая youtube.com. Это может быть немного катастрофически, хотя в старом браузере iPad 1.
Вы также можете установить более старую версию приложения YouTube из магазина приложений, которая будет работать на iPad 1. (Я думаю, это зависит от того, когда-либо загружалась эта старая версия приложения YouTube в прошлое на другом устройстве.)
1
Приложение больше не обновляется и не работает.
У меня iPhone 4 на iOS 5.1.1, и я сохранил его так, потому что мне нравились родные YouTube и родные карты. Пытался пересинхронизировать, перезагружать, wifi, пустой кеш и т. Д. Ни один из них не работал. Всегда получалось то же самое «невозможно подключиться к YouTube». около двух недель назад. Очень грустный. Очень понравился макет, любил быть бесплатным и любил не предлагать видео. У Good ole YouTube был простой «самый популярный» список и простая панель поиска. Это было здорово, пока оно продолжалось. Текущий YouTube намного хуже.
У меня есть оригинальный iPad с приложением YouTube. Я только что протестировал его. Он работает!
Серверы YouTube могут делать грязный выбор в предполагаемом местоположении.
Приезжайте в Европу со своим iPad и попробуйте!
Я сброшу iPad моей жены 1 на заводские настройки, и теперь YouTube снова работает. Мне не нужно было использовать iTunes (которого я ненавижу). Я использовал функцию сброса в меню настроек.
Решение 1. Отключите расширение Adblocking
Вам может не нравиться реклама, но реклама является основным источником дохода для YouTube, поэтому YouTube не «нравится» расширения Adblocking. Вы можете столкнуться с ошибкой под рукой, если вы используете расширение для блокировки рекламы. В этом случае решение проблемы может быть либо отключено, либо добавлено в белый список YouTube в настройках расширения для блокировки рекламы. Для иллюстрации обсудим процесс для Chrome.
- Откройте браузер Chrome и нажмите «Вертикальные эллипсы» (3 вертикальные точки) в правом верхнем углу окна.
- Теперь наведите курсор мыши на Дополнительные инструменты и затем в показанном подменю нажмите Расширения.Открытые расширения Chrome
- Теперь найдите и отключите расширение Adblock.Отключить расширение Chrome
- Затем откройте веб-сайт YouTube и проверьте, нет ли в нем ошибок.
- Вы также можете внести в белый список веб-сайт в своем расширении для блокировки рекламы.
Ошибки YouTub на устройстве Android
Попробуйте эти советы, если вы используете приложение или страницу для мобильных устройств на YouTube.
Приложение YouTube
Частые сообщения об ошибках на Android:
- «В данный момент нет подключения к сети (попробуйте еще раз)»;
- «В данный момент нет подключения к сети. Попробуйте еще раз позже (попробуйте еще раз)»;
- «Проверьте соединение с сетью (попробуйте еще раз)»;
- «Нет связи».
Есть несколько простых шагов, которые можно предпринять, чтобы исправить ошибку:
- Убедитесь, что в телефоне не включен режим «В самолете».
- Подключитесь к сети Wi-Fi, LTE или 3G (если они доступны).
- Проверьте, что передача данных включена для YouTube.
- Запустите приложение ещё раз.
- Попробуйте воспроизвести видео на другом устройстве.
- Убедитесь, что вы используете последнюю версию приложения.
- Обновите операционную систему.
- Попробуйте посмотреть фильм ещё раз через 30 минут.
Мобильный сайт
Частые сообщения об ошибках на мобильных сайтах:
- «Произошла ошибка»;
- «При выполнении этой операции произошла ошибка»;
- «Ой-ой! Что-то пошло не так».
Есть несколько простых шагов, которые можно предпринять, чтобы исправить ошибку:
- Обновите страницу.
- Если в браузере открыто много вкладок, закройте большинство из них, кроме той, в которой открыт YouTube.
- Убедитесь, что в телефоне не включен режим «В самолете».
- Подключитесь к сети Wi-Fi, LTE или 3G (если они доступны).
- Запустите браузер еще раз.
- Перезагрузите устройство.
- Попробуйте воспроизвести видео на другом устройстве.
Как это изменение повлияет на вас?

Итак, как это повлияет на вас?
Если у вас есть новый Apple TV, такой как Apple TV HD (четвертого поколения) и Apple TV 4K (пятого поколения), вам не о чем беспокоиться. Оба они поддерживают приложение YouTube, потому что модели имеют встроенный App Store и работают на tvOS.
Однако, если у вас есть Apple TV третьего поколения, вы вынуждены рассмотреть другой способ использования приложения YouTube. Не имея tvOS и App Store на своих старых телевизорах, Apple явно хочет, чтобы вы перешли на более новый телевизор. К счастью, вам пока не придется грабить банк.
Хотя есть несколько вариантов потоковой передачи контента YouTube за пределами экосистемы Apple (см. Поддерживаемые YouTube устройства, кабельные и спутниковые провайдеры ), но они, вероятно, не лучший вариант. Если у вас есть старый Apple TV и вы просто хотите воспроизводить видео с YouTube на большом экране (потому что на вашем iPhone или iPad это не совсем то же самое), вам повезло.
AirPlay – это ответ на вашу недавно обнаруженную дилемму и самый удобный, быстрый и простой и доступный способ потоковой передачи видео с YouTube на ваш старый Apple TV.
Сбой на сервере YouTube
Я каждый день отслеживаю статистику посещений своего сайта, и уже пару раз случалось так, что именно эта статья становилась МЕГА популярной в течении одних суток. Когда я говорю про мега популярность, я имею ввиду огромное количество просмотров, а значит и обращений в Google по соответствующему запросу.
Вам это ни о чем не говорит? И даже не наталкивает на мысль? ОК! Хорошо! Я скажу… Если большое количество человек вдруг одновременно оказались в ситуации, когда их iPhone перестал проигрывать видео в YouTube или любом другом приложении (сайте), значит проблема не в айфонах и не в людях, а именно в сервисе, к которому пользователи пытаются обратиться… В нашем случае это YouTube.
Из этого следует вывод — если не работает YouTube, не спеши паниковать. Возможно, упал сервер, отвечающий за мобильный YouTube контент… Вот например, сегодня во всем мире вырубило Twitter, и подобная ситуация может элементарно произойти с любым другим интернет-гигантом.
ПОЭТОМУ! НАДО ПОДОЖДАТЬ ДО ЗАВТРА… или попробовать на другом устройстве.
Почему этот способ для скачивания видео самый лучший
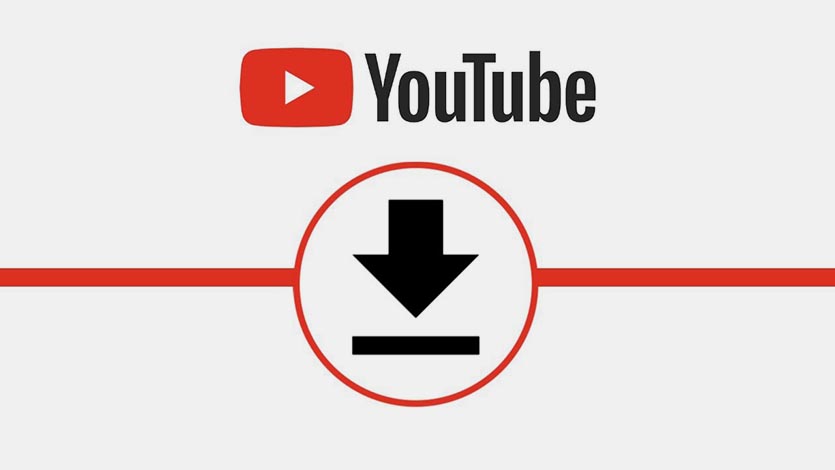
Хоть инструкция и выглядит немного сложной, но данный способ будет работать долгое время без особых проблем и сложностей.
Он, как многие предыдущие инструкции по скачиванию роликов в iOS, не строится на временных особенностях или багах кода YouTube. Такие “дыры” рано или поздно закрываются разработчиками, а команды перестают работать.
Иногда лавочку прикрывают и в Apple, меняя возможности приложения Быстрые команды.
В описанном ниже способе все строится на использовании бесплатных пакетов youtube-dl и FFmpeg. Первый необходим для скачивания роликов и звуковых дорожек для них в высоком качестве (загрузить одновременно ролик с YouTube со звуком в разрешении 1080p и выше уже несколько лет невозможно), а второй склеивает данные в единый файл для просмотра в любом плеере.
Резервное восстановление с помощью Айтюнс или Айклауд
Данное решение подойдет только в том случае, если ошибка, при которой iPhone не воспроизводит видео появилась относительно недавно. Как можно было понять из назввания, восстановление можно сделать двумя способами.
Восстановление с помощью iTunes
Режим восстановления с помощью iTunes, подойдет в том случае, если у вас по другой есть ПК, на которым вы создавали резервную копию до появления проблемы с воспроизведением видео и Lightning-кабель. Теперь, все что вам нужно сделать, это:
1. Подключите устройство к ПК с помощью Lightning-кабеля и введите устройство в режим DFU.
2. Выберите только что подключенное устройство, как только оно отобразиться в iTunes.
3. Во вкладке «Обзор» нажмите клавишу «Shift» (на mac «option») и кликните левой по функции «Восстановить ».
4. Выберите нужный файл для восстановления.
5. Подтвердите свои действия, нажав «Восстановить» повторно.
6. Дождитесь завершения процесса (по ходу процесса устройство перезагрузится).
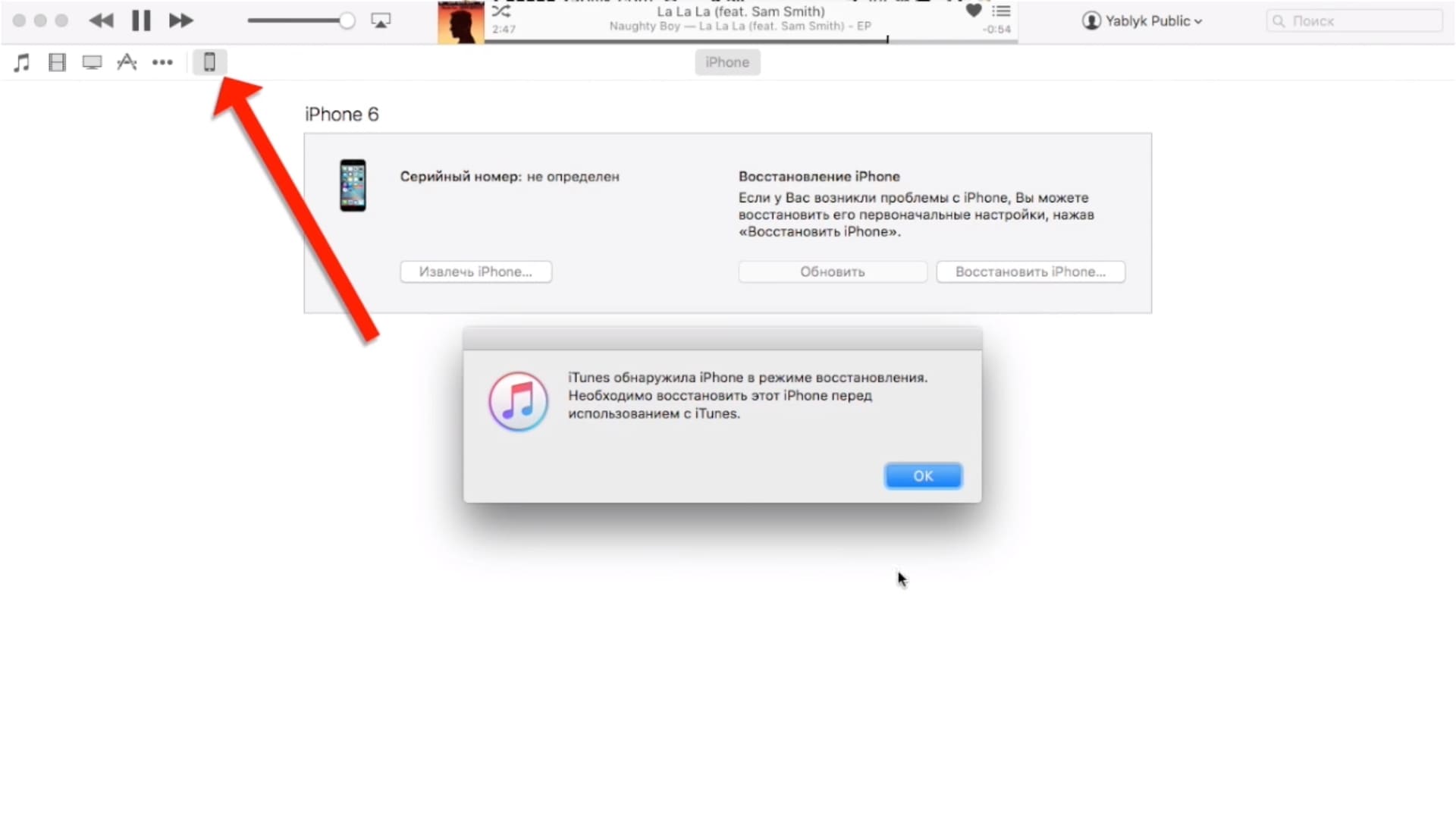
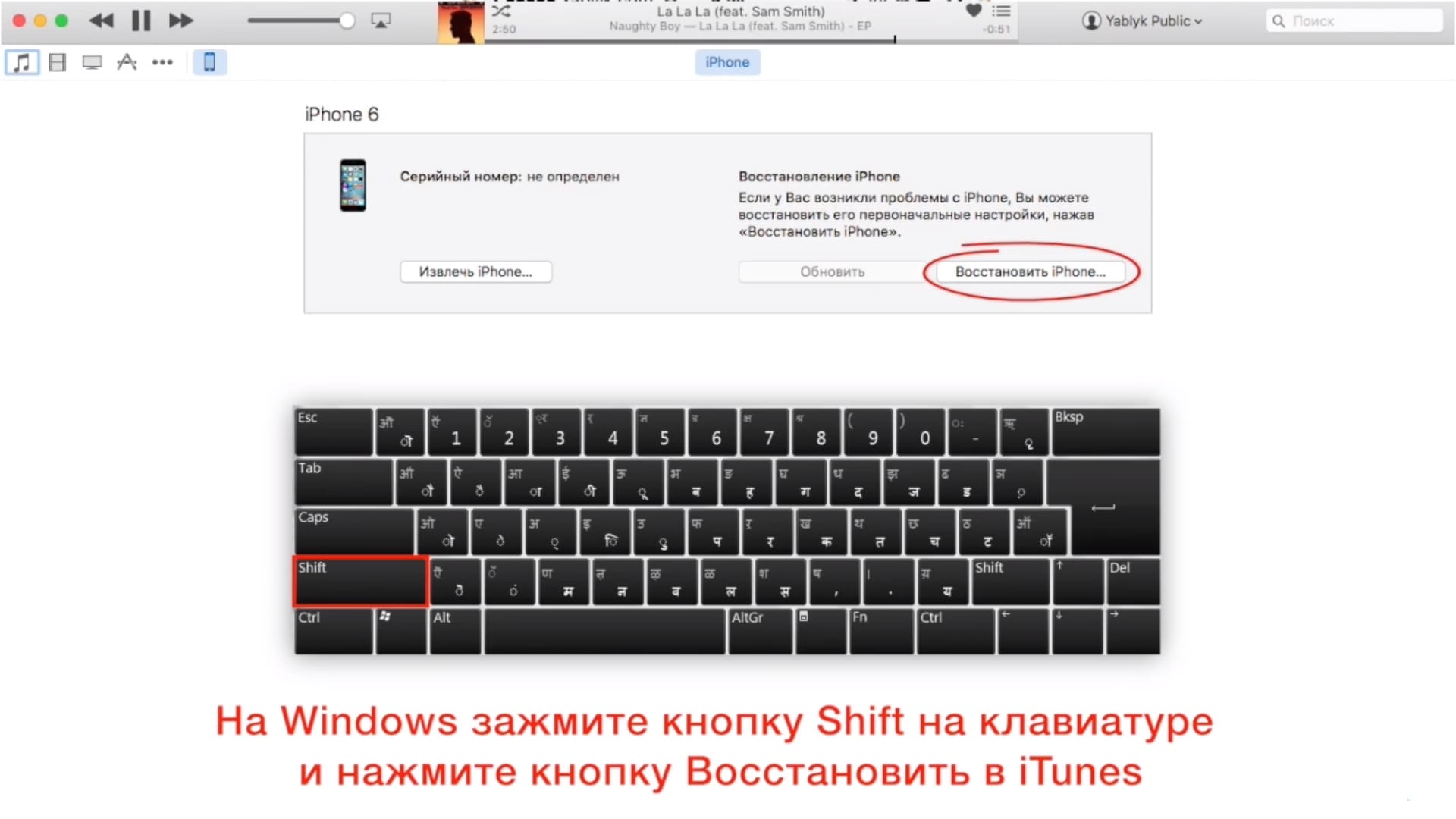
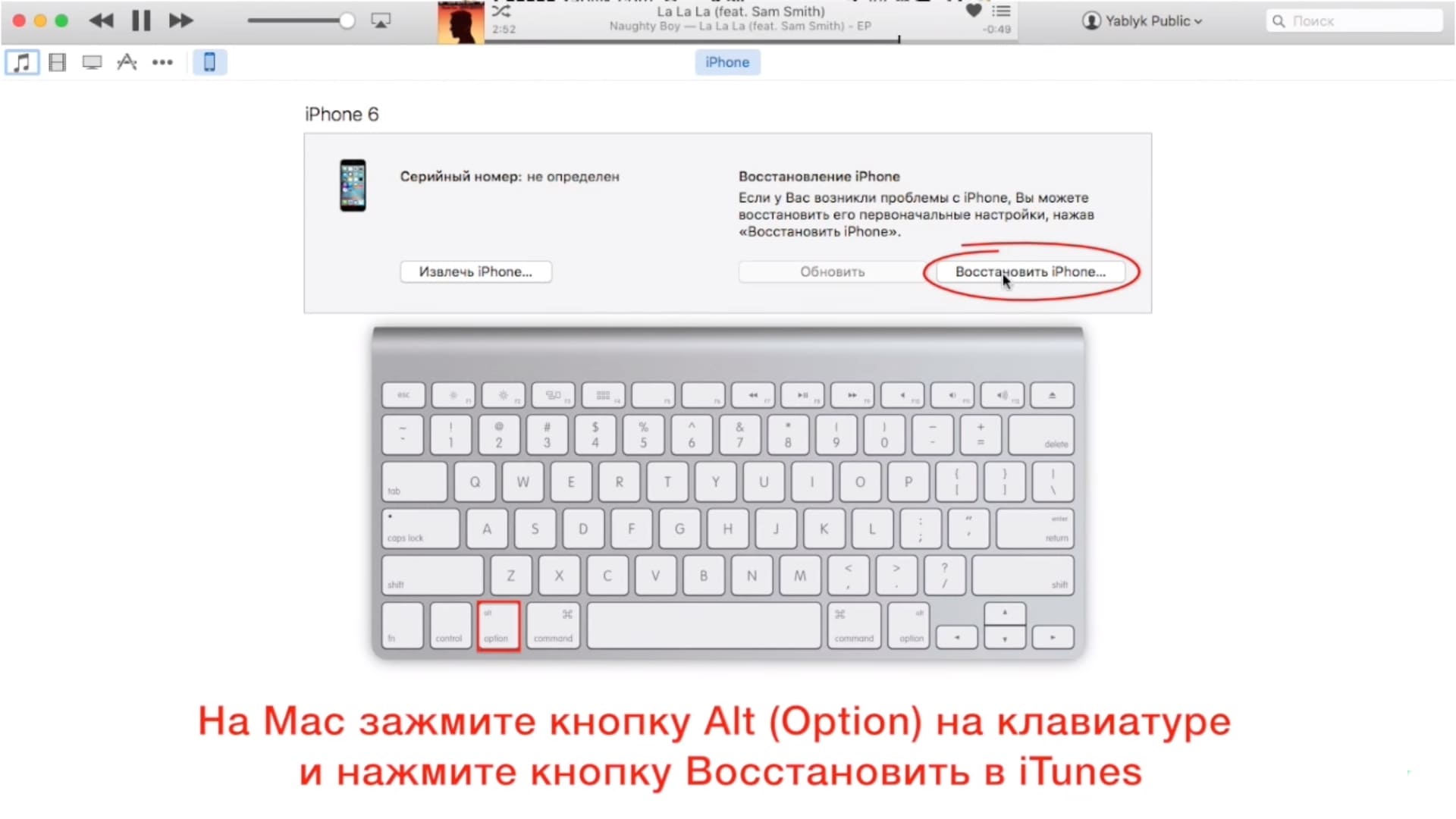
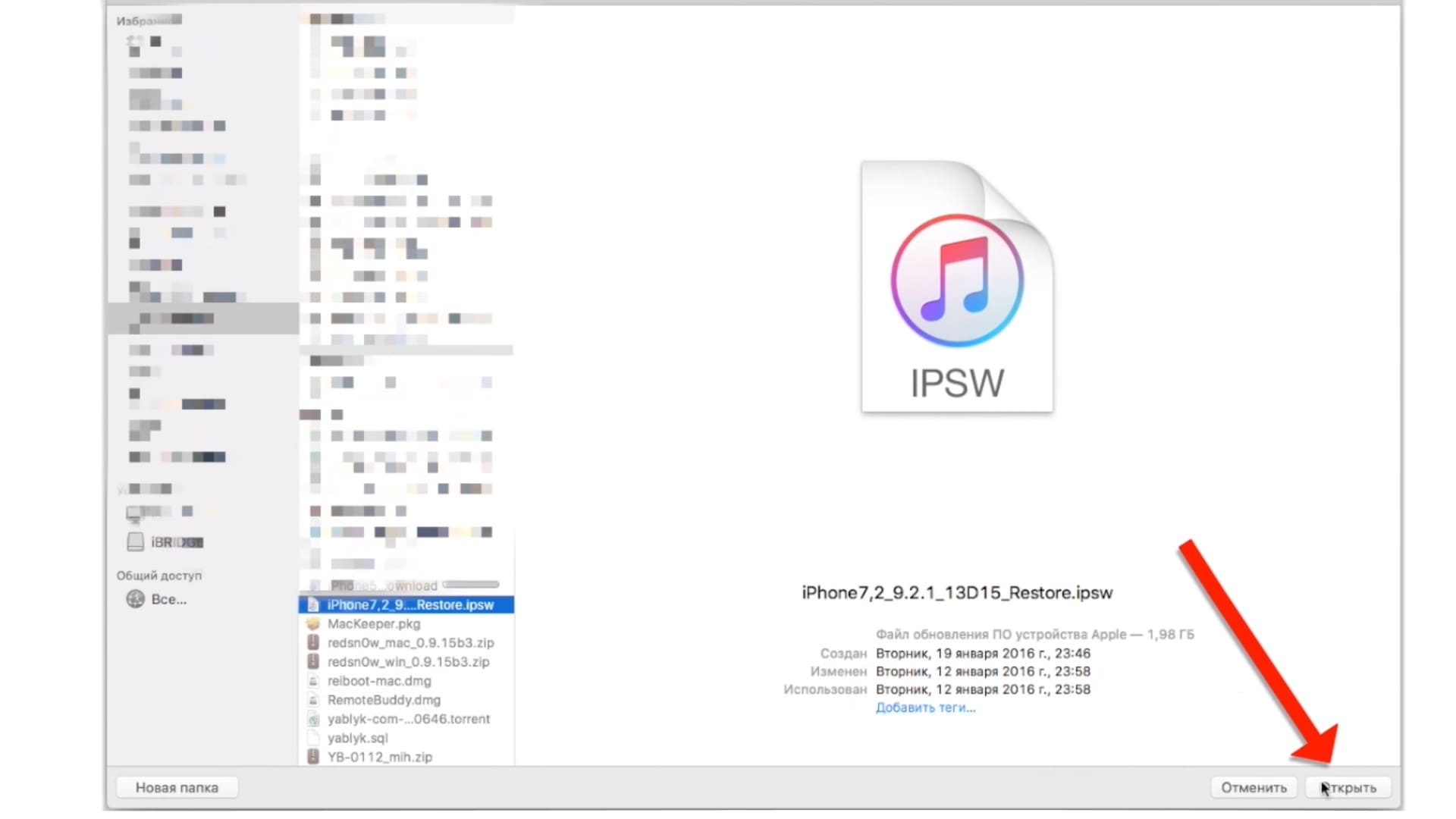

Восстановление с помощью iCloud
1. Подключитесь к стабильной Wi-Fi сети.
2. Войдите в iCloud используя Apple ID и пароль.
3. Выберите «iCloud Backup».
4. Все что вам осталось сделать, это выбрать последнюю версию резервной копии.
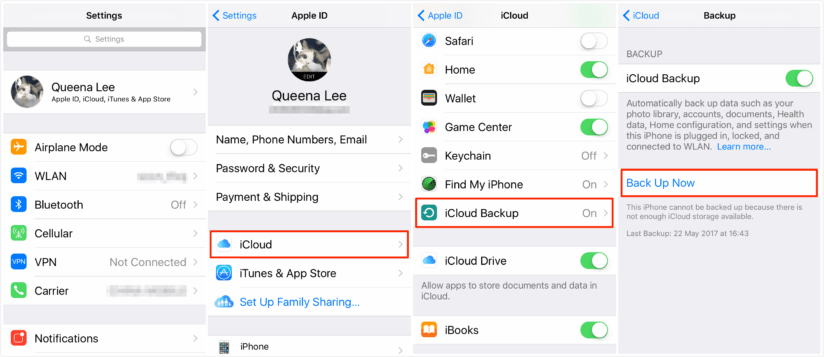
YouTube больше не работает на старых iPhone, iPad и Apple TV

Со вчерашнего дня, 20 апреля, приложение сервиса YouTube больше не работает на старых iPhone, iPad и даже на Apple TV, что связано с обновлением API видеохостинга до новой версии, которую не поддерживают устройства на ранних версиях iOS.

Да, увы, на сегодняшний день и в ближайшие несколько недель пользователи устаревших iPhone, iPad, работающих на iOS 6 и ниже, а также владельцы Apple TV первого и второго поколения, больше не смогут запустить приложение YouTube на своих аппаратах. По этому поводу корпорация Google выпустила специальный видеоролик, где на разных языках мира сообщается, что «Приложение YouTube будет обновлено до версии, которую не поддерживает это устройство. Подробнее читайте на странице youtube.com/devicesupport«.
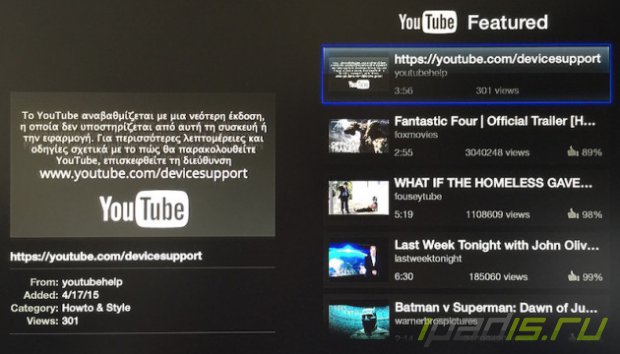
В принципе, Google предупреждала об этом заранее, информируя пользователей старых iOS аппаратов, таких как iPad первого поколения или iPhone 3G, что процесс «совместимости» обновленного API YouTube с устаревшими устройствами займет около месяца, рекомендуя в качестве альтернативного варианта пользоваться видеосервисом в браузере Safari по адресу m.youtube.com.
Как скачивать видео с YouTube
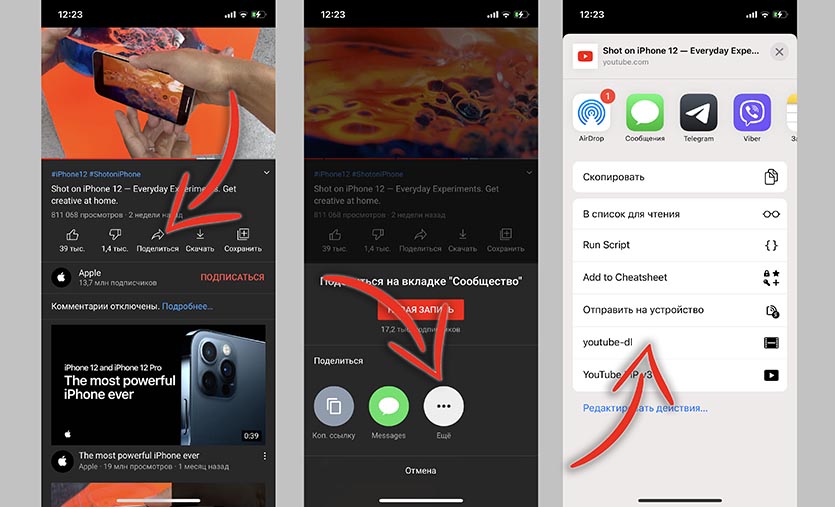
После такой серьезной подготовки и настройки скачать видео получится в пару тапов.
1. Находим нужный ролик в приложении YouTube или браузере.
2. Нажимаем кнопку Поделиться (в приложении YouTube придется нажать на кнопку Еще).
3. Выбираем пункт youtube-dl.
Далее терпеливо ждем окончания процесса загрузки и не закрываем программу. Приложение a-Shell по отдельности скачает видеоряд и звуковую дорожку для него, а затем склеит их в единый файл, удалив с устройства исходники.
Готовый ролик в формате WebM найдете в папке a-Shell через приложение Файлы. Просмотреть его можно будет при помощи любого плеера. Можете воспользоваться, например, VLC или nPlayer.

iPhones.ru
Этот способ будет работать всегда.
Устранение неполадок при просмотре фильмов на компьютере
Примеры распространенных сообщений об ошибках:
- Не удалось воспроизвести видео из-за проблем с лицензией.
- Требуется оплатить просмотр этого видео.
- Ошибка. Повторите попытку.
- У нас возникли проблемы с серверами. Повторите попытку позже.
- Произошла ошибка.
Если вы видите подобное сообщение и у вас не получается воспроизвести фильм или шоу, попробуйте выполнить описанные ниже действия.
- Установите на своем компьютере последние обновления.
- Перезапустите веб-браузер.
- Если в браузере открыто много вкладок, закройте их. Оставьте только ту, на которой открыт сайт YouTube.
- Обновите браузер до последней версии.
- Откройте страницу в браузере Google Chrome.
- Перезагрузите устройство.
Устранение неполадок с буферизацией или скоростью скачивания видео
Попробуйте запустить видео в браузере Google Chrome. Если он недоступен или это не помогло, выполните указанные ниже действия.
- Обновите страницу или перезапустите браузер.
- Проверьте скорость подключения к Интернету. Если она низкая, закройте другие браузеры, вкладки и приложения. Также попробуйте перезагрузить модем или маршрутизатор.
- Обновите браузер до последней версии. Если доступных обновлений нет, очистите кеш и удалите файлы cookie.
- Если вы пользуетесь другим браузером, уменьшите разрешение видео. Для этого в правом нижнем углу проигрывателя нажмите Настройки 360p или Автонастройка.
- Перезагрузите устройство.
Включите файлы cookie в браузере. Вот как это сделать:
- Откройте браузер Chrome на компьютере.
- Нажмите на значок Настройка и управление Google Chrome Настройки.
- Внизу экрана нажмите Дополнительные.
- Откройте раздел «Конфиденциальность и безопасность» и выберите Настройки сайтов Файлы cookie и другие данные сайтов.
- Выберите Разрешить сайтам сохранять и читать файлы cookie (рекомендуется).
Устранение неполадок с задержкой воспроизведения
Попробуйте перемотать видео немного вперед. Возможно, это решит проблему.
Также попробуйте перезапустить браузер. Если это не помогло, обновите его или откройте видео в другом поддерживаемом браузере, например Google Chrome. Если и это не решит проблему, очистите кеш и удалите файлы cookie.
Камера
Теперь несколько советов по камере и фотографиям.
Как сделать панорамные фотографии лучше
В чем секрет хорошо сделанной панорамы? Несколько простых принципов помогут вам создать что-то незабываемое. Прежде всего, избегайте шатких или кривых линий, придерживаясь центральной линии: это основной и самый важный момент.
Также рассмотрите композицию, прежде чем вы начнете фотографировать и поворачиваться. Решите, где вы остановитесь (помните о любых уродливых местах, которые вы хотите оставить вне кадра) и подумайте об освещении: режим панорамы, включающая хорошо освещенные и мрачные области, может работать не очень хорошо. Попытка сделать панорамные снимки при темном освещении никогда не закончится успешно.
Наконец, работайте (и двигайтесь) медленно на протяжении всего снимка, чтобы он получился аккуратным.
Обратная панорама
Пока мы говорим о панорамных фотографиях, мы дадим вам еще один совет. Обычно приложение «Камера» предлагает вам снимать панорамные фотографии слева направо. Но Apple не сделала очевидным то, что стрелка может быть вообще отменена. Чтобы перевернуть стрелку и позволить вам снимать панорамную фотографию справа налево, просто коснитесь один раз на панели обзора панорамы
, чтобы перевернуть ее на противоположную сторону экрана.
Общие альбомы
Вы, вероятно, уже знаете об iCloud Photo Library, которая разделяет изображения между вашими iOS-устройствами (и Mac). Но если вы хотите делиться фотографиями с определенными друзьями, родственниками или коллегами, вы также можете создавать общие потоки фотографий.
Чтобы создать такой поток, откройте «Фото»
и коснитесь вкладки «Общие» на панели инструментов. В левом верхнем углу находится кнопка «+». Коснитесь его и введите имя для общего альбома а также список людей, которых вы хотите пригласить.

Как убрать красные глаза на фото с iPad
Встроенный инструмент для удаления эффекта «красных глаз» поможет вам разобраться в наиболее распространенных проблемах фотографирования, хотя iPad-ографам эта проблема не очень-то грозит из-за отсутствия вспышки на iPad. В любом случае, найдите какую-нибудь несовершенную фотографию в Фотопотоке и нажмите Редактировать (в правом верхнем углу), затем выберите параметр «красных глаз» в верхнем левом углу: красный круг с диагональной белой линией.
Стоит отметить, что этот значок отображается только в том случае, если iOS обнаруживает красные глаза на фотографии, что одновременно впечатляет и действительно раздражает, особенно если iOS не обнаруживает красных глаз там, где они присутствуют.
Как проявляется проблема
Так вот, в один прекрасный момент телефон стал отказываться проигрывать любые видеоролики в упомянутой выше программе. При этом выскакивало сообщение типа «Не удалось соединиться с сервером. Попробуйте через несколько минут…» Сначала я решил, что проблема в самой программе, но после переустановки проблема не исчезла.
Более того, попытка проиграть видео в штатном приложении YouTube выдало сообщение «Не удалось выполнить операцию«. Это явно означало что проблема не в приложении.
Все встало на свои места когда я «мягко» перезагрузил телефон (зажать кнопку POWER на 3 секунды, а после свайпнуть по экрану). Причем жесткий перезапуск (одновременное удержание кнопок POWER и HOME) НЕ помог.
Видимо в памяти iPhone завис «кусок» какого-либо приложения, или произошел внутренний сбой. В любом случае, мягкий перезапуск восстановил работоспособность YouTube и проигрывание других видео на iPhone.
Если у вас возникли похожие проблемы, и ваш iPhone (iPad, iPod) не проигрывает видео с YouTube или VK — попробуйте просто перезагрузить свой гаджет. В 90% случаев должно помочь.
Видео не воспроизводится в IOS
Часто пользователи сталкиваются с невозможностью посмотреть видео после того, как установили сторонний плеер для мультимедиа. Причина неудачного воспроизведения состоит в отсутствии нужных кодеков.
Кодек – это программа, которая преобразует формат видео в тот, который поддерживает проигрыватель. Без программного кодека файлы форматов mp4, mkv, avi не будут считаны системой. Устанавливается кодек, как обычная программа. Он загружается из App Store или из сайта производителя. Как правило, в настройках проигрывателя есть кнопка для загрузки дополнительных компонентов.
Чтобы заранее скачанное на телефон видео проигрывалось без проблем, используйте один из следующих плееров:
- AVPlayer – поддерживает даже те форматы, которые не поддерживает iTunes. Присутствует возможность управления персонализированными жестами;
- VLC – бесплатный плеер со стандартным функционалом, поддержкой более 20-ти форматов и возможностью парольной защиты;
- Infuse 3 – поддерживает возобновление момента последнего просмотра видеоролика, имеет удобный интерфейс и большое количество совместимых аудио- и видеоформатов;
- Playable – плеер для мобильных устройств средней ценовой категории. Поддерживается всеми гаджетами от Apple;
- nPlayer – поддерживает мультитач-жесты и воспроизводит ролики 1080р.
Заметьте, если перед загрузкой фильма на телефон вы конвертировали его с помощью сторонних программ или сервисов, в iPhone может появиться ошибка «Фильм поврежден». Рекомендуется выполнять конвертацию с помощью утилиты iPod Video Converter.
YouTube перестанет поддерживать Apple TV 3G
Освободи Себя 3-е поколение Apple TV прибыл в каталог продуктов Apple в 2012 году и был последним, в котором была включена версия операционной системы, не предусматривающая возможности установки собственных приложений. До появления Apple TV HD (4-го поколения) и текущей модели 4K (5-го поколения) существовали каналы.
Среди всех этих каналов одним из самых популярных с тех пор миллионами пользователей, которые приобрели эту телеприставку Apple, был YouTube. Но, к сожалению, сегодня это неудивительно, Видео сервис Google скоро перестанет работать.
Это произойдет в начале марта, когда приложение YouTube (точнее говоря, канал) больше не будет доступно на Apple TV 3-го поколения. Следовательно, единственный вариант продолжить просмотр указанного контента на вашем телевизоре будет означать отправить видео через AirPlay . Проблема в том, что этот вариант уже не так удобен, как возможность иметь продукт, полностью независимый от телефона.
iPad 1 классный и неубиваемый, но нужен скорее фанатам

В общем, iPad 1 поколения – это настоящее окно в историю. Его можно купить, чтобы использовать как видеоплеер и YouTube-проигрыватель, но готовьтесь потанцевать с бубном и накатить джейлбрейк.
Мне жена предложила установить его как фоторамку: в iOS 5.1.1 есть такая функция, представляете? Прямо встроена. Нажимаешь на экране блокировки, и показываются все фотки в памяти с классными переходами. Почему сейчас так нельзя?
Больше всего поразило, как хорошо работает девайс спустя столько времени. Сейчас мой айпад держит примерно 6 часов, когда запущен Ютуб и включен Wi-Fi. Это шикарный результат, как мне кажется.
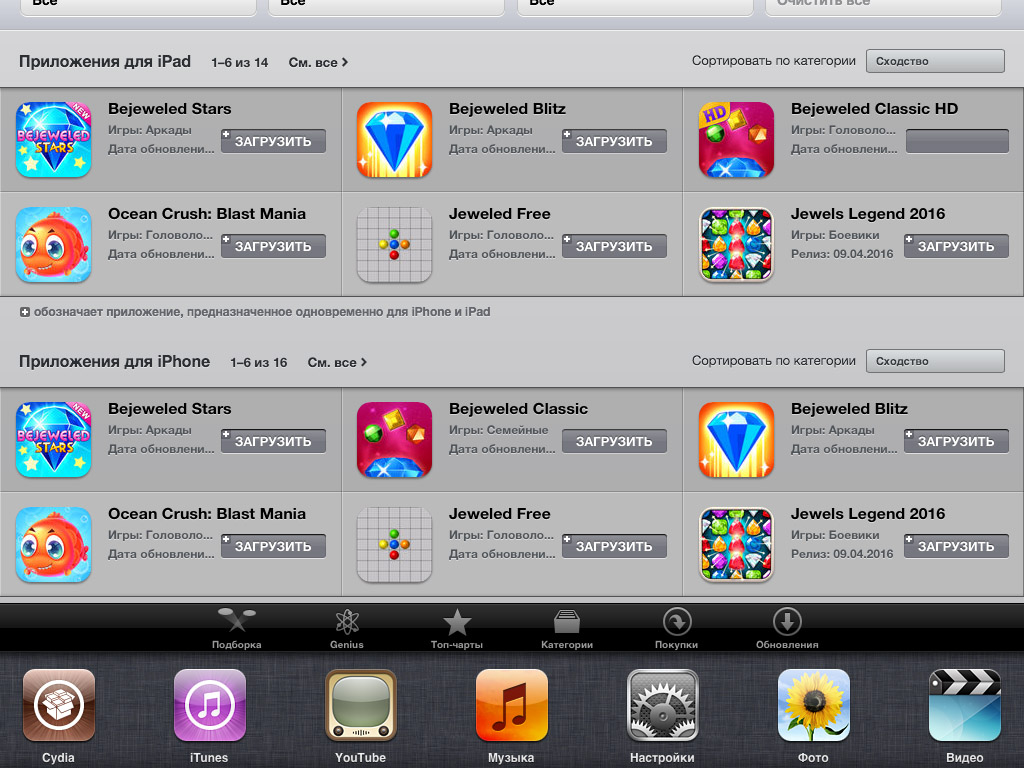
Еще здорово, что планшет нормально работает даже сейчас. Только иногда программы вылетают, особенно App Store. И открывает не все сайты, особенно не любит HTTPS-шифрование.
Но в остальном такую штуку стоит брать скорее в коллекцию. Включать иногда, смотреть на легенду, вздыхать. И затем паковать обратно в коробку, рядом с iPhone 2G.
Надеюсь, кому-то этот пост поможет решить проблему с YouTube на iPad 1 и выжать хоть что-то полезное из супер-старого девайса. Для чего-то другого брать его не особо логично.
P.S. А еще к iPad 1 поколения можно подключить AirPods, и они реально будут работать :))
(4.71 из 5, оценили: 24)
Сбой на сервере YouTube
Я каждый день отслеживаю статистику посещений своего сайта, и уже пару раз случалось так, что именно эта статья становилась МЕГА популярной в течении одних суток. Когда я говорю про мега популярность, я имею ввиду огромное количество просмотров, а значит и обращений в Google по соответствующему запросу.
Вам это ни о чем не говорит? И даже не наталкивает на мысль? ОК! Хорошо! Я скажу… Если большое количество человек вдруг одновременно оказались в ситуации, когда их iPhone перестал проигрывать видео в YouTube или любом другом приложении (сайте), значит проблема не в айфонах и не в людях, а именно в сервисе, к которому пользователи пытаются обратиться… В нашем случае это YouTube.
Из этого следует вывод — если не работает YouTube, не спеши паниковать. Возможно, упал сервер, отвечающий за мобильный YouTube контент… Вот например, сегодня во всем мире вырубило Twitter, и подобная ситуация может элементарно произойти с любым другим интернет-гигантом.
ПОЭТОМУ! НАДО ПОДОЖДАТЬ ДО ЗАВТРА… или попробовать на другом устройстве.
YouTube продолжает показывать ошибку “Нажмите, чтобы повторить попытку” на iPhone
№1. Обновите приложение YouTube и iPhone
Если в магазине Apple доступны какие-либо обновления для приложения YouTube, сначала проверьте их и обновите.
Перейдите в App Store> Обновления> Найти приложение и обновить
Для пользователей iOS 13 и более поздних версий: выполните следующие действия, чтобы обновить приложение Youtube.
- Откройте приложение App Store
- Следующее нажатие на ID профиля появится в правом верхнем углу.теперь прокрутите экран и найдите приложение YouTube под раздел обновления. это совершенно новый способ обновления приложений в iOS 13 или более поздних моделях iPhone.
- Нажмите на кнопку «Обновить» рядом с приложением YouTube и начните загружать новую версию. Дождитесь обновления и нажмите на Кнопка открытия рядом с приложением Youtube на том же экране.
Исправлено: YouTube не работает на iPhone
Возможно, сервис YouTube не работает в ваших регионах (http://www.isitdownrightnow.com/youtube.com.html). Вы можете проверить время простоя.
Чтобы обновить iPhone: перейдите в приложение «Настройки»> «Основные»> «Обновление ПО».
№2. Обновите прошивку модема
Вы должны проверить версию прошивки вашего модема; если его обновление доступно, вы должны сначала его обновить.
Перейдите в приложение «Настройки»> «Основные»> «Обновление программного обеспечения» (Проверить наличие обновлений).
№3. Удалить приложение YouTube для iOS
Я думаю, вам также следует выполнить указанные шаги, чтобы устранить проблемы с приложением YouTube, связанные с ошибкой воспроизведения. Нажмите, чтобы повторить попытку.
- Удалите приложение YouTube,
- Перезагрузите iDevice, а затем (перезагрузите iPhone 6S и более ранние версии (кнопка «Режим сна / Пробуждение + Домой», пока не увидите логотип Apple на экране), перезагрузите iPhone 7, перезагрузите iPhone X / 8/8 Plus)
- снова установите приложение YouTube из App Store
№4. Включение и отключение режима полета
В режиме полета можно обновить сетевые настройки вашего iPhone, поэтому мы рекомендуем вам включить его один раз, а затем отключить, чтобы убедиться, что сетевые соединения работают правильно. На панели уведомлений нажмите на режим полета.
№5. Принудительно закрыть YouTube и повторить попытку – через 30 секунд
Один из предлагаемых уловок Google, когда в приложении YouTube появляется сообщение «500 Internal Server Error» или «Нет подключения» на iPhone, затем принудительно закрывают приложение YouTube и повторно загружают видео через несколько секунд.
№6. Убедитесь, что приложению YouTube разрешено использовать сотовые данные
Если при воспроизведении видео через сотовые данные возникает ошибка подключения или возникает какая-либо другая ошибка, то вам необходимо убедиться, что приложению YouTube разрешено использовать и воспроизводить видео через сотовые данные.
Как включить сотовые данные для приложения YouTube
Откройте Настройки> Сотовая связь> Использовать сотовые данные для> Включить сотовые данные> Включить YouTube.
Если вышеприведенное решение не работает, вам следует проверить другую статью «Не удается включить сотовые данные для отдельных приложений».
В случае, если вышеуказанные способы не исправляют вашу ошибку YouTube, тогда, если вы можете попробовать только в соответствии с указанными направлениями.
