Youtube лагает, тормозит на телефоне: устранение проблемы
Содержание:
- Способы решения проблемы
- Что делать, если ничего из предложенного не помогло
- Установлены root-права
- Меняем DNS в Android, если YouTube и Play Маркет не видит подключение к интернету
- Причины
- Способы решения
- Дополнительные меры
- Что делать, если ничего из предложенного не помогло
- Устраняем проблемы, связанные с устройством
- Как настроить Ютуб на телефоне
- Час пик
- Когда видео тормозит на Android ?
- Не работает на компьютере
- Как исправить ситуацию?
- Smart tv нестабилен на бюджетных телевизорах. нужно докупить тв-приставку
- Почему перестал работать Ютуб на телефоне?
- Решаем проблему
- Нестабильное интернет-соединение
- Перестал работать YouTube на телевизоре Sony Smart TV
- Устранение ошибки на телефоне
- Что делать, если не перематывается видео?
- Установка Smart YouTube TV или SmartTube Next на телевизор с Android
Способы решения проблемы
Youtube не грузится и не открывается, соединение отсутствует, что делать, чтобы восстановить работу платформы?
Очищаем данные в приложении. Цель – удалить временные файлы.
- Для очистки памяти телефона (планшета) найдите в настройках опцию “Приложения”.
- Жмите на вкладку “Все”, откроется перечень программ, найдите Ютуб.
- В списке функций выберите “Очистить кэш” или “Удалить данные”.
- Перезагрузите устройство.
Если проблема не решена, переходите к следующему способу.
Полная переустановка приложения.
- Для удаления YouTube и обновлений откройте в Настройках раздел “Приложения” и удалите программу.
- Перезагрузите смартфон или планшет и установите Ютуб заново. Все временные файлы будут потеряны.
Сбрасываем смартфон/планшет до заводских настроек.
Если в приложении youtube произошла ошибка и указанные способы не помогли, придется сбросить настройки своего устройства. Это приведет к полному удалению информации, хранящейся на телефоне, поэтому заранее сохраните нужные данные. Используйте синхронизацию с облачным хранилищем Google Drive или Mi аккаунт.
- Для возврата к исходным параметрам зайдите в Настройки, выберите опцию “Восстановление и сброс” (“Резервирование и сброс”).
- Нажмите “Сброс настроек”.
- После сброса выключите и включите телефон, восстановите удаленные программы и доступ к аккаунту google.
Если телефон с root-правами.
Root права – это доступ к учетной записи главного администратора, дающий право на ряд возможностей, недоступных в стандартном режиме: подключение к работе с системными файлами, к изменению ключевых настроек и пр.
Некорректное использование root-прав может привести к сбоям в работе Android, зависанию и блокированию программ. В этом случае:
- Удаляем приложение.
- Загружаем Youtube в формате apk с неофициальной страницы. Устанавливаем. Перед закачкой, убедитесь в надежности сайта и проверьте загруженную программу на наличие вирусов.
- Если телефон не получается выключить, сбросьте настройки способом recovery.
Пишет в приложении, что произошла ошибка, и окно не закрывается.
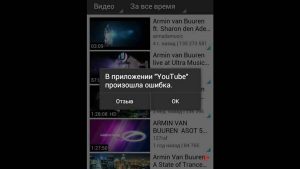
Иногда ОС Андроид зависает и нельзя ничего изменить: попасть в меню, в настройки, вернуться обратно. В этом случае единственный вариант — перезагрузка. Если получилось перезапустить телефон, запустите YouTube снова. Если система фиксирует ошибку, выполните действия, указанные выше в статье.
Что делать, если ничего из предложенного не помогло
Ни одно из вышеописанных действий не помогло? Перепробовали все, что можно, однако «Ютуб» на «Андроиде» как вылетал, так и вылетает? Возможно, системе нанесен непоправимый вред, а потому восстановить ее работоспособность можно только откатом к предыдущей версии или к заводским настройкам.
Решение проблемы:
Если хотите сделать возврат системы к изначальному состоянию, первым делом сохраните важные для вас данные (изображения, контакты и т.п) на внешних носители, чтобы не потерять их в процессе отката. Когда закончите, открываем настройки гаджета и ищем пункт «Восстановление и сброс». Здесь нам предлагается два варианта действий:
- Восстановить систему по ее состоянию на определенный день, когда «Ютуб» еще работал (подходит тем, кто периодически делает резервные копии ОС на SD-карте или в «облаке»).
- Откатить систему к заводским настройкам (после перезагрузки «начинка» телефона станет такой же, какой была при первом его включении).
Выбираем подходящий вариант, ждем, пока произведется деинсталляция установленных приложений и откат системы. Перезагружаем устройство (обычно перезагрузка происходит автоматически, но если нет, запустите ее вручную). Обновляем его до актуальной версии («Настройки» – «О телефоне» – «Обновление системы»), после чего открываем страницу YouTube в Play market и также обновляем.
Установлены root-права
С проблемой вылета приложений нередко сталкиваются те, кто неправильно установил и настроил root-права. Поскольку вы получаете права суперпользователя, то можете удалять и видоизменять файлы, которые разработчик намеренно сделал не редактируемыми (чтобы исключить вмешательство «чайников» в работу системы).
Решение проблемы:
Если проблема затрагивает лишь YouTube, удалите обновления, кэш и данные приложения, а затем обновите его до актуальной версии. Как это сделать, обсуждалось в пункте «Некорректно установленное приложение». Если же повреждены системные файлы, поможет только откат системы, о котором велась речь в предыдущем пункте.
Меняем DNS в Android, если YouTube и Play Маркет не видит подключение к интернету
Как показывает практика, именно смена DNS-адресов Wi-Fi сети помогает избавиться от этой проблемы. Почему так происходит? Честно говоря, не знаю. То ли из-за проблем с DNS-серверами у провайдера, то ли что-то в настройках маршрутизатора.
Поэтому, нам нужно в свойствах «проблемной» Wi-Fi сети на телефоне прописать DNS адреса от Google. Или прописать эти адреса в свойствах подключения к интернету в веб-интерфейсе маршрутизатора. Рассмотрим оба варианта. Но рекомендую для начала проверить все на своем Android устройстве. Если сработает, и у вас есть еще несколько устройств с такой же проблемой, то уже тогда можно попробовать сменить DNS на маршрутизаторе.
Показывать буду на примере смарфона от Samsung. Но сильных отличий между другими устройствами быть не должно.
Зайдите в настройки, в раздел «Подключения» – «Wi-Fi». Нажимаем на свою сеть и держим. Должно появится меню, где нам нужно выбрать что-то типа «Управление параметрами сети».
Дальше включаем отображение дополнительных параметров. В настройках IP ставим «Статический» и прописываем: DNS 1 — 8.8.8.8 / DNS 2 — 8.8.4.4
Это DNS адреса от Google. О которых я рассказывал в статье: 8.8.8.8 – что за адрес? Как заменит DNS на Google Public DNS.
Проверяем, чтобы прокси были отключены (Нет) и сохраняем настройки.
После этого все должно заработать.
Один момент: в Android нет возможности указать только статические DNS, а IP и шлюз получать автоматически. И это не очень хорошо. Так как отключив DHCP (автоматическое получение всех адресов от маршрутизатора), мы установили статический IP адрес. В моем случае 192.168.1.164. И если при повторном подключении к этой сети, этот IP-адрес будет занят, то мы не сможет подключится. Разве что зарезервировать этот IP-адрес в настройках DHCP-сервера на маршрутизаторе.
Поэтому, если у вас возникнут проблемы с подключением к Wi-Fi сети, то знайте, что скорее всего это из-за статических адресов. Просто смените последнюю цифру в адресе (от 100 до 254), или обратно в настройках Android поставьте DHCP. А DNS адреса можно прописать в настройках роутера.
Показываю, как это сделать на примере роутера TP-Link.
После этого, все устройства которые подключены к этому маршрутизатору будут использовать установленные DNS адреса.
Надеюсь, вам удалось решить проблему с доступом к YouTube через приложение и к магазину Google Play.
Причины
Узнать, почему не работает Ютуб для просмотра роликов на планшете или телефоне, можно, проанализировав поведение системы и возможные причины:
- Обновления – один из самых частых недугов. Если утилита перестает корректно работать после скачивания изменений в программном коде ПО, то высока вероятность, что причина кроется именно в них. Иногда при запуске Ютуба выбивает ошибку. Вся суть в том, что разработчики тоже допускают неточности. Они могут неправильно проработать совместимость, из-за чего устройство не может взаимодействовать с утилитой. Система не понимает, как правильно воспроизводить информацию и выдает сбой.
- КЭШ – это база временных файлов, которые иногда просто засоряют ОС (они должны своевременно удаляться). Он может стать причиной ошибки при запуске Ютуб. Любая ОС взаимодействует с КЭШем, но если его объем становится слишком большим, то ненужные файлы просто мешают работе. Утилита не способна за раз обработать большие объемы информации (часть из нее не нужна) и выдает ошибку. Также у Ютуб может уходить много сил на считывание информации, тогда как на запуск отводится точное время (по его окончанию, программа закрывается).
- Загрузка оперативной памяти – другое приложение не дает системе стабильно функционировать, забирая себе все ресурсы. Часто в такой ситуации речь идет о вирусах или другом вредоносном ПО.
Способы решения
А теперь к главному – к способу решения. Можно, разумеется, расписать, что делать с каждым из пунктов, перечисленных выше, но правильным будет описать план выявления неисправности, а уже потом – её исправления.
- Удостоверяемся, что доступ к Интернету есть.
- Проверяем «забитость» оперативной памяти и общую нагрузку на «железо» устройства. Нелишним будет провести антивирусное сканирование.
- Если доступ есть, идём дальше, очищаем кэш. На скриншотах будет пример для Xiaomi. У других производителей названия пунктов будут несколько другими, но суть та же. Итак, переходим к списку установленных приложений. Сделать это можно через настройки устройства.
- Находим YouTube. Можно просто прокрутить, а можно использовать строку поиска, как я.
- Жмём по пункту, связанному с памятью, которое занимает приложение. Либо, в некоторых версиях ОС, заветная кнопка будет уже здесь. Кликаем на «Очистить кэш».
- Жмём «Очистить».
- Выбираем «Очистить Кэш».
- Если это не помогло, дело в обновлениях. Можно откатить программу до предыдущей версии. Делаем это также через настройки. Для более подробной информации читайте статью “Обновление Ютуба на андроиде: пошаговая инструкция“.
- Если с устройством всё в порядке, кэш очищен, обновления удалены, устройство прекрасно работает и «не болеет», можно попробовать накатить на него заводские настройки. Это приведёт гаджет к первоначальной свежести и девственности, удалив при этом с него всё. Благо, всё подлежит восстановлению, и вы, в общем-то, ничего не теряете.
Дополнительные меры
Мы узнали, почему не работает приложение ютуб на Айфоне, и что необходимо предпринять в подобной ситуации.
К сожалению, рассмотренные варианты не всегда дают положительный результат, поэтому приходится пользоваться методами дополнительного характера.
Скачиваем ютубовское приложение
Пользователи часто просматривают видеоролики в браузере. Если ютуб в Safari на Mac не работает, устанавливаем обычное приложение, для чего заходим в магазин App Store, находим нужную прогу, перекачиваем ее на телефон. Установив программу, открываем приложение, убеждаемся в его работоспособности. Если ютуб не заработал, пробуем другие решения.
Переустановка программы
Разбираясь, почему не работает YouTube на Айфоне, часто сталкиваются с простой причиной, связанной со сбоями в работе приложения. Прежде, чем принимать кардинальные решения, с мобильного устройства удаляется программа и потом загружается повторно.
Для решения этого вопроса кликаем по значку ПО, чтобы появился режим корректирования, после этого нажимаем кнопку с изображением крестика, выполняем в ход в Апп Сторе, скачиваем и устанавливаем приложение.
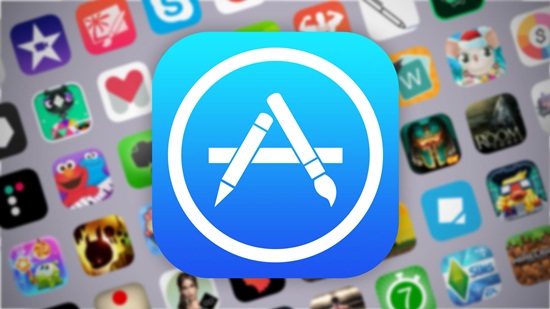
Проверяем качество интернета
В случае плохой работы ютуба на Айфоне проверяем, какова скорость соединения устройства с интернетом. В проверке пользуемся Speed Test либо другим сервисом.
Если задействован мобильный интернет, сделайте попытку подключения к домашней сети.
Обновление программы
Ютуб часто отказывается работать из-за того, что на мобильном устройстве установлена старая программная версия. Чтобы устранить причину, обновляем информацию, для чего:
- нажимаем клавишу App Store;
- находим пункт «обновления»;
- выбираем позицию для ютуба, жмем кнопку «обновить».
Подобные действия иногда приносят результат, и к более серьезным мерам прибегать не приходится.
Обновляем операционную систему
Устраняя проблемы с плохим показом видеороликов на Айфоне, не забываем обновить операционку:
- подключаем мобильное устройство к источнику бесперебойной сети;
- нажимаем клавишу «настройки», выполняем переход в «общие»;
- находим раздел «обновление ПО»;
- нажимаем кнопку «загрузка и установка».
Перезапускаем телефон, проверяем его работоспособность.
Сбрасываем сетевые настройки
Чтобы выполнить подобное действие, жмем на клавишу «настройки», входим в графу «общие», нажимаем кнопку «сбросить все настройки». Возможно, понадобится ввести секретный код для блокирования экрана, а когда появится уведомление Pop up, подтверждаем намерение выполнить сброс.
Что делать, если ничего из предложенного не помогло
Ни одно из вышеописанных действий не помогло? Перепробовали все, что можно, однако «Ютуб» на «Андроиде» как вылетал, так и вылетает? Возможно, системе нанесен непоправимый вред, а потому восстановить ее работоспособность можно только откатом к предыдущей версии или к заводским настройкам.
Решение проблемы:
Если хотите сделать возврат системы к изначальному состоянию, первым делом сохраните важные для вас данные (изображения, контакты и т.п) на внешних носители, чтобы не потерять их в процессе отката. Когда закончите, открываем настройки гаджета и ищем пункт «Восстановление и сброс». Здесь нам предлагается два варианта действий:
- Восстановить систему по ее состоянию на определенный день, когда «Ютуб» еще работал (подходит тем, кто периодически делает резервные копии ОС на SD-карте или в «облаке»).
- Откатить систему к заводским настройкам (после перезагрузки «начинка» телефона станет такой же, какой была при первом его включении).
Выбираем подходящий вариант, ждем, пока произведется деинсталляция установленных приложений и откат системы. Перезагружаем устройство (обычно перезагрузка происходит автоматически, но если нет, запустите ее вручную). Обновляем его до актуальной версии («Настройки» — «О телефоне» — «Обновление системы»), после чего открываем страницу YouTube в Play market и также обновляем.
Здравствуйте Сергей. Ваш сайт обалденный всё очень доходчиво написано. У меня вот какая проблемка, буду писать названия на русском так быстрее и так на телефоне миуи (Xiaomi Redmi 3s) и на планшете Асус возникла проблема что по сети Wi-Fi YouTube и Play Market не работают, были вначале на ютубе видео все серые, но проигрывались, потом совсем исчезли и пишет, что подключитесь к сети, а если на мобильном интернете всё работает и загружается.
На компе через ви-фи всё работает. Я позвонила в инет компанию раздающую наш инет это по кабелю оск там сказали у них всё норм, это ви-фи роутер. Я нашла ваш сайт решила сбросить роутер до заводских, по вашим рекомендациям снова все установила, запустила роутер работает всё норм. на компе и в телефоне планшете тоже, но ютуб и плей маркет остался безжизненным. Что делать?
Ответ
Здравствуйте. Если через мобильный интернет YouTube и Google Play на вашем телефоне и планшете открывается, то я почему-то уверен, что проблема в вашем интернет-провайдере. Вряд ли что-то в настройках роутера. Тем более, их никто не менял. Все перестало работать внезапно.
Хорошо бы проверить:
- Открывается ли Ютуб через браузер на телефоне, или планшете.
- И будет ли доступ к этим сервисам, если подключить ваш ASUS, или Xiaomi к другой Wi-Fi сети.
Что можно сделать? Я бы попробовал сменить DNS адреса. На телефоне, и/или планшете зайдите в настройки Wi-Fi и откройте свойства своей Wi-Fi сети, к которой вы подключены. Там можно задать статически настройки. Пропишите DNS: 8.8.8.8 и 8.8.4.4
Возможно, ошибка «Отсутствует интернет-соединение» и «Проверьте подключение к сети» больше не появится.
Отдельная статья с основными решениями: . Там я подробно показал, как сменить DNS на Android.
Устраняем проблемы, связанные с устройством
Первое, что следует сделать при обнаружении неполадок в работе Ютуба, это перезагрузить аппарат. Такого простого приема достаточно для устранения большинства ошибок запуска, связанных в том числе с активностью других программ. Если после перезапуска проблема сохранится, выполните следующие действия, проверяя после каждого, восстановилась ли работа сервиса:
Убедитесь, что в хранилище устройства достаточно места для установки приложения. Сколько в нем осталось свободного пространства, можно посмотреть в разделе настроек системы «Память».
Запустите системное приложение «Часы», откройте его настройки и проверьте правильность установки времени и часового пояса.
Или снова запустите утилиту системных настроек, найдите раздел «Дата и время» и синхронизируйте время по сети либо установите его вручную.
- Деинсталлируйте весь софт, установленный незадолго до сбоя.
- Просканируйте гаджет антивирусом.
- Проверьте работоспособность других программ, особенно тех, которые взаимодействуют с аккаунтом Google и выходят в Интернет. Если неполадка присутствует везде, удостоверьтесь, что на устройстве активен нужный вам, а не другой аккаунт. По возможности удалите проблемный аккаунт и привяжите его к телефону или планшету повторно.
- Если на девайсе установлена ранняя версия операционной системы — более старая, чем Android 4.1.1, по возможности обновите ее или попробуйте отыскать в сети один из предыдущих выпусков приложения Youtube. Если не найдете, просматривайте ролики через браузер.
- Владельцам сильно китайских смартфонов и планшетов тоже ничего не остается, кроме как сменить прошивку на глобальную (интернациональную), а если это невозможно, то пользоваться браузером и сервисами VPN.
Как настроить Ютуб на телефоне
Если пользователь делал сброс до заводских настроек или просто впервые включил новый смартфон, потребуется настройка Ютуба. Делается это очень легко, ведь приложение уже установлено по умолчанию. Необходимо лишь установить обновления через Google Play, если таковые имеются.
Следующий шаг – авторизация в системе. Запускаем YouTube, вводим данные существующего аккаунта или создаем новый.

На этом процедура настройки приложения завершена. Выполнение дальнейших действий зависит от пользователя. Так, например, он может при желании подписаться на какой-либо канал или посмотреть видеоролик.
Час пик
Начнем с самого простого. Сервера видеохостинга, как говорится, не резиновые. Если сервис посещает одновременно очень много пользователей, то в его работе могут наблюдаться сбои. К слову, чаще всего это происходит вечером, примерно в 20:00.
Если вы начали замечать подтормаживание во время проигрывания видеоролика на смартфоне, рекомендуется воспроизвести его на компьютере. Если и на нем будут видны зависания, значит проблема в загруженности серверов.
Выход из ситуации прост до банальности – необходимо подождать, пока число одновременно подключенных пользователей к площадке снизится. Тогда проблема исчезнет. Других вариантов попросту нет.
Когда видео тормозит на Android ?
Практически 90% проблем припадает на то, что видео из Ютуб начинает зависать на Андроид. Проще говоря, когда вы просматриваете ролики, это может проявляться, как торможение картинки и прочее…

→ Это может проявляться в то время, когда вы изменяете качество ролика на более высокое
и прочее.
Также могут наблюдаться и другие неисправности: ↓↓↓
- видео зависает полностью или останавливается на время;
- звук отстает или опережает изображение;
- ролик не загружается.
У всех этих проблем чаще всего одна причина
, но также не стоит исключать низкий уровень производительности смартфона, отсутствие стабильного подключения к сети и другое.
Также причиной того, почему зависает Ютуб на планшете или телефоне является: ↓↓↓
- устаревшее ПО или его несоответствие;
- запущено много фоновых процессов;
- нехватка физической памяти на смартфоне.
Не работает на компьютере
Если вышеперечисленные способы не помогли вернуть возможность просмотра видео на популярном хостинге, возможно, дело в ошибочной блокировке. Ютуб неоднократно переставал работать после активной деятельности Роскомнадзора: у всех в памяти остались повальные сбои сайтов из-за попыток закрыть Телеграмм.
Если вы уверены, что с ПО и самим сервисом все в порядке, единственный вариант, не дожидаясь информации, почему заблокировали Ютуб сегодня, установить дополнительный инструмент, помогающий заходить без проблем на заблокированные сайты. Загрузка VPN на разные браузеры будет различной.
Google Chrome
Чтобы установить VPN на Гугл хром, зайдите в магазин браузера и введите в запросе “VPN” или “Прокси”. У пользователей наиболее популярен VPN Hotspot Sgield, но вы можете выбрать из списка любой понравившийся или рекомендованный знакомыми.
Далее кликаем “Установить”, после успешной загрузки в конце адресной строки браузера появится значок программки. Нажимаем на него и выбираем “Подключиться”, затем открываем новую вкладку, переходим с нее на Ютуб. Как правило, вход на заблокированный видеохостинг проходит автоматически. Если же проблема сохранилась, вновь кликаем на значок VPN Hotspot Sgield и вручную выбираем другую страну. После этих действий доступ должен быть восстановлен.
Mozilla Firefox
Чтобы установить VPN на этот браузер, требуется зайти в настройки, выбрать “Расширения”, а после перехода в магазин забить в поиске “VPN proxy”. Из предложенных надстроек выберите подходящий, например, популярный у пользователей Hoxx VPN.
Инициируем установку расширения, а после того, как в конце адресной строки появится значок программы, щелкаем на нее и проходим несложную процедуру регистрации. После успешной авторизации вам остается выбрать подходящую страну и наслаждаться просмотров роликов н уже не заблокированном видеохостинге.
Opera
Пользователи Opera, к счастью, не сталкиваются с проблемами обхода блокировок, поскольку данный браузер имеет встроенный VPN, автоматически перебирающий сервера при возникновении сложностей со входом на сайты. Если вы все же не можете зайти на Ютуб, – попробуйте обновить программу на сайте разработчика.
Как исправить ситуацию?
Во многих ситуациях решение проблемы оказывается поистине легкой задачей. Итак, как лучше всего провести запланированные действия для восстановления работоспособности одного из самых важных мобильных приложений?

- Перезагрузка мобильного телефона. Длительная работа смартфона без перезагрузки приводит к тому, что оперативная память оказывается забитой. Неудивительно, что телефон оказывается неспособным проявить оптимальную функциональность и не воспроизводит видео.
- Очистка кэша браузера в большинстве случаев способствует успешному повышению функциональности смартфона.
- Использование другого типа связи повышает шансы на включение видео роликов для трансляции. Для Youtube желательно использовать стабильный и скоростной wi-fi, ведь даже 3G обладает меньшей скоростью.
- Для успешного просмотра видео желательно использовать новую версию Youtube, которая будет совместима с Android.
Все вышеперечисленные советы помогут вам исправить ситуацию с Youtube. Только, если ничего не получилось, можно использовать другую программу, ведь число приложений для Android удивляет по-настоящему.
Открываете на своем смартфоне приложение от Google для просмотра роликов — YouTube, но система выдает вам оповещение — в приложении произошла ошибка?
Не стоит паниковать и сразу же удалять программу или нести устройство в сервисный центр. Решить проблему можно несколькими способами.
Когда на Андроиде возникает ошибка и не работает приложение Ютуб, то, в первую очередь, можно попробовать очистить кэш и удалить лишние данные.

Smart tv нестабилен на бюджетных телевизорах. нужно докупить тв-приставку
Чистка кеша и удаление приложений могут не помочь. Если характеристики телевизора низкие, Smart TV будет работать нестабильно: время загрузки будет долгим, приложения начнут лагать, зависать и вылетать. Проблемы со стабильностью Smart TV возникают из-за нехватки оперативной памяти.
Принцип тот же, что и на смартфонах: здесь нужно скачивать приложения, а они забивают хранилище. Из-за перегруженной памяти операционной системе и приложениям становится сложнее распределять данные, отсюда появляются медленная работа интерфейса, долгая загрузка и ошибки в системе.
Встроенная память также важна для работы устройства. От её объёма зависит, сколько фильмов и музыки можно сохранить, сколько приложений загрузить, насколько быстро распределяются файлы в хранилище.
Минимальный объём оперативной ТВ-приставки должен составлять 2 Гб, накопителя — 4 Гб. Оптимальный (и самый популярный) объём встроенной памяти — 8 Гб.
Телевизионная приставка — это альтернатива Smart TV. Функционально она не отличается от предустановленного. Устройство работает на операционной системе Android или tvOS от Apple. Она позволяет устанавливать различные приложения, а в них включать фильмы, воспроизводить музыку. В общем, коробка для мультимедиа, которая избавит вас от лагов, если у телевизора низкие параметры.
Почему перестал работать Ютуб на телефоне?
Обсудим причины, по которым видеохостинг перестал работать или плохо работает. Такое может случиться с вами вне зависимости от того, используете вы телефон или планшет на платформе Андроид. Такая болезнь свойственна всем устройствам под управлением Гугла.
- Нет подключения к Интернету. Самая очевидная проблема, которую люди не всегда замечают. Возможно, вы забыли подключиться к Wi-Fi и случайно потратили весь трафик. Или кончились деньги, и провайдер заблокировал ваш доступ ко всемирной паутине.
- Некорректное обновление ПО. В результате этого может возникнуть несовместимость с устройством. Подробнее о способах решения поговорим ниже.
- Ошибки может вызывать также засорённый кэш. Это – временные файлы, которые могут сбить операционную систему с толку.
- Общая перегрузка системы, из-за которой не только не работает Ютуб на Андроиде, но и в целом устройство тормозит. Причинами могут быть вирусы или слишком большое количество приложений, открытых на гаджете.
Рекомендуем к прочтению “Не работает Ютуб: причины и способы исправить“.
Решаем проблему
В случае устаревшего железа поможет лишь замена мобильного гаджета, но, если имеется аппаратное несоответствие, то исправить это очень просто

Ниже мы рассмотрим несколько способов, которые помогут очень быстро справиться с зависание Ютуб на планшете и телефоне: ↓↓↓
- Завершите все процессы, находящиеся в памяти;
- Обновите интернет-соединение;
- Выполните перезагрузку устройства;
- Зайдите в «Приложения», найдите «YouTube» и выполните очистку кэша, а также всех данных программы.
Если и это вам не подействовало, тогда читайте инструкцию ниже ⇓⇓⇓
Лучшее решение для Android ! -100%
Давайте рассмотрим проверенные методы
, которые помогли справиться с зависанием уже десяткам пользователей ↓↓↓
Метод 1. Устанавливаем приложение
BlackYouTube
Чаще всего причина всех зависаний – это стандартное приложение YouTube. В частности, проблемы наблюдаются именно с последними версиями!!!
→ Единственное верное решение – это выполнить его удаление и установить раннюю версию.
→ Единственное препятствие – вам потребуются root-права, так как приложение является стандартным.
Следуйте нашей инструкции: ↓↓↓

Теперь произведите перезагрузку мобильного телефона и смотрите ролики без торможения.
Этот метод помогает практически во всех случаях
, поэтому это реальный шанс избавиться от зависания!
Метод 2. Удаление обновлений приложения
Нередко проблемы с тем, что видео Ютуб зависает возникают на Андроиде не сразу. Это случается —после некоторых обновлений
и в этом случае причину можно легко устранить ↓
Как мы уже говорили — проблема кроется в аппаратной несовместимости
.
Инструкция: ↓↓↓

→ После того, как вы выполните все эти шаги, неисправность должна устраниться.
Метод 3. Сторонние приложения
Еще один простой способ – это отказаться от стандартного приложения YouTube в пользу аналога. На 4pda есть отличные программы, в которых встроена возможность загрузки роликов и другие полезные функции.
Среди наиболее популярных аналогов можно выделить: ↓↓↓
Так, вы с легкостью сможете найти программу с нужным функционалом, которая не будет уступать стандартной утилите. Таким образом, мы полностью освятили вопрос зависания Ютуб на Андроиде и теперь каждый из вас знает, как решить эту проблему.
Нестабильное интернет-соединение
Слабый, обрывающийся сигнал – одна из самых распространенных причин некачественного воспроизведения роликов на YouTube. Прогрузка видео осуществляется медленнее трансляции (или вообще не производится), из-за чего через каждые 2-3 секунды наступает продолжительная пауза, а на экране вместо картинки показан значок загрузки.
Решение проблемы:
Выясните, с чем связана низкая скорость интернета, и, если это возможно, увеличьте ее. Возможные варианты:
- Проблемы на стороне оператора. Подключитесь к другой сети или дождитесь, пока поставщик услуг не исправит проблему.
- Некорректно заданные параметры роутера или самого принимающего устройства. Проблема решается проверкой всех настроек.
- Большая удаленность от источника сигнала или большое число препятствий, глушащих его. Перейдите в другое место, где характеристики сигнала будут оптимальными.
- Неправильное расположение антенн роутера. Найдите оптимальное положение (в соответствии с рисунком и показаниями вашего телефона).

Если речь идет о мобильном интернете, то, возможно, вы израсходовали весь доступный интернет-трафик, а потому провайдер ограничил скорость доступа в принудительном порядке. Эта проблема решается пополнением счета или приобретением дополнительных пакетов (зависит от оператора и тарифного плана).
Перестал работать YouTube на телевизоре Sony Smart TV
О новых, актуальных проблемах с YouTube на телевизорах Sony Bravia информации нет. Эти телевизоры работают на операционной системе Android TV от Google, где скорее всего постарались и хорошо оптимизировали работу своего приложения на своей же операционной системе. Но были на телевизорах Sony со Smart TV некоторые проблемы, которые обычно решались очисткой файлов куки, или работой с приложением YouTube без входа в свой аккаунт. Если у вас зависает, или не открывается YouTube на телевизоре Sony Bravia, то попробуйте сделать следующее:
- Полностью отключите питание телевизора на 15 минут. После чего включите его и попробуйте открыть Ютуб.
- Сделайте очистку куки. Откройте браузер, затем нажмите на пульте на клавишу «Options» и перейдите в «Настройки браузера».Выбираем «Удал. все cookies» и подтверждаем свое действие.
- Обновляем интернет содержимое. Для этого нужно перейти в «Установки» – «Сеть». Дальше выбираем «Обновить Интернет-содерж».Возвращаемся на вкладку «Приложения» и пробуем открыть YouTube.
- Обновление программного обеспечения телевизора. Обновить можно прямо в настройках, в разделе «Поддержка продукта» – «Обновление программн. обесп.».
- Полный сброс настроек телевизора Sony Bravia. Сделать сброс можно в разделе «Системные настройки» – «Общие настройки» – «Заводские настройки».
Устранение ошибки на телефоне
Очистка кэша
Источником данной неисправности может являться переполненный кэш, и следует заняться его очисткой. Для этого понадобится:
- Зайдите в раздел „Настройки“ телефона, затем в „Приложения“.
- Во вкладке „Установлено“ отыщите Ютуб.
- Коснитесь названия, чтобы перейти на страницу информации о нем.
- Тапните „Кэш“, потом „Очистить кэш“.
- Перезапустите Ютуб и проверьте его работоспособность.
Если ошибка все равно продолжает появляться, приступите к следующим мерам.
Обновление
Разработчики приложения очень часто выпускают обновления и вводят новые функции. Если вовремя не обновить мобильное приложение Ютуб, оно будет работать некорректно. Советуем обновить программу до актуальной версии. Для этого необходимо:
- Запустите официальный магазин приложений, затем перейдите в „Мои приложения и игры“.
- Выберите из списка Ютуб, затем тапните „Обновить“. Можно обновить все загруженные программы сразу.
Переустановка
Часто устранить неисправность помогает только переустановка клиента. Для выполнения процедуры необходимо удалить приложение в настройках устройства, затем загрузить новое приложение через Play Market. Для удаления встроенных приложений требуется получение рут прав.
Что делать, если не перематывается видео?

Что делать, если не работает перемотка на Ютубе на компьютере или на смартфоне? Не ждите подробного гайда, никто в интернете не сможет предоставить вам точную инструкцию. Просто причин сбоя настолько много, что невозможно угадать, какая из них актуальна в вашем случае.
Предоставим рекомендации по исправлению ошибки:
- Если перестала работать перемотка, попробуйте обновить страницу.
- Очистите кеш браузера, иногда это помогает.
- Попробуйте зайти на любой сайт для проверки интернет-соединение.
- Смените браузер. Если в другой программе перемотка работает, то проблема именно в нем.
- Не функционирует приложение на телефоне? Напишите разработчику отзыв в официальном магазине и расскажите о возникающей ошибке. Специалисты обязательно исправят ее в одном из следующих обновлений.
- Не смогли обнаружить причину сбоя на сайте? Вероятно, программисты допустили ошибку в коде и сломалась одна из функций. Зайдите на портал, откройте боковое меню. Найдите пункт «Отправить отзыв» и кликните на него. В сообщении опишите ошибку и приложите скриншот при необходимости. Вышлите отзыв, он будет рассмотрен специалистами.
Первым делом вам необходимо проверить браузер, наличие соединения, очистить кеши и т. д. Если проблема не исчезла, то виноват именно сервис. Необходимо отправить отзыв на приложение или интернет-сайт, чтобы специалисты оперативно узнали о ситуации и занялись ее устранением.
Если у Вас остались вопросы или есть жалобы — сообщите нам
Установка Smart YouTube TV или SmartTube Next на телевизор с Android
Если удаление данных, откат обновлений, установка обновлений и другие действия не помогли, то остается последний и проверенный варрант – установка стороннего клиента Smart YouTube TV или SmartTube Next. Этот YouTube клиент был создан специально для телевизоров и Смарт ТВ приставок на Android. В нем есть поддержка 4k и он хорошо оптимизирован для работы на телевизорах и приставках. Он был создан специально для замены стандартного приложения YouTube, которое очень часто просто не работает, или нестабильно работает на телевизорах.
SmartTube Next – это новое приложение от разработчика Smart YouTube TV. Он решил полностью переделать приложение. Как я понимаю, старый клиент развиваться больше не будет. А это значит, что он со временем перестанет работать. Вы можете попробовать установить Smart YouTube TV, а если он не будет работать – установить SmartTube Next. Или сразу установить оба приложения.
- Нужно скачать .apk файл приложения Smart YouTube TV и/или SmartTube Next и скопировать его на флешку. Скачивать я рекомендую с 4pda: 4pda.ru/forum/index.php?showtopic=932360
- Флешку подключаем к телевизору (или Смарт приставке).
- Телевизор скорее всего сразу предложит открыть флешку. Согласитесь. Или запустите файловый менедежер. Если его нет, то установите с Google Play Store приложение «File Manager», «X-plore File Manager» или другое.
- В файловом менеджере открываем флешку и запускаем .apk файл приложения SmartTube Next или Smart YouTube TV. Для установки нажмите на кнопку «Установить».
- После установки приложения оно появится в списке установленных приложений в меню Smart TV телевизора. Вот так выглядит иконка Smart YouTube TV:Иконка нового приложения SmartTube Next выглядит иначе:
- Запускаем приложение и смотрим Ютуб. Как и в стандартном клиенте, можно выполнить вход в свой аккаунт.
Сергей
Разные советы по настройке телевизоров
