Как удалить ютуб с телефона: простые способы
Содержание:
- Оформление отписки через мобильное приложение
- Как удалить видео на Ютуб
- Как удалить видео на Ютуб
- Удаление Ютуба через рут
- Восстановление удаленного видео с Youtube
- Как удалить аккаунт в Ютубе
- Как остановить трансляцию на YouTube
- Стоит ли удалять канал на YouTube
- Как удалить приложение Ютуб с Андроид через рут
- С телефона
- Удаление Ютуб с телефонов на Андроид
- Как удалить канал
Оформление отписки через мобильное приложение
Если кто-то не знает, как отписаться от ютуб-канала на телефоне, можете не волноваться – процесс почти не отличается от компьютерной версии, но различия в интерфейсе могут вызвать определенные сложности.
Предлагаем рассмотреть подробнее, как отписаться от канала на YouTube с Андроида.
Система поиска
Необходимо в строку для поиска ввести запрос и дождаться появления результатов. Как правило, каналы распределены в начале списка, после них идут видеосюжеты. Найдя необходимого блогера, переход на его канал выполнять не придется – нажимаем кнопку «вы подписаны», отменяем подписку.
Сообщения и видео с этого канала больше беспокоить вас не будут.
Пользовательский канал
Представляем очередной вариант для смартфона, как удалить канал из подписки на ютубе. Если главная страница мобильного приложения или раздел «Подписки» случайно выдали видеосюжет неинтересного для вас блогера, отпишитесь от него, выполнив следующие манипуляции:
- кликните по пользовательской аватарке, перейдите на страничку канала;
- войдите во вкладку «главная», жмите клавишу «вы подписаны», сделайте подтверждение своих действий;
- остается обновить раздел с видео, чтобы исключить из него ненужные материалы.
В процессе просмотра видео
Как убрать подписку в этом случае? Когда в процессе просмотра ролика становится ясно, что данный контент вас больше не интересует, оставаясь на этой же страничке, отпишитесь от него. Все делается просто, в единственное нажатие. Кликните пункт «вы подписаны», расположенный ниже плеера, дайте подтверждение своим действиям.
Отписка массового характера
Остается рассмотреть вопрос, как в приложении отписаться сразу от нескольких ютуб-каналов. Здесь тоже имеется специальная функция, обеспечивающая одновременную быструю отписку. Чтобы попасть в такое меню и совершить нужные действия, необходимо:
- активировать ютубовское приложение, выполнить переход на вкладку «подписки», выбрать пункт «все»;
- появится список с названиями видеоканалов, но вы переходите в «настройки»;
- находясь здесь, нажимаете название канала, смещаете палец в левую сторону, чтобы появилась клавиша «отменить подписку».
Аналогичные действия выполняются с остальными пользователями, от которых принято решение отписаться. Завершив процесс, войдите в приложение повторно, чтобы удаленные материалы исчезли.
Как удалить видео на Ютуб
Если у вас возникла потребность удалить какое-либо из ваших видео (как опубликованных, так и просто находящихся в состоянии «черновика»), то для этого необходимо выполнить следующее:
- Перейдите на Ютуб (вы должны быть залогинены в нём);
- Кликните по аватарке вашего канала, и в появившемся списке опций выберите «Творческая студия»;
- В открывшемся списке ваших видео рядом с практически каждым из них будет кнопка «Изменить» и стрелочка. Нажмите на стрелочку рядом с нужным для удаления видео, и среди списка открывшихся опций в самом низу выберите «Удалить».
Ограничиваем доступ к своему видео
Также вы можете просто ограничить доступ пользователей к какому-либо вашему видео, для чего необходимо:
- Перейти в «Творческую студию» — «Менеджер видео».
- Выберите там нужное видео, нажмите на стрелочку рядом с кнопкой «Изменить» около данного видео, и выберите «Информация и настройки».
- В открывшемся экране настроек вместо опции «Открытый доступ» выберите ограниченный доступ, благодаря которому доступ к данному видео будете иметь только вы.
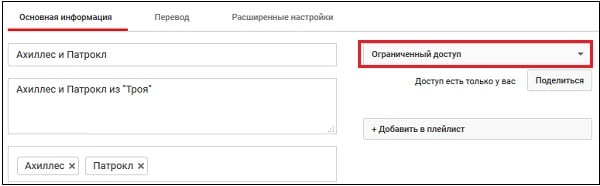
Установите «Ограниченный доступ» для вашего видео — и оно будет доступно только вам
Как удалить видео на Ютуб
Если у вас возникла потребность удалить какое-либо из ваших видео (как опубликованных, так и просто находящихся в состоянии «черновика»), то для этого необходимо выполнить следующее:
- Перейдите на Ютуб (вы должны быть залогинены в нём);
- Кликните по аватарке вашего канала, и в появившемся списке опций выберите «Творческая студия»;
- В открывшемся списке ваших видео рядом с практически каждым из них будет кнопка «Изменить» и стрелочка. Нажмите на стрелочку рядом с нужным для удаления видео, и среди списка открывшихся опций в самом низу выберите «Удалить».Альтернативой удалению всего канала может стать удаление проблемного видео
Ограничиваем доступ к своему видео
Также вы можете просто ограничить доступ пользователей к какому-либо вашему видео, для чего необходимо:
- Перейти в «Творческую студию» — «Менеджер видео».
- Выберите там нужное видео, нажмите на стрелочку рядом с кнопкой «Изменить» около данного видео, и выберите «Информация и настройки».
- В открывшемся экране настроек вместо опции «Открытый доступ» выберите ограниченный доступ, благодаря которому доступ к данному видео будете иметь только вы.
Установите «Ограниченный доступ» для вашего видео — и оно будет доступно только вам
Удаление Ютуба через рут
В том случае, если встроенными средствами удаление произвести не удается, а отключение не устраивает, можно воспользоваться одним из способов, перечисленных ниже. Все они связаны с root-правами, которые еще называют правами суперпользователя. Это специальный режим работы ОС, при котором пользователь может осуществлять любые действия по установке и удалению программ.
Kingroot
KingRoot значительно упрощает задачу по стиранию предустановленного софта. Достаточно просто скачать и установить приложение на телефон. Далее программа просканирует операционную систему устройства и предложит получить рут-права. Необходимо нажать кнопку «Try to root». После этого начнется процесс установки прав суперпользователя, по окончании которого удаление Ютуба не вызовет никаких сложностей.
Root explorer
Root explorer не предоставляет пользователю особых прав на постоянной основе. Оно представляет собой продвинутый файловый менеджер, имеющий доступ ко всем файлам на устройстве. При помощи root explorer без труда находится и удаляется любой ненужный софт.
Titanium backup
Программа для создания резервных копий, которая отлично справляется со стиранием любых приложений. Нужно сначала установить программу через Google Play, а затем запустить ее. В разделе «Резервные копии» нужно выбрать ненужное и нажать кнопку «Удалить». Готово.
Es проводник
Многофункциональный проводник, прекрасно подходящий для удаления ненужных программ на телефонах Самсунг или других устройствах на Андроид. Для этого нужно выполнить следующее:
- Открыть проводник;
- Перейти в раздел «Установленные в устройство»;
- В настройках окна включить режим «Root»;
- Выбрать ненужные приложения и нажать кнопку «Удалить».
Root app deleter
Специальная программа для полного удаления. Отлично справляется даже с защищенными системными программами. После установки Root App Deleter нужно запустить ее, перейти в раздел «Системные приложения» и выбрать ненужный софт. После нажатия на кнопку «Удалить» начнется деинсталляция приложения.
Root uninstaller pro
Одна из самых простых в использовании программ. Сразу после установки и принятии лицензионного соглашения появится список всех установленных программ. Нужно предоставить приложению расширенные права, кликнув по соответствующей кнопке. Затем в списке выбирается приложение YouTube и пункт удаления.
Easy uninstaller pro
Отлично работает даже без прав суперпользователя. Это прекрасная возможность для тех, кого пугают возможные трудности с их получением. Удаление производится максимально просто: софт устанавливается, из списка приложений выбирается ненужное и нажимается кнопка «Удалить».
Ccleaner
Известный софт для очистки мусора и настройки приложений. Необходимо зайти в раздел «Менеджер приложений», выбрать ненужную программу и удалить ее. Для работы с системными приложениями нужно будет предоставить расширенные права. Во время удаления устройство перезагрузится.
Debloater
Самый сложный способ удаления Ютуба с телефона, позволяющий навсегда избавиться от него. К нему имеет смысл прибегать только тогда, когда все остальные способы не увенчались успехом. Для осуществления потребуется компьютер. Порядок действий:
- Debloater устанавливается на компьютер;
- На телефон устанавливается KingRoot
- В разделе «Программа ADB» выбирается пункт «запрос» и нажимается кнопка «разрешить»;
- В настройках телефона необходимо включить режим отладки по USB в меню разработчика;
- На компьютере запускается Debloater и выбирается пункт «Read Device Packages»;
- Появится список установленных приложений, в котором можно выбрать ненужное и нажать кнопку «Remove»;
- Удаление завершено.
Восстановление удаленного видео с Youtube
От случайного удаления видео с YouTube никто не застрахован: бывает — не туда нажал, не то подтвердил, или вообще — канал заблокировали. Тем не менее, выход из ситуации найти можно.
Вот типичный пример:
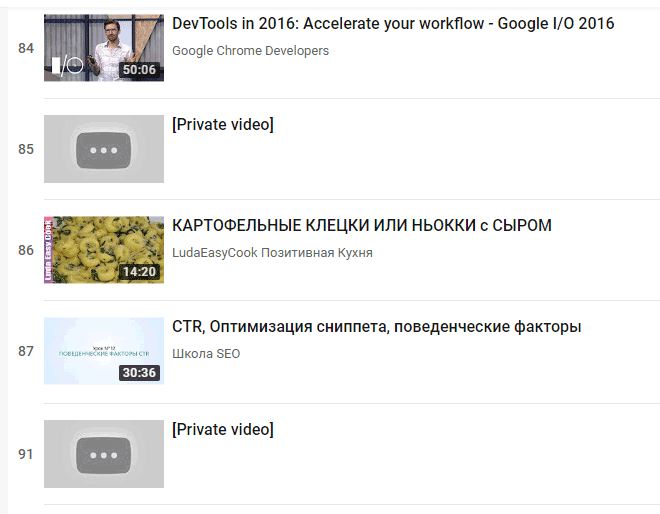
Постоянные пользователи популярного видеохостинга придумали минимум четыре работающих способа восстановления утраченных роликов — выбирайте подходящий или пробуйте разные варианты.
Восстановление видео через Веб Архив (web.archive.org или archive.is)
В интернете, если вы не знали, практически каждое изменение логируется — записывается в электронный архив. В специально для этого созданных сервисах https://web.archive.org и http://archive.is сохраняется большинство страниц, причём, с разбивкой по датам и обновлениям
Поэтому именно туда нужно идти в первую очередь, если вы по неосторожности удалили ранее загруженное в сеть видео
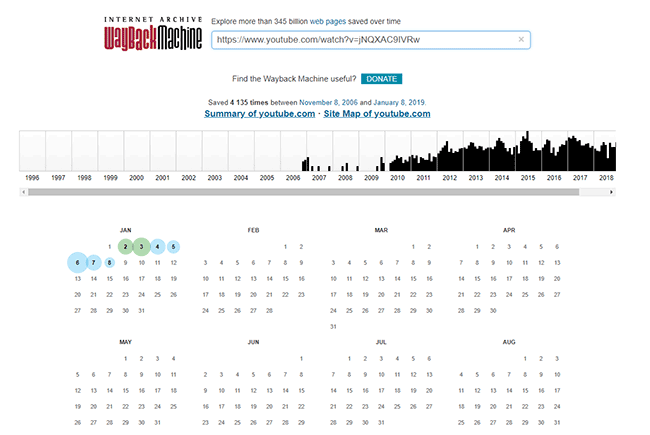
Пошагово восстановление видео с YouTube через https://web.archive.org и аналогичные архивы выглядит так:
- Найдите в почтовом ящике, связанном с вашим аккаунтом, автоматически сгенерированных сообщений об успешной загрузке искомого ролика.
- Скопируйте ссылку из письма в поле для URL на сайте архива и нажмите кнопку поиска.
- На открывшейся странице с историей изменений выберите дату, в которую запись была загружена на сайт.
- Откройте ссылку и скачайте видеозапись через SaveFrom, SaveYoutube или другое web-приложение с аналогичными возможностями.
https://youtube.com/watch?v=0aG7NCB9gR4
Внимание! Способ восстановления эффективнее всего для видео, загруженных более чем за неделю до удаления
Восстановление исходного видео на ПК или телефоне
Нет youtube видеоролика в архиве и удалили его с компьютера/телефона? Это тоже исправимо, если есть доступ к устройству, на котором запись была сделана, сохранена или обрабатывалась для последующей загрузки на YouTube.
Существует много программ, которые восстанавливают удаленные файлы с любых носителей, будь то телефон, фотоаппарат или ноутбук. Утилита Recuva — один из наиболее распространенных и эффективных инструментов. Софт анализирует память флешки или жесткого диска, находит сигнатуры ранее записанных файлов и “склеивает” из них полную копию.
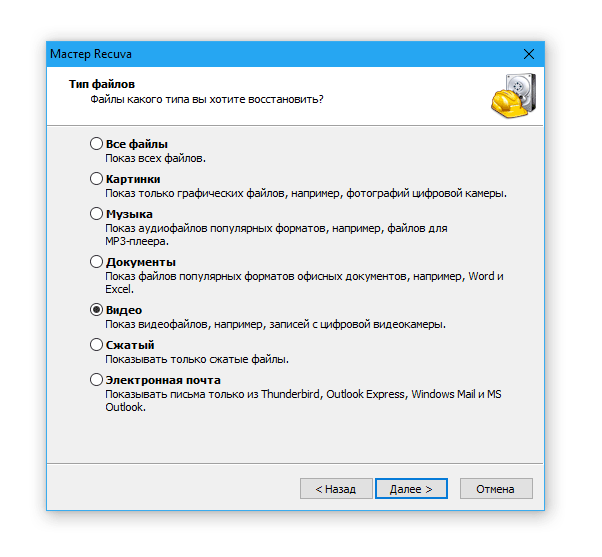
Инструкция по восстановлению видео программой Recuva описывает последовательность действий для восстановления исходников видео.
К слову, есть приложения, которые справляются не хуже Recuva. Например, Active File Recovery, помимо простого восстановления, поддерживает восстановление RAID массивов.
Кроме Active File Recovery, стоит присмотреться к CardRecovery, DiskDigger, EaseUS Data Recovery.
Не сбрасывайте со счетов и . Они помогут, если запись восстановилась не полностью, например, без звука, с пропуском кадров, в низком разрешении, не запускается и пр.
Поиск удаленного видео на YouTube или других видеохостингах
Когда речь идёт не о видеоблоге или личном архиве, а о добавленном в плейлист клипе, фильме, чужой записи, обязательно поищите файл в других источниках. «Симптом» такого удаления — надпись «Владелец данного видео удалил или скрыл его».
В случае с «исчезанием» занесенного в плейлист клипа или ролика, копий которого на YouTube не находит, варианта два:
- Подождать, пока его восстановят.
- Поискать запись в Google: не исключено, что её скопировал другой видеохостинг.
Восстановление удаленного канала (если вы его владелец)
Не так страшно исчезновение видео, как блокировка целого канала. Но если вы его владелец, то ситуацию иногда реально исправить — для этого следует как можно быстрее связаться с сервисом Google:
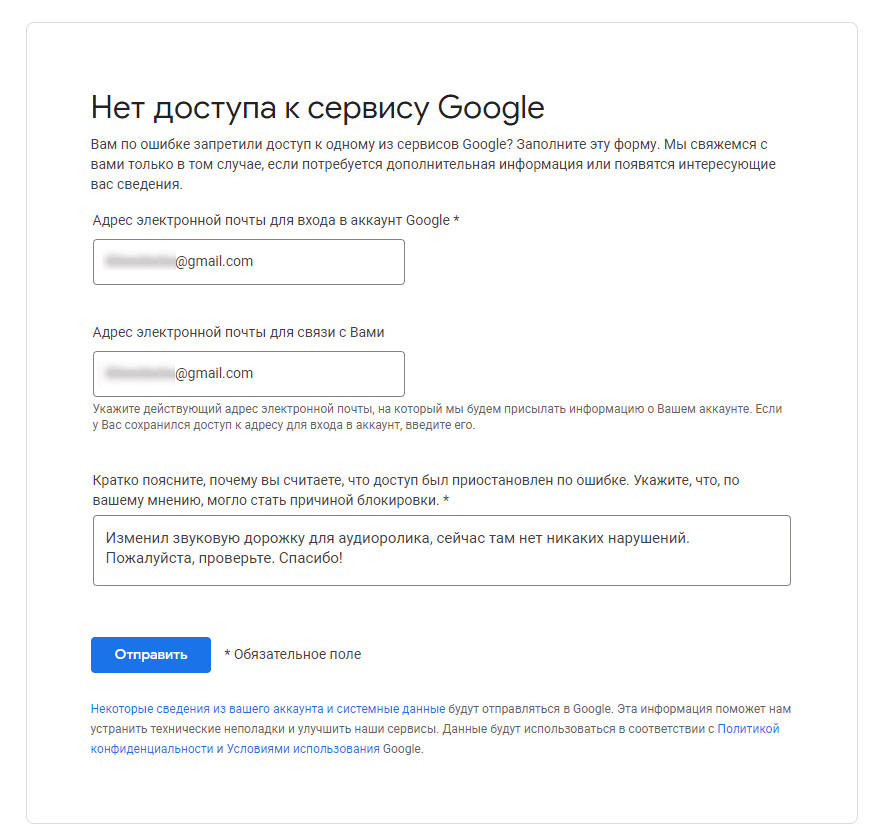
На случай, если канал вы удалили самостоятельно, не важно — намеренно или нечаянно, — есть подробная инструкция от Google. Вкратце: нужно восстановить доступ к аккаунту и подтвердить, что вы его владелец
Как видите, восстановить удаленное с YouTube видео — посильная задача, хотя на 100% удачу рассчитывать не стоит. А чтобы ситуация не повторилась, настройте на устройстве, включая исходники.
Часто задаваемые вопросы
Как узнать название удаленного видео youtube?
Проще всего – через Wayback Machine (https://web.archive.org/). Введите в текстовое поле ссылку с адресом канала или конкретного видеоролика и укажите период, когда, ориентировочно, видео было доступно. На архивной странице, при везении, вы найдете заголовок видео.
Как найти ссылку на удаленное видео с youtube?
Сам по себе URL не даст никакой полезной информации, вы получите сообщение от Youtube о том, что видео было удалено. Другое дело, если видео было убрано из публичного доступа и открывается только по приватной ссылке. Запросить ее можно только у владельца youtube-канала.
Как удалить аккаунт в Ютубе
Алгоритм действий при удалении учетной записи Гугл немного отличается для смартфона и ПК.
С телефона
Для начала рассмотрим, как удалить аккаунт на Ютубе с телефона через мобильную версию или приложение. Здесь у пользователя имеется два пути — убрать учетную запись полностью или избавиться от канала. Если на телефоне с Андроид применяется только одна учетная запись, выход из нее доступен только в настройках системы. Здесь же можно удалить аккаунт из Ютуба. При этом помните о последствиях, ведь в таком случае вы теряете доступ к электронной почте, возможности сделать резервную копию или восстановить профиль. Кроме того, пропадает доступ к Гугл Маркет на планшете или телефоне, не будет возможности устанавливать и обновлять игры.
Наиболее простой путь — сменить аккаунт. Для этого:
- войдите на сайт Ютуб в мобильной версии;
- кликните по надписи Сменить аккаунт;
- перейдите в другую учетную запись или жмите Выйти.
Теперь приведем инструкцию, как удалить аккаунт в Ютубе на телефоне. Для этого:
- войдите в программу на смартфоне с Андроид;
- жмите на кнопку профиля;
- кликните по пункту Сменить аккаунт;
- перейдите в раздел управления учетными записями Гугл;
- выберите нужный профиль;
- кликните на кнопку Удалить.
Рассмотренный выше метод подразумевает вход в приложение YouTube. При желании можно удалить профиль в Ютубе через телефон. Для этого пройдите такие шаги:
- войдите в раздел Настройки своего смартфона;
- перейдите в раздел Пользователи и аккаунты;
- в списке подключенных учетных записей найдите Гугл-аккаунт, который нужно удалить;
- жмите на него для перехода к странице с данными;
- кликните по кнопке Удалить учетную запись;
- подтвердите намерения, нажав на аналогичную подпись.
Этих действий достаточно, чтобы удалить аккаунт в YouTube и выйти из других привязанных к учетной записи приложений. Если Youtube не воспроизводит видео, то мы расскажем как это исправить.
С ПК
Сервис YouTube принадлежит компании Гугл, и оба они вливаются в одну общую систему. Если удалить страницу в Ютубе навсегда, человек теряет доступ и к другим возможностям. Это связано с тем, что для получения доступа ко всем сервисам применяется одна и та же учетная запись. Для начала подумайте, нужно ли удалять Гугл-аккаунт, ведь в большинстве случаев достаточно из него выйти.
Если речь идет о любом браузере (кроме Гугл Хром), необходимо войти на страницу Ютуб, нажать на картинку своего профиля, а в меню параметров выбрать один из двух путей — смена Гугл-аккаунта или выход из него. В дальнейшем можно с легкостью войти в профиль и пользоваться им в обычном режим. В случае с Гугл Хром алгоритм действий будет аналогичным. Разница в том, что пользователям доступна синхронизация данных с последующим восстановлением (если это необходимо).
Перед тем как удалить аккаунт в Ютубе на компьютере, важно учесть последствия такого шага. Выделим основные моменты:
- теряются данные и контент, которые связаны с учетной записью (календари, файлы, фото, электронные письма);
- закрывается доступ к Гугл-сервисам, для которых необходим профиль;
- теряется доступ к подпискам и купленному через аккаунт контенту.
Если предварительные шаги сделаны, можно удалить аккаунт через общий профиль Гугл-профиля. Алгоритм такой:
После этого вы выйдите с учетной записи Ютуб, что потребует перехода в другую учетку или создание нового профиля.
Как остановить трансляцию на YouTube
Рассмотренные выше действия позволяют удалить запись со стрима на Ютубе или изменить планы по запуску видео. Но бывают ситуации, когда общение уже ведется, а человеку нужно временно остановить ролик. Для удобства рассмотрим, как происходит этот процесс.
Stream на YouTube можно запустить двумя путями:
- Автоматически путем установки соответствующего флажка в секции Автоматический выход в эфир в разделе Расширенные настройки. Сразу после запуска видеокодера ролик YouTube будет доступен зрителям.

- Ручная. В этом случае необходимо запустить видеокодер и оценить качество видео путем предварительного просмотра. Если все устраивает, снимите отметку с поля Синхронизация с проигрывателем, а после этого кликните Нажать трансляцию. С этого момента идет запись.
Если необходимо остановить видео трансляции на Ютубе, потребуется сделать всего один шаг — жмите на соответствующую кнопку Остановить. Учтите, что после выполнения таких действий продолжить эфир уже не получится. Кроме того, рассмотренные выше шаги можно совершить только на ПК. Панели управления на мобильных устройствах пока нет, но в будущем она может появиться.
Стоит ли удалять канал на YouTube
Прежде чем я изложу последовательность действий для удаления YouTube-канала, предлагаю читателю ещё раз хорошо подумать над тем, стоит ли стирать сам канал. Часто такие решения принимаются под влиянием эмоций (аффекта), и через некоторое время пользователь начинает сожалеть о содеянном, которое уже никак не вернуть.
Если вы просто опубликовали на канале неудачное видео, то достойными альтернативами удалению канала станут удаление неудачного видео, ограничение доступа к нему. А также скрытие самого канала (при скрытом канале пользователям станут не доступны ваши ролики и данные о них, сведения о ваших подписках, лайки, также будут удалены ваши комментарии на записях других пользователей). При этом когда возникнет желание, вы всегда сможете восстановить нормальную работу вашего канала.

Ниже я последовательно расскажу, как удалить своё видео на Ютуб, скрыть ваш Ютуб-канал, а также удалить его.
Как удалить приложение Ютуб с Андроид через рут
Видеохостинг Ютуб может быть встроенной программой на смартфоне. Тогда, удалить ее стандартным способом не получится. Это объясняется тем, что разработчики перенесли ПО в раздел системных, и закрыли доступ для пользователя.
Если попробовать удалить приложение стандартным способом, оно просто не отобразится в списке загруженных программ. Также, на экране может появится сообщение с ошибкой. Но даже в этом случае Ютуб можно удалить. Для этого понадобятся рут права или же доступ суперпользователя.
Чтобы удалить сервис, на смартфон необходимо скачать соответствующее ПО. Оно предоставит рут права на некоторое время. К таким программам можно отнести следующие:
- KingRoot;
- Root App Deleter;
- Root Uninstaller Pro;
- Easy Uninstaller Pro;
- CCleaner и другие.
Для удаления встроенных программ с помощью KingRoot, следует:
- Запустить софт.
- Выбрать из списка пункт «Удаление программ».
- Переключиться в раздел «Встроенные».
- Из списка выбрать «YouTube».
- Подтвердить действия.
Также, получится удалить приложение и с использованием компьютера. Для этого следует:
Загрузить на компьютер утилиту ADB
Здесь стоит обратить внимание на принцип ее установки.
Установить параметр «Отладка по USB». Чтобы данная функция была отображена, пользователю нужно открыть настройки телефона и перейти в пункт «О телефоне», а затем кликнуть 7-10 раз по пункту «Номер сборки»
После этого на экране отобразится сообщение «Вы стали разработчиком». Пользователю требуется перейти в раздел с таки же названием, и установить флажок рядом с параметром «Отладка по USB».
Подключить смартфон к компьютеру при помощи кабеля.
Запустить командную строку на компьютере от имени администратора, а затем, с ее помощью, открыть программу ADB.
В строке прописать команду «adb shell pm uninstall -k —user 0 com.google.android.youtube»
Когда на экране отобразится надпись «Success», пользователь может быть уверен, что YouTube был успешно удален вместе со всеми данными. Можно закрывать окно и отключать смартфон от компьютера.
Подробнее о том, как включается отладка по USB в видео
С телефона
Если с компьютерной версии ютуба удалить канал было достаточно просто, то с мобильного приложения делается это намного сложнее. Но, все же это возможно сделать. Для удаления канала с ютуба воспользуемся таким способом:
Запускаем приложение YouTube. Кликаем по фотографии профиля, расположенной в правой верхней части экрана.
Откроется раздел с различными функциями вашего аккаунта. Нужно будет спуститься в самый низ страницы, и кликнуть по строчке «Справка/отзыв».
Вас перебросит на новую страницу. Там нужно будет найти статью под названием «Как скрыть или удалить канал YouTube». Как увидели её, кликайте по ней.
Откроется окно «Справка». Ближе к низу экрана будет строчка «Как удалить канал», жмете прямо по ней.
Появится много различного текста. Нам нужно будет найти момент «Чтобы удалить канал:». После этого идет второй пункт данного списка. Там будет надпись, выделенная синим цветом, «этой ссылке». Именно по ней и нужно будет нажать.
Как это сделали, снизу экрана должно вылезть специальное окошко, в котором будет вопрос, через что открыть данную ссылку. Рекомендуется открыть её в Google Chrome. Как выбрали его, жмете по кнопке «только сейчас».
Если вы все сделали верно, то откроется страница в браузере. Спускаетесь в самый низ страницы, пока не увидите надпись «Удалить канал»
Важное замечание, для удаления канала в ютубе, вы должна быть авторизированы в браузере. Иначе, ничего не получится
Если все условия соблюдены, то кликайте по пункту «Удалить канал».
После этого нужно будет подтвердить, что это ваш аккаунт. Достаточно будет ввести пароль от профиля в ютубе и кликнуть по кнопке «Далее».
Откроется страница «Удалить видео YouTube». Нужно будет выбрать, хотите вы скрыть, или же удалить контент на выбранном канале. Если вы все же решились на полноценное удаление, то кликаете по строчке «Я хочу навсегда удалить свой контент».
Как это сделали, появится большое число текста, в котором будет перечислено все то, что удалится. Будет два основных раздела. На первый раздел нужно обязательно поставить галочку, а на второй уже по вашему усмотрению. Внимательно ознакомьтесь с представленной информацией, и как все решили, кликайте по пункту «Удалить мой контент».
Последний шаг. Вас спросят, согласны ли вы с тем, что с вашего канала будет удалены видеозаписи, плейлисты, подписки и все остальное. Абсолютно все будет удалено безвозвратно. Если согласны, то указываете адрес электронной почты в специальную строчку. А затем жмете по кнопке «Удалить мой контент».
Если вы ранее все сделали верно, то канал на ютубе будет удален. Задумайтесь, действительно ли вам так необходимо это удаление. На любом этапе можно будет передумать, и оставить свой канал в покое.
Как и говорилось выше, удалить канал на ютубе через персональный компьютер намного легче и быстрее, нежели через телефон. В любом случае, вы можете воспользоваться представленными способами в моей инструкции, и тогда у вас точно получится убрать свой канал с ютуба.
Удаление Ютуб с телефонов на Андроид
Удалить Ютуб с Андроида можно двумя способами – через раздел «Приложения» в настройках мобильного устройства или из магазина Play Market. Оба способа просты и удобны, какой из них выбрать – решать самому пользователю.
Через настройки смартфона
Первый способ удалить приложение Ютуб с Xiaomi, с Самсунга или другого мобильного устройства на базе Android – через настройки гаджета. Инструкция:
- Открыть «Настройки».
- Найти раздел «Приложения».
- Выбрать «Все приложения».
- Найти YouTube и нажать на него.
- Кликнуть «Удалить».
- Подтвердить действие.
Через несколько секунд видеохостинг будет стерт из памяти смартфона или планшета.
Через Google Play
Удалить Ютуб с телефона Xiaomi на базе Андроид или другого производителя можно через официальный магазин на Google Play. Инструкция:
- Открыть Play Market.
- Сделать свайп вправо по экрану, открыть боковое меню и выбрать «Мои приложения и игры».
- Перейти во вкладку «Установленные».
- Найти YouTube и нажать на него.
- Кликнуть «Удалить».
- Подтвердить действие.
Как удалить канал
В этом случае, вы потеряете все, связанные с ним, данные. Будут удалены не только видео, но и комментарии, оценки, история просмотра и всё остальное. Кстати, на данный момент нет способа восстановить канал, так что отменить это действие никак не получится.
Если вы уже все обдумали и точно знаете, что, загруженное на видеохостинг, больше не нужно, давайте разбираться, как удалить свой канал на Ютубе.
- Из предыдущего пункта выполните шаги с 1-го по 5-й, чтобы открылась следующая страница. На ней жмите по кнопке «Я хочу навсегда удалить свой контент».
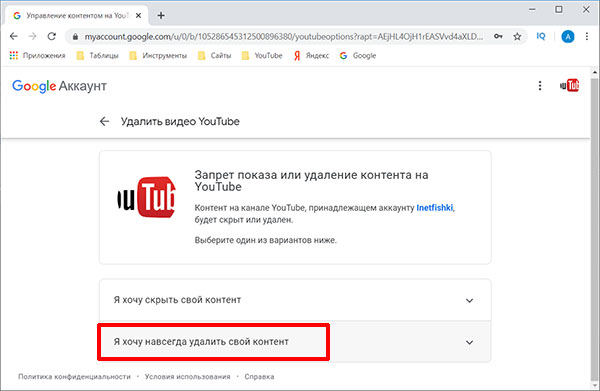
- Читайте, что будет удалено, отмечайте птичкой предложенный пункт и нажимайте кнопку «Удалить мой контент».
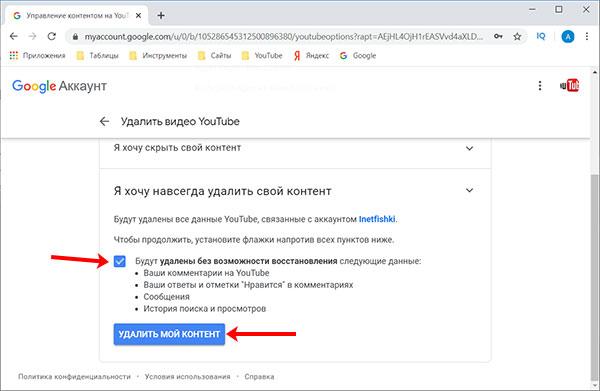
- Дальше нужно вписать название канала в предложенное поле. Если вы его не помните (по какой-либо причине), то оно написано в круглых скобках – просто перепечатайте текст оттуда. После этого жмите «Удалить мой контент».
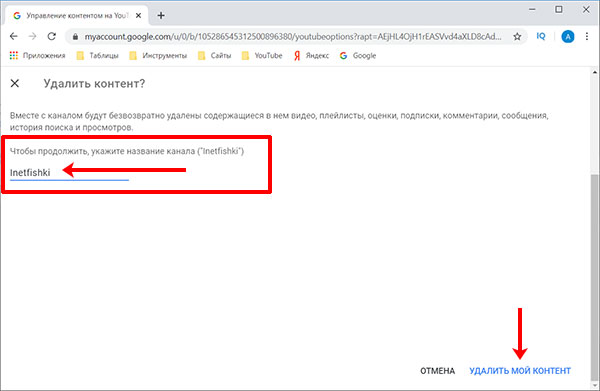
- На этом все! Появится окно, в котором указано, что процесс удаления запущен. Но если данных много, то он «может продолжаться до двух дней». Поэтому не удивляйтесь, что в этот период еще можно будет найти ваши видео через поиск.
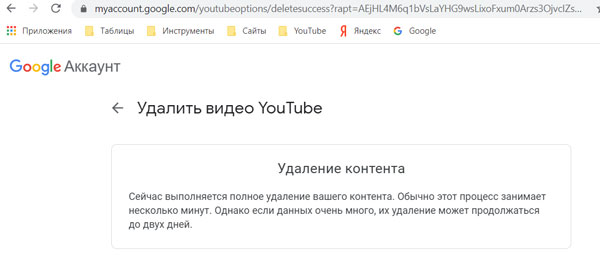
Если ваш канал был привязан к аккаунту бренда, то есть во время создания канала вы выбрали новое название для него, а не использовали имя профиля, то нажмите на значок профиля и перейдите в «Управление аккаунтом». Откроется вот такая страница, где в самом низу будет нужная нам кнопка.

