Как начать трансляцию на youtube
Содержание:
- Программные видеокодеры
- Аппаратные видеокодеры
- Видеокодеры для мобильных устройств
- 3. Подключите оборудование
- 4. Подключите видеокодер и начните трансляцию
- Как запустить прямую трансляцию
- Как отменить запланированную трансляцию?
- Ютуб прямые трансляции сейчас
- Настройка трансляции в интерфейсе YouTube
- Подготовка онлайн-трансляции на Ютубе
- Прямой эфир с телефона
- Как это сделать?
- Подключите оборудование
- Зачем проводить
- После прямой трансляции
- Как записать видео?
- Подготовка к первой трансляции на YouTube
- Подготовка программы OBS Studio
- Подогрев эмоций
- Как подготовить успешную трансляцию на YouTube
Программные видеокодеры
Аппаратные видеокодеры
|
AirServer Позволяет передавать на YouTube изображение с экрана мобильного устройства или компьютера. |
|
|
Локальный видеокодер для прямых трансляций и потоковой передачи на любые устройства. |
|
|
Elgato Game Capture HD60 Подходит для записи и трансляций игр с устройств Xbox, PlayStation и Wii U. |
|
|
Беспроводное устройство, которое позволяет проводить прямые трансляции и не требует сложной настройки. |
|
|
Это первое в своем роде беспроводное портативное устройство. С его помощью можно создавать и редактировать трансляции в формате HD, отслеживать их статистику и переключаться между камерами прямо во время эфира. |
|
|
С этим устройством можно проводить трансляции высокого качества с камер и другого оборудования, которое поддерживает стандарт HDMI. |
Видеокодеры для мобильных устройств
|
AirServer Позволяет передавать на YouTube изображение с экрана мобильного устройства. |
|
|
Streamlabs OBS Программное обеспечение, сочетающее в себе возможности OBS и такие инструменты Streamlabs, как уведомления, виджеты, подсказки, стикеры, а также множество бесплатных тем и эффектов. |
|
|
Wirecast Go Бесплатное простое приложение для проведения прямых трансляций на устройствах iPhone. Доступно в App Store. Оно позволяет транслировать контент с нескольких камер, добавлять фото и другие графические элементы, создавать до трех оверлеев, а также общаться со зрителями в режиме реального времени. Создавать трансляции и управлять ими можно прямо в приложении. В платной версии доступна передача контента не только на YouTube, но и на другие ресурсы с поддержкой протокола RTMP. |
3. Подключите оборудование
Подключите оборудование, например веб-камеру, микрофон или гарнитуру, к компьютеру и убедитесь, что при работе через видеокодер не возникает помех.
В зависимости от типа трансляции может понадобиться разное оборудование. Рассмотрим примеры.
Игровой контент и простые трансляции
В таких случаях достаточно внешнего микрофона, веб-камеры и наушников. Геймеры также могут использовать дополнительное оборудование, в том числе зеленый экран.
Профессиональные трансляции
Для высококачественных трансляций может потребоваться несколько микрофонов и камер, микшеры, а также аппаратные видеокодеры.
4. Подключите видеокодер и начните трансляцию
Чтобы выйти в эфир, укажите в видеокодере URL сервера и ключ трансляции. Если вы используете отдельную аудио- и видеоаппаратуру, установите для нее нужные настройки в видеокодере.
Как запустить прямую трансляцию
Сначала создайте трансляцию. Вот как это сделать:
- Откройте Творческую студию.
- Вверху справа нажмите на значок Начать трансляцию . Откроется Панель управления трансляциями.
- Перейдите на вкладку Трансляции.
-
Если вы собираетесь выйти в эфир впервые, задайте необходимые параметры и нажмите Создать трансляцию.Если вы уже проводили прямые трансляции,
Пользователи 13-17 лет по умолчанию загружают видео с ограниченным доступом, а пользователи 18 лет и старше – с открытым. Изменить тип доступа к прямой трансляции можно в любой момент.
будут загружены параметры вашего прошлого эфира, в том числе ключ трансляции. Обновлять настройки видеокодера в таком случае не нужно.
- Участники Партнерской программы YouTube могут монетизировать трансляции. Подробнее…
После этого подключите видеокодер и запустите трансляцию.
- В настройках видеокодера выберите вариант, позволяющий вести трансляцию на YouTube. Если такого варианта нет, скопируйте URL трансляции и вставьте его в поле, где нужно указать сервер. Там также может быть написано «Сервер RTMP».
- Скопируйте ключ трансляции с YouTube и вставьте его в поле «Ключ трансляции» в настройках видеокодера.
- Убедитесь, что все настроено, и выходите в эфир. Как только вы сделаете это, для трансляции будет создана страница просмотра. Трансляция также появится в фидах у ваших подписчиков. Кроме того, они получат уведомление о ней.
- Чтобы завершить трансляцию, остановите передачу данных через видеокодер. Если ее продолжительность составит менее 12 часов, запись автоматически сохранится. Информацию о прошедших, текущих и запланированных трансляциях можно посмотреть в Творческой студии YouTube. Для этого перейдите в раздел «Контент» и откройте вкладку «Трансляции».
Как отменить запланированную трансляцию?
Возникают ситуации, когда удалить запланированную трансляцию на YouTube не получается – как поступать в таких случаях? Обычные варианты не срабатывают, после очередной попытки избавиться от данных система выдает сообщение, что подобное выполнить не представляется возможным. В таких ситуациях действуют другими способами.
Как удалить запись трансляции в YouTube? Для этого выполняются несколько действий:
- в своем кабинете перейдите в управленческую панель;
- определите время для стрима минут на тридцать – сорок меньше, чем необходимо;
- найдите раздел «запланировать трансляцию», снимите с этого раздела метку;
- нажмите на любое поле либо рядом, убирая подсветку в поле «запланировать» – оно должно оставаться серого оттенка. Подобным действием подтверждается, что все выполнено в соответствии с инструкцией.
Следовательно, вы легко выключите конкретный стрим в ютубе, установите в последующем нужное время. Чтобы удостовериться, что все сделано правильно, перейдите на «все трансляции» удостоверьтесь, что запись отсутствует.
Когда все выполнено корректно, ни один из разделов информацию о стриме содержать не будет.
Ютуб прямые трансляции сейчас
На этой странице будут показаны все прямые трансляции, которые идут прямо сейчас, а также недавние эфиры с привязкой к вашей стране. Здесь тоже все разложено, как говорится, по полочкам. Есть спортивные трансляции, трансляции новостных каналов, трансляции в приложении Ютуб, эфиры про животных и технологии. В общем, есть абсолютно все и на любой вкус. Узнать о том, что транслируется прямо сейчас (в онлайне) вам поможет специальная надпись в красной рамке: «Сейчас в прямом эфире», как показано на скриншоте чуть ниже.
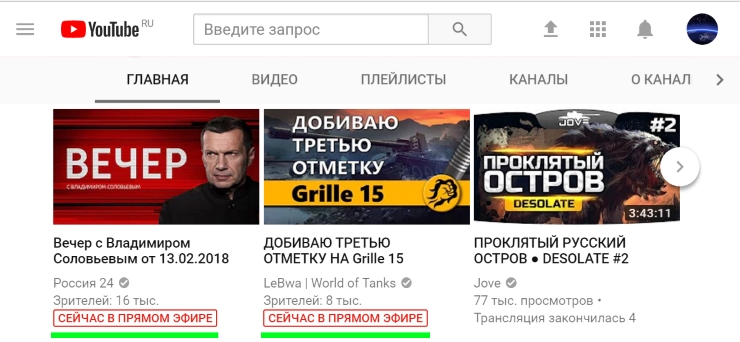
Трансляции набирают очень много просмотров, ведь людям всегда интересно, что происходит в мире прямо сейчас. Многие юзеры, особенно молодые, уже давно забыли, что такое телевизор. Им намного проще посмотреть интересующий материал (те же новости) на Ютубе. Если ваши ролики или прямые эфиры не могут похвастаться большим количеством просмотров, то вы обязаны посетить страницу на сайте socprka.ru для исправления этого показателя.
Настройка трансляции в интерфейсе YouTube
Первые настройки необходимо сделать непосредственно перед началом эфира. Для этого переходите в свой аккаунт Ютуб, выбираете “Творческая студия” (клик по аватарке) и в левом меню “Прямые трансляции”.
Вы попали в панель управления, где и будете настраивать основные параметры.
Самым первым, что нужно сделать, это установить изображение, которое будет отображаться перед началом просмотра. В дальнейшем его можно будет изменить.
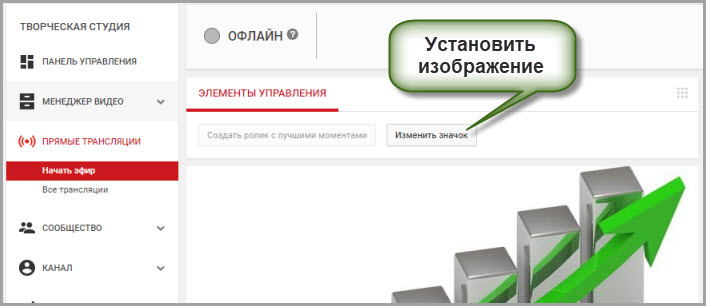
Основная информация
- для начала необходимо дать название и описание прямого эфира;
- запланировать начало трансляции;
- выбрать категорию (принадлежность к какой-либо теме);
- в параметре “Конфиденциальность” вы можете предоставить полный доступ для всех желающих или установить ограничения с определенными условиями.
Поставив чекбокс, трансляцию увидят только те пользователи, которым вы предоставите ссылку на видео, тем самым ограничив круг для просмотра.
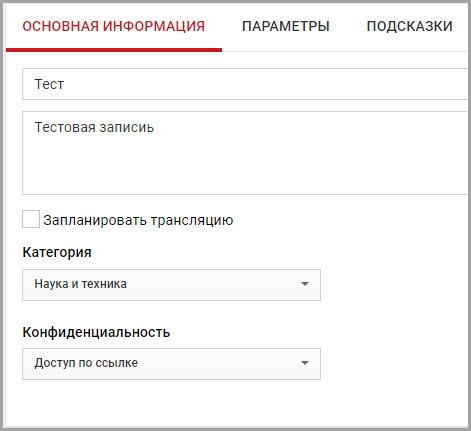
Параметры
Настройка “Включения видеомагнитофона” позволит участникам просматриваемого эфира вернуться и просмотреть определенный участок повторно. Эта функция включается по вашему желанию.
Следующий параметр частично дублирует пункт рассмотренный в разделе “Конфиденциальность”.
Подстройку трансляций лучше оставить стандартной, хотя в дальнейшем можно поэкспериментировать и выбрать для себя оптимальный вариант.
Задержку оставляете по умолчанию на 30 сек.
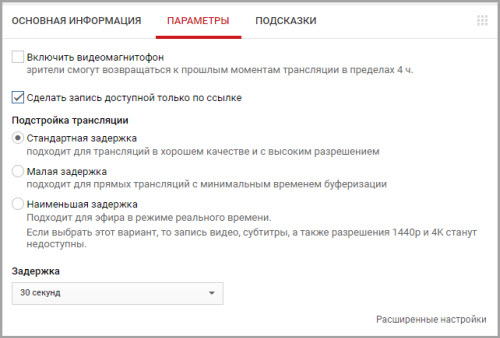
Настройка видеокодера
В этом параметре настраивать ничего не нужно, но данные этого раздела вам будут нужны для настройки программы.
Здесь прописан адрес сервера и ключ трансляции. Ключ для каждого аккаунта уникален и может использоваться продолжительное время, до момента, пока вы сами пожелаете его заменить.
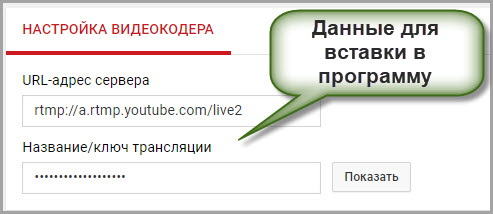
Остальные настройки можно оставить как есть. К ним относятся “Подсказки” и “Расширенные параметры”.
Последние, настройки индивидуального характера и не влияющие на саму трансляцию. Их каждый настраивает по своим потребностям. К примеру: вы можете включить чат и получать сообщения от зрителей, попутно отвечая на заданные вопросы.
Интерфейс прямого эфира подготовлен и теперь переходим к программе захвата экрана и будем настраивать стрим через видеокодер.
Подготовка онлайн-трансляции на Ютубе
Трансляции бывают двух видов: отложенные и без расписания. Прямые трансляции первого типа больше подойдут для начинающих. Если выходить в режим онлайн сразу, то для этого понадобится небольшой опыт. Предупреждение о стримах на Ютубе позволит проинформировать аудиторию и произвести все настройки. В том числе проверить, как работает специальная программа.
Настраиваем YouTube канал
 Вкладка для проведения прямых эфиров
Вкладка для проведения прямых эфиров
Трансляция запускается в Креативной студии канала. Этот раздел расположен на главной странице сайта. После этого нужно будет:
- Найти пункт «Прямые трансляции», иногда он называется «Live Stream». Нажать на этот раздел.
- В появившемся меню найти кнопку «Начать» и кликнуть на нее.
- Пройти верификацию. Там указать страну проживания. Без подтверждения номера телефона проводить стримы невозможно. Его нужно ввести и дождаться СМС с кодом подтверждения.
- Ввести полученное сообщение в соответствующий раздел.
- Нажать на «Продолжить».
После откроется раздел, где можно транслировать видео на YouTube. Там уже нужно указать название и уровень доступа к стриму. В графе «Тип» ничего не нужно трогать. Также в этом разделе можно указать точное время начала.
Настраиваем программы для стрима
После того, как все параметры будут установлены, нужно загрузить специальную программу. Лучше всего работает OBS. Это полностью бесплатный софт, который можно скачать на официальном сайте разработчика. После следует запустить программу и произвести в ней некоторые настройки:
- Нажать на вкладку «Файл». После перейти в настройки.
- Зайти в «Общие», где настраивается начало и конец трансляции. Кроме того, можно включить запись видео в отдельный файл.
- Открыть «Вещание». Нужно выбрать YouTube, так как именно на нем будет идти стрим. Главное указать ключ потока. Он расположен в настройках трансляции на самом Ютубе.
- Кликнуть на «Вывод». Откроются расширенные параметры. Самое сложное – выбрать оптимальный битрейд. Самый оптимальный будет 1500-4000 кбит в секунду. Аудио тоже нужно настроить. Следует выбрать 128 кбит в секунду. Канал должен быть стерео, а частота 44.1 кГц.
Это основные настройки, которые подойдут под большинство задач. Если качество изображение будет на низком уровне, можно повысить битрейд. Однако на слабом интернете это сделать нельзя.
Проверяем работу системы
 Раздел настойки прямой трансляции
Раздел настойки прямой трансляции
Чтобы проверить, как работает связка программы и сайта, стоит зайти в саму трансляцию. Если на ней плохое качество видео – повысить битрейд. Если изображение отстает от звука – уменьшить. Главное, чтобы был интернет не менее 50 мегабит в секунду.
Дополнительные настройки программы для стрима
Можно указать источник захвата. Это может быть игра, окно или весь экран. Опция указывается в разделе «Источник». Он расположен в левой части интерфейса. Дополнительно можно настроить отображение курсора, различных оповещений, веб-камеры.
Прямой эфир с телефона
Выше разобрали подготовку и запуск стрима с компьютера. Далее, запустим прямой эфир используя телефон.
Ютуб внес некоторые изменения к требования проведения трансляций с мобильных устройств. Для проведения прямого эфира необходимо иметь более 1000 подписчиков на вашем канале.
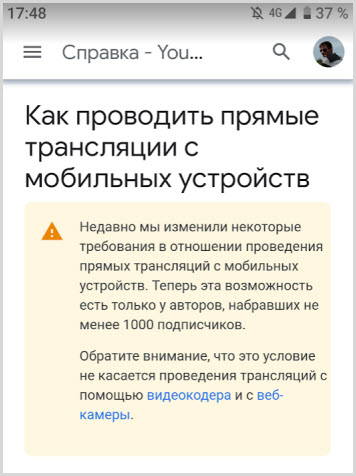
Эти изменения не относятся к ПК.
Ваш канал соответствует требованиям и можно приступать к запуску стрима.
1. Запускаете приложение Ютуб, выбираете пиктограмму с камерой.
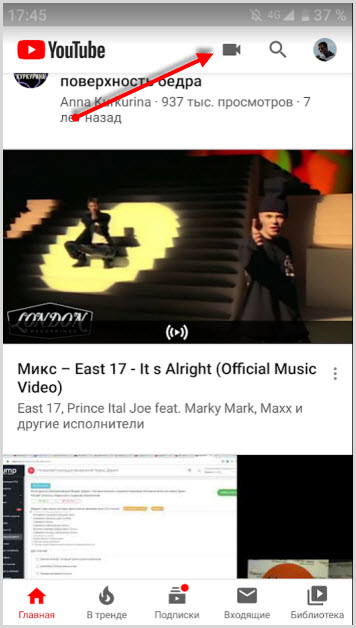
2. Далее, выбираете “Начать трансляцию” и даете все разрешения.
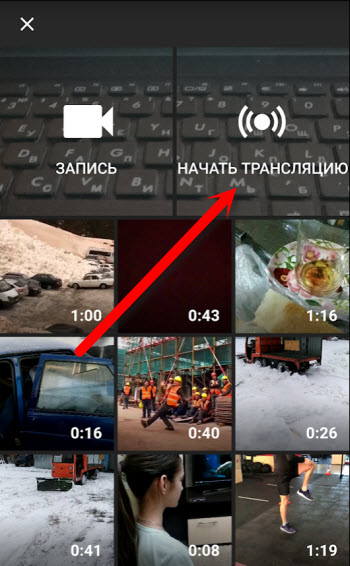
3. Заполняете название прямого эфира.

4. Производите дополнительные настройки, которые считаете необходимыми.
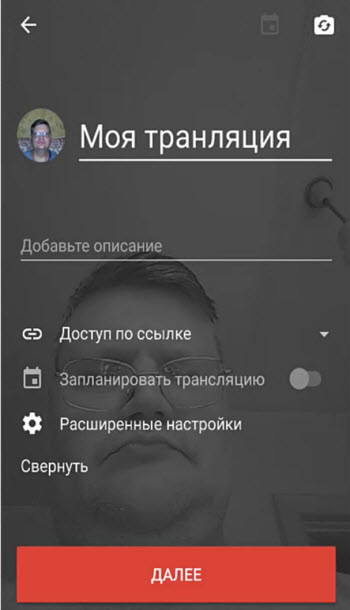
5. Делаете снимок экрана или загружаете свое изображение для заставки и жмете большую красную кнопку запуска.
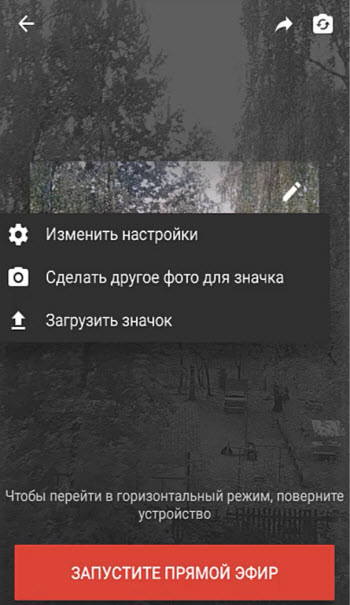
Для завершения нажимаете кнопку “Завершить” и ваше видео начнет обрабатываться и загружаться на канал.
Как это сделать?
Стримы на ютубе помогают обмениваться впечатлениями с остальными посетителями канала, высказывать собственное мнение о некоторых новостях, общаться с просмотрщиками, решать другие вопросы. Достоинство опции заключается в том, что она обеспечивает прямое соединение с аудиторией, дает возможность для монтажа видеоролика, обеспечивает выход в режиме онлайн с мобильного гаджета.
С компьютера

Как удалить стрим с ютуба со своего канала на персональном компьютере? Если в видеоролике отпала необходимость, появляется вопрос, как удалить прямую трансляцию с ютуба.
Действуйте в соответствии со следующей инструкцией:
- пройдите авторизацию, перейдите на собственный видеоканал;
- зайдите в раздел «студия»;
- попадите в «видео», затем – в «трансляции»;
- перед вами появится перечень стримов, возле каждого из которых стоят метки доступа, даты, количество просмотров, комменты зрителей и т. п.;
- выбрав стрим, который решили удалить, поставьте рядом с ним соответствующую метку;
- определите нужный раздел.
Удостоверьтесь, что видео больше не прокручивается, в вашем списке отсутствует его название.
На телефоне
Теперь посмотрим, как удалить прямую трансляцию с ютуба на мобильном устройстве. Особенно это актуально в том случае, когда кроме телефона под рукой ничего не окажется. Только запомните, что удаленный видеоролик в перспективе уже никогда не восстановится. Действуем в такой последовательности:
- в соответствующие поля вписываем пароль и логина, входим в аккаунт;
- переходим в «библиотеку», кликаем «мои видео»;
- находим стрим, запланированный к удалению;
- прикасаемся к символике, представленной тремя точками;
- нажимаем клавишу «удалить».
Подключите оборудование
Подключите оборудование, например веб-камеру, микрофон или гарнитуру, к компьютеру и убедитесь, что при работе через видеокодер не возникает помех.
В зависимости от типа трансляции может понадобиться разное оборудование. Рассмотрим примеры.
Игровой контент и простые трансляции
В таких случаях достаточно внешнего микрофона, веб-камеры и наушников. Геймеры также могут использовать дополнительное оборудование, в том числе зеленый экран.
Профессиональные трансляции
Для высококачественных трансляций может потребоваться несколько микрофонов и камер, микшеры, а также аппаратные видеокодеры.
Зачем проводить
Итак, прежде чем мы рассмотрим, как запустить трансляцию на Youtube, разберем для чего нам это нужно.
- Чтобы наладить контакт с аудиторией, получить обратную связь и в конечном итоге улучшить лояльность. Через данный формат можно показывать настоящие эмоции и переживания, все, что осталось за кадром видеороликов.
- Нет необходимости в обработке или профессиональном монтаже. Проведение не требует длительного монтажа и прочих работ, что существенно экономит время.
- Минимум оснащения. Провести стрим можно даже со смартфона, при этом доступно разрешение 4К в панорамном формате.
- Есть опция чата, где пользователи могут задавать интересующие вопросы, оставлять свои комментарии, давать свои советы и рекомендации. Также среди зрителей можно выбрать наиболее верных поклонников и назначить их модераторами для более качественной коммуникации.
- Все проведенные эфиры выкладываются на канале, их можно просматривать и редактировать, например, вырезать неудачные моменты.
После прямой трансляции
День после окончания трансляции – это идеальное время для отправки дополнительных материалов: записи из-за кулис, клипов с производства или просто видео, которое дополняет оригинальное событие.
Интересно собранные фрагменты позволят поклонникам пережить заново лучшие моменты трансляции, увеличат количество и улучшат время просмотра.
Вот несколько идей, которые вы можете использовать:
- Обеспечьте себе необходимые права на всё содержимое трансляции, чтобы иметь возможность публиковать клипы и отредактированную версию событий.
- Разделите прямую трансляцию на участки, соответствующие различным темам. Название видео должно пробуждать интерес у потенциальных зрителей. «Только он мог такое сказать!» привлечет больше любопытных, чем «Часть 2 события в прямом эфире».
- Загрузите видео с музыкального выступления, как только завершится мероприятие. В названии укажите место события, его дату, название группы и название песни.
- Установите график публикации «архивных» материалов: если выложить всё за раз, то можно переутомить зрителей.
Как записать видео?
Каким же образом поступить, чтобы видео полноценно воспроизводилось в эфире? Проще говоря, как сделать запись онлайн- трансляции с YouTube?

Показатель его мощности позволяет вести запись каждого движения, происходящего на экране, музыки и любых роликов через компьютер MAC или Windows. Качество переписанного видеоролика не отличается от оригинального, программа позволяет возвращаться и вновь просматривать видеосюжеты даже при отсутствии подключенного к интернету устройства.
Никаких ограничений со стороны ютуба нет.
Запись потокового видео через Video Solo Screen Recorder
С его помощью записываются видеоролики, после чего сохраняется возможность для воспроизведения и повторного просмотра на любом устройстве.
Посмотрим, как записать стрим с YouTube на компьютер. Действуем в соответствии с таким алгоритмом:
- нажимаем кнопку «видеомагнитофон», чтобы вести съемку с экрана и записывать аудио. Необходимо обеспечить захват изображения и звука с помощью видеомагнитофона. Если требуется только звук, задействуем клавишу «audio recorder»;
- регулируем область записи. Применяем режим «пользовательский» для выведения курсора на прямую трансляцию. Клавиша «звук системы» находится во включенном состоянии, устанавливается соответствующий системный объем;
- Продолжаем разбираться, как сделать запись прямого эфира с ютуба. Настраиваем выходные и аппаратные ускорения. Используем «дополнительные настройки», чтобы вести запись, не теряя ее качества. Таким образом, снижается нагрузка на систему, видео записывается быстро;
- начинаем процесс записи одним кликом. Нажимаем кнопку «REC», чтобы начать запись. Если скрыть плавающий бар, экран захватывается полностью.
Случается, что ютуб показывает только последние 2 часа записи стрима. Чтобы избежать этого, нажмите «расписание задач» и сделайте соответствующие настройки.
Сохранение видео через онлайн-загрузчик
Рассмотрим второй способ, как записать трансляцию с YouTube на компьютер.
Для сохранения прошедшего прямого эфира удобнее выполнить скачивание, чем организовывать полноценную запись. Для этого:
- нажимаем «прошлый ливень» и «копирование». Находим видеосюжет, который требуется скачать, копируем ссылку на него;
- вставляем ссылку в загрузочную панель. Открываем Video Solo Online, вписываем ссылку, задействуем клавишу «скачать»;
- выбираем формат, определяем качество под загрузку.
Если вы не знаете, как записать стрим с телефона на ютубе, используйте указанный способ.
Подготовка к первой трансляции на YouTube
Вещание в прямом эфире – это уникальная возможность, чтобы найти новый способ контакта со зрителями и развивать свой канал.
Прежде, чем начать первую трансляцию на YouTube, стоит обдумать некоторые моменты, чтобы увеличить ваши шансы на успех:
- Какова цель трансляции? Определите, чего Вы хотите достичь через организацию онлайн-трансляции. Вы ищете новый способ контакта со зрителями? Или, может, Вы хотите показать им несколько «кадров из-за кулис»?
- Почему заданную тему стоит обсудить в прямом эфире? Будет ли текст богаче и содержательнее?
- Возможно ли повторить эту тему (например, как серию видео), или это «одноразовый формат»? Подумайте, готовы ли зрители вашего канала к такому формату. Если да, то стоит сформировать график трансляций, иначе лучше остановиться на одноразовом событии?
-
Пересмотр записи трансляции доставит удовольствие тем, кто не смог увидеть прямой эфир?Подумайте над тем, чтобы предоставить зрителям запись трансляции, когда передача будет завершена.
Завершенная трансляция по умолчанию попадает в вашу библиотеку фильмов, благодаря чему Вы можете использовать её для наполнения канала.
Когда Вы готовитесь к трансляции, постарайтесь найти баланс между планированием и импровизацией. Это даст лучший эффект, потому что зрители всегда хотят видеть истинную личность создателя:
- Запишите общий план своей трансляции. Подумайте о том, в какой момент что должно происходить, чтобы поддерживать интерес зрителей на протяжении всей передачи.
- Рассмотрите возможность приглашения соведущего. Попросите друга или другого автора помочь в организации трансляции. Таким образом, Вы сохраните энергию и баланс между разговором со зрителями, чтением сообщений в чате и переходом к последующим темам.
- Назначьте роли помощникам. Попросите отдельных лиц модерировать чат, отслеживать состояние трансляции и решать другие технические вопросы, в то время, когда Вы будете вести прямую трансляцию.
Советы:
- Прежде, чем начать первую передачу в прямом эфире, убедитесь, что Ваш аккаунт имеет хорошую репутацию и подтвердите свою личность.
- Определите цели и составьте список тем, которые необходимо затронуть.
- Подумайте, какой формат трансляции будет лучше соответствовать вашему каналу – разовая передача или что-то, что может стать началом серии.
- Подготовьте передачу так, чтобы её можно было посмотреть в записи.
- Создайте план трансляции, который поможет сохранить хорошую организацию во время передачи.
- При подготовке модерирования чата, Вы можете создать список запрещенных слов и выбрать модераторов, которые Вам помогут.
Трансляция основывается на импровизации, но её планирование может помочь в поддержании интереса зрителей.
Энергичные ведущие помогут в организации трансляции
Ведение передачи в сопровождении второго человека (или двух) поможет сохранить хороший ритм и темп, особенно во время длительного вещания.
Подготовка программы OBS Studio
Для захвата экрана можно использовать видеокодер OBS Studio. Отличное решение для поставленной задачи. Забрать ее можно с офсайта https://obsproject.com/.
Прога имеет большую популярность, так как под нее написано большое количество плагинов улучшающих и совершенствующих работу с трансляциями.
Здесь рассмотрим только основные настройки, необходимые для запуска прямого эфира. Остальные докрутите под себя.
Основные настройки
В основном окне имеется нужная кнопка “Настройки”, вот тут кое-что изменим.
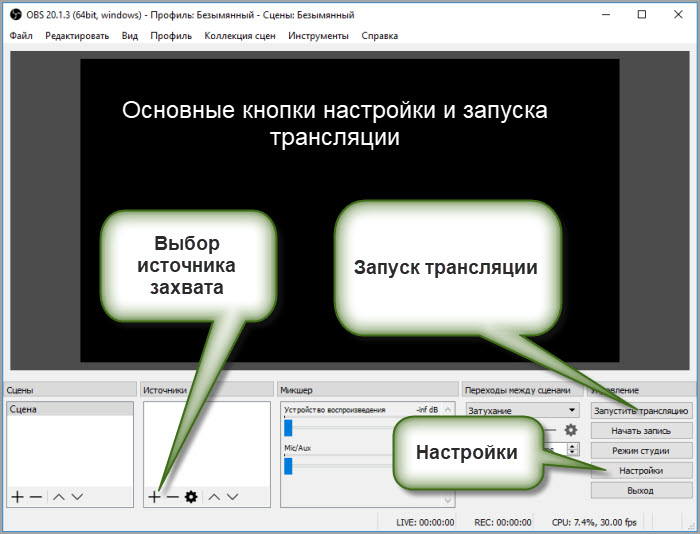
1. Сразу переходите в раздел “Вещание”, выставляете “Тип вещания” – Пользовательский сервер прописывайте данные взятые из настроек интерфейса Ютуб-трансляции. Это адрес сервера и ключ (мы о них говорили выше).
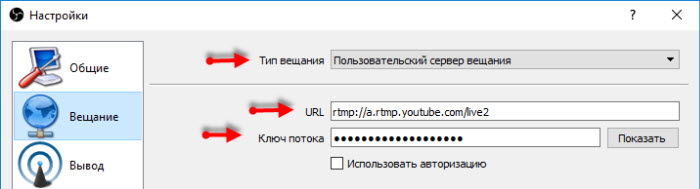
2. В разделе “Видео” выставляйте входное разрешение вашего экрана. Выходное выставите такое же или меньше.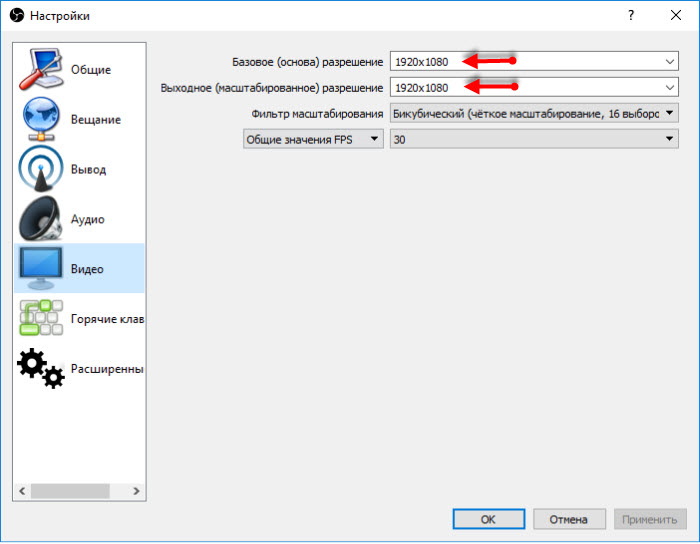
Сохраняете настройки и закрываете. Остается настроить способ захвата. Эти изменения будут происходить в главном окне.
Добавление источника
В окне “Источники” жмете на плюсик и выбираете “Захват экрана”. Как только сохраните, на экране главного окна появится картинка вашего монитора.
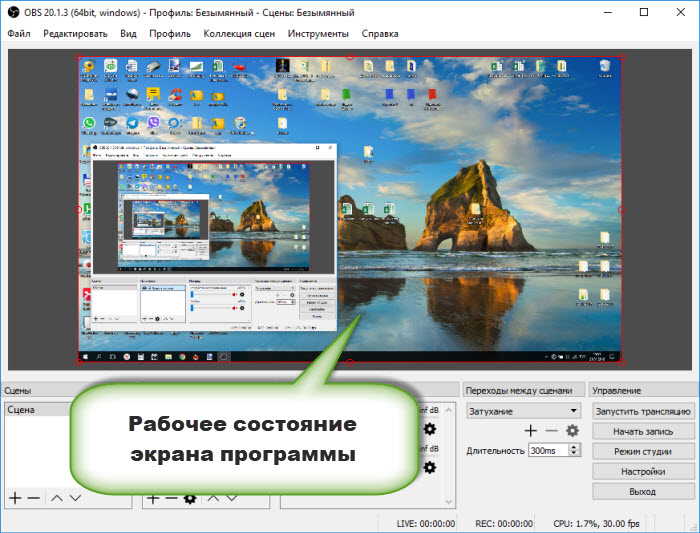
Теперь, все готово, чтобы начать Stream. Жмете кнопку “Запустить трансляцию” и возвращаетесь в панель управления YouTube.
В верхней части будет оповещение о запуске.

Как только видеокодер синхронизируется с каналом появиться картинка вашего монитора и соответствующая запись в верхней панели.

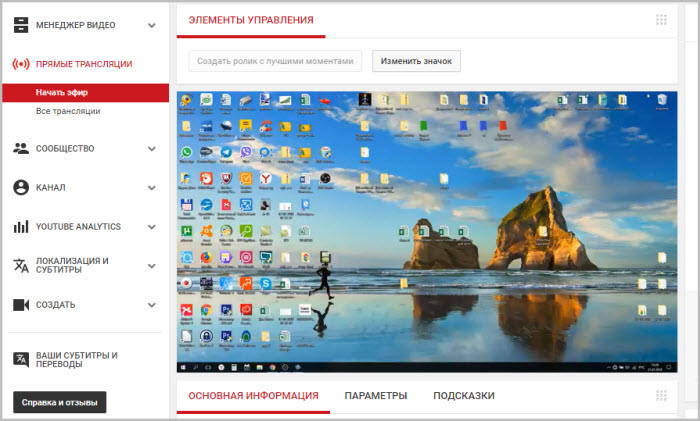
Если вы хотите дополнительно вывести изображение себя любимого в уголочке трансляции, добавьте в источниках – “Устройство захвата” видео и определите устройство (камера ноутбука или отдельная веб-камера).
После окончания прямой трансляции отключите ее в программе. Видео начнет сохраняться и будет доступно в записи на вашем канале. С ним вы можете поработать в конструкторе, обрезать, улучшить изображение и многое другое.
Подогрев эмоций
Ваши зрители должны точно знать, когда следует зайти на ваш канал, поэтому обязательно сообщите о времени начала онлайн-трансляции и определить её план.
Предупредите их заранее – пусть ожидание разбудит эмоции. Нетерпение сделает так, что они начнут делиться новостью о событии со своими друзьями.
Советы:
- Подготовьте для зрителей специальный трейлер, из которого они узнают о вашем событии.
- Сообщите аудитории о вашем мероприятии, разместив информацию в конце очередного видео на канале.
- Подумайте над созданием специальной графики канала, из которой зрители узнают дату трансляции.
- Позвольте подписчикам заглянуть за кулисы подготовки к трансляции.
Как подготовить успешную трансляцию на YouTube
Когда Вы установите всё необходимое оборудование, сделайте проверку изображения и звука, создав непубличный фильм. Постарайтесь как можно лучше настроить все параметры, чтобы трансляция была плавная.
|
Скомпонуйте кадр. Если вы будете двигаться, то вид будет более интересным. Чтобы избежать дрожания изображения, используйте штатив, палку для селфи или несущие аксессуары. Будьте осторожны, чтобы не закрыть объектив пальцем. Вы также можете использовать цифровую стабилизацию YouTube, чтобы сделать картинку более гладкой. Даже при выполнении статических трансляций, попробуйте разместить себя где-то, что даст зрителям дополнительный контекст о вашей трансляции. Освещение: естественный свет лучше, но легкие светодиодные панели помогут украсить темные предметы. |
| Проверяйте и оттачивайте звучание. Найдите место, лишенное шумов, и следите за звуками ветра, уличного движения и другими звуками. Всё это может ухудшить качество звука во время трансляции. Звук можно улучшить, используя специальные микрофоны и аксессуары. |
|
Проверьте качество и скорость подключения к интернету. Качество трансляции лучше, когда у Вас есть сильный сигнал Wi-Fi. Мы настоятельно рекомендуем на компьютерах использовать кабельное соединение Ethernet. |
Проведите тестовую трансляцию. Прежде, чем начать реальный эфир, проверьте работу сети, чтобы иметь уверенность, что она справится с передачей. Таким образом, Вы сможете избежать возможных технических сбоев или проблем с изображением.
Если Вы ведете трансляцию с мобильного устройства, возьмите во внимание эти вопросы:
- Убедитесь, что у вас есть хорошее соединение и старайтесь держать устройство близко от источника сигнала. Соединение потребляет около 10 МБ данных в за минуту передачи.
- Убедитесь, что аккумулятор заряжен. Трансляция расходует около 1% заряда батареи в течение одной минуты. Внешние аккумуляторы могут оказаться полезными.
- Включите режим Не беспокоить, чтобы избежать прерывания трансляции.
Советы:
- Используйте соответствующие аксессуары, чтобы избежать дрожания изображения.
- Записывайте в месте, где тихо, или минимизируйте шум окружающей среды с помощью соответствующих микрофонов.
- Используйте сети Wi-Fi (на мобильных устройствах) или Ethernet (на компьютерах), чтобы получить сильный сигнал.
- Прежде чем начать передачу проведите «тренировку».
