Как стримить на youtube?
Содержание:
- Подключите видеокодер и начните трансляцию на ЮТуб
- Трансляция на сервис Youtube
- Подготовка онлайн-трансляции на Ютубе
- Ютуб прямые трансляции сейчас
- Настройка OBS Studio и трансляция на Youtube и ВКонтакте
- Что такое стрим и как его вести на Ютубе
- Трансляция с веб-камеры в реальном времени
- Как начать транслировать в Youtube?
- Проверьте, правильно ли настроен видеокодер
- Результаты футбольных матчей
- Как включить поиск совпадений для прямой трансляции в системе Content ID
- Как подготовить успешную трансляцию на YouTube
- Что транслировать и как заработать на трансялциях
- Программные видеокодеры
- Аппаратные видеокодеры
- Видеокодеры для мобильных устройств
- 3. Подключите оборудование
- 4. Подключите видеокодер и начните трансляцию
- Как запустить прямую трансляцию
- Как создать опрос во время прямой трансляции или премьеры
- Способы заработка на стримах
Подключите видеокодер и начните трансляцию на ЮТуб
Чтобы выйти в эфир, укажите в видеокодере URL сервера и ключ трансляции YouTube. Если вы используете отдельную аудио- и видеоаппаратуру, установите для нее нужные настройки в видеокодере.
Сначала создайте трансляцию. Вот как это сделать:
- Перейдите в Творческую студию YouTube.
- В правом верхнем углу нажмите Начать трансляцию. Откроется Панель управления трансляциями YouTube.
- На вкладке «Трансляции» нажмите Создать трансляцию. Если вы хотите применить настройки прошлого эфира, выберите его в раскрывающемся списке и нажмите Использовать.
- Внесите нужные изменения и нажмите Сохранить
Участники Партнерской программы YouTube могут монетизировать трансляции. Подробнее…
.
После этого подключите видеокодер и запустите трансляцию.
- В настройках видеокодера выберите вариант, позволяющий вести трансляцию на YouTube. Если такого варианта нет, скопируйте URL трансляции и вставьте его в поле, где нужно указать сервер. Там также может быть написано «Сервер RTMP».
- Скопируйте ключ трансляции с YouTube и вставьте его в поле «Ключ трансляции» в настройках видеокодера.
- Убедитесь, что все настроено, и выходите в эфир.
- Дождитесь, пока на Панели управления трансляциями не появится предварительный просмотр, а затем нажмите Начать эфир.
- Чтобы прекратить эфир, нажмите Завершить трансляцию и остановите передачу контента через видеокодер. Если продолжительность трансляции составит менее 12 часов, ее запись автоматически сохранится. Информацию о прошедших, текущих и запланированных трансляциях можно посмотреть в Творческой студии YouTube. Для этого перейдите в раздел «Видео» и откройте вкладку «Трансляции».
Трансляция на сервис Youtube
Сделать трансляцию на ютубе не сложно, для этого нужно перейти в раздел «творческая студия», выбрать раздел «прямые трансляции» и слева нажать «создать трансляцию».

Далее прописываем основную информацию: название, описание, хештеги и выставляем время начало эфира. Во вкладке «расширенные настройки» лучше оставить все по умолчанию и сохранить трансляцию.

Нас интересует название и URL потока для вещания, копируем две эти строчки в OBS Studio и начинаем прямой эфир.
Трансляция появиться на Youtube через несколько секунд. Лучше начинать с предварительного просмотра, а уже потом включать стрим для зрителей.
Подготовка онлайн-трансляции на Ютубе
Трансляции бывают двух видов: отложенные и без расписания. Прямые трансляции первого типа больше подойдут для начинающих. Если выходить в режим онлайн сразу, то для этого понадобится небольшой опыт. Предупреждение о стримах на Ютубе позволит проинформировать аудиторию и произвести все настройки. В том числе проверить, как работает специальная программа.
Настраиваем YouTube канал
 Вкладка для проведения прямых эфиров
Вкладка для проведения прямых эфиров
Трансляция запускается в Креативной студии канала. Этот раздел расположен на главной странице сайта. После этого нужно будет:
- Найти пункт «Прямые трансляции», иногда он называется «Live Stream». Нажать на этот раздел.
- В появившемся меню найти кнопку «Начать» и кликнуть на нее.
- Пройти верификацию. Там указать страну проживания. Без подтверждения номера телефона проводить стримы невозможно. Его нужно ввести и дождаться СМС с кодом подтверждения.
- Ввести полученное сообщение в соответствующий раздел.
- Нажать на «Продолжить».
После откроется раздел, где можно транслировать видео на YouTube. Там уже нужно указать название и уровень доступа к стриму. В графе «Тип» ничего не нужно трогать. Также в этом разделе можно указать точное время начала.
Настраиваем программы для стрима
После того, как все параметры будут установлены, нужно загрузить специальную программу. Лучше всего работает OBS. Это полностью бесплатный софт, который можно скачать на официальном сайте разработчика. После следует запустить программу и произвести в ней некоторые настройки:
- Нажать на вкладку «Файл». После перейти в настройки.
- Зайти в «Общие», где настраивается начало и конец трансляции. Кроме того, можно включить запись видео в отдельный файл.
- Открыть «Вещание». Нужно выбрать YouTube, так как именно на нем будет идти стрим. Главное указать ключ потока. Он расположен в настройках трансляции на самом Ютубе.
- Кликнуть на «Вывод». Откроются расширенные параметры. Самое сложное – выбрать оптимальный битрейд. Самый оптимальный будет 1500-4000 кбит в секунду. Аудио тоже нужно настроить. Следует выбрать 128 кбит в секунду. Канал должен быть стерео, а частота 44.1 кГц.
Это основные настройки, которые подойдут под большинство задач. Если качество изображение будет на низком уровне, можно повысить битрейд. Однако на слабом интернете это сделать нельзя.
Проверяем работу системы
 Раздел настойки прямой трансляции
Раздел настойки прямой трансляции
Чтобы проверить, как работает связка программы и сайта, стоит зайти в саму трансляцию. Если на ней плохое качество видео – повысить битрейд. Если изображение отстает от звука – уменьшить. Главное, чтобы был интернет не менее 50 мегабит в секунду.
Дополнительные настройки программы для стрима
Можно указать источник захвата. Это может быть игра, окно или весь экран. Опция указывается в разделе «Источник». Он расположен в левой части интерфейса. Дополнительно можно настроить отображение курсора, различных оповещений, веб-камеры.
Ютуб прямые трансляции сейчас
На этой странице будут показаны все прямые трансляции, которые идут прямо сейчас, а также недавние эфиры с привязкой к вашей стране. Здесь тоже все разложено, как говорится, по полочкам. Есть спортивные трансляции, трансляции новостных каналов, трансляции в приложении Ютуб, эфиры про животных и технологии. В общем, есть абсолютно все и на любой вкус. Узнать о том, что транслируется прямо сейчас (в онлайне) вам поможет специальная надпись в красной рамке: «Сейчас в прямом эфире», как показано на скриншоте чуть ниже.
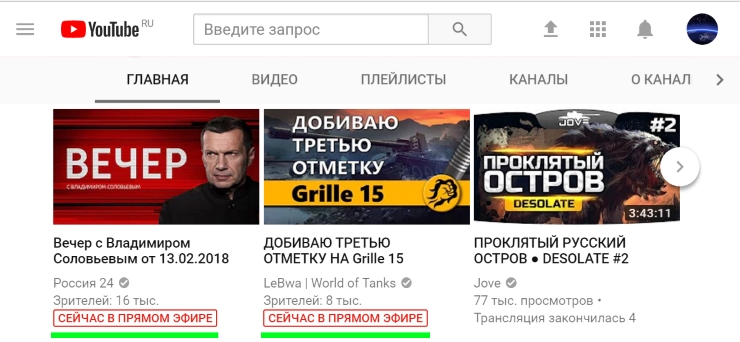
Трансляции набирают очень много просмотров, ведь людям всегда интересно, что происходит в мире прямо сейчас. Многие юзеры, особенно молодые, уже давно забыли, что такое телевизор. Им намного проще посмотреть интересующий материал (те же новости) на Ютубе. Если ваши ролики или прямые эфиры не могут похвастаться большим количеством просмотров, то вы обязаны посетить страницу на сайте socprka.ru для исправления этого показателя.
Настройка OBS Studio и трансляция на Youtube и ВКонтакте
Начнем с установки и настройки OBS Studio. Это бесплатный софт, который можно скачать с официального сайта программы https://obsproject.com/ru, переходим в раздел Download и скачиваем дистрибутив. Во время установки следуйте инструкциям.
Начнем сразу с добавления источника. Источник – это отдельный слой трансляции, который может быть видеороликом, изображением, аудиофайлом, окном захвата экрана (отдельного окна или приложения) или внешней видеокамеры. В основном программу OBS Studio используют для стрима компьютерных игр, поэтому первым делом добавляем захват экрана: нажимаем плюс в нижнем левом углу, далее «Захват экрана».

Далее выставляем нужные галочки на свое усмотрение, сохраняем.

Таким же методом можно добавить видеозапись или изображение, плюс все это можно сделать обычным перетаскивающем в область «Источники».

Добавить камеру можно таким же способом, выбираем пункт «Устройство захвата видео». Автоматически должна определиться веб-камера компьютера, а для подключения внешней видеокамеры требуется дополнительная карта захвата. Самые популярные геймерские карты захвата Avermedia, ниже вариант для 4K трансляций, с помощью которого можно захватить не только внешнюю камеру, но и второе устройство (ноутбук или ПК).

Мы добавляем видеозапись, немного корректируем размер экрана и запускаем предпросмотр. На экране слева – то, что пойдет в эфир, слева – предпросмотр.

Выставляем уровень в громкости каждого потока в разделе «микшер», рекомендуется делать это до начала стрима, чтобы не было резких перепадов между источниками. Далее уже разбираемся с управлением эфиром. Вся система делиться на источники и сцены, разобраться достаточно просто. Для включения следующего источника (из предпросмотра) нажимаем «Переход».
Теперь займемся подготовкой к началу эфира. Для изменения настроек стрима перейдите в Файл – Настройки, далее вкладка «Вывод». Битрейт видео и разрешение выставляется исходя из целей из задач, если это стрим компьютерной игры обычно более чем достаточно 4500. Можно поставить 6000, это максимальный битрейт который успевает обрабатывать сервер ютуба.

Далее перейдите на вкладку «Вещание». Для настройки трансляции можно использовать заготовленные пресеты, но мы рекомендуем всегда делать в ручном режиме. Выбираем «Пользовательский сервер вещания», здесь нужно будет ввести URL адрес сервера для трансляции и ключ доступа. У каждого сервиса система создания трансляции примерно одинаковая, ниже рассмотрим популярные сервисы для трансляции – Youtube и ВКонтакте.
Что такое стрим и как его вести на Ютубе
Стрим (stream) – это трансляция какого-либо действия, происходящего на компьютере пользователя либо игровой консоли в реальном времени. Это происходит на просторах интернета на спец ресурсах. Пользователи могут видеть в режиме онлайн, что именно делает человек, ведущий стрим (стример). У таких людей могут быть абсолютно разные цели. Кто-то хочет поделиться со своими зрителями увлекательным событием, другие желают найти новые знакомства, а некоторые мечтают обрести славу и заработать большие деньги.
Зрителям такие онлайн-трансляции приходятся по душе, они считают это развлечением. Людям интересно смотреть, как стример проходит сложную игру, посещает красивые или опасные места и многое другое.
Сейчас мы рассмотрим как же вести собственный стрим на YouTube и что для этого нужно. На самом деле эта процедура сложнее, чем простая съемка и выкладывание роликов. Итак, предлагаем полную инструкцию, что вам нужно сделать:
- Изначально требуется войти на собственный канал и открыть вкладку «Творческая студия». В этом разделе вам нужно активировать опцию трансляций. Нужно выбрать графу «Канал», после войти в «Статус и функции». Теперь нужно отыскать и включить пункт «Трансляции». Ютуб позволит вести трансляцию только каналу, имеющему хорошую репутацию.
- Теперь вводите номер телефона для подтверждения профиля при помощи SMS либо звонка.
- Дождетесь ответного сообщения с кодом или вызов и после укажите пароль.
- Всплывет окно с пользовательским соглашением. Его нужно прочесть и подтвердить свое согласие с требованиями.
- Далее вы попадаете в меню трансляций. Его вы сможете открыть при следующем входе при помощи менеджера видео. Нужно пройти в «Трансляции», а после «Создать».
- Теперь выбираем тип онлайн-трансляции – «Особый». Далее нужно ввести ее имя, небольшое описание и задать время, когда она стартует.
- Чтобы вы постоянно не создавали новый стрим-кей, нужно создать пересчет видеокамеры. Кликните по разделу «Сохраненные настройки», после чего требуется создать новый поток. Вводите его название и определяетесь с настройками для стрима. Ютуб не ограничивает битрейт, но если компьютер слабый, то исходите из возможностей «железа».
- Теперь нужно открыть пункт с настройками для видеокодера и кликнуть по разделу «Другие видеокодеры». Вы открыли путь, для того чтобы изменять наименование потока. Это ключ для онлайн-трансляции и для сервера, его необходимо сохранить в буфере.
- Войдите в OBS и кликните по настройкам. В графе «Кодирование» укажите необходимые настройки. Bitrate подбирайте, отталкиваясь от параметров компьютера.
- В графе «Видео» подбирается частота кадров, а также разрешение. Если вы этого не сделаете, то сервис Ютуб может не принять онлайн-трансляцию.
- В окошке OBS произведите запуск своей трансляции.
- В окне видеохостинга YouTube войдите в «Панель управления трансляцией». Если настройки были сделаны правильно, вы сможете видеть состояние онлайн-трансляции.
- Далее будет начат пробный просмотр. Во время его ведения у вас есть возможность произвести редактирование видео, а также аудио. Если все корректно вы можете выйти в эфир: нажимайте «Начать потоковую передачу», а в окне «Что видно зрителям» следите за процессом.
- В конце стрима кликните по кнопке «Остановить передачу». Далее просматривайте статистические данные по вашей онлайн-трансляции, приводимые видеохостингом YouTube.
С помощью прямых трансляций вы сможете привлекать аудиторию. Подбирайте темы, о которых вы много знаете и чтобы они были интересны пользователям.

Трансляция с веб-камеры в реальном времени
- Если вы хотите транслировать видео на Youtube при помощи веб-камеры, то в настройках нужно указать «Быстрая» (Hangouts в прямом эфире). В этом случае данные будут передаваться на YouTube при помощи веб-камеры, установленной на компьютере или ноутбуке.
- Чтобы запустить, кликните на «Начать прямой эфир».
- На экране появится надпись «Всё готово. Сейчас начнётся трансляция с помощью Hangouts в прямом эфире», нажмите «OK».
- После этого изображение с веб-камеры появится в окне.
Настройки для трансляции экрана
После появления изображения, прямо в экране видео можно делать дополнительные настройки. При этом останавливать видео вовсе не обязательно.
- Пригласить на встречу — воспользуетесь первой кнопка в верхнем меню экрана, чтобы разослать приглашения в Google Plus или на электронную почту. Также выслать приглашение можно конкретным людям, выбрав их из выпадающего списка.
- Отключить камеру — выберите значок с перечеркнутой камерой, после этого с экрана исчезнет видео, а появится изображение Аватара, который установлен у в настройках канала или Google plus. При каждом слове аватар будет мигать, изображая звуковые вибрации.
- Показ экрана — чтобы продемонстрировать в прямом эфире экран своего компьютера, нужно воспользоваться вот этой кнопкой в левой боковой панели.
- Включить чат — в этом случае вы сможете в прямом эфире общаться со своей аудиторией. Кроме сообщений в чате можно отправлять различные ссылки на или конкретные страницы в интернете.
- Дополнительные настройки — используйте синий значок камеры и в правой части экрана, появится возможность отключать звук и изображение гостей.
Как начать транслировать в Youtube?
Чтобы начать вести прямую трансляцию и стримить игры в Youtube необходимо выполнить определенные шаги, некоторые из них будут однократные, некоторые необходимо будет повторять:
- Принять соглашение на использование прямых трансляций (однократно).
- Скопировать ключ трансляции (однократно).
- Скачать программу на компьютер для введения трансляция (однократно), рекомендуется использовать OBS Studio (Open Broadcaster Software).
- Настроить программу для трансляции (однократно)
- Указать название трансляции, описание, теги, время и обложку + доступ к просмотру (опционально для каждой новой трансляции).
и теперь можно ввести трансляцию!
Давайте рассмотрим каждый из всех вышеперечисленных шагов более детально.
Принятие соглашения на использование прямых трансляций и копирование ключа
- Перейдите на сайт YouTube и зайдите в «Творческую студию»
- Выберите раздел прямая трансляция и примите соглашение нажав на кнопку «Начать»
- На открывшейся странице «Настройка видеокодера» скопируйте ключ трансляции
Скачивание программы для трансляции, ее установка и настройка
Для использования выбрана программа OBS Studio. Поэтому процесс установки и настройка прямой трансляции будут продемонстрированы именно в ней.
Программа OBS Studio работает на операционных системах Windows 7-10, а также macOS 10.10 и новее. Скачивание и установка OBS Studio происходит очень просто, описывать что-либо не имеет смысла, перейдем сразу к настройке.
- При первом же запуске OBS Studio вам предложат автоматическую настройку, соглашаемся
- Выбираем «Оптимизировать для трансляции, вторично для записи»
- Укажите разрешение в котором будет вестись трансляция и приемлемое количество кадров
- Укажите сервис куда будет вестись трансляция (YouTube), а также вставьте ниже ключ, который скопировали в «Настройка видеокодера»
- После начнется тест на проверку пропускной способности после чего, если все прошло хорошо вам предложат применить настройки, соглашаемся
- Теперь в главном интерфейсе, в разделе «Сцены» у вас добавится новая «Сцена» с внесенными настройками для трансляции в YouTubeМожете переименовать сцену в Youtube, чтобы было более понятно
- Теперь надо добавить в раздел «Источники» того, что вы будете транслировать, для этого внизу нажмите +
- Захват экрана — транслирует экран компьютера
- Устройство захвата видео — добавить веб камеру
- Захват игры — запись или трансляция видео с игры
Если вы добавили несколько источников, но вам необходимо транслировать только один можете нажать на глазок, чтобы его отключить

Настройка выполнена, переходим снова к YouTube.
Указываем название трансляции, описание, теги, время и обложку
Если вы хотите чтобы вашу трансляцию нашли или хотите предоставить трансляцию только тем, кому вы предоставили доступ, для этого необходимо внести изменения на YouTube.

Если вы хотите изменить обложку трансляции — выберите «Изменить значок». Если вы хотите указать время будущей трансляции — поставьте галочку «Запланировать трансляцию» и укажите дату и время. Если вы хотите указать теги и дополнительные данные — выберите «Расширенные настройки».
Перейдите во вкладку «Параметры» и выберите задержку и возможность возвращаться назад в трансляцию.

Трансляция в YouTube
Теперь вы можете снова вернуться к программе OBS Studio. Если вы хотите начать трансляцию прямо сейчас, то в «Управление» выберите «Запустить трансляцию». Если вы указали другую дату, то нажмите «Запустить трансляцию» когда время истечет.
Вот и все! Оставайтесь вместе с сайтом Android +1, дальше будет еще интересней! Больше статей и инструкций читайте в разделе Статьи и Хаки Android.
Проверьте, правильно ли настроен видеокодер
Видеокодер – это специальная программа или приложение, предназначенное для сжатия и передачи потокового контента. Чтобы устранить неполадки, связанные с видеокодером, следуйте инструкциям ниже.
- Убедитесь, что вы используете последнюю версию видеокодера. В противном случае обновите его.
- Изучите сведения о качестве звука и видео в настройках видеокодера.
- Если вы обнаружите какие-либо проблемы, проверьте состояние всех источников звука и видео, используемых видеокодером. Изучите ошибки видеокодера на панели управления трансляциями, определите, какую нагрузку он дает на процессор, и посмотрите, есть ли неполадки в сохраненном файле трансляции. Если этих проблем нет, попробуйте выйти в эфир с помощью другого видеокодера.
- Если вы не обнаружите проблем со звуком и видео, возможно, неполадки связаны с подключением к Интернету. Следуйте дальнейшим инструкциям.
- Проверьте состояние передающей сети.
- Выполните проверку скорости (speedtest.net).
- Если вы обнаружите проблемы с подключением к сети, свяжитесь с поставщиком услуг.
Результаты футбольных матчей
В режиме live можно следить за результатами игр. Изменения счета сразу отображается, после гола. Лайв результат полезен игрокам, которые хотят оперативно получать информацию на поле по ходу встречи. По итогу дня, можно увидеть все результаты за текущий день, ли выбрать в календаре нужную дату. Выбирая дату, отображаются результаты на сегодня или вчера в прямом эфире. Тут вы найдете расписание, результаты и турнирную таблицу по каждому чемпионату. Чтобы вовремя получить данные по счету достаточно открыть список на сегодня и наблюдать онлайн за изменением хода поединка. Автоматически на сайте будут отображаться события. Всю эту информацию можно получать на сайте или на телефоне, так как сайт адаптирован под мобильные устройства.
Как включить поиск совпадений для прямой трансляции в системе Content ID
Не забудьте добавить в белый список каналы, у которых есть разрешение на трансляцию вашего мероприятия.
Чтобы включить поиск совпадений, выполните следующие действия:
- Войдите в Творческую студию и нажмите Создать Начать трансляцию.
- В меню слева выберите Трансляции.
- Нажмите Создать трансляцию.
- Перейдите на вкладку Монетизация.
- В разделе «Политика использования» выберите правило для трансляции.
- Установите флажок «Поиск совпадений в системе Content ID» и задайте политику в случае совпадения. Учтите, что вы можете использовать не все политики, а только блокировать или монетизировать контент. Кроме того, некоторые правила могут работать по-другому. Более подробная информация об этом приведена ниже.
- Укажите сведения об объекте. В качестве его типа выберите Веб-контент.
- Введите недостающие сведения о трансляции и запустите ее.
Узнать больше о том, как проводить прямые трансляции, можно из этой статьи.
Какие политики в случае совпадения можно применить
Вы можете выбрать монетизацию или блокировку. Однако результат применения будет один и тот же. Пользователь, скопировавший вашу трансляцию, получит уведомление, и по прошествии некоторого времени его эфир будет удален. Отслеживать прямые трансляции нельзя.
Кроме того, не получится применить политику, если в качестве действия вы выберете отправку на рассмотрение или в качестве условия – наличие совпадения определенной длительности.
Как подготовить успешную трансляцию на YouTube
Когда Вы установите всё необходимое оборудование, сделайте проверку изображения и звука, создав непубличный фильм. Постарайтесь как можно лучше настроить все параметры, чтобы трансляция была плавная.
|
Скомпонуйте кадр. Если вы будете двигаться, то вид будет более интересным. Чтобы избежать дрожания изображения, используйте штатив, палку для селфи или несущие аксессуары. Будьте осторожны, чтобы не закрыть объектив пальцем. Вы также можете использовать цифровую стабилизацию YouTube, чтобы сделать картинку более гладкой. Даже при выполнении статических трансляций, попробуйте разместить себя где-то, что даст зрителям дополнительный контекст о вашей трансляции. Освещение: естественный свет лучше, но легкие светодиодные панели помогут украсить темные предметы. |
| Проверяйте и оттачивайте звучание. Найдите место, лишенное шумов, и следите за звуками ветра, уличного движения и другими звуками. Всё это может ухудшить качество звука во время трансляции. Звук можно улучшить, используя специальные микрофоны и аксессуары. |
|
Проверьте качество и скорость подключения к интернету. Качество трансляции лучше, когда у Вас есть сильный сигнал Wi-Fi. Мы настоятельно рекомендуем на компьютерах использовать кабельное соединение Ethernet. |
Проведите тестовую трансляцию. Прежде, чем начать реальный эфир, проверьте работу сети, чтобы иметь уверенность, что она справится с передачей. Таким образом, Вы сможете избежать возможных технических сбоев или проблем с изображением.
Если Вы ведете трансляцию с мобильного устройства, возьмите во внимание эти вопросы:
- Убедитесь, что у вас есть хорошее соединение и старайтесь держать устройство близко от источника сигнала. Соединение потребляет около 10 МБ данных в за минуту передачи.
- Убедитесь, что аккумулятор заряжен. Трансляция расходует около 1% заряда батареи в течение одной минуты. Внешние аккумуляторы могут оказаться полезными.
- Включите режим Не беспокоить, чтобы избежать прерывания трансляции.
Советы:
- Используйте соответствующие аксессуары, чтобы избежать дрожания изображения.
- Записывайте в месте, где тихо, или минимизируйте шум окружающей среды с помощью соответствующих микрофонов.
- Используйте сети Wi-Fi (на мобильных устройствах) или Ethernet (на компьютерах), чтобы получить сильный сигнал.
- Прежде чем начать передачу проведите «тренировку».
Что транслировать и как заработать на трансялциях
Монетизация трансляций косвенна
Компании повышают узнаваемость бренда, привлекают внимание теплых и холодных потенциальных клиентов. Необычные трансляции (особенно это касается бэкстейдж-видео) привлекательны тем, что компании показывают изнанку, а пользователи сети Интернет предпочитают человеческие «теплые» видео расчетливым рекламным стримам
Самыми известными и просматриваемыми трансляциями считаются стримы компании Apple с презентации новых продуктов. Трансляции проводятся на нескольких площадках, а за ходом презентаций следят миллионы поклонников яблочной продукции во всем мире. И даже если вашей компании до успеха Apple еще далеко, лайфстрим должен стать обязательным элементом маркетингового продвижения. Что же и как транслировать?
Запуск продукта. Проведите небольшое шоу, расскажите подробнее о компании, отвечайте на вопросы аудитории. Трансляция запуска продукта способна повысить продажи новинки в несколько десятков раз!
Демонстрация товара. Покажите зрителям как пользоваться вашим продуктом. Обязательно отвечайте на комментарии.
Событие. Пусть это будет участие в конференции или поездка сотрудников компании на природу
Клиентам важно знать, что ваша компания активна и принимает участие в значимых для нее событиях.
Особой разновидностью бэкстейджа считается виртуальная экскурсия. Покажите производство, сотрудников и даже кухню компании.
- Акции. Один из самых простых видов трансляций. Продемонстрируйте в прямом эфире какие скидки и подарки вы приготовили для своих клиентов. Сделайте специальное предложение только для зрителей трансляции: пусть в течение 3 следующих дней для них распространяется скидка в 20% на вашу продукцию. Ключ к скидке – слово, которое появится в конце лайфстрима.
- Вопрос-ответ. Позвольте зрителям задавать вопросы в режиме реального времени.
Вывод: обязательно заведите канал для своей компании на одной из площадок, с помощью которой можно организовать трансляции. Если не знаете что показать – продемонстрируйте рабочий процесс в офисе.
Программные видеокодеры
Аппаратные видеокодеры
|
AirServer Позволяет передавать на YouTube изображение с экрана мобильного устройства или компьютера. |
|
|
Локальный видеокодер для прямых трансляций и потоковой передачи на любые устройства. |
|
|
Elgato Game Capture HD60 Подходит для записи и трансляций игр с устройств Xbox, PlayStation и Wii U. |
|
|
Беспроводное устройство, которое позволяет проводить прямые трансляции и не требует сложной настройки. |
|
|
Это первое в своем роде беспроводное портативное устройство. С его помощью можно создавать и редактировать трансляции в формате HD, отслеживать их статистику и переключаться между камерами прямо во время эфира. |
|
|
С этим устройством можно проводить трансляции высокого качества с камер и другого оборудования, которое поддерживает стандарт HDMI. |
Видеокодеры для мобильных устройств
|
AirServer Позволяет передавать на YouTube изображение с экрана мобильного устройства. |
|
|
Streamlabs OBS Программное обеспечение, сочетающее в себе возможности OBS и такие инструменты Streamlabs, как уведомления, виджеты, подсказки, стикеры, а также множество бесплатных тем и эффектов. |
|
|
Wirecast Go Бесплатное простое приложение для проведения прямых трансляций на устройствах iPhone. Доступно в App Store. Оно позволяет транслировать контент с нескольких камер, добавлять фото и другие графические элементы, создавать до трех оверлеев, а также общаться со зрителями в режиме реального времени. Создавать трансляции и управлять ими можно прямо в приложении. В платной версии доступна передача контента не только на YouTube, но и на другие ресурсы с поддержкой протокола RTMP. |
3. Подключите оборудование
Подключите оборудование, например веб-камеру, микрофон или гарнитуру, к компьютеру и убедитесь, что при работе через видеокодер не возникает помех.
В зависимости от типа трансляции может понадобиться разное оборудование. Рассмотрим примеры.
Игровой контент и простые трансляции
В таких случаях достаточно внешнего микрофона, веб-камеры и наушников. Геймеры также могут использовать дополнительное оборудование, в том числе зеленый экран.
Профессиональные трансляции
Для высококачественных трансляций может потребоваться несколько микрофонов и камер, микшеры, а также аппаратные видеокодеры.
4. Подключите видеокодер и начните трансляцию
Чтобы выйти в эфир, укажите в видеокодере URL сервера и ключ трансляции. Если вы используете отдельную аудио- и видеоаппаратуру, установите для нее нужные настройки в видеокодере.
Как запустить прямую трансляцию
Сначала создайте трансляцию. Вот как это сделать:
- Откройте Творческую студию.
- Вверху справа нажмите на значок Начать трансляцию . Откроется Панель управления трансляциями.
- Перейдите на вкладку Трансляции.
-
Если вы собираетесь выйти в эфир впервые, задайте необходимые параметры и нажмите Создать трансляцию.Если вы уже проводили прямые трансляции,
Пользователи 13-17 лет по умолчанию загружают видео с ограниченным доступом, а пользователи 18 лет и старше – с открытым. Изменить тип доступа к прямой трансляции можно в любой момент.
будут загружены параметры вашего прошлого эфира, в том числе ключ трансляции. Обновлять настройки видеокодера в таком случае не нужно.
- Участники Партнерской программы YouTube могут монетизировать трансляции. Подробнее…
После этого подключите видеокодер и запустите трансляцию.
- В настройках видеокодера выберите вариант, позволяющий вести трансляцию на YouTube. Если такого варианта нет, скопируйте URL трансляции и вставьте его в поле, где нужно указать сервер. Там также может быть написано «Сервер RTMP».
- Скопируйте ключ трансляции с YouTube и вставьте его в поле «Ключ трансляции» в настройках видеокодера.
- Убедитесь, что все настроено, и выходите в эфир. Как только вы сделаете это, для трансляции будет создана страница просмотра. Трансляция также появится в фидах у ваших подписчиков. Кроме того, они получат уведомление о ней.
- Чтобы завершить трансляцию, остановите передачу данных через видеокодер. Если ее продолжительность составит менее 12 часов, запись автоматически сохранится. Информацию о прошедших, текущих и запланированных трансляциях можно посмотреть в Творческой студии YouTube. Для этого перейдите в раздел «Контент» и откройте вкладку «Трансляции».
Как создать опрос во время прямой трансляции или премьеры
Автор может создать опрос прямо во время трансляции или премьеры. Инструкция приведена ниже
Обратите внимание, что если пользователь выбрал вариант ответа, он уже не сможет его изменить
- Начните или запланируйте прямую трансляцию или премьеру.
- В нижней части окна чата нажмите «Создать опрос» .
- Введите вопрос, добавьте варианты ответов и нажмите Добавить опрос.
Чтобы завершить опрос, нажмите на баннер в верхней части окна чата и выберите Завершить опрос. Результаты будут опубликованы в чате.
Ограничения
Если вы хотите провести опрос во время прямой трансляции или премьеры, учитывайте следующие нюансы:
- Опросы можно создавать только на компьютере.
- Вы можете добавить от двух до четырех вариантов ответа.
- Опросы показываются только зрителям прямой трансляции или премьеры. Они не видны в записи чата.
- Опросы доступны только в течение 24 часов.
Способы заработка на стримах
В основном большинство стримеров хочет заработать, играя в игры. Сегодня есть возможность получать деньги, не тратя жизнь на сидение в офисах. Такого раньше не было. Далее мы рассмотрим несколько действенных направлений, где стриммер может заработать. Примеры будут приведены о том, как это делать с сайтом Твич (Twitch.tv). Все настройки на иных сервисах полностью аналогичны.
Популярные и прибыльные направления для стримминга
Среди самых популярных направлений, на которых можно заработать, рассматриваются: партнерские программы, платные подписки, Донаты, платная реклама. Разберем каждый из них более детально.
Партнерские программы
Партнерская программа (партнерка) – это форма выгодного сотрудничества между сайтом Твич и стримером. Ресурс применяет ваши прямые трансляции, как рекламную площадку в своих целях. К примеру, есть компания, желающая продвинуть собственные товары либо услуги на рынке. Она оплачивает определенную сумму администрации, и те размещают ее баннеры либо видео во время прямой трансляции. Стример естественно получит за это хороший процент от суммы оплаты. Чтобы участвовать в партнерке Twitch, нужно подходить под определенные условия:
- Обязательным критерием, является определенное количество одновременных просмотров. Раньше требовалось 500 зрителей, сегодня Твич любого кандидата оценивает индивидуально.
- В течение 7 дней желательно проводить не меньше 3 стримов.
- Содержание трансляции должно обязательно соответствовать документации. Но изучать ее на английском нет смысла. Вам нужно просто не публиковать нецензурных материалов.
Каждую заявку рассматривает специалист, а не бот. Часто делаются уступки тем людям, которые немного не соответствуют требованиям. Если вы по каким-то критериям не подошли, не стоит расстраиваться. Необходимо просто улучшить стрим по ряду параметров, набрать зрителей и подписчиков, и заново подать заявку.

После подключения партнерки во время трансляции вы сможете воспроизводить рекламу. Просто нужно кликнуть по специальной клавише (она есть в меню). Вы сами можете выбирать, сколько будет рекламы, но запускать ее рекомендуется не чаще чем 1 раз в 15-30 минут. В среднем стоит она за 1 тысячу просмотров 3-4 доллара.
Платные подписки
Если вы подключены к партнерской программе, то у вас есть возможность получать прибыль путем платных подписок на собственный канал. Выглядит это так: пользователь, просматривающий трансляцию, вносит оплату в размере 5 долларов и становится подписчиком. Средства делятся пополам, 2,5 доллара достаются стримеру и 2,5 доллара получает Твич. При наборе 100 подписчиков ваш заработок будет равен 250 долларов.
В чем смысл такой подписки, легко понять. Те, кто подписался, отличаются от остальных выделением своего имени. Еще у них открывается доступ к уникальным смайлам, а также им не будет показываться реклама. Многим кажется, что здесь не за что платить деньги, но те, кто подключен к партнерке, на платных подписках неплохо зарабатывают.

Донаты
Если пользователю понравился по какой-то причине стример, он вправе отблагодарить его. Суммы бывают разными, иногда это может быть и 10 рублей, но также они могут увеличиваться бесконечно. Донаты можно расценивать как благодарность за работу. Обычно данные о том, куда переводить средства, озвучиваются в профиле. Располагается он внизу трансляции.
Большая часть людей, ведущих стрим, заранее говорят о целях, на которые будут израсходованы полученные деньги. К примеру, это может быть приобретение нового игрового снаряжения. Естественно, средства можно потратить и на свое усмотрение, но тогда зрители перестанут вам доверять. В Твиче, отправив Донат, можно включить определенные функции. К примеру, отправить уведомление человеку, ведущему онлайн-трансляцию, которое озвучит робот, являющийся встроенным. Стример такое сообщение точно прочтет, и его реакция будет заметна. Также есть прекрасная функция – заказ музыкальной композиции. Во время трансляций нередко звучат фоновые песни. За определенную сумму пользователь может заказать любую музыку.

Платная реклама
Рекламодатели часто обращаются к людям, ведущим онлайн-трансляции, предлагая прорекламировать какой-либо товар/услугу. Такую рекламу можно вставить в блок в окне видео или разместить ссылку в профиле. Заработок зависит от многого, он не является автоматизированным. Все зависит от того, как вы договоритесь с заказчиком.

Но у вас должна обязательно присутствовать постоянная аудитория. Минимум – 300 человек. В ином случае вы не будете представлять интерес для рекламодателя.
