Подробная и простая инструкция как стримить на твиче
Содержание:
- Часто возникающие проблемы
- Что нужно для чата?
- Как начать
- Окно для общения не добавляется или не работает – решение проблемы
- Как вставить чат в стрим на обс
- Добавить топ-донатеров
- Как создать опрос во время прямой трансляции или премьеры
- Общение в чате стрима
- Как скачать чат для стрима
- Настройка чата для стрима
- Правила общения
- Настройка программы
- Настраиваем TwoRatChat
- Преимущества Streamlabs OBS перед стандартной версией
- Завершающие шаги
- Ошибки OBS при стриминге
- Скачивание Restream Chat и предварительная настройка
- Как включить через OBS
- Правило №2. Тщательно проверьте настройки стрима
- С помощью OBS Studiо
Часто возникающие проблемы
При использовании двух мониторов, один из которых с высокой герцовкой, частота кадров иногда снижается до показателя первого экрана. Чтобы исправить эту проблему, необходимо запускать OBS и игру с монитора с высокой герцовкой. Также среди частых проблем выделяют:
- Потерю кадров при стриме. Для решения следует проверить качество соединения интернета. Если скорость высокая, то следует перейти в настройки и сменить параметр профиля кодирования с High на Main.
- Шумы во время игры. Следует проверить микрофон в других приложениях. При необходимости переустановить драйверы. Также для устранения проблемы можно использовать фильтры Streamlabs. Для этого в списке источников следует найти микрофон, кликнуть по нему правой кнопкой мыши и нажать «Фильтры». Среди доступных фильтров находятся шумоподавление, усиление и компрессор.
- Черный экран захвата игры. Данная проблема чаще всего возникает на ноутбуках с двумя графическими процессорами (встроенным в процессор и дискретной). Для решения следует перейти в панель управления NVidia или Amd, войти в программные настройки и выбрать дискретную видеокарту. Также в некоторых случаях решить проблему помогает запуск программы от имени администратора.
- Не запускается программа. Обычно ошибка возникает при неправильной или прерванной установке. Для решения следует переустановить Streamlabs.
Если системные требования ПК подходят для трансляции и настройки выполнены правильно, то вероятность появления различных проблем крайне мала. В случае их появления решить их можно посредством повторного настраивания приложения.
Что нужно для чата?
Такие действия подразумевают, что в аккаунте присутствует заблаговременно настроенный стрим, также загружено программное обеспечение OBS, совмещенное с вашим ютубовским аккаунтом.

Чтобы организовать чат в YouTube, следует:
- активировать его в видеоканале, получить специальную ссылку на чат;
- добавить в программу ОБС источник Browse Source, в котором среди параметров настроек введена ссылка, поступившая заблаговременно;
- перейти на ресурс chatv2.septapus.com, где находится Chatv2 Style Generator, обеспечивающий настройки и дублирование информации CSS;
- вставить упомянутые сведения CSS в программное окошко OBS (внешне чат изменится нужным для нас образом).
Как начать
Тестовая трансляция на Твич бывает необходима каждому стримеру – по разным причинам. Это отличная возможность проверить выставленные настройки звука и изображения, ведь подписчики не получат оповещения о трансляции – все останется видимым только вам! Также тест частенько используют для проверки стабильности стрима после потерь пакетов ранее.
Причина может быть любой, наше дело – рассказать вам, как запустить тестовый стрим на Твиче. Для начала немного теории – работать с прямыми эфирами можно только через специальное программное обеспечение. В нашем случае это Open Broadcaster Software или просто ОБС. Обойтись без этого приложения нельзя – именно через него потоковое видео будет загружено на стриминговую платформу!
Если вы не установили ОБС, включить тестовый стрим на Твиче не получится – но ситуацию можно исправить:
- Откройте платформу и авторизуйтесь при необходимости;
- Кликните на аватар в верхнем правом углу экрана;
- Перейдите в «Панель управления автора»;
- Выберите раздел «Настройки»;
- На панели слева найдите вкладку «Инструменты трансляции»;
- Ищите в списке иконку ПО ОБС и нажимайте на кнопку загрузки;
- Следуя несложным инструкциям на экране, дождитесь инсталляции программы на рабочий стол. И не закрывайте вкладку в браузере, она еще пригодится!
Совсем скоро мы сможем запустить тестовый стрим на Twitch! Но сначала:
- Откройте программу и найдите вкладку «Вещание»;
- В разделе «Сервис» выберите «Твич»;
- Чтобы заполнить строку «Ключ потока», необходимо вернуться к вкладке с настройками платформы;
- Перейдите к разделу «Канал»;
- Первая же строка – «Ключ основной трансляции»;
- Нажмите на кнопку скопировать и вставьте полученное значение в поле «Ключ потока»;
- Щелкните по иконке «ОК».
Готово, мы вплотную приблизились к ответу на вопрос, как сделать тестовый стрим на Твиче. Для запуска проверочного вещания необходимо внести небольшие коррективы:
- Откройте ОБС на компьютере и перейдите к вкладке вещание;
- Вставьте в строку «Ключ потока» следующее значение «?bandwidthtest=true»;
- Нажмите на кнопку «ОК» для сохранения внесенных изменений.
Теперь вы знаете, как сделать тестовую трансляцию в Twitch, которую никто посторонний не увидит! Видео будет отображено в Inspector, Dashboard и самой программе ОБС. Но зрители останутся в неведении и не получат соответствующего уведомления.
Мы подробно рассказали, как запустить тестовую трансляцию на Twitch своими силами – это несложно! Запоминайте последовательность действий, инструкция не раз пригодится вам во время стримерской деятельности и выручит в необходимый момент!
Окно для общения не добавляется или не работает – решение проблемы
Иногда пользователи жалуются, что не могут видеть чат во время стрима youtube. Эта ошибка или некорректная работа чата, чаще всего, свидетельствует о неправильных настройках OBS. Чтобы их проверить еще раз нужно:
- Запустить программу OBS studio.
- Открыть раздел настроек.
- Выбрать опцию «Вещание». Здесь будет отображаться сеть, которая будет использоваться для проведения трансляции. В данном случае стоит выбрать Ютуб.
- Перейти во вкладку «Вывод», чтобы настроить параметры битрейда. Для этого стримеру нужно будет знать скорость Интернет-соединения. Просмотреть параметры можно при помощи специальных программ. Лучше всего установить через настройки меньшие показатели, чтобы избежать колебаний сети при нестабильном соединении.
- Указать путь к записи, чтобы иметь возможность в дальнейшем ее просматривать.
- Сделать выбор формата файла — FLV.
- Далее стримеру необходимо выбрать настройки под свое разрешение экрана. Чтобы чат работал стабильно, менять параметры аудио не рекомендуется.
- Перейти в раздел «Сцены», сделать название стрима.
- Через графу «Источники» нужно указать краткое описание того, о чем будет ролик.
- С помощью меню выбора пользователю нужно определиться с устройством для воспроизведения. Это должно быть что-то одно — микрофон или гарнитура.
- Теперь следует открыть сам плагин CLR Browser Source, при помощи которого будет запущен чат в Ютубе.
Если все параметры выбраны верно, то баги способны возникнуть из-за следующих проблем:
- Нестабильная работа интернета. При этом сам стрим может заедать, а сообщения будут появляться с опозданиями.
- Проблемы на сервере. Здесь придется дождаться окончания профилактических работ.
- Некорректная работа видеохостинга. Чтобы решить проблему, необходимо попробовать перезапустить приложение или вкладку с трансляцией.
Как вставить чат в стрим на обс
Перед началом трансляции выполните предварительную настройку используемого плагина в OBS studio:
- Слева в окне «Сцены» выберите нужный раздел или «Новая сцена».
- Во втором окне, «Источники», нажмите на иконку «+» (1), в новой формевыберите BrowserSource (2).
- Зайдите в свойства только что добавленного источника.
- В строках нужно указать:
a) адрес интерфейса для общения (3);
b) ширину и высоту отображаемого окна в пикселях (4);
c) стиль obs, задаваемый с помощью CSS (5);
d) метки «отключение источника, если он невидимый» и «обновлять браузер, когда переключается сцена» (6).
e) FPS желательно выставить в пределах 5-15 кадров в секунду, чтобы снизить нагрузку на программу.
Следующий шаг – разобрать, откуда эти параметры можно взять или как их создать самостоятельно.
Добавить топ-донатеров
Если вы хотите вывести на стрим статистику, можно поставить ТОП донатеров в ОБС. (Кстати, подробнее о том как настроить стрим в программе читайте тут).
Вернемся к личному кабинету в Donation Alerts:
- Найдите на панели слева вкладку «Виджеты» и раздел «Внутристримовая статистика»;
- Кликните по значку «Добавить новый виджет»;

На вкладке «Основные» даем название и описание, выбираем цвет фона;

- Во вкладке «Отображение данных» можно выбрать тип статистики (например, собранная сумма или ТОП самых лучших донатеров);
- Далее настраиваем временной период, вид отображаемого виджета и его скорость;

Сообщение можно добавить через вкладку «Текст».

Теперь вы знаете, как поставить донат в ОБС – не за горами получение вознаграждения от благодарных подписчиков! Делайте классный контент, чтобы получать большой донейшн от зрителей – поверьте, всегда найдется тот, кто захочет поощрить развитие вашего канала.
Как создать опрос во время прямой трансляции или премьеры
Автор может создать опрос прямо во время трансляции или премьеры. Инструкция приведена ниже
Обратите внимание, что если пользователь выбрал вариант ответа, он уже не сможет его изменить
- Начните или запланируйте прямую трансляцию или премьеру.
- В нижней части окна чата нажмите «Создать опрос» .
- Введите вопрос, добавьте варианты ответов и нажмите Добавить опрос.
Чтобы завершить опрос, нажмите на баннер в верхней части окна чата и выберите Завершить опрос. Результаты будут опубликованы в чате.
Ограничения
Если вы хотите провести опрос во время прямой трансляции или премьеры, учитывайте следующие нюансы:
- Опросы можно создавать только на компьютере.
- Вы можете добавить от двух до четырех вариантов ответа.
- Опросы показываются только зрителям прямой трансляции или премьеры. Они не видны в записи чата.
- Опросы доступны только в течение 24 часов.
Общение в чате стрима
Если все надействия были выполнены правильно, после запуска эфира и добавления окна OBS на экране появится окно для диалогов, в котором пользователи смогут оставлять своим сообщения. Сам автор прямой трансляции также может переписываться с подписчиками в чате. Он может отвечать на вопросы, давать какие-то дополнительные пояснения, касающиеся прямой трансляции. В процессе общения потребуется соблюдать все требования и правила, которые выдвигает хостинг YouTube:
- Пользователи не должны писать высказывания, призывающие к экстремистским и террористическим действиям.
- Каждый подписчик может оставлять свои смс с интервалом в несколько секунд. При этом длина сообщений не должна быть больше 200 символов. Однако это правило не действует для автора стрима. Он может оставлять смс с большим количеством символов.
- В сообщениях нельзя указывать ссылки, а также применять теги HTML.
Зрители трансляции могут выбрать два режима работы диалогового окна: с интересными сообщениями или обычный. В первом случае система автоматически удаляет спам, а также иные смс, которые похожи на рассылку. Так пользователи смогут следить за интересными комментариями и не пропускать их. Во втором случае зрители видят все сообщения, оставленные в диалоговом окне. Если смс в чате оставляет автор, то все сообщения будут помечены значком короны.
Справка! При активации функции Спонсорство автор эфира может настроить специальные значки для спонсоров, которые будут делиться своими впечатлениями в диалогах на стриме.
Для отправки сообщения пользователям необходимо:
- Найти в диалоговом окне строку «Добавить комментарий»;
- Ввести свое смс и при помощи кнопки Enter отправить его в эфир;
- Если нужно ответить конкретному зрителю, потребуется в коне ввести значок @, начать набирать ник нужного человека, выбрать необходимый вариант из всех высветившихся.
Смс, адресованные конкретным подписчикам, будут выделены оранжевым цветом. Так зрители не пропустят послания, предназначающиеся для них. Обычные комментарии без адресации не выделяются в чате цветом.
Если организатору эфира понравится какое-то сообщение от подписчика, он сможет закрепить его в чате, тогда его будут видеть все зрители в верхней части диалогового окна. Закрепленным может быть только один комментарий. Если нужно прикрепить второй, то первый потребуется открепить.
Как скачать чат для стрима
Возможности сайта chatv2.septapus.com позволяют произвести гибкую настройку вашего чата на Ютуб, а также визуально проверить, как данный чат будет выглядеть на вашем канале. После произведения всех настроек чата (как их сделать я опишу в следующем разделе), необходимо будет перейти в самый низ страницы данного сайта, и скопировать код, располагающийся в поле под названием «CSS».
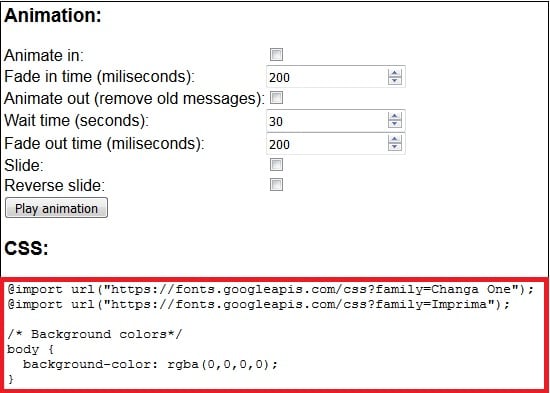
Скопируйте всё содержимое окна CSS
Затем необходимо будет перейти в «OBS», навести курсор на созданный нами ранее источник под названием «чат», нажать правую клавишу мыши, и выбрать «Свойства». В открывшемся окне необходимо будет найти поле «CSS», удалить его имеющееся содержимое, а затем вставить туда код CSS, который мы ранее скопировали на сайте chatv2.septapus.com.
Вставьте в окно «CSS» скопированный вами CSS-код с сайта chatv2.septapus.com
Настройка чата для стрима
Для онлайн-трансляции можно использовать любой чат, выполнив для него персональную надстройку. Так, для стрима на Youtube необязательно использовать интерфейс для общения этой же платформы. Через OBS его можно заменить на альтернативный.
Чтобы это сделать, нужно получить ссылку на чат, а в свойствах BrowserSource ввести URL и настроить визуал с помощью CSS.
Youtube + генератор стилей
Чтобы скопировать ссылку с Youtube, следует кликнуть на «открыть чат в новом окне» и для обс перенести этот URL.
Ссылка состоит из фиксированного адреса https://www.youtube.com/live_chat?is_popout=1&v=ID_стрима, где ID_стрима в конце – это идентификатор трансляции, которую вы создали. ID можно посмотреть с помощью кнопки «Поделиться» или в адресной строке браузера.
CSS можно прописать вручную, если вы знаете что это такое. Если же нет, используйте специальный «генератор стилей» – chatv2.septapus.com.
Сгенерировав стиль в графическом редакторе, перенесите полученный CSS-код в поле CSS, который находится в свойствах «BrowserSource».
После заполнения всей информации в свойствах жмите «ОК». Чат OBS появится на основном экране трансляции (7). Его можно двигать и задавать размеры с помощью мышки. Дополнительно, нажав ПКМ по созданному источнику, можно задать сопутствующие параметры по размещению, фильтрации и дополнительному взаимодействию (8), с новым элементом для трансляции.
Детальное руководство по настройке чата с помощью OBS Studio можете посмотреть в этом видео:
Из Streamlabs
Хорошее диалоговое окно для obs есть на streamlabs.com. Чтобы им воспользоваться, следуйте алгоритму:
- С помощью аккаунта на Youtube, Facebook или Twitch войдите в личный кабинет streamlabs.
- Переключитесь на русский язык, нажав в правом верхнем углу на иконку профиля и выбрав «Русский» из списка.
- Слева в меню, нажмите «Виджеты» и выберите «Окно чата».
- Опуститесь ниже и с помощью доступных параметров создайте специальный визуальный эффект для чата. Настройки меняются и становятся доступными для него моментально.
- Ссылку на чат можно получить, нажав «Скопировать».
- Вставьте URL в нужную строку, в свойствах редактируемого источника.
Использовать OBS Studioдля оформления чата – хорошее, но не единственное решение. В утилитах TwoRatChat, RutonyChat, TopStream, Failchat можно с помощью готовых шаблонов и встроенных редакторов оформить стиль чата, выводить его на стрим, использовать синтезатор речи для считывания сообщений. Приложениям доступны для взаимодействия как диалоговые окна из стриминговых площадок, так и собственные, развертываемые через предоставляемые http-сервера.
Правила общения
Как вставить чат ютуба в ОБС, мы выяснили. Вслед за запуском прямой трансляции и добавлением окна, зрители могут написать комментарий или задать интересующий вопрос. Такие же возможности получает и автор канала – он дает ответы и дополнительные комментарии всему, чем интересуются просмотрщики.
Перед тем, как начать эфир в ютубе с помощью ОБС, изучите сервисные правила. Информационные сообщения обновляются онлайн, что позволяет участникам оперативно реагировать на присланные уведомления. Чтобы своевременно дать ответ, заполняется специальное поле, нажимается клавиша «отправка» (либо «ввод»).
Настройка программы
Мы хотим организовать процесс в лучшем виде – поэтому нужно выставить определенные настройки для стрима на Ютуб через ОБС! Это несложно, просто следуйте инструкциям, приведенным ниже. Просто нажмите на кнопку настроек снизу справа.
Сначала разберемся с вкладкой «Вывод»:
- Откройте и выберите режим вывода «Расширенный»;
- Перейдите в раздел «Потоковое вещание»;
- В строке «Управление битрейтом» должно стоять значение «CBR»;
- Число битрейта должно составлять не более 80% от скорости интернет-соединения;
- Интервал ключевых кадров должен составлять от 2 до 4.
Теперь переходим к вкладке «Аудио»: вы же хотите знать, как стримить с ОБС на Ютубе в наилучшем качестве? Ставим следующие значения:
- Частота дискретизации – 44,1;
- Каналы – стерео.
Открываем вкладку «Видео»:
- Базовое разрешение нужно выставить соответственно возможностям вашего монитора;
- Частота FPS – от 30 до 60 кадров (оптимально). Уточните соотношение ФПС и битрейта через таблицу, о которой мы говорили выше.
Опционально вы можете поработать с разделом «Горячие клавиши» и настроить сочетание кнопок на определенные действия – это значительно упрощает работу пользователя.
Настраиваем TwoRatChat
Вопрос, как вывести чат в ОБС, занимает многих пользователей – к сожалению, встроенного инструмента в программном обеспечении для стриминга нет. Поэтому придется воспользоваться сторонним софтом, чтобы его добавить.
Приложение загружено? Давайте же разбираться, как сделать чат в ОБС! Из загруженного архива выбираем файл с именем «TwoRatChat.Main» и открываем его.
- Кликните по пустому полю правой кнопкой мышки;
- Из открывшегося контекстного меню выбирайте пункт «Добавить источник чата»;

- В поле «Источник…» выбирайте нужный сервис – попробуем использовать Твич;
- Вводите свой ник в поле «Ник стримера»;
- Жмите на кнопку «ОК», чтобы сохранить внесенные изменения.

Первая часть завершена – мы смогли добавить беседу из нужного сервиса (вы можете использовать не только Твич, но и другие платформы). Продолжаем пытаться добавить чат в Streamlabs или Studio!
- Жмите правой кнопкой мышки, чтобы вывести контекстное меню;
- Переходите к пункту «Настройки»;

- Во вкладке «Основные» ищите строку «Отображать поверх всех окон»;
- Поставьте галочку и сохраните внесенные изменения.

Теперь быстро настроим внешний вид чата для стрима ОБС!
Щелкаем правой кнопкой мышки по полю и выбираем пункт меню «Дизайнер скинов…»;

Нажимаем на вкладку «Скин» и выбираем иконку «Новый дизайн на основе щаблонов»;

В поле «Template:» выбираем «TwoRatChat default template» и жмём «Open and edit»;

Настраиваем анимацию появления и исчезновения, выбираем цвет ссылок, фона и текста, выбираем шрифт – и другие пользовательские параметры. Все доступно, понятно, на русском языке;

Сохраните внесенные изменения кликом по кнопке «ОК».
Преимущества Streamlabs OBS перед стандартной версией
Streamlabs OBS — обновленная версия бесплатной программы, которая доступна только для Windows.
Она имеет тот же набор функций, что и стандартная OBS, а также дополнительные опции:
- маски для лица — пользователи могут запускать маски стиле SnapChat за донаты;
- задержки 1000+ — настройка длительной задержки;
- автоматическая загрузка чата — больше не нужно использовать сторонний софт;
- четыре экрана в один — экономия ресурсов ЦП и ОЗУ благодаря удобному функционалу;
- оповещения — возможность настройки уведомления для важных событий;
- специальное кодирование видео — освобождение ресурсов ПК или улучшение качества видео при той же нагрузке;
- быстрая настройка — возможность интеграции личный настроек из OBS.
В качестве заключения можно сказать, что Open Broadcaster Software — лучшая бесплатная программа для стриминга на твиче. Огромное количество настроек, возможность управления ресурсами компьютера и многое другое доступно в софте. Программа удовлетворит даже самых требовательных пользователей. Стримерам с ОС Windows рекомендовано использовать Streamlabs OBS.
Завершающие шаги
Переходим к последнему этапу работы в приложении – это ответ на вопрос, как начать стримить на Ютубе через OBS! Для начала нужно создать сцену, то есть источник исходящего видеопотока:
- Найдите внизу слева одноименное поле;
- Нажмите на иконку плюсика;
- Задайте название и сохраните новую сцену.

Каждая сцена состоит из источников – именно они представляют собой содержимое будущего видео. Самое время определиться, что именно вы хотите стримить на YouTube через OBS?
Перейдите к полю «Источники», оно находится правее;
- Нажмите на плюсик и выберите соответствующий тип из появившегося меню;
- Детальные настройки откроются после выбора – они отличаются в зависимости от типа источника.
Кратко разберем основные виды источников, чаще всего используемые на стримах:
- Браузер
- Захват окна (только выбранная программа)
- Захват экрана (полностью экран компьютера)
- Изображение (для изображений и виджетов)
- Слайдшоу (для оверлея)
- Текст
- Устройство захвата видео (веб-камера)
Отметим, после выбора источника откроется окно настроек – можно отрегулировать местоположение и размер элемента на экране, его содержимое и другие параметры.
Теперь несколько слов о настройках микрофона – рядом с полем «Источники» есть микшер аудио. Мы не будем углубляться в детали, можно просто выставить несколько фильтров в определенном порядке:
- Нажмите на шестеренку напротив шкалы аудио;
- Выберите пункт «Фильтры»;
- Жмите на плюсик и последовательно добавляйте «Компрессор», «Шумоподавление» и «Лимитер».

Вот и все! Остался последний шаг в поисках ответа на вопрос, как начать стримить через ОБС на Ютубе. Справа есть кнопка «Начать запись», можно щелкнуть по ней, если хотите фиксировать эфир (на ваше усмотрение).
Теперь жмите на значок «Запустить трансляцию» и отправляйтесь на встречу со зрителями!

Научили вас, как стримить на Ютуб через OBS – дело за малым! Подготовьте эфир, создайте умопомрачительный ролик и готовьтесь завоевывать огромные аудитории на одном из самых популярных сайтов в мире.
Ошибки OBS при стриминге
В ходе стриминга пользователи сталкиваются с рядом проблем. В их список входят ошибки в работе OBS Studio, лаги или фризы трансляции, черный экран или отсутствие аудио, а также неверное соединение. Ниже подробнее рассказывается о популярных ошибках и как их устранить.
Как убрать задержку на стриме OBS Twitch?
Если трансляция показывается пользователям с задержкой, а это не входило в планы стримера, необходимо зайти в настройки OBS.
Найдите пункт «Задержка потока» и отключите функцию.
Лагает трансляция
Лагать или фризить трансляция может из-за ряда причин:
- неправильно выбранный способ стриминга (нельзя транслировать с помощью процессора, если он слабый и т.д.);
- настройки FPS не соответствуют железу;
- слишком высокое расширение видео;
- неверный сервер для трансляции;
- низкая скорость передачи данных (интернет);
- слабый компьютер для одновременного стриминга и игры.
Неверный путь или URL соединение
Ошибка возникает из-за неправильно введенного ключа трансляции «Play Path/Stream Key». Часто возникает после сброса настроек Twitch. Для исправления достаточно обновить информацию или привязать аккаунт твича к OBS.
Черный экран при трансляции
Черный экран вместо трансляции возникает из-за неправильной настройки сцены и источника. Попробуйте удалить все из списка и добавить заново. Для восстановления нормальной работы потока достаточно выбрать захват рабочего стола в источнике, а в сцене — оконный режим без рамки.
Скачивание Restream Chat и предварительная настройка
При первом посещении сайта нам нужно будет выбрать язык сайта и изменить его на русский. Для этого идём по пути «Троеточие» -> «Settings» -> «Language» -> в выпадающим списке выбираем «Русский».

Шаг 1. Настройка чата начинается с добавления канала, на котором вы собираетесь стримить – Twitch и YouTube или другие площадки. Для этого идём во вкладку «Dashboard» -> нажимаем на кнопку «Добавить канал» в открывшейся вкладке добавляем интересующий нас сервис и разрешаем доступ к нему.

Шаг 2. Нажимаем «Троеточие» переходим в «Чат» теперь можно скачать «Restream Chat» для удобства использования на свой ПК.

Шаг 3. После скачивания и установки вводим свои регистрационные данные от restream. Чтобы подключить чат к сервисам Twitch и YouTube, подключенные каналы к рестрим должны быть включены, переключатели в положении «On»
Шаг 4. Теперь в окне чата можете наблюдать счетчик подключённых зрителей «цифра 1» и сервисов «цифра 2», настройки «цифра 3», выбор на какой площадке (цифра 4) ответить в чате.

Как включить через OBS
Если стандартное меню не удовлетворяет ваших нужд, можно воспользоваться специальным стриминговым программным обеспечением – OBS предлагает настраиваемую панель для общения с подписчиками! Следуйте нашей инструкции, чтобы вывести чат на стриме Ютуб через ОБС.
Затем переходим к таким шагам:
Переходим к важнейшему – как добавить чат на стрим YouTube в OBS и включить его:
- Откройте программу и найдите кнопку «Источники» ;
- Кликните по пункту «Добавить источники» и выберите строку «Browser Source» ;
- В новой вкладке ищем раздел «Ссылка на диалог»;
- Открываем профиль на Ютубе и копируем ссылку канала;

- Возвращаемся и вставляем ссылку в нужное окно;
- Сохраняем внесенные изменения.
Мы помогли вам включить и настроить чат на стриме на Ютуб? Теперь вы с легкостью запустите общение во время онлайн-трансляций и станете ближе к своей аудитории! Именно понимание нужд пользователей гарантирует каналу успех!
Правило №2. Тщательно проверьте настройки стрима
Довольно часто попадаются трансляции, смотреть которые просто невозможно из-за очень низкого качества видео. Все дело в неправильных настройках. Вот список основных параметров трансляции, которых нужно придерживаться:
- Соотношение сторон экрана 16:9. Если соотношение сторон видео в вашей трансляции отличается от указанного, то на экране будут появляться черные полосы, либо картинка будет неестественно сжата или растянута.
- Нащупайте свой битрейт. Если битрейт будет слишком большой, то у зрителей постоянно будет происходить буферизация. Смотреть такие трансляции невозможно. А если же битрейт будет слишком мал, то качество видео будет слишком низким и мало кто захочет надолго задержаться на вашем стриме. Нащупайте золотую середину. Значение битрейта, которое нужно указывать, зависит от скорости вашего интернет-соединения, разрешения экрана, количества кадров в секунду и других факторов.
С помощью OBS Studiо
В этой части статьи расскажем про два доступных способа! Достойная замена первому описанному варианту.
Вывести чат Твича на стрим в OBS поможет все тот же TwoRatChat:
- Откройте софт и нажмите на свободное поле;
- Перейдите к пункту «Настройки»;

- Найдите строку «Сохранять диалог, как картинку»;
- Рядом с ней есть синее поле – нажмите на него;

Выберите нужное место сохранения и задайте произвольное название.
Теперь открываем OBS Studiо – дождитесь полного запуска программы:
- Нажмите на поле «Источники» правой кнопкой мыши;
- Выберите из открывшегося меню пункт «Добавить», далее – «Изображение»;
- Перейдите на вкладку «Свойства»;
- В строке «Файл изображения» есть кнопка «Обзор»;
- Выбирайте сохраненный ранее документ.
Готово – вот и ответ на вопрос, как вывести чат на экран во время стрима на Твич и закрепить в любом удобном месте.
Переходим ко второму способу, который стоит обсудить.
- Откройте TwoRatChat и перейдите к настройкам, как описано выше;
- Найдите строчку «Включить локальный сервер» и поставьте галочку напротив;
- Скопируйте ссылку, расположенную рядом;
- Возвращаемся к «OBS Студио» и жмем «Источники», далее – «Добавить»;
- В открывшемся меню ищем «Браузер»;
- Вставьте скопированную ссылку в строчку «Адрес URL» и нажмите на кнопку «ОК» для сохранения.
Теперь вы знаете, как настроить чат на стриме Twitch – ничего сложного! Воспользуйтесь любым способом из нашего обзора, чтобы получить желаемый результат.
