Организуем стримминг видео в youtube
Содержание:
- Установите видеокодер
- Как создать трансляцию Вконтакте
- Как включить поиск совпадений для прямой трансляции в системе Content ID
- Как запустить трансляцию с помощью функции «Начать эфир»
- Инструкция по началу трансляции в разделе «Начать эфир»
- Выбор видеокодера
- Подготовка программы OBS Studio
- Программные видеокодеры
- Аппаратные видеокодеры
- Видеокодеры для мобильных устройств
- 3. Подключите оборудование
- 4. Подключите видеокодер и начните трансляцию
- Как запустить прямую трансляцию
- Программа видео кодер OBS для запуска прямой трансляций Вконтакте
- Трансляция на YouTube
- Настройка трансляции в ВКонтакте
- Следите за реакцией на трансляцию
- Подготовка к первой трансляции на YouTube
- Как сделать стрим в Ютубе: все способы
Установите видеокодер
Видеокодер представляет собой программу или отдельное устройство, которое преобразовывает потоковый контент в цифровой формат.
Ниже приведен список видеокодеров, которые соответствуют требованиям видео-хостинга YouTube. Все перечисленные инструменты были разработаны сторонними компаниями, поэтому мы не можем порекомендовать вам что-то конкретное. Лучше попробовать разные варианты и выбрать оптимальный.
Программные видеокодеры
- Open Broadcaster Software
- Stage Ten
-
Streamlabs OBS
- Windows, iOS, Android
- Бесплатное приложение с открытым исходным кодом для проведения трансляций. В нем есть все необходимые инструменты, которые позволяют взаимодействовать со зрителями, монетизировать контент и развивать канал.
-
XSplit Broadcaster
- Windows (доступна бесплатная версия)
- Революционное приложение, которое позволяет записывать и транслировать аудио- и видеоконтент на профессиональном уровне.
-
XSplit Gamecaster
- Windows (доступна бесплатная версия)
- Простой инструмент, идеально подходящий для игровых трансляций.
-
Wirecast
- Windows, Mac
- Удобное программное обеспечение, которое позволяет вести трансляции с нескольких камер, делать записи с экрана, а также добавлять и менять надписи и графические элементы. Транслировать контент можно как на YouTube, так и на другие ресурсы с поддержкой протокола RTMP. Также с помощью YouTube API вы можете планировать прямые трансляции и управлять ими в приложении.
Аппаратные видеокодеры
-
AirServer
- Windows, Mac
- Позволяет передавать на YouTube изображение с экрана мобильного устройства или компьютера.
-
Elgato Game Capture HD60
- Windows, Mac
- Подходит для записи и трансляций игр с устройств Xbox, PlayStation и Wii U.
-
Epiphan Webcaster X2
- Устройства с поддержкой HDMI
- Компактный видеокодер, позволяющий передавать изображение высокого качества с любого устройства, которое поддерживает стандарт HDMI. Можно также подключить USB-камеру и транслировать два видеопотока – по отдельности с возможностью переключения или в режиме «картинка в картинке».
- LiveU Solo
- SlingStudio
- Teradek VidiU Pro
Видеокодеры для мобильных устройств
-
AirServer
- Windows, Mac
- Позволяет передавать на YouTube изображение с экрана мобильного устройства.
-
Streamlabs OBS
- Windows, iOS, Android
- Программное обеспечение, сочетающее в себе возможности OBS и такие инструменты Streamlabs, как оповещения, виджеты, подсказки, стикеры, а также множество бесплатных тем и эффектов.
-
Wirecast Go
- iOS
- Бесплатное приложение для проведения прямых трансляций на устройствах iPhone. Можно скачать его из App Store. Оно позволяет транслировать контент с нескольких камер, добавлять до трех оверлеев и общаться со зрителями в режиме реального времени. Создавать трансляции и управлять ими можно прямо в приложении. В платной версии доступна передача контента не только на YouTube, но и на другие ресурсы с поддержкой протокола RTMP.
Как создать трансляцию Вконтакте
Для начала давайте разберем подготовительные мероприятия.
Идем в раздел «Видео», и нажимаем на кнопку «Создать трансляцию».

У нас откроется форма, которую нужно заполнить.

Здесь самое важное, разобраться с настойками кодера. Разверните этот раздел
Здесь нам предлагают уникальную ссылку и ключ, для запуска видео. Эти данные нужно скопировать, и вставить в соответствующие поля, в программе, которую вы будете использовать.
Когда закончите, нажмите на кнопку «Сохранить» Вы будете перемещены на страницу трансляции. Как только вы настроите и активируете поток в видео кодере, она будет запущена.

Сейчас я покажу вам программу для создания видео потока, и приложение на телефон. С их помощью мы завершим запуск трансляции.
Как включить поиск совпадений для прямой трансляции в системе Content ID
Не забудьте добавить в белый список каналы, у которых есть разрешение на трансляцию вашего мероприятия.
Чтобы включить поиск совпадений, выполните следующие действия:
- Войдите в Творческую студию и нажмите Создать Начать трансляцию.
- В меню слева выберите Трансляции.
- Нажмите Создать трансляцию.
- Перейдите на вкладку Монетизация.
- В разделе «Политика использования» выберите правило для трансляции.
- Установите флажок «Поиск совпадений в системе Content ID» и задайте политику в случае совпадения. Учтите, что вы можете использовать не все политики, а только блокировать или монетизировать контент. Кроме того, некоторые правила могут работать по-другому. Более подробная информация об этом приведена ниже.
- Укажите сведения об объекте. В качестве его типа выберите Веб-контент.
- Введите недостающие сведения о трансляции и запустите ее.
Узнать больше о том, как проводить прямые трансляции, можно из этой статьи.
Какие политики в случае совпадения можно применить
Вы можете выбрать монетизацию или блокировку. Однако результат применения будет один и тот же. Пользователь, скопировавший вашу трансляцию, получит уведомление, и по прошествии некоторого времени его эфир будет удален. Отслеживать прямые трансляции нельзя.
Кроме того, не получится применить политику, если в качестве действия вы выберете отправку на рассмотрение или в качестве условия – наличие совпадения определенной длительности.
Как запустить трансляцию с помощью функции «Начать эфир»
- Скопируйте данные из настроек трансляции на YouTube и вставьте их в видеокодер.
- Название потока – идентификатор потока на серверах YouTube.
- URL основного сервера – основной сервер, на который YouTube будет передавать данные.
- URL резервного сервера – резервный сервер, на который YouTube будет передавать данные.
- Лучше всего вести трансляцию сразу на оба сервера, а не только на основной. Имейте в виду, что в этом случае исходящий трафик увеличивается в два раза. Проверьте, хватит ли пропускной способности сети. Советуем также подключить для кодирования резервного потока отдельное устройство.
- Установите рекомендуемые настройки видеокодера.
- Настройте источники аудио и видео прямой трансляции для YouTube.
- Запустите видеокодер. При этом начинать трансляцию на YouTube не нужно. Она также автоматически завершится, когда вы остановите ее на видеокодере.
- Если же вы проводите запланированную трансляцию, не забудьте включить передачу потока не только в видеокодере, но и на YouTube.
По материалам:https://support.google.com/youtube/answer/2907883
Инструкция по началу трансляции в разделе «Начать эфир»
Недавно появилась информация о скором прекращении работы старого функционала прямых эфиров, создаваемых через творческую студию. Команда разработки заявила о переносе настроек в раздел управления аккаунтом, что сделает процесс еще проще. О новых возможностях вы сможете прочитать у нас, как только они вступят в силу.
Рассмотрим, как запустить трансляцию при помощи кнопки “Начать эфир”.
Ваша стрим настроен! Подготовьте фон и место, где будете его проводить, и нажимайте кнопку запуска.
Скачивание и настройка видеокодера
Для создания прямой трансляции, прежде всего нужно загрузить и настроить утилиту для сжатия видео и аудио – видеокодер.
Видеокодер помогает сжать и преобразовать контент из потокового формата в цифровой. Различные программы могут совмещать в себе утилиту для захвата изображения рабочего стола и записи изображения веб-камеры. Другие программы выступают отдельными утилитами для конвертации аудио- и видеопотоков с камеры или ПК.
Переформатирование контента необходимо для настройки эфира, если вы:
- Хотите хотите транслировать происходящее на экране, например, стримить игровое прохождение.
- Используете дополнительную аппаратуру для записи аудио и видео.
- Проводите используете несколько камер и микрофонов для сложной съёмки.
Рассмотрим самые популярные видеокодеки. Все предложенные нами данные подходят под стандарты YouTube Live verified. Советуем протестировать несколько вариантов чтобы выбрать наиболее подходящий для вас.
Используя эти программы, вы сможете улучшить качество передачи изображения и звука, а также избежать технических неполадок в процессе.
Прямая трансляция
В процессе эфира вы можете делать следующее:
- размещать ссылки на соцсети и системы для донатов в описании и комментариях чата.
- Отвечать на вопросы зрителей, общаться с ними в чате.
- Отслеживать статистику передачи при помощи инструментов аналитики для YouTube.
- Следить за техническими параметрами трансляции.
После прямой трансляции
В конце трансляции попрощайтесь со зрителями, прекратите работу видеокодера – это остановит трансляцию. Эфир будет сохранен в ваших видеозаписях, если он длился менее 12 часов.
Выбор видеокодера
Наиболее популярными программными видеокодерами для формирования и отправки потоков на серверы распределения потоков являются такие программы, как Flash Media Live Encoder, Open Broadcaster, XSplit и WireCast. В качестве источника видеосигнала в них, например, может использоваться USB веб-камера. Программа видеокодер захватывает с нее видеосигнал и звук, кодирует их и отправляет на сервер, с которого его уже запрашивают удаленные зрители.
Для организации видеотрансляции в домашних условиях отлично подойдет свободно распространяемый видеокодер и рекордер потоков Open Broadcaster (obsproject.com).
Он имеет относительно простой интерфейс и меню на русском языке, а также использует для кодирования современный кодек H264 (x264) и AAC для аудио.
С его помощью можно отправлять потоки на популярные онлайн сервисы Twitch, YouTube, DailyMotion и др.
Open Broadcaster может захватывать изображение с рабочего стола, а также интерфейсные окна программ. С помощью дополнительных плагинов реализованы, например, такие функции как добавление в качестве источников стриминга веб-страниц и видеофайлов.
Поэтому, многие пользователи нередко используют Open Broadcaster для записи видеокастов, состоящих из последовательности действий, например, уроки по Adobe Photoshop. После несложных настроек остается только отправить видеопоток на один из популярных сервисов или серверов для распределения потоков. В нашем случае — это YouTube Live.
Для того чтобы удаленный зритель смог посмотреть поток с вашей USB камеры в режиме реального времени ему необходимо предоставить ссылку на веб-страницу со встроенным видеоплеером, которую он сможет открыть в Интернет браузере своего компьютера или мобильного устройства.
Подготовка программы OBS Studio
Для захвата экрана можно использовать видеокодер OBS Studio. Отличное решение для поставленной задачи. Забрать ее можно с офсайта https://obsproject.com/.
Прога имеет большую популярность, так как под нее написано большое количество плагинов улучшающих и совершенствующих работу с трансляциями.
Здесь рассмотрим только основные настройки, необходимые для запуска прямого эфира. Остальные докрутите под себя.
Основные настройки
В основном окне имеется нужная кнопка “Настройки”, вот тут кое-что изменим.
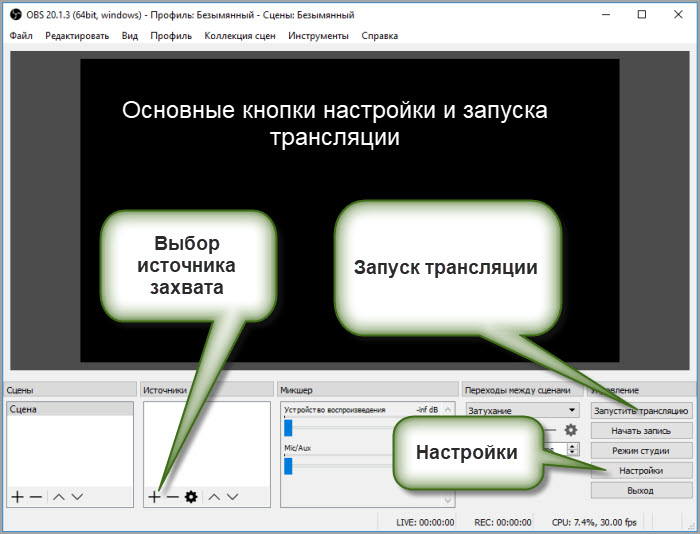
1. Сразу переходите в раздел “Вещание”, выставляете “Тип вещания” – Пользовательский сервер прописывайте данные взятые из настроек интерфейса Ютуб-трансляции. Это адрес сервера и ключ (мы о них говорили выше).
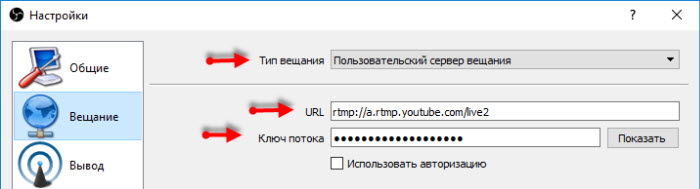
2. В разделе “Видео” выставляйте входное разрешение вашего экрана. Выходное выставите такое же или меньше.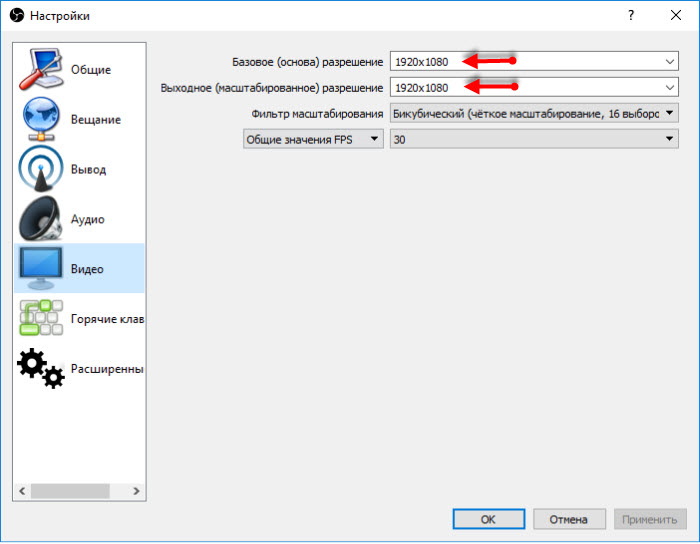
Сохраняете настройки и закрываете. Остается настроить способ захвата. Эти изменения будут происходить в главном окне.
Добавление источника
В окне “Источники” жмете на плюсик и выбираете “Захват экрана”. Как только сохраните, на экране главного окна появится картинка вашего монитора.
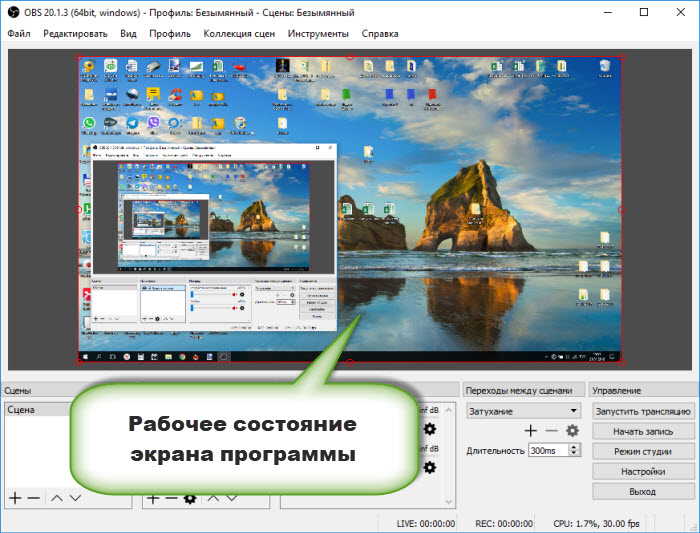
Теперь, все готово, чтобы начать Stream. Жмете кнопку “Запустить трансляцию” и возвращаетесь в панель управления YouTube.
В верхней части будет оповещение о запуске.

Как только видеокодер синхронизируется с каналом появиться картинка вашего монитора и соответствующая запись в верхней панели.

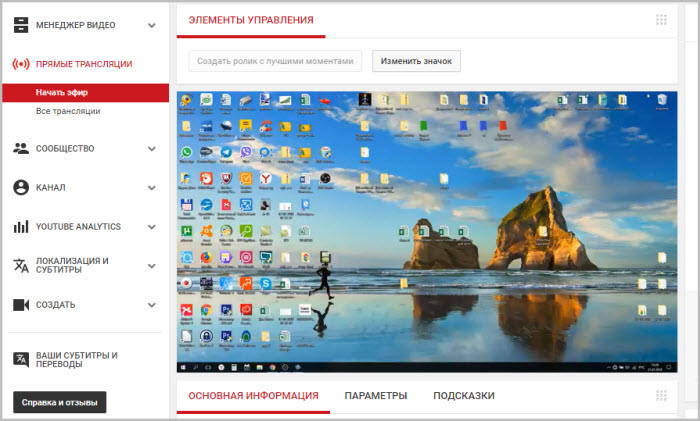
Если вы хотите дополнительно вывести изображение себя любимого в уголочке трансляции, добавьте в источниках – “Устройство захвата” видео и определите устройство (камера ноутбука или отдельная веб-камера).
После окончания прямой трансляции отключите ее в программе. Видео начнет сохраняться и будет доступно в записи на вашем канале. С ним вы можете поработать в конструкторе, обрезать, улучшить изображение и многое другое.
Помимо этого, в некоторых версиях программы доступна установка профилей. Это работает следующим образом: предположим, что нужно запускать стрим в разное время на Twitch или Youtube — создается «профиль_1» (для Twitch) и производится его настройка, а затем «профиль_2» (для YouTube) с соответствующими для сервиса настройками. Таким образом, имея два профиля, можно выбирать тот, что нужен в данный момент. Необходимость каждый раз изменять настройки под стриминговый сервис пропадает.
Остальные функции: автоматическое включение записи при проведении стрима, скрытие курсора и т.д. — устанавливать на собственное усмотрение.
Программные видеокодеры
Аппаратные видеокодеры
|
AirServer Позволяет передавать на YouTube изображение с экрана мобильного устройства или компьютера. |
|
|
Локальный видеокодер для прямых трансляций и потоковой передачи на любые устройства. |
|
|
Elgato Game Capture HD60 Подходит для записи и трансляций игр с устройств Xbox, PlayStation и Wii U. |
|
|
Беспроводное устройство, которое позволяет проводить прямые трансляции и не требует сложной настройки. |
|
|
Это первое в своем роде беспроводное портативное устройство. С его помощью можно создавать и редактировать трансляции в формате HD, отслеживать их статистику и переключаться между камерами прямо во время эфира. |
|
|
С этим устройством можно проводить трансляции высокого качества с камер и другого оборудования, которое поддерживает стандарт HDMI. |
Видеокодеры для мобильных устройств
|
AirServer Позволяет передавать на YouTube изображение с экрана мобильного устройства. |
|
|
Streamlabs OBS Программное обеспечение, сочетающее в себе возможности OBS и такие инструменты Streamlabs, как уведомления, виджеты, подсказки, стикеры, а также множество бесплатных тем и эффектов. |
|
|
Wirecast Go Бесплатное простое приложение для проведения прямых трансляций на устройствах iPhone. Доступно в App Store. Оно позволяет транслировать контент с нескольких камер, добавлять фото и другие графические элементы, создавать до трех оверлеев, а также общаться со зрителями в режиме реального времени. Создавать трансляции и управлять ими можно прямо в приложении. В платной версии доступна передача контента не только на YouTube, но и на другие ресурсы с поддержкой протокола RTMP. |
3. Подключите оборудование
Подключите оборудование, например веб-камеру, микрофон или гарнитуру, к компьютеру и убедитесь, что при работе через видеокодер не возникает помех.
В зависимости от типа трансляции может понадобиться разное оборудование. Рассмотрим примеры.
Игровой контент и простые трансляции
В таких случаях достаточно внешнего микрофона, веб-камеры и наушников. Геймеры также могут использовать дополнительное оборудование, в том числе зеленый экран.
Профессиональные трансляции
Для высококачественных трансляций может потребоваться несколько микрофонов и камер, микшеры, а также аппаратные видеокодеры.
4. Подключите видеокодер и начните трансляцию
Чтобы выйти в эфир, укажите в видеокодере URL сервера и ключ трансляции. Если вы используете отдельную аудио- и видеоаппаратуру, установите для нее нужные настройки в видеокодере.
Как запустить прямую трансляцию
Сначала создайте трансляцию. Вот как это сделать:
- Откройте Творческую студию.
- Вверху справа нажмите на значок Начать трансляцию . Откроется Панель управления трансляциями.
- Перейдите на вкладку Трансляции.
-
Если вы собираетесь выйти в эфир впервые, задайте необходимые параметры и нажмите Создать трансляцию.Если вы уже проводили прямые трансляции,
Пользователи 13-17 лет по умолчанию загружают видео с ограниченным доступом, а пользователи 18 лет и старше – с открытым. Изменить тип доступа к прямой трансляции можно в любой момент.
будут загружены параметры вашего прошлого эфира, в том числе ключ трансляции. Обновлять настройки видеокодера в таком случае не нужно.
- Участники Партнерской программы YouTube могут монетизировать трансляции. Подробнее…
После этого подключите видеокодер и запустите трансляцию.
- В настройках видеокодера выберите вариант, позволяющий вести трансляцию на YouTube. Если такого варианта нет, скопируйте URL трансляции и вставьте его в поле, где нужно указать сервер. Там также может быть написано «Сервер RTMP».
- Скопируйте ключ трансляции с YouTube и вставьте его в поле «Ключ трансляции» в настройках видеокодера.
- Убедитесь, что все настроено, и выходите в эфир. Как только вы сделаете это, для трансляции будет создана страница просмотра. Трансляция также появится в фидах у ваших подписчиков. Кроме того, они получат уведомление о ней.
- Чтобы завершить трансляцию, остановите передачу данных через видеокодер. Если ее продолжительность составит менее 12 часов, запись автоматически сохранится. Информацию о прошедших, текущих и запланированных трансляциях можно посмотреть в Творческой студии YouTube. Для этого перейдите в раздел «Контент» и откройте вкладку «Трансляции».
Программа видео кодер OBS для запуска прямой трансляций Вконтакте
Ссылка для скачивания доступна в официальной группе в ВК.
https://vk.com/obsforvk

Скачайте и установите программу. После запуска вас попросят ввести учетные данные, которые вы используете для входа в Контакт (см. забыл пароль вк). Сделайте это и нажмите на кнопку «Войти».

Программа OBS сильно облегчает нам жизнь. Она автоматически считывает уникальную ссылку и ключ, которые мы получили на прошлом шаге. Нам остается только выбрать из списка страницу, на которой мы хотим опубликовать прямую трансляцию, и нажать на кнопку «Запустить».

Трансляция будет запущена — вы можете посмотреть ее, вернувшись в окно браузера.

Трансляция на YouTube
Трансляция – это очень хороший способ отображения важных событий и повышения заинтересованности зрителей. Однако, чтобы все прошло хорошо, нужно довольно много спланировать, протестировать и заниматься продвижением.
Потоковая передача – это интересный способ связаться с наиболее преданными поклонниками. YouTube позволяет реализовать её двумя способами: быстрый и настраиваемый.
Опция быстрой трансляции основана на функции Hangouts в Google Plus, транслирующей в прямом эфире видео с YouTube. Трансляция с помощью Hangouts – это функция для ежедневного использования – работа с ней не требует длительной подготовки и много оборудования.
Вариант настраиваемая трансляция позволяет получить более профессиональное качество передачи, но, как правило, требует длительной подготовки. Требуется также больших технических знаний.
Прямые трансляции могут быть просмотрены только в течение ограниченного времени, поэтому убедитесь, чтобы ваши зрители знали, когда надо зайти на канал. Помните также, что работа с потоками и Hangouts в прямом эфире будет доступна только для аккаунтов с хорошей связью.
Вы можете легко запустить собственную трансляцию с компьютера и поделиться достижениями с сообществом.
Улучшайте свои навыки в серии YouTube Pro
Для продвижения этого сериала использовался трейлер. Во время передачи зрители могут задавать вопросы через интерактивный чат.
Настройка трансляции в ВКонтакте
В сервисе VK LIVE создание трансляции происходит еще проще. Нужно зайти в видеозаписи группы или пользователя, далее нажать «создать трансляцию».

Требуется ввести все данные по аналогии с Ютубом и запустить стрим.

ВКонтакте так же есть функция предварительного просмотра, которой рекомендуется пользоваться. Поток вещания приходит на сервер, администратор проверяет что все порядке и уже потом открывает эфир для зрителей.
Из отличительных особенностей трансляции на Youtube и ВК: на ютубе максимальный битрейт 6000 kbps, ВКонтакте поддерживает до 9000 kbps при разрешении 1920 х 1080 при 60 кадрах/сек. Плюс по умолчанию VK LIVE отключено декодирование, те трансляция будет идти потоком, который заявлен в OBS. Из-за этого пользователи с плохим качеством интернета не смогут комфортно посмотреть эфир, рекомендуется за несколько дней до начала стрима обращаться в техническую поддержку и просить включить декодирование.
Более подробно о настройках OBS Studio для трансляции VK можно найти в официальном паблике поддержки.
Следите за реакцией на трансляцию
Анализа в режиме реального времени доступен в панели управления трансляцией, а после завершения эфира – в YouTube Analytics.
Аналитика в режиме реального времени
Например, если Вы заметили снижение количества сообщений в чате, вы можете в любой момент изменить содержание трансляции, задав аудитории вопрос или перейдя в другой теме.
То, какие данные Вы можете контролировать, зависиост от типа трансляции:
|
Мобильные устройства |
|---|
|
| Компьютер (раздел «Начать эфир») |
|
| Компьютер (раздел «Все трансляции») |
|
Как трансляции помогают в развитии канала
Проверьте, на сколько выросло время просмотров и сколько новых подписчиков получил канал во время трансляции:
- Общее время просмотра по одной неделе – посмотрите, как меняется время просмотра от дня вашей трансляции и какова активность зрителей в разные дни. Трансляции могут стать хорошим способом улучшения статистики по времени просмотра.
- Увеличение числа подписчиков – сколько подписчиков приобрел или потерял ваш канал после прямого эфира?
Какой момент трансляции вызывает наибольший интерес
Проверьте, какого максимального количества одновременных зрителей достигала трансляция и какие сообщения в это время были в чате.
Таким образом, вы изучите тенденции и получите идеи для будущих трансляций:
Максимальное число одновременных зрителей – каким было максимальное количество зрителей, одновременно смотрящих трансляцию? Соответствует ли это вашим ожиданиям? Какие тенденции Вы наблюдаете по сравнению с предыдущими трансляциями?
Поддержание внимания аудитории – зрители смотрят всю трансляцию? Начало привлекает внимание достаточно эффективно, чтобы поощрять зрителей к дальнейшему просмотру? Вы можете попробовать различные часы начала трансляции и проверить, как это влияет на удержания внимания аудитории.
Кто смотрит ваши трансляции
Демографические данные – профиль (возраст, пол, местоположение) зрителей прямого эфира аналогичен данным пользователей, просматривающих контент на канале? Где живут Ваши зрители? Например, если у вас много зрителей из Азии, Вы можете выбрать подходящее время трансляции.
После сбора статистики проверьте, какие элементы работают, а какие из них пригодятся во время следующей трансляции.
Советы:
- С помощью панели управления трансляцией Вы можете проверять приверженность зрителей.
- В YouTube Analytics вы узнаете, как трансляции влияют на общие результаты канала.
- Чтобы проверить результаты нескольких трансляций, создайте группу видео в YouTube Analytics.
Подготовка к первой трансляции на YouTube
Вещание в прямом эфире – это уникальная возможность, чтобы найти новый способ контакта со зрителями и развивать свой канал.
Прежде, чем начать первую трансляцию на YouTube, стоит обдумать некоторые моменты, чтобы увеличить ваши шансы на успех:
- Какова цель трансляции? Определите, чего Вы хотите достичь через организацию онлайн-трансляции. Вы ищете новый способ контакта со зрителями? Или, может, Вы хотите показать им несколько «кадров из-за кулис»?
- Почему заданную тему стоит обсудить в прямом эфире? Будет ли текст богаче и содержательнее?
- Возможно ли повторить эту тему (например, как серию видео), или это «одноразовый формат»? Подумайте, готовы ли зрители вашего канала к такому формату. Если да, то стоит сформировать график трансляций, иначе лучше остановиться на одноразовом событии?
-
Пересмотр записи трансляции доставит удовольствие тем, кто не смог увидеть прямой эфир?Подумайте над тем, чтобы предоставить зрителям запись трансляции, когда передача будет завершена.
Завершенная трансляция по умолчанию попадает в вашу библиотеку фильмов, благодаря чему Вы можете использовать её для наполнения канала.
Когда Вы готовитесь к трансляции, постарайтесь найти баланс между планированием и импровизацией. Это даст лучший эффект, потому что зрители всегда хотят видеть истинную личность создателя:
- Запишите общий план своей трансляции. Подумайте о том, в какой момент что должно происходить, чтобы поддерживать интерес зрителей на протяжении всей передачи.
- Рассмотрите возможность приглашения соведущего. Попросите друга или другого автора помочь в организации трансляции. Таким образом, Вы сохраните энергию и баланс между разговором со зрителями, чтением сообщений в чате и переходом к последующим темам.
- Назначьте роли помощникам. Попросите отдельных лиц модерировать чат, отслеживать состояние трансляции и решать другие технические вопросы, в то время, когда Вы будете вести прямую трансляцию.
Советы:
- Прежде, чем начать первую передачу в прямом эфире, убедитесь, что Ваш аккаунт имеет хорошую репутацию и подтвердите свою личность.
- Определите цели и составьте список тем, которые необходимо затронуть.
- Подумайте, какой формат трансляции будет лучше соответствовать вашему каналу – разовая передача или что-то, что может стать началом серии.
- Подготовьте передачу так, чтобы её можно было посмотреть в записи.
- Создайте план трансляции, который поможет сохранить хорошую организацию во время передачи.
- При подготовке модерирования чата, Вы можете создать список запрещенных слов и выбрать модераторов, которые Вам помогут.
Трансляция основывается на импровизации, но её планирование может помочь в поддержании интереса зрителей.
Энергичные ведущие помогут в организации трансляции
Ведение передачи в сопровождении второго человека (или двух) поможет сохранить хороший ритм и темп, особенно во время длительного вещания.
Как сделать стрим в Ютубе: все способы
Для запуска прямых трансляций со смартфона пользователь должен собрать свыше 1000 подписчиков. С компьютерной версии – установить видеокодер и аппаратуру.
Варианты, как запустить трансляцию в Ютубе:
- запустить прямой эфир с веб-камерой. В центре – сам ведущий;
- запись с экрана. Трансляция видеоигр, функций программ;
- с мобильного устройства. При достижении указанного количества подписчиков.
Чтобы запустить стрим в Ютубе, пользователю нужны:
- программное обеспечение;
- наличие аппаратуры;
- высокая производительность компьютера или ноутбука;
- более 1000 подписчиков в профиле.
К примеру, если пользователь запускает стриминг видеоигры – нужно убедиться, что скорость интернета высокая, а объема оперативной памяти хватит, чтобы одновременно включить OBS Studio и саму игру.
Запустить стрим на компьютере через OBS
Чтобы вести стрим на Ютубе, автору понадобится стандартное программное обеспечение и ранее созданный канал. Распространенная программа – OBS Studio, которая необходима для работы трансляций с веб-камеры и демонстрации экрана.
После установки ПО нужно правильно настроить, а также проверить активна ли аппаратура:
Можно сделать стрим на Ютубе запланированным: назначить дату, когда подписчики смогут увидеть блогера. До этого времени фанатом придет уведомление, содержащее точное время проведения.
Вопрос эксперту
Я не могу запустить трансляцию. Появляется черный экран и ничего больше!
Попробуйте удалить предыдущие настройки в OBS и добавить новые потоки, указав правильные.
Я хочу снимать себя через OBS. Это возможно?
Да, достаточно в параметрах источников: «Источник захвата видео».
Как добавить модераторов?
Проще всего, если вы с этим пользователем будете взаимно подписаны.
Сделать на телефоне
Запуская со смартфона, не нужно настраивать ОБС для Ютуба. Мобильные устройства сразу поддерживают фронтальную и основную камеру, чтобы владелец профиля смог пообщаться с подписчиками.
Но канал должен отвечать требованиям:
- верификация. Не связано с получением галочки, просто подтверждение страницы;
- свыше 1000 подписчиков.
Как получить подтверждение:
Далее, нужно зайти в официальное приложение и включить стрим:
- Открыть YouTube на смартфоне.
- Нажать снизу по значку «+» или сверху по «камере».
- Выбрать: «Начать трансляцию» – задать название и настройки конфиденциальности.
- Создать обложку – поделиться ссылкой с друзьями.
- Запустить стрим.
У фанатов появится в приложении сообщение, что кто-то из подписок запустил прямой эфир. Если это общедоступный, то станет доступен через вкладку: «В эфире».
Записать с веб-камерой в Ютуб
Вести стрим на Ютубе возможно через веб-камеру, не подключаясь к видеокодеру. В таком случае снижается качество, но такой вариант подойдет для первой трансляции.
Как начать трансляцию:
- Зайти в YouTube – нажать сверху: «Запустить стрим».
- Выбрать в настройках: «Веб-камера».
- Разрешить доступ к микрофону и камере.
- Ввести название – указать тип доступа: подойдет ли для детей.
- Выбрать: «Общедоступная» или доступ только у автора.
- Запустить.
Чтобы работать с такой трансляцией, автору нужно минимизировать окружающие шумы: звук от вентилятора в компьютере или ноутбуке, музыку и прочее. Желательно использовать не встроенную веб-камеру, а отдельную, которая поддерживает HD-формат.
Через OBS можно настроить отображение с камеры, разместив на главном экране два потока: с экрана и веб-камеры. То есть, пользователь одновременно ведет трансляцию и со своей веб-камеры, и использует демонстрацию игры, другой видеозаписи.

