Улучшаем качество видео онлайн
Содержание:
- Как улучшить качество видео на Ютубе?
- На телевизоре?
- «vReveal» — простая программа для удаления недостатков видео
- Создание шаблона для загрузки видеоматериалов
- Настройки кодеров видеокарты
- Недоразумение: увеличение разрешения видео улучшит качество видео
- Редактируем ролик в ВидеоМОНТАЖе
- Pinnacle Studio Ultimate
- Инструкция, как настроить качество видео на Ютубе
- Создаем видеоканал
- На телевизоре?
- Где искать в Youtube контент высокого качества?
- Где искать в Youtube контент высокого качества?
- Хотите смотреть ролики в HD ? — Инструкция
- Настройка на Ютубе
- Tipard Video Enhancer
- Хотите смотреть ролики в HD ? — Инструкция
- Цветовое пространство
- Для стрима — Трансляций
- Pinnacle Studio Ultimate
- Как изменить настройки качества воспроизводимого видео на YouTube
- Изменение качества видео YouTube
Как улучшить качество видео на Ютубе?
Благодаря современным технологиям ролики можно воспроизводить с разной частотой кадров или качеством. Если вам удобнее просматривать старые стандарты частоты картинки, то никто не помешает вам в пару кликов по мышке это сделать. Если ваше устройство поддерживает 4К, то картинка будет более динамичная или даже трехмерная.
Чем выше количество кадров, тем более реалистично мы воспринимаем происходящее на экране. Поэтому ролик, включенный на разных экранах с разными параметрами, может восприниматься нами совершенно по-разному.

Если видео изначально было загружено с плохим разрешением, то улучшить его не получится. Придется либо смириться и смотреть как есть, либо искать другие варианты. Но чаще всего проигрыватель дает возможность выставить нужные настройки и значительно улучшить картинку.
При загрузке публикации стоит учитывать один момент. На ее качество сильно влияет скорость интернета. Если он у вас нестабильный, то в зависимости от его состояния изображение может быть четким, а может сильно ухудшиться. Возможно, вам стоить сменить провайдера или проверить работоспособность роутера.
Кроме этого существует еще два нюанса, о которых не каждый пользователь интернета догадывается:
- Если вы открываете ролик с разрешением 1080р на стареньком компьютере и телефоне, то, несмотря на заявленный параметр, картинка может сильно отличаться от ожидаемой.
- Если у видео новый формат, то оно может плохо отображаться в некоторых браузерах. Используйте Гугл, Мозиллу или Яндекс при работе с видеохостингом. Эти поисковики первыми приспосабливаются к нововведениям.
На телевизоре?

- Включаем телевизор и заходим в приложение ютуб.
- Находим нужный видеоролик.
- В окне воспроизведения нажимаем на три вертикальные точки.
- Затем кликаем “Качество”.
- Выбираем нужны параметр.
Но что, если это — не помогает? Для такого случая мы сделали отдельную “главу”, в которой расскажем о других, более редких возможных проблемах.
⇓ Кстати — вот так выглядит один из первых Телевизров )))))
Другие проблемы
2 — Неактуальный браузер
Ютуб настоятельно рекомендует использовать только популярные браузеры (Google Chrome, Яндекс.Браузер, Opera и FireFox). Они довольно часто обновляются (как и YouTube), что позволяет поддерживать работу всех кодеков.
3 — Ролик сделан в таком качестве изначально
Весьма распространенная причина. Особенно если вы просматриваете контент, который записывался относительно давно. При этом улучшить качество — никак не получится!
4 — Невысокая производительность устройства
Если ПК или телефон сильно устарел и в нем установлены низко-производительные детали, то скорее всего он просто не сможет воспроизвести видеоролик в хорошем качестве. Или сможет, но в плохом качестве и с низким FPS.
5 — Некачественный дисплей
Это также популярная причина обращения к гугл с таким запросом. В таком случае нужно использовать новое устройство ли менять дисплей.
6 — Установлен режим автоматической адаптации качества картинки
Как его отключить:
- Выполняем те же шаги, что и при изменении качества в видеоплеере (об этом мы писали в этой статье).
- Выбираем любое другое качество, кроме “Автонастройка”.
Отлично! Теперь гаджет работает без ошибок и прогрузок.
«vReveal» — простая программа для удаления недостатков видео
Ещё одним удобной программой для обработки видео является «vReveal» позволяющая удобно и быстро повысить качество видео. Её особенностью является задействование специального алгоритма, позволяющего распознавать отдельные «проблемные» кадры, требующие доработки. В процессе вычислений с применением технологии «Nvidia Cuda» устраняются затемнение на видео, размытие, эффект дрожания, цифровой шум и другие существующие огрехи.
- Для улучшения качества видеоролика загрузите ваш ролик в программу.
- Затем для улучшению видео используйте инструментарий в левой части экрана (или под окном предварительного просмотра) типа «Стабилизация», «Освещение», «Контрастность», «Резкость», «Деинтерлейс», «Баланс белого». Также можно перейти в раздел «Точные настройки» и выбрать нужные опции уже там.

Заключение
Практически каждое из перечисленных мной приложений по повышению качества видео обладает эффективным инструментарием, позволяющим избавиться от недостатков в нужном нам ролике. Основным преимуществом таких решений является возможность задействования функции автоматического исправления видео, позволяющей за один клик исправить большинство найденных изъянов. Если же функционал автоматического исправления вас не устроил, то всегда можно выбрать ручной режим, и произвести коррекцию видео в нужном для вас ключе.
Создание шаблона для загрузки видеоматериалов
Продолжаем выполнять настройку канала в ютубе для комфортного просмотра.
Выполнив основные установки, создаем шаблон. Алгоритм действий такой:
- выставляем доступ для загрузки видеоматериала «ограниченный». С его помощью мы размещаем ролик, проверяем его качество и только потом публикуем для всеобщего обозрения;
- в разделе «описание» размещаем призыв к подписке, перечень социальных сетей, текстовое сопровождение, добавляем несколько хештегов;
- указываем соответствующую вашим видеороликам «категорию»;
- как изменить настройки конфиденциальности? Это очень важная опция YouTube для детей, потому что именно здесь устанавливается режим «ограниченный доступ», чтобы защитить малышей от видеороликов негативного содержания;
- теги – для каждой темы вписываем не более десяти ключевиков – брендовые теги, частотные тематические слова и фразы;
- связь с AdWords. Выполните синхронизацию аккаунтов YouTube и AdWords, чтобы создать аналитику результативности рекламы и продвигать видео. Для этого кликните по кнопке «связать аккаунты» и выполните все требования появившейся инструкции.
Настройки кодеров видеокарты
Теперь разберемся, как настроить качество стрима OBS, используя кодеры видеокарты. Это метод позволяет значительно улучшить производительность и количество FPS не только во время трансляции, но и при осуществлении записи. Итак, порядок действий:
- Сначала следует установить битрейт. Необязательно выставлять максимальное значение. Достаточно установить 15000-16000. Этого достаточно, чтобы проводить трансляции/записывать видеоролики для YouTube или Twitch. Количество кадров в секунду будет составлять 60, а разрешение – 1080р. Для более слабых компьютеров подойдет 10000. Если опуститься ниже (до 6500-9500), разрешение будет 720р, а FPS снизится до 30.
- Значение «Интервал ключевых кадров» лучше оставить на нуле (для тех, кто не проводит прямые трансляции).
- Значение пресета можно повышать в зависимости от качества видеокарты. Можно выставить «Максимальное», если компьютер позволяет.
Недоразумение: увеличение разрешения видео улучшит качество видео
Просто увеличив разрешение видео, качество видео не может быть улучшено.Вы просто не можете добавить лишнего качества.Давайте представим, простое увеличение разрешения видео с 1920 x 1080 до 3840 x 2160 похоже на копирование размытых пикселей с одного до четырех.Конвертированный видеофайл обязательно станет намного больше в размере, но это не поможет улучшить качество видео.
Раз уж это так, означает ли это, что когда вы конвертируете видео с низким разрешением в видео с более высоким разрешением, вы ничего не можете сделать, чтобы улучшить качество видео? Это не правда.С помощью усилителя видео, например VideoSolo Video Converter Ultimate , он может автоматически улучшить дефект в вашем видео при повышении разрешения видео.
В следующей части я представлю VideoSolo Video Converter Ultimate и покажу, как его использовать для увеличения разрешения видео.А пока как улучшить качество видео.
Редактируем ролик в ВидеоМОНТАЖе
Эффективно обрабатывать клипы в нашем редакторе получится даже у тех, кто ни разу не работал с подобным софтом. Меню проработано таким образом, чтобы вам было понятно, что делает каждая кнопка, каждый бегунок. Всего несколько простых действий – и проблемный ролик превращается в отменный фильм.
ШАГ 1. Скачиваем софт
Первым делом следует скачать софт с официального сайта. Подождите, пока закончится загрузка дистрибутива и установите софт на компьютер с помощью Мастера Установки. На рабочем столе найдите ярлык и кликните по нему дважды. В открывшемся окне нажмите «Новый проект» для начала работы.
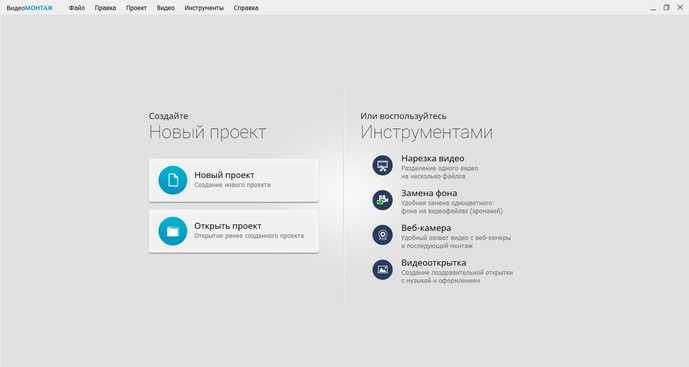
Стартовое окно программы
ШАГ 2. Добавляем видео
Самое время добавить в проект видеролик. Программа для обработки видео позволяет просматривать все папки компьютера, не покидая редактор. Нажмите «Добавить видео и фото», найдите материал, который хотели бы обработать, и перетащите на таймлайн. Вы можете брать в проект сразу несколько файлов.
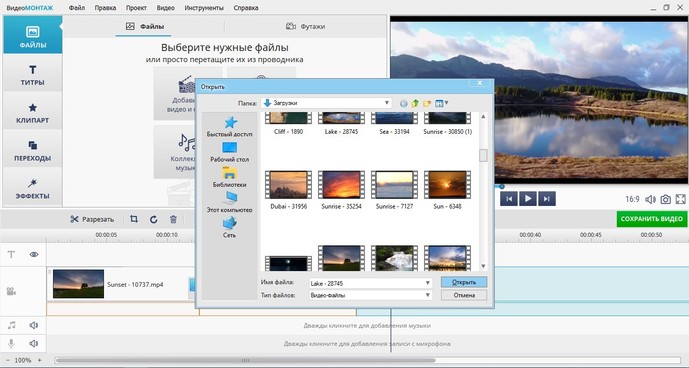
Добавляем видео в редактор
ШАГ 3. Исправляем дефекты
1. Тёмная нечёткая картинка
Если вы снимали материал в плохо освещённом помещении, изображение может получиться тёмным, со смутными деталями. Программа для улучшения качества видео ВидеоМОНТАЖ поможет убрать неприятный дефект. Перейдите во вкладку «Свойства» и пролистайте до раздела «Улучшения». Передвигайте бегунки яркости, насыщенности и контраста, добиваясь наилучшей картинки. Более гибко настроить качество помогут кривые.
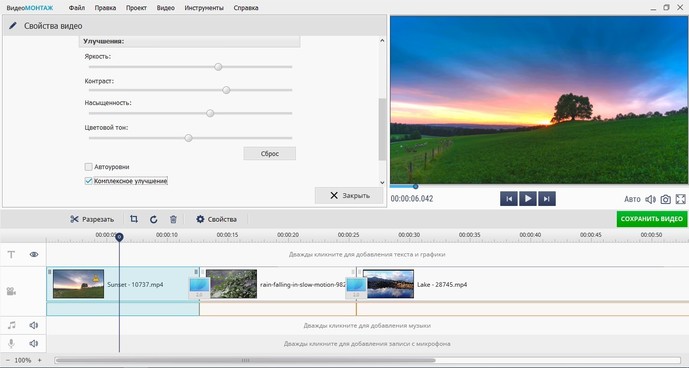
Настраиваем яркость, контраст, насыщенность
2. Некорректная цветовая гамма
Если вам кажется, что цвета в видеоклипе отображаются неправильно, имеет смысл выполнить быструю цветокоррекцию. Всё в том же разделе «Улучшения» найдите настройки цветового тона. Двигая ползунок, выравнивайте цвета, пока они не будут выглядеть наиболее естественно.
3. Лишние фрагменты
- Чтобы кадрировать видеоклип, просто нажмите на кнопку «Кадрировать», находящуюся над таймлайном. Двигайте рамку таким образом, чтобы в кадре осталось только нужное вам. Рядом с инструментом кадрирования вы сможете найти способ как повернуть видео на 90 градусов или 180.
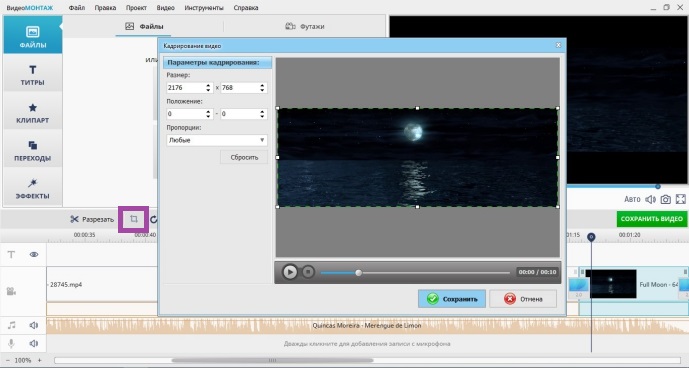
Программа автоматически распознаёт чёрные полосы
Чтобы отсечь часть видеоматериала, потяните за один из краёв клипа на таймланйе до нужно вам ответки.
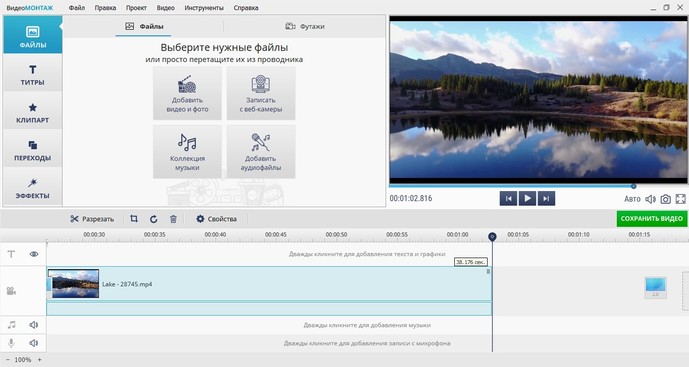
Обрезаем лишний фрагмент
4. Скорость воспроизведения
Хочется, чтобы не слишком интересный материал проигрывался быстрее? Или, наоборот, хотите насладиться моментом нежного поцелуя? Тогда в верхнем меню кликните по «Видео» > «Изменить скорость видео». Двигайте бегунок, устанавливая, насколько нужно ускорить или замедлить воспроизведение.
5. Проблемы со звуком
Если вас не устраивает оригинальная звуковая дорожка, прибегните к помощи программы для улучшения качества видео. ВидеоМОНТАЖ позволяет заменить исходный звук на выбранный вами. Открывайте вкладку «Свойства видео» и сделайте оригинальную громкость нулевой. Затем, чтобы подыскать замену, откройте в рабочем окне пункт «Коллекция музыки». Вам будет доступна коллекция из более чем 200 разнообразных треков. А также по кнопке «Добавить аудиофайлы» вы можете загрузить музыку со своего компьютера.
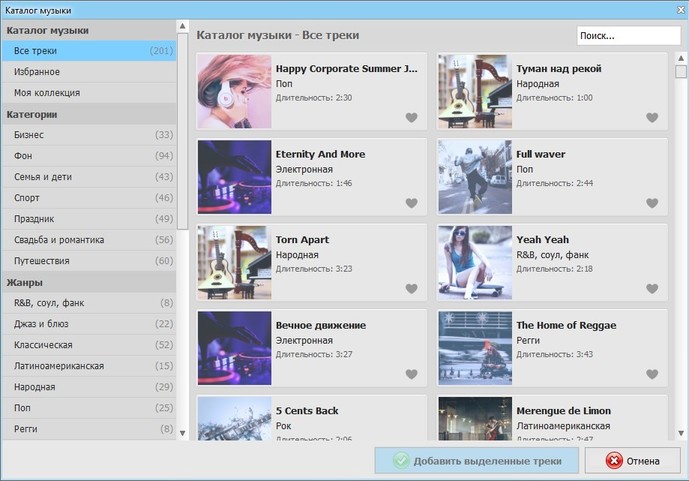
Библиотека ВидеоМОНТАЖА
ШАГ 4. Сохраните клип
Закончив работу, нужно сохранить готовый фильм. Программа для монтажа видео позволяет подготовить видеоролик любого формата. Доступны AVI, MPEG, HD и другие расширения, вы сможете сделать клип под запись на DVD или для просмотра на мобильных устройствах.
Перейдите во вкладку «Сохранить видео», в появившемся списке отметьте предпочтительный формат. Теперь настройте параметры разрешения и качества и подождите, пока видеоролик сконвертируется.
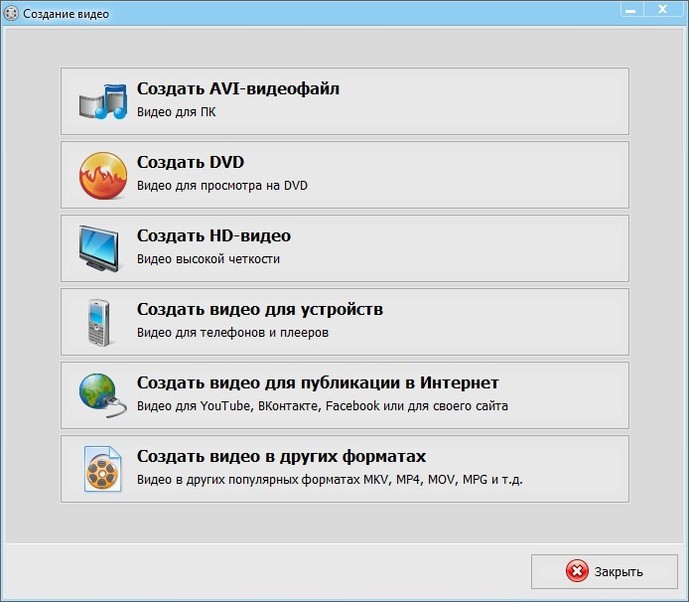
Варианты сохранения видео
Посмотрите видеоурок:
Pinnacle Studio Ultimate

Популярная программа с мощным функционалом профессионального уровня для редактирования и монтажа, позволяющая обрабатывать 4К/HD. Софт включает современные средства видеоредактирования (видео-маски, мультикамерный редактор, эффекты хромакей и пр.), поддерживает настройку горячих клавиш и позволяет эффективно организовать проекты.
Особенности:
- поддержка технологий Nvidia CUDA и Intel Quick Sync;
- широкий набор средств обработки, монтаж в 3D формате;
- цветокоррекция в процессе редактирования, стабилизация картинки;
- обработка звука, картинки и кадров;
- более 2000 качественных эффектов и фильтров;
- поддержка всех популярных форматов;
- работа с накопителями, CD/DVD, а также Blue-ray;
- встроенный набор плагинов, возможность установки сторонних дополнений;
- экспорт напрямую в YouTube;
- русский интерфейс.
Инструкция, как настроить качество видео на Ютубе
Теперь расскажем по пунктам как сделать, чтобы ролик загрузился с высоким разрешением:

- Проверьте соединение с интернетом.
- Если есть возможность, используйте для просмотра новую технику: компьютеры, ноутбуки, телефоны.
- Заходите в Youtube через Google Chrome или Mozilla.
- Найдите ролик.
- На панели управления проигрывателя есть раздел «Еще» (обозначается тремя точками), зайдите в него.
- Выберите нужное качество: 240, 360, 480, 720 или 1080р. Возможность выбрать просмотр видео в 4К есть только на самых современных устройствах и то не на всех. Кроме этого стоит учитывать, что не у всех авторов каналов есть возможность предоставлять контент в новых форматах.
Создаем видеоканал
Для начала разберемся, как создается канал, чтобы в последующем легко рассылать видеоролики и открывать к нему доступы.
Первый способ
Метод рекомендуется тем, кто имеет свой аккаунт в Гугле либо ютубовский канал.
Чтобы выполнить переход на хостинг, нажимаем значок своего аккаунта, заходим в меню, выбираем раздел «настройки», в открывшемся окошке кликаем по пункту «управление каналами».
Открывается браузер ваших видеоканалов, если подобные действия выполнялись до этого, в противном случае в представленном списке будет всего один ресурс, после этого необходимо нажать кнопку «создать канал», ввести его название.
После этого разрешается приступать к оформлению.

Второй способ
При отсутствии учетной записи перейдите на главную страницу ютуба, кликните по кнопке «войти», выберите пункт «создать аккаунт», пройдите процесс авторизации, как того требует система.
Если аккаунт имеется, но необходимо завести второй, выполняете аналогичный переход, жмете соответствующий значок, выбираете позицию «смена аккаунта», далее – подраздел «добавить». После этого выполняется процедура регистрации.
Как только все действия выполнены, вы автоматически возвращаетесь на ютуб, на страничке кликаете по значку аккаунта, выбираете раздел «создать канал», после этого нажимаете клавишу «начать».
Перед вами появляется право выбора – создавать видеоканал под собственным именем либо использовать другое. Кстати, второму варианту отдают предпочтение в большинстве случаев.
Система запросит указать название канала, введя которое, нажимается клавиша «создать».
Задача выполнена успешно, перед вами появляется база настроек, чтобы внести нужные сведения. Все, что требуется, находится на одной страничке.
Ютуб автоматически сделает предложение на оформление видеоканала – установку логотипа, внесение текстового описания и ссылок на другие ресурсы, если таковые имеются.
Данный этап разрешается пропустить, либо все действия выполнить сразу.
На телевизоре?

- Включаем телевизор и заходим в приложение ютуб.
- Находим нужный видеоролик.
- В окне воспроизведения нажимаем на три вертикальные точки.
- Затем кликаем “Качество”.
- Выбираем нужны параметр.
Но что, если это — не помогает? Для такого случая мы сделали отдельную “главу”, в которой расскажем о других, более редких возможных проблемах.
⇓ Кстати — вот так выглядит один из первых Телевизров )))))
Другие проблемы
2 — Неактуальный браузер
Ютуб настоятельно рекомендует использовать только популярные браузеры (Google Chrome, Яндекс.Браузер, Opera и FireFox). Они довольно часто обновляются (как и YouTube), что позволяет поддерживать работу всех кодеков.
3 — Ролик сделан в таком качестве изначально
Весьма распространенная причина. Особенно если вы просматриваете контент, который записывался относительно давно. При этом улучшить качество — никак не получится!
4 — Невысокая производительность устройства
Если ПК или телефон сильно устарел и в нем установлены низко-производительные детали, то скорее всего он просто не сможет воспроизвести видеоролик в хорошем качестве. Или сможет, но в плохом качестве и с низким FPS.
5 — Некачественный дисплей
Это также популярная причина обращения к гугл с таким запросом. В таком случае нужно использовать новое устройство ли менять дисплей.
6 — Установлен режим автоматической адаптации качества картинки
Как его отключить:
- Выполняем те же шаги, что и при изменении качества в видеоплеере (об этом мы писали в этой статье).
- Выбираем любое другое качество, кроме “Автонастройка”.
Отлично! Теперь гаджет работает без ошибок и прогрузок.
Где искать в Youtube контент высокого качества?
Чтобы не тратить свое время и нервы на просмотр некачественных публикаций, при поиске можно установить настройки. Например, с мобильного устройства это выглядит так:
- Открываете приложение, и в поиске вбиваете запрос.
- Теперь перейдите в меню настроек.
- Пролистайте экран до раздела «Функции». В нем установите галочки напротив пунктов: 4К и HD. Этого будет достаточно для поиска качественных роликов.
- Перейдите назад в результаты поиска. Теперь в нем остались файлы с высоким разрешением.
На компьютере настройки выставляются следующим образом:
- Вбейте запрос в строку поиска.
- Перейдите в раздел «Фильтры».
- В подразделе «Особенности» отметьте пункты 4К и HD.
Где искать в Youtube контент высокого качества?
Чтобы не тратить свое время и нервы на просмотр некачественных публикаций, при поиске можно установить настройки. Например, с мобильного устройства это выглядит так:
- Открываете приложение, и в поиске вбиваете запрос.
- Теперь перейдите в меню настроек.
- Пролистайте экран до раздела «Функции». В нем установите галочки напротив пунктов: 4К и HD. Этого будет достаточно для поиска качественных роликов.
- Перейдите назад в результаты поиска. Теперь в нем остались файлы с высоким разрешением.
На компьютере настройки выставляются следующим образом:
- Вбейте запрос в строку поиска.
- Перейдите в раздел «Фильтры».
- В подразделе «Особенности» отметьте пункты 4К и HD.
Хотите смотреть ролики в HD ? — Инструкция
На самом деле, этот вопрос был актуален всегда. Однако пару месяцев назад, из-за ситуации с пандемией коронавируса и всемирной самоизоляцией, разработчикам ютуба пришлось оставить стандартное качество для видео — 360p.
Огромное число пользователей на самоизоляции начали просматривать контент на этой площадке. И чтобы не упали последние сервера видеохостинга, компания решилась на некоторые ограничения.

Итак! Как же нам улучшить это самое качество? Тут есть даже два способа:
1 способ — В видеоплеере:
- Загружаем сайт и авторизовываемся в YouTube.
- Затем мы выбираем любое видео (из рекомендаций или в поиске).
- В воспроизводящем окне видео, мы находим значок “Шестеренки” и нажимаем на него.
- После, мы кликаем на пункт “Качество”.
- Затем отображается список возможного выбора разрешения (рекомендуется 1080р).

- Открываем мобильное приложение ютуба.
- Выбираем необходимый видеоролик.
- Ожидаем загрузки пару секунд видео, а потом кликаем на три вертикальные точки (находятся в правом верхнем углу).
- В открывшемся меню мы нажимаем на пункт “Качество”.
- Затем выбираем необходимый нам вариант.

2 способ — В учётной записи (только ПК)
- Для начала загружаем официальную страницу youtube.com на ПК.
- Затем авторизовываемся под своей учётной записью.
- После кликаем на значок профиля аккаунта.
- В новом контекстном меню мы выбираем кнопку “Настройки”.
- Затем мы нажимаем на кнопку “Воспроизведение” (находит в левой части экрана).
- После, в этом окне мы находим подзаголовок “Настройки кодека AV1” и ставим галочку напротив пункта “Всегда использовать AV1”.

Готово! Теперь все видеоролики будут загружаться в HD качестве.
Внимание: для того, чтобы нормально пользоваться этой функцией, устройство должно иметь серьезное и мощное железо “под капотом”, а также быть подключенным к высокоскоростной сети
Настройка на Ютубе
Существует такое понятие, как трейлер канала. Когда у вас есть трейлер, главная страница вашего канала выглядит так: ↓↓↓
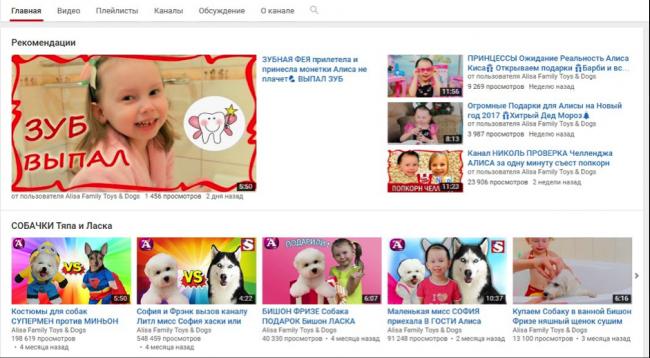
Как включить авто воспроизведение на Youtube ?
→ Для этого установите какое-либо видео в качестве трейлера.
Это может быть любой ролик с вашего аккаунта.
Вот, как это сделать:
- Авторизуйтесь и зайдите на свой канал, как владелец.
- Наведите курсор на область с видеороликами. В ее правом верхнем углу при этом появится кнопка с карандашом. Нажмите на нее.
- Перейдите на вкладку “Для новых зрителей” для настройки внешнего вида главной страницы канала для гостей.
- Нажмите “Трейлер канала” и выберите ролик, который хотите сделать трейлером. Нажмите “Сохранить”.
- Теперь войдите на свой канал как гость и посмотрите результат. Воспроизведение трейлера должно начинаться автоматически.
Как убрать автоматическое воспроизведение на Ютубе?
Это просто: ⇓
- Войдите на свой канал, наведите курсор на область с видеороликами и нажмите на кнопку с карандашом.
- Откройте вкладку “Для новых зрителей”. Опять наведите курсор на видео и нажмите на карандаш. В открывшемся меню выберите “Удалить трейлер”.
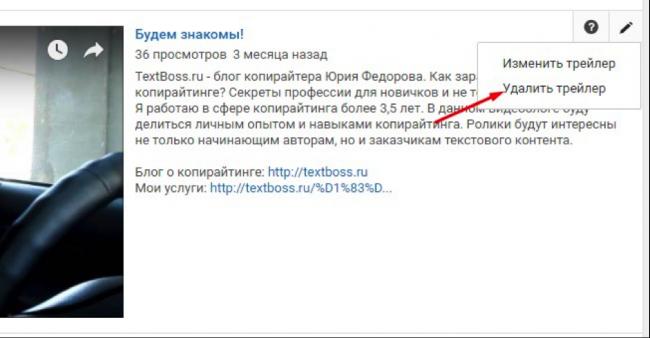
→ Вот так просто можно настроить автовоспроизведение на Youtube.
Настройка на сайте
Настроить автовоспроизведение видео с Youtube можно и на HTML-сайте.
Сделать это немного сложнее, но вы справитесь.
→ Для начала нужно добавить код видео на ваш сайт.
• Для этого откройте ролик, который хотите добавить на страницу. Нажмите “Поделиться” и переключитесь на вкладку “HTML код”.
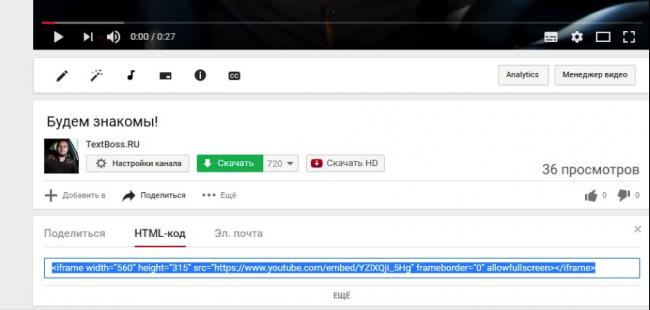
Здесь вы видите код HTML, который можете скопировать на свой сайт. Перед этим можно настроить параметры отображения видео.
Для этого нажмите “Еще”.
Здесь можно настроить:
- Показ похожих роликов после просмотра.
- Показ панели управления.
- Отображение названия видео и функций проигрывателя.
- Включить режим повышенной конфиденциальности.
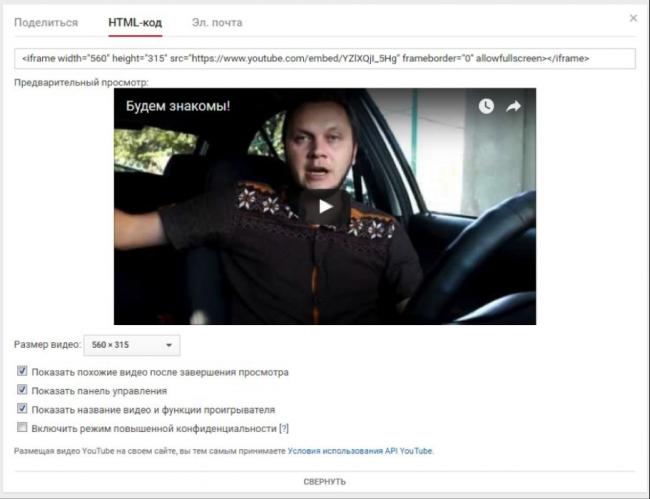
→ После всех настроек скопируйте код
• Чтобы активировать автоматическое воспроизведение видео, в него нужно вручную добавить один параметр !!!
1. Сразу после ссылки на ролик до кавычек вставьте «?autoplay=1», если перед ним нет других параметров
2. И «&autoplay=1», если перед ним какие-то параметры уже присутствуют.
Вот, как это выглядит:
Или так:
Как отключить автоплей в браузере?
Если вам, как пользователю, не хочется, чтобы какие-либо ролики автоматически воспроизводились при посещении каналов на Ютубе, это можно настроить в браузере.
Чтобы отключить автовоспроизведение в Youtube в Яндекс.Браузере, Opera, Google Chrome, существуют специальные плагины…..
→ Например, Yotube AutoPlay Killer для Opera.
• Установите его или воспользуйтесь настройками в самом браузере.
А вот программа для Google Chrome ↓
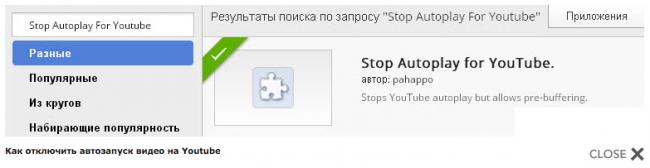
P.S — Проблематично может быть отключение автовоспроизведения Youtube в Mozilla Firefox, потому что для него сложно найти нормально работающий плагин.
Заключение
Если вы используете функцию автоматического воспроизведения видео на своем сайте, будьте внимательны.
Теперь вы знаете, как включить и отключить автовоспроизведение видео в Youtube и на HTML-сайте.
Используйте свои новые знания для привлечения посетителей и увеличения числа просмотров вашего канала!
Существует два вида автовоспроизведения видеороликов на YouTube. Первый относится к рекламным видео, которые появляются на главной странице сайта и воспроизводятся автоматически, как только вы открываете сайт. Чаще всего это рекламный контент. Второй вид автовоспроизведения касается видео в плей-листах. С недавнего времени видеоролики YouTube по умолчанию загружаются один за другим. Некоторым пользователям это нравится, но далеко не всем. Это можно настроить.
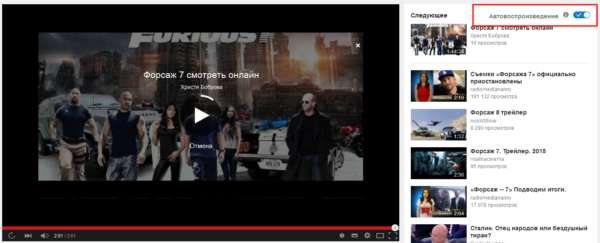
Tipard Video Enhancer

Отличная программа для улучшения качества и редактирования видео, обеспечивающая удаление шума, устранение или сглаживание артефактов. Видеоредактор использует продвинутую технологию, предполагающую автоматическое повышение низкого разрешения видео до высоких показателей, а также технологии AMD и NVIDIA CUDA для качественной обработки видеороликов. Оптимизацию яркости и контрастности обеспечивают автоматическая корректировка баланса тёмного и светлого, устранение ошибок экспозиции или размытия.
Особенности:
- улучшение баланса цветов и разрешения;
- регулировка яркости, контрастности, оттенка;
- устранение помех, компенсация смазывания;
- широкие возможности редактирования и монтажа (3D, обрезка, добавление эффектов, текста, водяных знаков);
- преобразование в 4К UHD и 1080р HD;
- можно повысить разрешение с 480р до 720р, с 720р до 1080р, с 1080р до 4К;
- поддерживаются все популярные видеоформаты.
Хотите смотреть ролики в HD ? — Инструкция
На самом деле, этот вопрос был актуален всегда. Однако пару месяцев назад, из-за ситуации с пандемией коронавируса и всемирной самоизоляцией, разработчикам ютуба пришлось оставить стандартное качество для видео — 360p.
Огромное число пользователей на самоизоляции начали просматривать контент на этой площадке. И чтобы не упали последние сервера видеохостинга, компания решилась на некоторые ограничения.

Итак! Как же нам улучшить это самое качество? Тут есть даже два способа:
1 способ — В видеоплеере:
- Загружаем сайт и авторизовываемся в YouTube.
- Затем мы выбираем любое видео (из рекомендаций или в поиске).
- В воспроизводящем окне видео, мы находим значок “Шестеренки” и нажимаем на него.
- После, мы кликаем на пункт “Качество”.
- Затем отображается список возможного выбора разрешения (рекомендуется 1080р).

- Открываем мобильное приложение ютуба.
- Выбираем необходимый видеоролик.
- Ожидаем загрузки пару секунд видео, а потом кликаем на три вертикальные точки (находятся в правом верхнем углу).
- В открывшемся меню мы нажимаем на пункт “Качество”.
- Затем выбираем необходимый нам вариант.

2 способ — В учётной записи (только ПК)
- Для начала загружаем официальную страницу youtube.com на ПК.
- Затем авторизовываемся под своей учётной записью.
- После кликаем на значок профиля аккаунта.
- В новом контекстном меню мы выбираем кнопку “Настройки”.
- Затем мы нажимаем на кнопку “Воспроизведение” (находит в левой части экрана).
- После, в этом окне мы находим подзаголовок “Настройки кодека AV1” и ставим галочку напротив пункта “Всегда использовать AV1”.

Готово! Теперь все видеоролики будут загружаться в HD качестве.
Внимание:
для того, чтобы нормально пользоваться этой функцией, устройство должно иметь серьезное и мощное железо “под капотом”, а также быть подключенным к высокоскоростной сети.
Цветовое пространство
Рекомендуемое цветовое пространство для видео в формате SDR
Если вы загружаете на YouTube ролики в формате SDR, используйте стандарт BT.709.
| Цветовое пространство | Характеристики цветопередачи (TRC) | Основные цвета | Коэффициенты матрицы преобразования цвета |
|---|---|---|---|
| BT.709 | BT.709 (значение H.273: 1) | BT.709 (значение H.273: 1) | BT.709 (значение H.273: 1) |
Перед обработкой видео похожие по функционалу матрицы преобразования цвета и основные цвета унифицируются. Например, характеристики цветопередачи стандартов BT.601 и BT.709 идентичны, поэтому на YouTube используются характеристики стандарта BT.709. Точно так же, поскольку в стандартах BT.601 NTSC и PAL матрицы преобразования цвета функционально не сильно отличаются, мы применяем матрицу стандарта BT.601 NTSC. В случаях, когда значения цветового пространства сложно определить, система YouTube анализирует их следующим образом:
| Ситуация | Схема действий системы YouTube |
|---|---|
| Характеристики цветопередачи цветового пространства загружаемого видео не указаны. | Применяются характеристики цветопередачи стандарта BT.709. |
| Матрица преобразования цвета и основные цвета неизвестны или не указаны. | Применяется матрица преобразования цвета и основные цвета стандарта BT.709. |
| Указанные значения основных цветов соответствуют, например, стандарту BT.601, а матрица преобразования цвета – стандарту BT.709. | Значения основных цветов приводятся в соответствие с матрицей преобразования цвета. |
| Характеристики цветового пространства соответствуют стандартам BT.601 и BT.709, при этом либо матрица преобразования цвета, либо основные цвета не указаны. | Отсутствующие характеристики определяются в соответствии с указанными значениями основных цветов или матрицы преобразования цвета. |
После того как характеристики цветового пространства будут унифицированы, система YouTube проверит его на соответствие одному из стандартов – BT.709 или BT.601. Если же используемое цветовое пространство не поддерживается, будет применен стандарт BT.709. Для этого система сопоставит значения пикселей.
Примечание. Чтобы избежать появления полос на экране, система YouTube преобразует основные цвета с высокими значениями глубины цвета, если поддерживаемая передаточная функция HDR при этом не используется. Например, основные цвета стандарта BT.2020 конвертируются в цвета стандарта BT.709 с 8-битной глубиной. Кроме того, полный цветовой диапазон преобразуется в ограниченный.
Важно! Не рекомендуется загружать на YouTube видео с матрицей преобразования цвета модели RGB. В этом случае система будет считать, что матрица не указана, и определит ее в соответствии с основными цветами
Также имейте в виду, что характеристики цветопередачи модели RGB будут преобразованы в характеристики стандарта BT.709. Если формат основных цветов, матрицы преобразования цвета или характеристик цветопередачи не поддерживается конверсионным фильтром FFmpeg, он будет изменен на формат стандарта BT.709.
Для стрима — Трансляций
Разрешение картинки стрима может быть довольно высоким, вплоть до 4К. Но стоит понимать, что при этом битрейт, да и сам размер видео — будет огромным. Поэтому видео будет очень долго отправляться на сервер, а потом еще и скачиваться.
Отличным решением, чтобы улучшить качество трансляции будет 2K изображение, быстрый интернет и мощный ПК.
Кстати, по этому поводу Google выпустила заметку-подсказку —> https://support.google.com/youtube/answer/2853702?hl=ru Здесь указан диапазон битрейта (его точное значение значительно повышает качество видео).
Например, выставляем разрешение 1080p и битрейт 6000 кбит/с. Готово!
А на этом всё! Надеемся, что наша статья помогла вам разобраться в проблеме.
Источник
Pinnacle Studio Ultimate

Популярная программа с мощным функционалом профессионального уровня для редактирования и монтажа, позволяющая обрабатывать 4К/HD. Софт включает современные средства видеоредактирования (видео-маски, мультикамерный редактор, эффекты хромакей и пр.), поддерживает настройку горячих клавиш и позволяет эффективно организовать проекты.
Особенности:
- поддержка технологий Nvidia CUDA и Intel Quick Sync;
- широкий набор средств обработки, монтаж в 3D формате;
- цветокоррекция в процессе редактирования, стабилизация картинки;
- обработка звука, картинки и кадров;
- более 2000 качественных эффектов и фильтров;
- поддержка всех популярных форматов;
- работа с накопителями, CD/DVD, а также Blue-ray;
- встроенный набор плагинов, возможность установки сторонних дополнений;
- экспорт напрямую в YouTube;
- русский интерфейс.
Как изменить настройки качества воспроизводимого видео на YouTube

Чтобы обеспечить наивысшее качество видео материалов, отображаемых на компьютере, YouTube использует соответствующий формат воспроизведения видео, автоматически переключаясь на стандартное разрешение (например 240p или 360p) или на режим высокой четкости (720p или 1080p), на основании скорости соединения с интернетом (пропускной способности). Именно поэтому иногда Вы можете заметить изменения качества отображения в процессе воспроизведения.
Вот некоторые факторы, которые влияют на качество:
- Размер проигрывателя: по умолчанию YouTube применяет высокое качество на основе размера окна проигрывателя видео.
- Первоначальное качество передаваемого видео: например, если фильм был записан в стандартном разрешении, то он не будет доступен в версии HD.
Изменение качества видео YouTube
Ютуб предлагает своим пользователем стандартный функционал видеохостинга, где можно изменять скорость, качество, звук, режим просмотра, аннотации и автовоспроизведение. Всё это делается на одной панели при просмотре видеоролика, либо в настройках аккаунта.
ПК-версия
Изменение разрешения видео при непосредственном просмотре ролика на компьютере – самый простой и доступный способ. Для этого необходимо:
- Включить нужный видеоролик и нажать на значок шестерёнки.

В выпадающем окне нажать на «Качество», чтобы перейти к ручной настройке изображения.

Выбрать необходимое разрешение и нажать на него левой кнопкой мыши. После чего перейдите на видеоролик вновь — обычно качество изменяется быстро, но зависит от скорости и интернет-соединения пользователя.

Мобильное приложение
Включение панели настроек качества видео на телефоне не сильно отличается от компьютера за исключением индивидуального дизайна мобильного приложения и расположения необходимых кнопок.
- Откройте видеоролик в приложении Ютуб на телефоне и кликните по любому месту видео, как показано на скриншоте.

Зайдите в «Другие параметры», расположенные в правом верхнем углу экрана.

Клиент перейдёт в настройки, где нужно нажать на «Качество».

В открывшемся меня выберите подходящее разрешение, после чего снова перейдите на видео. Обычно оно меняется довольно быстро, это зависит от качества интернет-соединения.

TV
Просмотр видео YouTube на телевизоре и открытие панели настроек при просмотре не отличается от мобильной версии. Поэтому пользователь может воспользоваться скриншотами действий из второго способа.
Подробнее: Устанавливаем YouTube на телевизор LG
- Откройте видеоролик и кликните по значку «Другие параметры» с тремя точками.
- Выберите пункт «Качество», затем подберите необходимый формат разрешения.
Автонастройка качества видео
Для автоматизации настройки качества воспроизводимых видео, пользователь может воспользоваться функцией «Автонастройка». Она есть как на компьютере и телевизоре, так и в мобильном приложении Ютуб. Достаточно нажать на этот пункт в меню, и при следующих воспроизведениях любых роликов на сайте их качество будет автоматически настраиваться. Скорость данной функции напрямую зависит от скорости интернета юзера.
- Включение на компьютере.

Включение на телефоне.

YouTube предлагает своим пользователям изменить большое количество параметров видеоролика прямо при просмотре в режиме онлайн. Качество и разрешение нужно подстраивать под скорость своего интернета и технических особенностей устройства.
Опишите, что у вас не получилось.
Наши специалисты постараются ответить максимально быстро.
