Как добавить свои субтитры к видео на канале youtube
Содержание:
- Как включить субтитры в Ютубе
- Как включить субтитры
- Параметры субтитров
- Что ещё можно сделать
- Как добавить субтитры на иностранном языке
- Как добавить субтитры в видео на YouTube в ручном режиме
- Как включить перевод
- Как отключить и включить субтритры в Ютубе: способы
- Часть 1. Лучшее приложение для добавления текста в видео на Windows и Mac
- Как добавить свой перевод
- Как редактировать субтитры других пользователей
- Как удалить добавленные вами субтитры
Как включить субтитры в Ютубе
Как же происходит активация этой удобной и полезной функции? На самом деле, ничего сложного во включении этого инструментария нет. Достаточно зайти на сайт или в приложение в мобильном и нажать нужную кнопку, при необходимости настроив функцию под свои нужды.
На телефоне
Чтобы включить удобный инструмент на телефоне, зайдите на ютуб через браузер или посредством установленного приложения. Далее необходимо выбрать интересующий ролик, запустить его и нажать в любое место экрана устройства, чтобы появились активные кнопки вверху плеера.
- Нажмите на значок, выглядящий как три вертикально расположенные точки, позволяющие войти в меню доступных инструментов.
- Далее выберите “Субтитры”.
- Для отображения нажмите поле с выбранным автоматически языком.
- Если вам потребуется убрать бегущую строку, повторите путь, выбрав в меню “Отключить субтитры”.
Данная функция, встроенная в приложение Ютуб для Андроида и iOS, поможет вам смотреть интересные клипы без наушников и с выключенными динамиками, не мешая окружающим лишними звуками.
На компьютере
Если вы просматриваете клипы на компьютере, и вам требуется запустить функцию сабов, сделайте это буквально в два клика:
- Откройте интересующее вас видео, в котором требуется включить текстовое сопровождение.
- Наведите в любую точку плеера курсор, чтобы отобразились его функциональные элементы.
- Кликните на значок “Субтитры”.
- Читайте сгенерированное текстовое сопровождение, которое появляется внизу экрана.
Отключается бегущая строка простым нажатием на кнопку, которая ее запустила. Если вам потребуется сделать перевод звучащей в видеоролике речи, зайдите в настройки.
Как включить субтитры
По общим правилам включить текст на видео может либо сам автор, или же они формируются в автоматическом режиме. Изменение настроек, установленных по умолчанию, доступно в любой момент. Ниже рассмотрим тонкости активации услуги для ПК и телефонов с разными ОС.
На компьютере
Начнем с рассмотрения, как включить субтитры в Ютубе на ПК. Для этого войдите на сайт и сделайте следующие шаги:
откройте интересующее видео;
обратите внимание на появление специального значка с надписью СС, если в ролике предусмотрены субтитры;
для включения жмите на эту кнопку.
По желанию можно подключить субтитры в Ютубе одновременно для всех видео. В этом случае алгоритм действий такой:
войдите в настройки аккаунта;
- с левой стороны в меню выберите раздел воспроизведения;
- поставьте отметку Всегда показывать субтитры;
- по желанию поставьте отметку Показывать автоматические субы (если они есть);
- жмите кнопку Сохранить.
После активации надписей на видео их можно настроить. Для этого войдите на страницу видео, жмите на значок шестеренки и выберите субтитры. После этого перейдите в раздел параметры и выставьте необходимые настройки.
Здесь требуется установить шрифт, прозрачность, цвет и размер, указать стиль контура и другие данные. Заданные параметры применяются ко всем роликам. При желании настройки можно поменять или вернуть параметры, которые были по умолчанию. Для этого достаточно нажать на кнопку Сбросить.
В дальнейшем можно включить субтитры на Ютуб с помощью горячих кнопок непосредственно в процессе просмотра видео. Для пользования одной из опций в любом месте экрана жмите «плюс» или «минус». В первом случае размер шрифта увеличивается, а во втором уменьшается.
В дальнейшем можно поменять язык субов. Если нужный язык отсутствует, текст можно перевести с помощью переводчика Гугл. Для этого кликните на значок настроек справа внизу. Далее выберите Субтитры и перевести, а после этого укажите необходимый язык.
При желании можно посмотреть текст титров, если они добавлены на Ютубе самим автором. В этом случае после нажатия той или иной строки можно перейти к интересующей части видео. Для этого кликните на кнопку Еще под плеером и жмите на кнопку расшифровки видео, чтобы видеть текста. Кликните на нужную строку, чтобы перейти к определенной части видео.
На Андроид
При желании можно включить субтитры на Ютубе и с телефона, нажав несколько кнопок. Алгоритм действий имеет такой вид:
- выберите и запустите видео в Ютуб;
- прикоснитесь к знаку меню (три вертикальные точки);
жмите на кнопку СС, чтобы включить титры.
Для установки интересующих настроек прикоснитесь к трем вертикальным точкам меню, войдите в Настройки, а после этого жмите на Субтитры. С помощью этого поля вы можете не только включить субтитры на YouTube в приложении, но и отключить их в случае необходимости.
На Айфоне
При наличии телефона с iOS включение надписей занимает несколько минут. При этом владелец смартфона может менять размер шрифта и вносить другие изменения.
Чтобы поставить субтитры на Ютубе на Айфоне, войдите в приложение. Далее сделайте такие шаги:
- перейдите к интересующему видео;
- прикоснитесь к трем вертикальным точкам;
- включите титры путем нажатия значка СС.
Параметры субтитров
В отличии от того самого кинотеатра, видеохостинг решил пойти другим путем. YouTube предлагает всем желающим самостоятельно задать необходимые параметры отображающемуся тексту. Ну а чтобы во всем разобраться как можно лучше, необходимо изначально ознакомиться со всеми параметрами подробнее.
- Сначала нужно войти в сами настройки. Для этого вам необходимо нажать значок шестеренки, и в меню выбрать пункт «Субтитры».

Ну а в самом меню субтитров нужно нажать на строку «Параметры», которая располагаются в самом верху, рядом с названием раздела.

Вот вы и на месте. Перед вами открылись все инструменты для взаимодействия непосредственно с отображением текста в записи. Как можно заметить, параметров этих довольно много – 9 штук, поэтому стоит поговорить о каждом по отдельности.

Семейство шрифтов
Первый на очереди параметр – это семейство шрифтов. Здесь вы можете определить исходный вид текста, который можно будет изменить, используя другие настройки. Так сказать, это основополагающий параметр.
Всего на выбор дается семь вариантов отображения шрифта.

Чтобы вам было легче определиться, какой выбрать, ориентируйтесь на изображении ниже.

Все просто – выберете тот шрифт, который вам приглянулся и нажмите на него в самом меню в проигрывателе.
Цвет и прозрачность шрифта
Здесь все еще проще, название параметров говорит само за себя. В настройках этих параметров вам дадут выбрать цвет и степень прозрачности текста, который будет отображаться в видеозаписи. На выбор вам предоставляют восемь цветов и четыре градации прозрачности. Конечно, классическим считается белый цвет, а прозрачность лучше выбирать стопроцентную, но если вы хотите поэкспериментировать, то выберете какие-то другие параметры, и переходите к следующему пункту настроек.

Размер шрифта
«Размер шрифта» — это очень полезный параметр отображения текста. Хоть суть его до боли проста – увеличивать или, наоборот, уменьшать текст, но пользы он может принести немерено. Конечно же, имеется в виду пользы для слабовидящих зрителей. Вместо того чтобы искать очки или увеличительное стекло, можно просто выставить размер шрифта побольше и наслаждаться просмотром.

Цвет и прозрачность фона
Здесь также говорящее название параметров. В нем вы можете определить цвет и прозрачность фона за текстом. Конечно, сам цвет мало на что влияет, а в некоторых вариантах, например, пурпурном, даже раздражает, но любителям сделать что-то не такое как у всех, понравится.
Тем более что можно сделать симбиоз двух параметров – цвета фона и цвета шрифта, например, фон сделать белым, а шрифт черным – это довольно приятная комбинация.

А если вам кажется, что фон со своей задачей не справляется – он сильно прозрачный или, наоборот, недостаточно прозрачный, то в представленном разделе настроек вы сможете выставить этот параметр. Конечно, для более удобного прочтения субтитров рекомендуется ставить значение «100%».

Цвет и прозрачность окна
Эти два параметра решено было объединить в один, так как они взаимосвязаны. По своей сути они ничем не отличаются от параметров «Цвет фона» и «Прозрачность фона», только лишь в размерах. Окно – это область, в рамках которой размещается текст. Настройка данных параметров происходит аналогичным способом, как и настройка фона.
Стиль контуров символа
Очень интересный параметр. С помощью него вы можете сделать текст еще более выделяющимся на общем фоне. По стандарту задан параметр «Без контура», однако вы можете выбрать четыре вариации: с тенью, приподнятый, утопленный или добавить границы тексту. В общем, проверьте каждый вариант и выберите тот, что вам больше понравится.

Что ещё можно сделать
Включить режим повышенной конфиденциальности
В таком случае просмотры встроенных видео не будут учитываться при составлении рекомендаций на YouTube, а также в самом встроенном проигрывателе.
Кроме того, в режиме повышенной конфиденциальности реклама во встроенном проигрывателе не персонализируется, а просмотры видео не влияют на подбор объявлений, которые показываются за пределами вашего сайта или приложения.
Обратите внимание, что Условия использования YouTube API и правила для разработчиков распространяются и на встроенный проигрыватель. Вот как включить режим повышенной конфиденциальности:
Вот как включить режим повышенной конфиденциальности:
В коде HTML измените домен встроенного видео с https://www.youtube.com на https://www.youtube.com.
Для администраторов сети: добавьте youtube.com в список разрешенных сайтов в настройках брандмауэра.
Если вы встраиваете видео в приложение, используйте экземпляр встроенного проигрывателя WebView
Режим повышенной конфиденциальности пока доступен только для встроенных проигрывателей на сайтах.
Важно! Если вы встраиваете материалы с YouTube на сайт или в приложение для детей, вам необходимо указать его целевую аудиторию. Это требуется сделать согласно Условиям использования YouTube API и , даже если в проигрывателе, в который вы встраиваете видео, включен режим повышенной конфиденциальности.
Пример:
До
<iframe width=»1440″ height=»762″
frameborder=»0″ allow=»autoplay; encrypted-media» allowfullscreen></iframe>
После
frameborder=»0″ allow=»autoplay; encrypted-media» allowfullscreen></iframe>
Примечание. Если пользователь перейдет со страницы проигрывателя на другой сайт или в другое приложение, то в зависимости от правил и условий использования этого ресурса его действия могут начать отслеживаться.
Включить автоматическое воспроизведение
Чтобы видео воспроизводилось автоматически, вставьте в код фрагмент &autoplay=1. Он должен следовать за идентификатором ролика, который расположен после фрагмента embed/.
Автовоспроизведение не учитывается при подсчете просмотров видео.
Пример:
Настроить воспроизведение с определенного момента
Чтобы видео воспроизводилось с определенного момента, вставьте в код фрагмент ?start= и после него укажите нужное время в секундах от начала ролика.
Например, чтобы ролик начал воспроизводиться на отметке 1 минута 30 секунд, код должен выглядеть следующим образом:
Добавить субтитры
Чтобы во встроенном видео автоматически появлялись субтитры, добавьте в код фрагмент &cc_load_policy=1.
Можно указать язык субтитров. Вот пример для русского: &cc_lang_pref=ru&cc_load_policy=1.
- Язык субтитров задается параметром «cc_lang_pref».
- Фрагмент «cc_load_policy=1» означает, что субтитры будут включены по умолчанию.
- «ru» – код русского языка. Двузначные языковые коды приведены в стандарте ISO 639-1.
Запретить встраивание ролика
Можно запретить пользователям встраивать ваше видео. Вот как это сделать:
- Войдите в Творческую студию YouTube.
- В меню слева нажмите Контент.
- Нажмите «Сведения» рядом с нужным видео.
- Откройте вкладку Другие параметры в верхней части страницы.
- В разделе «Дополнительные параметры» снимите флажок «Разрешить встраивание видео» и нажмите Сохранить.
Как добавить субтитры на иностранном языке
Если нужен перевод, то текст вставляется такими способами:
- переводится самим автором и добавляется как показано выше;
- к переводу подключают Ютуб-сообщество.
Последний случай предусматривает выполнение последующих команд: из меню «Творческой студии» щелкнуть «Локализация и субтитры» – «Помощь сообщества». Далее скопировать ссылку, поделиться ею в соцсетях с просьбой о помощи.
Если перевод не нужен, необходимо зайти в «Менеджер видео», около ролика нажать последовательно «Изменить» – «Субтитры» – «Изменить язык видео», выбрав необходимый, например, английский.
Поменять русский язык можно, кликнув кнопку «Изменить» внизу справа от видео
Всплывшее окошко содержит строку, куда вписывают необходимый иностранный язык.
Выбор иностранного языка
После этого субтитры создаются таким же образом, как было показано для русскоязычного ролика.
Как добавить субтитры в видео на YouTube в ручном режиме
По словам разработчиков видеохостинга Ютуб, сабы на роликах играют важную роль, позволяя людям с инвалидностью, лишенным способности слышать и смотреть, понимать контент на канале. Помимо этого, их преимущество заключается и в маркетинговом плане — чем больше людей посмотрит видео, тем больше блогер заработает с партнерской программы. А распространение контента на зарубежную аудиторию позволит каналу развиваться и набирать подписчиков со всего мира.
Автоматическое распознавание речи на YouTube не всегда имеет удовлетворительное качество. Зачастую текст сильно расходится со смыслом, являясь нелогичным набором слов. Конечно, в этом случае автор канала может скачать субтитры с Ютуба и подправить их. Но такая работа занимает много времени, если учесть, что весь материал придется переделывать из-за его низкого качества.
К тому же, автоматические сабы доступны только на 10 языках, в то время как ручной набор позволяет создавать тексты на пятидесяти. Чтобы начать процесс добавления субтитров в видео на Ютуб, необходимо выполнить следующие шаги:
- Авторизоваться со своей учетной записи и перейти в раздел «Творческая студия», далее «Менеджер видео», далее «Субтитры».
- Воспользоваться пунктом «Добавить новые субтитры».
Пользователь может либо подкорректировать имеющийся вариант текста, либо начать вводить новый. Для этого следует выбрать необходимый язык. Быстро найти его можно посредством строки поиска — начав вводить первые буквы, вы увидите, что система сама предложит нужный вариант. Если ранее текст уже добавлялся, выбрать его можно в разделе «Черновик».
Следующий шаг — воспроизведение ролика. Если подписчики добавляли свои варианты, автор будет оповещен об этом. При воспроизведении ролика необходимо вводить текст в поле, соответствующий тайм-коду. При этом можно вводить не только слова, но и описывать, какие звуки слышны в данном отрезке видео (это могут быть фоновые шумы, разговоры людей на втором плане и т.д.). Это позволит зрителям лучше понять, что именно происходит и какая атмосфера царит в ролике.
Следуя этому алгоритму, то есть, запуская видеозапись и вводя текст в нужные поля по тайм-коду, необходимо проработать весь ролик. Весь результат сохраняется в черновики, поэтому после окончания можно вернуться и перепроверить текст на ошибки. По окончании следует нажать на кнопку «Опубликовать», после чего они будут доступны для всей аудитории канала.
Второй способ ввода — загрузить готовый файл с компьютера. В этом случае текст оформлен в особый формат и содержит временные коды.
Как включить перевод
Как включить русские субтитры на Youtube при просмотре иностранного видео? Логично, что их нужно перевести, и эта функция уже интегрирована в плеер. Чтобы изменить язык, потребуется пройти алгоритм, который уже был описан выше в разделе, касающемся выбора языка.
Итак, перевод на Ютубе включается следующим образом:
- Войдите в настройки проигрывателя, кликнув по кнопке с изображением “шестеренки”.
- Нажмите на строку, в которой указана дорожка.
- Кликните на надпись “Перевести”.
- В открывшемся окне в обширном списке с доступными языками выберите тот, на который нужно перевести речь из клипа.
- После того, как вы выйдете из меню настроек, титры будут переведены и отобразятся в уже измененном виде.
Богатый функционал, который встроен командой разработчиков в проигрыватель на Ютубе и в творческую мастерскую, позволяет авторам и пользователям упростить свою работу с имеющимся контентом. Так, владельцы роликов могут корректировать сгенерированные системой сабы, исправляя написание слов, неверно “услышанных” инструментом распознавания речи, и проставляя знаки препинания, повышая удобочитаемость.
Пользователи также могут настроить показ бегущих титров по своим потребностям, используя инструментарий, встроенный в проигрыватель: переводить звучащую речь, увеличивать шрифт и изменять его цвет, играть с оттенками фона для повышения собственного удобства.
Как отключить и включить субтритры в Ютубе: способы
В Ютубе убрать субтитры на телефоне или в компьютерной версии возможно через кнопку, которая расположена в нижней части страницы. Во время просмотра видео на экране появляется строка, где белыми буквами написан перевод происходящего. Функция работает с родным языком зрителя и необходима в том случае, если звук выключен. В остальных случаях – стоит отключить субтитры.
Способы, как убрать подписи к видео:
- отключить на смартфоне. Нажать соответствующую кнопку внизу;
- выключить на компьютере, используя «Творческую студию»;
- убрать для всех видео через настройки страницы.
Помимо того, что субтитры можно добавить, также есть и выбор отображения: цвет, язык, указать прозрачность. Если пользователь хочет посмотреть весь текст – выбрать соответствующую функцию и перейти к просмотру.
Субтитры в Ютубе можно отключать или включать в любой момент. Под каждой видеозаписью расположена кнопка: «Включить». Для своих видео можно создать автоматически, ввести вручную или добавить файл профессионального перевода.
При просмотре видео
Включить субтитры на Ютубе, при просмотре клипа с мобильного устройства, возможно через соответствующую кнопку. Она расположена в нижней части окна с видео, рядом с кнопкой: «Настройки».
Как включить субтитры:
- Открыть приложение YouTube – перейти к видео.
- Нажать снизу по значку: «Субтитры» – выбрать язык.
- Подтвердить добавление.
Пользователь может указать на каком языке предпочтительней. Также, если под видео указано: «Перевод», то в субтитрах появится перевод.
28 сентября 2020 года была отключена функция: «Помощь сообществу», где зрители могли предложить перевод для клипов. Опция была необходима, если ролик не был предложен на определенном языке. Теперь добавлять текст может только автор видео, используя один из выбранных вариантов. Использовать машинный возможно лишь в случае, если ранее было добавлено текстовое поле на языке оригинала.
Через настройки профиля в YouTube
Через параметры «Творческой студии» автор может подключить и отключить субтитры ко всем видео. После добавления, в разделе появятся все ранее загруженные видеоклипы и количество языков, на которые они переведены.
Как сделать текст ко всем клипам:
- Открыть YouTube с компьютерной версии.
- Нажать по значку своей аватарки – Творческая студия.
- Внизу: «Настройки» по иконке шестеренки – Загрузка видео.
- Расширенные – Язык и субтитры.
- Указать нужный – Сохранить.
Если нужно через ПК запустить текст:
- Перейти на страницу: «Главная» – выбрать видео.
- Нажать по значку субтитров – указать язык.
- Подтвердить.
Стандартно появляется черная рамка, а в ней – белый текст. Параметры отображения можно редактировать, сбрасывать и выбирать новые.
Постоянно, даже не выключаю 0%
Если нужно перевести видео 0%
Редко, в основном смотрю контент на своем языке 0%
Не знал, что такая функция есть 100%
Проголосовало: 1
Для всех видео сразу
В настройках аккаунта также есть изменение титров в клипах. Если сделать субтитры в Ютубе таким способом, то они будут отображены на всех добавленных и сохраненных материалах.
Как сделать субтитры на всех клипах:
- Нажать по аватарке – Настройки.
- Воспроизведение – Всегда показывать.
- Установить галочку напротив двух пунктов.
- Сохранить.
Далее, нужно вернуться на главную и обновить страницу. Пользователь сможет самостоятельно отключать титры через кнопку снизу. В остальных случаях, текст появится в нижней части экрана, где его можно посмотреть и прочесть.
Субтитры для Ютуб на телевизоре
Как и на других устройствах, чтобы переводить субтитры в Ютубе, нужно при просмотре клипа нажать снизу по иконке включения. Если аккаунт на компьютере синхронизируется с телевизором, то управлять меню «Подключить/Отключить» можно таким способом: зайти с компьютера в YouTube – выбрать в настройках «Автоматическое отображение».
Сделать титры на телевизоре:
- Запустить приложение – выбрать клип.
- Нажать по кнопке субтитров – указать основные параметры отображения.
- Сохранить.
Если пользователь подключил всего на одном ролике, то на другом они показаны уже не будут. Поэтому, нужно выбирать отображение каждый раз, когда нужно перевести или указать эту опцию через настройки аккаунта для всех видео.
Часть 1. Лучшее приложение для добавления текста в видео на Windows и Mac
Aiseesoft Video Converter Ultimate должно быть лучшим настольным приложением для добавления текста в видео. Вам понравится, поскольку в нем так много мощных функций редактирования и конвертации видео, начиная от приличного интерфейса и заканчивая доступностью нескольких функций, у вас будет отличная возможность добавлять текст в видео на компьютере под управлением Windows или Mac.
Как добавить текст в видео с помощью Video Converter Ultimate
Шаг 1 Запустить Конвертер Видео Ultimate
Загрузите, установите и запустите это приложение, чтобы добавить текст к видео на вашем компьютере с Windows или Mac. Вы можете найти его интерфейс очень удобным.
Шаг 2 Импорт видеофайлов для добавления текста
Нажмите Добавить файлы в верхнем левом углу и выберите видео, к которому хотите добавить текст.

Шаг 3 Добавить текст к видео
Нажмите Редактировать рядом с изображением предварительного просмотра видео, чтобы войти в Редактировать окно.
1. Нажать на Водяной знак вкладка и выберите и введите Текст чтобы добавить текстовый водяной знак к вашему видео. Если хотите, вы даже можете установить изображение в качестве водяного знака на видео. Теперь настройте шрифт текста, цвет, положение размера и непрозрачность по своему усмотрению. После настройки нажмите Применить ко всему чтобы сохранить изменения. Затем нажмите ОК для подтверждения.
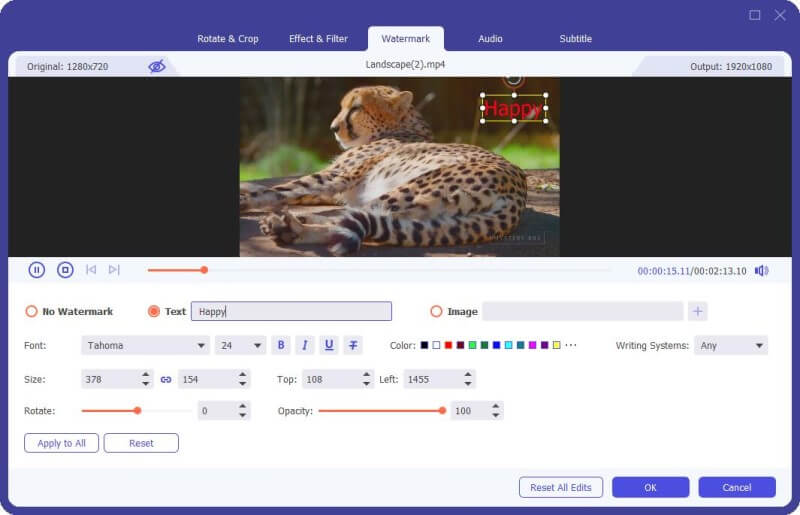
2. найти подзаголовок таб. Щелкните значок + и загрузите файл с субтитрами. Затем вам нужно настроить положение субтитров, шрифт, цвет, непрозрачность, время задержки и контур. Нажмите OK чтобы сохранить все изменения.
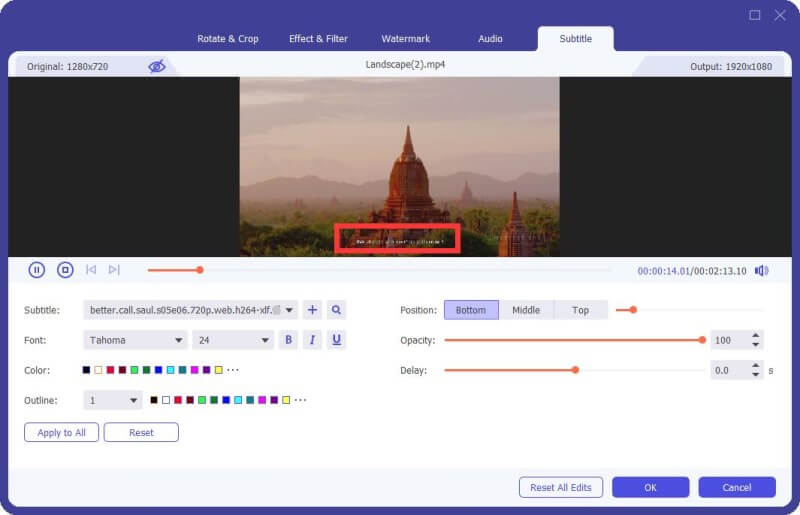
Шаг 4 Конвертировать видео с добавленным текстом
Затем вы вернетесь к основному интерфейсу. Щелкните значок Формат справа и выберите нужный формат вывода. Наконец, нажмите Конвертировать все кнопка для экспорта видео с добавленным текстом.
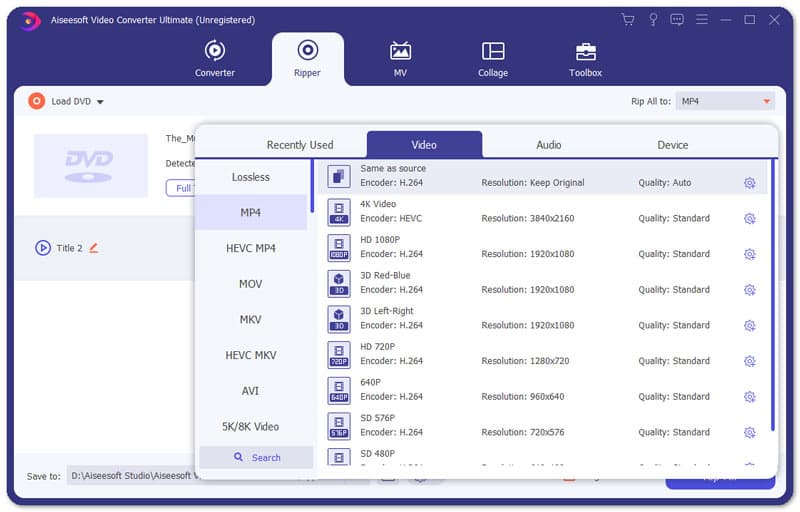
Video Converter Ultimate может не только добавлять текст к видео, но и предоставлять множество функций редактирования видео, которые помогут вам обрезать видео, повернуть изображение, добавить 3D-эффект и т. д. Почему бы не попробовать эту программу? Вы можете посмотреть видео и узнать больше о Video Converter Ultimate.
Как добавить свой перевод
Откройте видео, к которому хотите добавить субтитры или переведенные метаданные
Обратите внимание, что такая возможность доступна не для всех роликов.
В проигрывателе нажмите на значок шестеренки .
Выберите Субтитры Добавить субтитры.
Определите, что хотите добавить.
Выберите язык видео.
Запустите ролик. В нужный момент введите субтитры в текстовое поле.
Повторите этот процесс для других фрагментов, а затем нажмите Отправить.
Вас спросят, ко всему ли видео добавлены субтитры
Если вы создали их только для некоторых фрагментов ролика, мы предложим другим пользователям поработать над этим видео. Выберите Нет, пусть над ними ещё кто-нибудь поработает или Да.
Нажмите Отправить.
Чтобы ускорить работу, можно использовать следующие сочетания клавиш:
Shift + Стрелка влево: прокрутить на секунду назад.
Shift + Стрелка вправо: прокрутить на секунду вперед.
Shift + Пробел: приостановить или продолжить воспроизведение.
Shift + ввод: добавить строку.
Shift + стрелка вниз: перейти к следующей дорожке субтитров.
Shift + стрелка вверх: перейти к предыдущей дорожке субтитров.
Ввод: добавить дорожку субтитров.
Выберите язык, на который будете переводить. Если его нет в выпадающем списке, воспользуйтесь строкой поиска.
Запустите видео. В нужный момент нажмите на паузу и введите перевод в текстовое поле. Если вы хотите воспользоваться Google Переводчиком, нажмите Перевести. В этом случае советуем внимательно проверить готовый вариант.
Повторите этот процесс для других фрагментов, а затем нажмите Отправить.
Вас попросят ответить, ко всему ли видео добавлены субтитры. Если вы создали их только для некоторых фрагментов ролика, мы предложим другим пользователям поработать над этим видео. Выберите Нет, пусть над ними ещё кто-нибудь поработает или Да.
Нажмите Отправить.
Примечание. Временные коды устанавливаются автоматически, и изменить их нельзя.
Перейдите на вкладку «Название и описание».
Введите перевод. Если вы хотите воспользоваться Google Переводчиком, нажмите Перевести. В этом случае советуем внимательно проверить готовый вариант.
Нажмите Отправить и укажите, хотите ли добавить другие переводы.
Если на вкладке Название и описание будет отметка «Заблокировано», это значит, что метаданные для видео уже были переведены на выбранный язык.
Созданные вами субтитры для видео могут быть дополнены субтитрами и метаданными других пользователей. Участники сообщества смогут посмотреть ваш вариант и внести изменения. Однако им не будет видно ваше имя и другая информация из профиля.
Как редактировать субтитры других пользователей
Добавленные названия, описания и субтитры проходят этап проверки – команда YouTube проверяет их на наличие спама и недопустимых выражений. Вы можете поучаствовать в этом процессе. Если субтитры или метаданные добавит достаточное количество пользователей, вам будет предложено их проверить.
На что нужно обращать внимание:
- Проверьте, нет ли в тексте смысловых и грамматических ошибок. При необходимости исправьте их.
- Проверьте текст на наличие спама и нецензурной лексики. Если вам встретятся нарушения, нажмите Пожаловаться.
Если вам кажется, что перевод ещё не готов к публикации, выберите Требуется доработка.
Если вы считаете, что субтитры и метаданные больше не нужно редактировать, нажмите Всё в порядке. Когда субтитры одобрит достаточное количество пользователей, они будут опубликованы автоматически. Также их может проверить и опубликовать автор видео.
Как удалить добавленные вами субтитры
При желании вы можете разорвать связь между переводом и своим аккаунтом. При этом субтитры не будут удалены, поскольку права на опубликованные переводы принадлежат автору видео.
- Откройте страницу с опубликованными субтитрами и переводами.
- Выберите нужное видео и язык и нажмите Просмотр.
- Нажмите Удалить перевод Удалить.
