Субтитры youtube: как включить, перевести на русский
Содержание:
- YouTube значит
- Частые проблемы и их решение
- Какую страну лучше выбрать
- Как добавить свой перевод
- Как редактировать субтитры других пользователей
- Как удалить добавленные вами субтитры
- Почему к видео нет субтитров?
- Изменение языка на русский в YouTube на компьютере
- Как выбрать язык?
- Меняем язык интерфейса на русский
- Как на видео включить субтитры с переводом с английского на русский
- На компьютере
- Особенности процесса
- Как изменить язык в Ютубе
- YouTube значит
- Как изменить язык в Ютубе на русский
- Добавляем региональные аналоговые каналы
- Используйте видео с носителями языка для улучшения произношения и понимания на слух
- На что влияет геолокация в YouTube
- Как поместить ролик в Ворд: инструкция
- Заключение
YouTube значит
Слово YouTube
состоит из двух частей: you
и tube
.
Начнем с tube. Tube значит трубка. Речь идет о катодной трубке кинескопа, который еще совсем недавно использовался в телевизорах. Иными словами, tube в данном случае синоним телевидения. В английском языке существительное очень просто может использоваться в качестве глагола. В данном случае получается глагол to tube — делать телевидение.
Таким образом, YouTube примерно значит quot;ты (сам) делаешь телевидениеquot;.
Слоган у них Broadcast Yourself
, что можно перевести как quot;вещай самquot;.
Придумали название его основатели в 2005 г. А в 2006 г. Гугл купил YouTube за $1,6 млрд. в акциях.
Частые проблемы и их решение
Каналы вообще не ловятся, «нет сигнала»
Проверьте следующие факторы:
- Исправность оборудования (самого телевизора, антенны и соединяющего их кабеля). Если обнаружены проблемы, лучше обратиться к мастерам-ремонтникам;
- Регулировка антенны. ДМВ-антенны крайне чувствительны к направлению, с которого приходит сигнал. Возможно, проблему удастся разрешить, изменив ориентацию антенны.
- Дистанция до ретранслятора и его мощность. Эту информацию можно получить на сервисе РТРС. Возможно, вы находитесь в «мертвой зоне», которая пока не охватывается вещанием. До тех пор, пока не будут построены новые вышки, приема в этой местности не будет. Остается пользоваться только спутниковым вещанием, которое доступно везде, где свободно направление на юг.
- Радиотень от ближайших объектов природного (холмы, горы и прочие возвышенности) и рукотворного характера (капитальные постройки из стали и железобетона), способную мешать прохождению сигнала. Исправить можно, изменив положение антенны (например, подняв ее выше, чтобы выйти из радиотени), настроив прием отраженного сигнала. Также можно попытаться поймать эфир от другого транслятора, если он находится в пределах 30–40 км от вас.
Ловится только часть каналов
Здесь нужно проверить:
- Параметры трансляции ближайшей вышки. Выполните ручную настройку каждого мультиплекса по отдельным частотам.
- Параметры тюнера в самом телевизоре. Возможно, часть каналов не была сохранена. Ситуация исправляется повторной автоматической или ручной настройкой телевизора.
Читайте подробный разбор, что нужно сделать, если ловится только 10 каналов из 20.
Каналы были, но пропали
Если раньше прием осуществлялся уверенно, но затем вдруг каналы исчезли, причиной может быть:
- Возникновение нового препятствия между антенной и ретранслятором. Стоит изучить карту приема, обследовать прилегающую местность.
- Технические проблемы на ретрансляторе. Как правило, о них пишут в местных новостях, поэтому надо проверить сообщения в региональных СМИ и местных пабликах и форумах.
- Неполадки с антенной. Если используется коллективная, надо обратиться в компанию, которая ее обслуживает. Если же речь идет об индивидуальной, следует проверить, не сместилась ли она, нет ли обрыва антенного кабеля.
Слабый сигнал
Здесь возможно следующее:
- Ретранслятор слишком далек от приемника. Сделать тут ничего нельзя, разве что приобрести новую активную антенну, способную принимать и такие сигналы.
- Радиотень. Решение – перенести антенну на другое место.
Изображение тормозит или зависает
Причиной может быть:
- Слишком слабый сигнал. Исправить можно с помощью точной настройки антенны и приобретения усилителя;
- Помехи и наводки. Цифровое ТВ имеет особенное свойство: либо сигнал принимается четко, либо не ловится никак, а аппаратура пытается достраивать картинку по предыдущим данным. Здесь надо дождаться исчезновения помех или попытаться отстроиться от них, отрегулировав антенну и тюнер.
- https://lumpics.ru/how-to-change-the-language-to-russian-in-youtube/
- https://pro-ytube.com/kak-pomenyat-yazyk-v-yutube.html
- https://prodigtv.ru/efirnoe/nastroyka/tsifrovyh-kanalov-na-televizore
Какую страну лучше выбрать
Вообще утверждение, что выбор страны кардинально влияет на увеличение цифр на счете – преувеличение. Более того: такое серьезное изменение региона часто даже невыгодно ютуберу, поскольку при этом он теряет целевую аудиторию: в русском видео иностранцам может быть непонятно многое – от определенных русских реалий до, элементарно, букв.
Однако смена страны имеет смысл при подключении канала к партнерской сети YouTube AdWords, поскольку Россия по умолчанию в нее не входит. Прямой вопрос о том, что делать в этом случае, в справочную службу YouTube ни к чему не приводит: спрашивающего адресуют к специализированному форуму YouTube. На нем действительно есть знатоки, которые подскажут выход, но официального ответа на вопрос, получается, нет.
В этих случаях Россия в аккаунте Ютуба меняется на другую страну. Чаще всего используют США или Канаду. Однако в целом при продвижении собственного канала лучше думать над тем, каким контентом его заполнить, а не над тем, как сменить страну канала в YouTube.
Как добавить свой перевод
Откройте видео, к которому хотите добавить субтитры или переведенные метаданные
Обратите внимание, что такая возможность доступна не для всех роликов.
В проигрывателе нажмите на значок шестеренки .
Выберите Субтитры Добавить субтитры.
Определите, что хотите добавить.
Выберите язык видео.
Запустите ролик. В нужный момент введите субтитры в текстовое поле.
Повторите этот процесс для других фрагментов, а затем нажмите Отправить.
Вас спросят, ко всему ли видео добавлены субтитры
Если вы создали их только для некоторых фрагментов ролика, мы предложим другим пользователям поработать над этим видео. Выберите Нет, пусть над ними ещё кто-нибудь поработает или Да.
Нажмите Отправить.
Чтобы ускорить работу, можно использовать следующие сочетания клавиш:
Shift + Стрелка влево: прокрутить на секунду назад.
Shift + Стрелка вправо: прокрутить на секунду вперед.
Shift + Пробел: приостановить или продолжить воспроизведение.
Shift + ввод: добавить строку.
Shift + стрелка вниз: перейти к следующей дорожке субтитров.
Shift + стрелка вверх: перейти к предыдущей дорожке субтитров.
Ввод: добавить дорожку субтитров.
Выберите язык, на который будете переводить. Если его нет в выпадающем списке, воспользуйтесь строкой поиска.
Запустите видео. В нужный момент нажмите на паузу и введите перевод в текстовое поле. Если вы хотите воспользоваться Google Переводчиком, нажмите Перевести. В этом случае советуем внимательно проверить готовый вариант.
Повторите этот процесс для других фрагментов, а затем нажмите Отправить.
Вас попросят ответить, ко всему ли видео добавлены субтитры. Если вы создали их только для некоторых фрагментов ролика, мы предложим другим пользователям поработать над этим видео. Выберите Нет, пусть над ними ещё кто-нибудь поработает или Да.
Нажмите Отправить.
Примечание. Временные коды устанавливаются автоматически, и изменить их нельзя.
Перейдите на вкладку «Название и описание».
Введите перевод. Если вы хотите воспользоваться Google Переводчиком, нажмите Перевести. В этом случае советуем внимательно проверить готовый вариант.
Нажмите Отправить и укажите, хотите ли добавить другие переводы.
Если на вкладке Название и описание будет отметка «Заблокировано», это значит, что метаданные для видео уже были переведены на выбранный язык.
Созданные вами субтитры для видео могут быть дополнены субтитрами и метаданными других пользователей. Участники сообщества смогут посмотреть ваш вариант и внести изменения. Однако им не будет видно ваше имя и другая информация из профиля.
Как редактировать субтитры других пользователей
Добавленные названия, описания и субтитры проходят этап проверки – команда YouTube проверяет их на наличие спама и недопустимых выражений. Вы можете поучаствовать в этом процессе. Если субтитры или метаданные добавит достаточное количество пользователей, вам будет предложено их проверить.
На что нужно обращать внимание:
- Проверьте, нет ли в тексте смысловых и грамматических ошибок. При необходимости исправьте их.
- Проверьте текст на наличие спама и нецензурной лексики. Если вам встретятся нарушения, нажмите Пожаловаться.
Если вам кажется, что перевод ещё не готов к публикации, выберите Требуется доработка.
Если вы считаете, что субтитры и метаданные больше не нужно редактировать, нажмите Всё в порядке. Когда субтитры одобрит достаточное количество пользователей, они будут опубликованы автоматически. Также их может проверить и опубликовать автор видео.
Как удалить добавленные вами субтитры
При желании вы можете разорвать связь между переводом и своим аккаунтом. При этом субтитры не будут удалены, поскольку права на опубликованные переводы принадлежат автору видео.
- Откройте страницу с опубликованными субтитрами и переводами.
- Выберите нужное видео и язык и нажмите Просмотр.
- Нажмите Удалить перевод Удалить.
Почему к видео нет субтитров?
Функция автоматического создания субтитров значительно упростила просмотр роликов на иностранных языках. Теперь записи можно смотреть даже без звука. Но некоторые пользователи отмечают, что не ко всем видео на «Ютубе» есть «сабы».

Бывают случаи, когда тот, кто загрузил запись, не может их создать, и тогда такая возможность, как включить в «Ютубе» субтитры, становится недоступной. Это происходит по нескольким причинам:
- Размер клипа слишком большой.
- Язык, использующийся в ролике, не поддерживается функцией автоматического добавления субтитров.
- Начало клипа беззвучно.
- Звук записан в плохом качестве.
- Шумы и многоголосие на фоне.
Некоторые пользователи, просматривающие видео не с персональных компьютеров, интересуются, как включить субтитры на «Ютубе» на телефоне. Процесс ничем не отличается. В строке состояния также необходимо найти значок субтитров и выбрать подходящий язык.
Изменение языка на русский в YouTube на компьютере
Полная версия сайта YouTube обладает многими дополнительными функциями и инструментами, отсутствующими в мобильном приложении. Касается это и настройки языка.
Изменяем язык интерфейса на русский
Настройка родного языка применима ко всем регионам, где доступен видеохостинг YouTube, однако иногда случается, что пользователи не могут найти его. В таких случаях рекомендуется выбирать наиболее подходящий. Русский присутствует и указывается он основным языком интерфейса следующим образом:
Выбираем русские субтитры
Сейчас многие авторы для своих роликов загружают субтитры, что позволяет охватывать большую аудиторию и привлекать новых людей на канал. Однако автоматически русский язык титров иногда не применяется и приходится выбирать его вручную. Вам потребуется выполнить следующее:
- Запустите видео и нажмите на значок «Настройки» в виде шестеренки. Выберите пункт «Субтитры».

Перед вами отобразится панель со всеми доступными языками. Здесь укажите «Русский» и можете продолжать просмотр.

К сожалению, никак нельзя сделать так, чтобы всегда выбирались русские субтитры, однако у большинства русскоязычных пользователей они отображаются автоматически, поэтому с этим не должно возникнуть проблем.
Выбираем русские субтитры в мобильном приложении
В отличие от полной версии сайта, в мобильном приложении нет возможности самостоятельно изменить язык интерфейса, однако присутствуют расширенные настройки субтитров. Давайте подробно разберемся с изменением языка титров на русский:
- При просмотре ролика нажмите значок в виде трех вертикальных точек, что находится в правом верхнем углу плеера, и выберите «Субтитры».

В открывшемся окне поставьте галочку возле «Русский».

Когда требуется сделать так, чтобы автоматически появлялись русские субтитры, то тут мы рекомендуем выставить необходимые параметры в настройках аккаунта. Сделать это можно следующим образом:
- Нажмите на аватарку своего профиля и выберите пункт «Настройки».

Перейдите в раздел «Субтитры».

Здесь присутствует строка «Язык». Тапните на нее, чтобы раскрыть список.

Найдите русский язык и отметьте его галочкой.

Теперь в роликах, где есть русские титры, они всегда будут выбираться автоматически и отображаться в плеере.
Мы подробно рассмотрели процесс изменения языка интерфейса и субтитров в полной версии сайта YouTube и его мобильном приложении. Как видите, в этом нет ничего сложного, от пользователя требуется только следовать инструкции.
Опишите, что у вас не получилось.
Наши специалисты постараются ответить максимально быстро.
Как выбрать язык?
Уникальный инструмент по визуализации звучащей речи, созданный командой разработчиков Youtube, поддерживает все известные языки, поэтому вы можете запустить функцию перевода на любой из них. Можно с комфортом смотреть иностранные видеоролики и читать на русском, появляющийся внизу экрана, или сгенерировать бегущую строку, переводящую русскую речь на выбранный в настройках язык.

Процедура выбора языка также чрезвычайно проста и понятна даже неискушенному пользователю международного видеосервиса. Просто следуйте алгоритму:
- Кликните на иконку, позволяющую войти в настройки проигрывателя.
- Выберите «Субтитры” с указанием дорожки.
- Выберите пункт “Перевести”.
- Выберите необходимый язык из большого списка доступных.
- Продолжайте просмотр, читая адаптированный под вас текст.
При желании можно в параметрах выбрать цвет фона, а также отрегулировать скорость появления слов на экране плеера. Разработчики Youtube немало сил вложили в то, чтобы просмотр контента стал максимально удобным и комфортным для всех жителей земного шара.
Меняем язык интерфейса на русский
Локализация устанавливается для пользователя исходя из его местоположения, которое определяется автоматически или указывается при регистрации аккаунта. Для его изменения нужно войти в свой профиль на сервисе. Перед тем, как сменить язык интерфейса в Ютубе, учтите: ни комментарии пользователей, ни описания к видео не будут переводиться – они останутся авторскими. Необходимо быть зарегистрированным и войти в свой аккаунт через телефон или персональный компьютер либо ноутбук.
На компьютере
Переходим видеохостинг и заходим в свой профиль при помощи учетной записи Google. После этого нажимаем на аватарку аккаунта, где в шестой строке выбираем «Русский».
Опции открываются после нажатия на аватарку пользователя
После нажатия на подходящий вариант изменения автоматически сохранятся. Аналогичным образом можно это сделать и на других устройствах. Легче всего так:
- Заходите в опции своего аккаунта;
- Листаете вниз, находясь внутри любого раздела;
- Находите кнопку, где изображено лицо человека с вопросиком;
- Нажимаете эту кнопку;
- Выбираете подходящий вариант из предложенного списка.
Ютуб представляет все распространенные языки в мире
Русский находится на 7 позиции. Выбранный вариант отобразится только на интерфейсе, комментарии пользователей и авторские описания к видеороликам останутся в первоначальном виде.
На Андроиде
Изменить локализацию на смартфоне нельзя: местоположение определяется устройством. Если же это является необходимым, то можно установить нужный язык на смартфоне.
В данном разделе можно внести изменения, после чего перезапустите девайс
На Айфоне
Как и с Android, на Айфоне можно настроить только само устройство. Для этого не нужен доступ в интернет. В меню устройства выбираете подходящую страну. Как и в случае с Андроидом, после изменений перезапустите приложение или смартфон.
Как на видео включить субтитры с переводом с английского на русский
Активация происходит по схеме, описанной в предыдущей инструкции, вот только есть несколько дополнительных пунктов:
Нужно кликнуть по надписи — «Перевести»:
Появится немалый перечень языков, находим нужный. Только советую для этого использовать не прокрутку колесиком мышки с последующим кликом, а кнопки-стрелки на клавиатуре – листаем пока не выделим необходимый вариант, затем жмём Enter для подтверждения:
Спустя пару секунд сможете увидеть переведенный текст. Опять же, используются возможности Google Translator, который почти совершенен, но не на 100%. ПО крайней мере, я просмотрел несколько зарубежных клипов и претензий никаких не возникло.
На компьютере
Начнем с компьютерной версии сайта ютуб. Если вы захотите поменять язык на ютубе с английского на русский через персональный компьютер, то вам необходимо будет воспользоваться следующим алгоритмом действий:
- Переходите на основную страницу сайта YouTube. Если вы ещё не авторизовались в системе ютуба, то делаете это. В правой верхней части страницы можно будет заметить маленькую фотографию вашего профиля, жмите по ней левой кнопкой вашей мышки.
- В правой части страницы появится новое окошко с различными пунктами. Вам нужно будет найти графу «Language:…», где «…» — ваш действующий язык на ютубе. Данная строка имеет значок в виде некоего символа и буквы «А». Если вы все равно не можете найти нужную строчку, то просто посмотрите на скриншот ниже. Как найдете её, щелкайте по ней левой кнопкой мышки.
- Как вы это сделаете, окошко изменит свой вид. Перед вами уже будет представлен список с различными языками мира. Тут все просто – листаете данный список вверх или вниз, чтобы найти русский язык. Если вы уже нашли графу «Русский», то просто нажмите по ней ЛКМ.
- Вот и все. После выполнения всех действий выше, страница YouTube перезагрузится, после чего начнет свою работу уже на русском языке.

Особенности процесса
Переходим к рассмотрению вопроса, как переводить комментарии в ютубе.
Сложности заключаются в том, что под видеосюжетом имеют право оставлять свои текстовые сообщения зрители из различных стран, так что переводить каждый коммент окажется сложной задачей.
Остается определить искомый язык и вариацию для перевода, чтобы исключить малейшие сложности в ознакомлении с содержимым.
Имеются и другие сервисы, выполняющие перевод для целых страниц – найти их возможно через гугловскую поисковую систему.
Получается, что имеется возможность для легкого и четкого восприятия информации на ютубе, и для этого необходимо сделать всего несколько кликов.
Учитывая тот факт, что смартфон сегодня стал неотъемлемым атрибутом взрослых и детей, пользователи задаются вопросом, как переводить комментарии в ютубе на мобильном телефоне. Для активации удобного мобильного инструмента выполните вход на хостинг через браузерную страницу либо с помощью загруженного приложения.
Перед тем, как перевести комментарии в ютубе на Андроиде, выберите интересующий вас материал, кликните по экрану телефона, чтобы над плеером появились специальные клавиши. Нет необходимости переключаться с одного приложения на другое. Сделайте копию комментария, и возле него автоматически появится переведенный вариант. Опция доступна в актуальном гугловском приложении «Переводчик для Андроид». С ее помощью вы прочитаете любой текст, оставленный пользователями, не испытывая затруднений.
Как изменить язык в Ютубе
Если вы поставили русский язык, но уведомления от хостинга так и приходят на английском, тогда изменить язык на Ютубе можно в настройках пользования. Коснитесь небольшого изображения в правом углу сайта (ава вашего канала) Здесь:
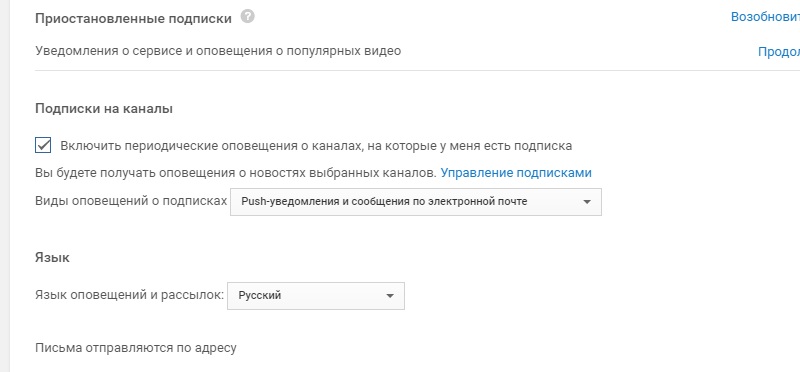
- Выберите значок винтика. Вы перенесетесь в основные настройки своего канала.
- Слева выберите пункт «Оповещения».
- Проскрольте страницу вниз, пока не доберетесь до настроек «Язык». Раскройте меню и выберите «Русский».
Также не нужно ничего сохранять. Теперь, оповещения о том, какие новые ролики выложили люди, на чьи каналы вы подписаны, будут приходить к вам на почту на русском.
Как сменить язык на Ютубе
Сменить язык на Ютубе возможно двумя способами, о которых вы узнали выше. Также если посмотреть внимательнее Ютуб предлагает не только поменять язык настроек, но и сменить страну. Эта функция располагается в самой нижней части сайта, сразу после настроек языка. Сразу хочется отметить, что данная настройка не влияет на общую информацию канала. Если вы поставите здесь Россию, но выберите английский, то все – название роликов, каналов, кнопки меню так и останутся на английском.
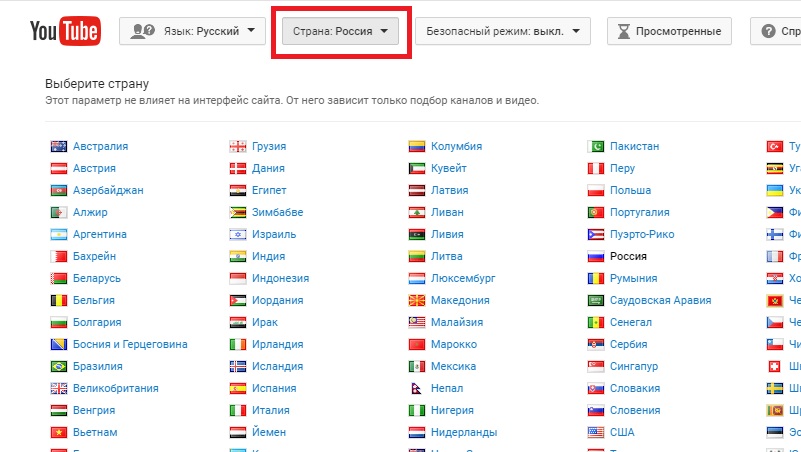
Тогда для чего нужна эта опция? Смена страны позволяет вам посмотреть, какие ролики находятся в ТОПе в том или ином месте. Например, вам интересно, чем интересуются люди в Испании, Франции и других странах. Вы ставите в настройках нужную страну. Ютуб подбирает для вас наиболее популярные ролики из этого места. После установки вы увидите, что рядом со значком Ютуба на главной появилось отображение языка. Если вы выбрали Россию, то рядом с лого видеохостинга будет стоять значок «RU».
YouTube значит
Слово YouTube
состоит из двух частей: you
и tube
.
Начнем с tube. Tube значит трубка. Речь идет о катодной трубке кинескопа, который еще совсем недавно использовался в телевизорах. Иными словами, tube в данном случае синоним телевидения. В английском языке существительное очень просто может использоваться в качестве глагола. В данном случае получается глагол to tube — делать телевидение.
Таким образом, YouTube примерно значит quot;ты (сам) делаешь телевидениеquot;.
Слоган у них Broadcast Yourself
, что можно перевести как quot;вещай самquot;.
Придумали название его основатели в 2005 г. А в 2006 г. Гугл купил YouTube за $1,6 млрд. в акциях.
Произносится quot;ю тъюбquot; или quot;ю тубquot;.
Как изменить язык в Ютубе на русский
Краткое содержание
Можно изменить не только язык, но и настроить алгоритм отбора роликов в ленту в соответствии с другой страной. Откройте сайт, перейдите во вкладку «Мой канал» и пролистайте страницу вниз. В левой части подвала сайта найдите пункты «Страна», и «Язык».
Настройка цифровых каналов происходит на одном из двух устройств:
- на телевизоре (если он поддерживает «цифру» , т.е. оснащен соответствующим встроенным тюнером);
- на приставке (она же ресивер, тюнер, декодер).
На этой странице мы подробно рассмотрим первый вариант – автоматический и ручной поиск 20 цифровых каналов (в Москве – 30) на телевизорах.
Добавляем региональные аналоговые каналы
В большинстве регионах России параллельно с вещанием двух федеральных мультиплексов транслируются и региональные аналоговые телеканалы. Как увеличить количество программ, добавив их в список на своем телевизоре?
Вы смотрите местные аналоговые каналы?
Действуйте по следующему алгоритму:
- Направьте антенну точно на ретранслятор и включите на телевизоре режим поиска аналоговых каналов.
- Конкретный сценарий действий зависит от марки телеприемника. К примеру, на телевизоре Samsung необходимо специально указывать, что при сканировании нужно учитывать только цифровые каналы: система автонастройки по умолчанию будет искать все, что принимается с антенны. Если нужно ловить и аналоговый сигнал, выбирайте соответствующий пункт.
- После того как все телеканалы найдены, зафиксируйте их в памяти телеприемника.
Используйте видео с носителями языка для улучшения произношения и понимания на слух
Если вы хотите улучшить произношение, вам помогут видео на английском. Во-первых, есть уроки, посвященные произношению. Во-вторых, одно из важных упражнений по произношению – это shadowing, повторение речи вслед за спикером, взятым за образец. Берете видео с человеком, акцент которого хотите освоить, и повторяете за ним. Есть разные техники, варианты shadowing, но суть в том, что вы точно имитируете чужую речь вслед за этим человеком, ваша речь тенью (отсюда и название) следует за его речью.
Что касается понимания на слух, то недостаточно просто знать слова, грамматические конструкции, из которых построена речь, которую вы слушаете. Навык listening – это не то же, что и reading, но на слух. Это нечто большее, необходимо пропустить через уши большое количество английской речи, чтобы мозг научился ее понимать. То есть мало знать слова, конструкции, нужно еще и прокачать навык аудирования отдельно. “Где же взять аудиоматериалы на английском?” – сказали бы вы 20 лет назад, но сейчас такой вопрос возникнуть ну никак не может, потому что на YouTube материалов больше, чем вы сможете прослушать за всю жизнь. Кстати, упражнения в произношении помогают лучше понимать на слух речь носителей языка.
На что влияет геолокация в YouTube
В социальной сети, данные о текущем местоположении влияют на рекомендации и рекламу, которая попадает пользователю.
Другие особенности локации:
- другие видео и тренды. Перейти в раздел: «Навигация» – в ТОПе;
- реклама. Подбор сайтов, с которых будет рекомендована продукция;
- подборки и трансляции.
Но язык не влияет на перевод в субтитрах, оформление платных услуг и другие основные функции. Изменение страны через Google Account повлияет на валюту, при оформлении Premium или его оплату.
Чтобы поменять свои рекомендации, без изменения страны, нужно вводить запросы в социальной сети на другом языке. Далее – ставить лайки и добавлять ролики в плейлисты, чтобы получать новые записи регулярно.
Как поместить ролик в Ворд: инструкция
Microsoft Word популярное программное обеспечение для работы с текстами. В нем можно создавать многостраничные документы, размещать на листах картинки, таблицы и диаграммы, форматировать текст и изменять параметры страницы. Однако для добавления роликов с ПК приложение не имеет специальных опций.
В старых версиях (2007, 2010, 2013 и 2016) вы можете загрузить локальные видеофайлы лишь обходными путями. В последних обновлениях Microsoft 365 можно импортировать ролики из Интернета.
Способ 1. Создание объекта из видеофайла
Как вставить видео в Ворд? Запустите редактор и выполните несколько простых действий:
- Откройте или создайте новый документ. Для этого на главной странице кликните на соответствующие действия.
Вы можете оформить документ с нуля
Добавьте видеоклип. Откройте меню «Вставка» и выберите команду «Объект». В новом окне нажмите на «Создание из файла». Кликните на «Обзор» и укажите путь к видеоматериалу в формате WMV. Объекты с иными расширениями можно вставить только в виде ссылки, поэтому файлы AVI, MP4, MOV потребуется переконвертировать в видеоредакторе.

Можно подключить отображение в виде значка
Сохраните результат. Кликните на значок экспорта или воспользуйтесь меню «Файл» для вывода данных. Этот метод загружает видеоклип в документ, поэтому размер файла Word увеличится на величину ролика.

Создайте копию или замените исходный медиафайл
Способ 2. Добавление медиаплеера через вкладку «Разработчик»
Чтобы вставить видеоматериал в Word 2013 и 2016, потребуется выполнить следующие действия:
- Откройте документ и перейдите во вкладку «Разработчик». Если раздел не отображается, кликните правой кнопкой мыши в любом месте верхней части меню. В списке укажите действие «Настроить ленту». Откройте соответствующую категорию в левом блоке. Поставьте галочку рядом со строкой «Разработчик».
Примените изменения
Подключите медиаплеер. Во вкладке «Разработчик» выберите «Режим разработки». Затем укажите стандартные формы и кликните на значок с маленьким молотком или портфелем. В новом окне укажите «Windows Media Player». Кликните на «Свойства» на верхней панели инструментов. Укажите путь к вашему файлу, например, D:\Ролики\Учеба\Интервью.mp4.

Нажмите «ОК»
Просмотрите материал. Отключите режим разработчика и включите видеоролик.

Обработка может занять некоторое время
Способ 3. Загрузка видеоданных из сети
В последней лицензионной версии вы можете добавить ссылку на веб-страницу с клипом. Для начала установите текстовый редактор на компьютер, скачав его с официального сайта. Софт можно использовать только по подписке вместе с другими приложениями из пакета Office. При наличии программного обеспечения на ПК просто запустите ПО. Чтобы вставить видео в документ Word, следуйте инструкции:
- Откройте материал в браузере. Скопируйте ссылку и перейдите в программу.
Ворд поддерживает работу с сайтами Vimeo, YouTube и SlideShare.net
Импортируйте клип. Выберите «Вставка» -> «Видео из Интернета». Введите URL-ссылку клипа.

Видеоконтент будет доступен только при наличии подключения к сети
Как в ворде сделать альбомную страницу видео? Перед добавлением видеоклипа измените ориентацию листа. Для этого вам нужно открыть материал и найти лист, ориентацию которого нужно изменить. Перейдите в раздел «Разметка страницы» или «Макет» и наведите курсор на кнопку «Ориентация». Затем добавьте ролик способами, описанными выше.

Укажите «Альбомную»
Заключение
Я написал эту статью, потому что иногда сталкивают с мнением, якобы YouTube полезен для изучения английского только собственно уроками английского, причем от русскоязычных авторов. Да, такие уроки важны на определенном этапе, но по большей части YouTube полезен тем, что позволяет пользоваться английским по назначению: слушать, смотреть то, что вам интересно, не ощущая языковых границ.
Здравствуйте! Меня зовут Сергей Ним, я автор этого сайта, а также книг, курсов, видеоуроков по английскому языку.
Друзья! Меня часто спрашивают, но я не занимаюсь сейчас репетиторством. Если вам нужен репетитор, я рекомендую зайти на Здесь вы найдете учителей носителей и не носителей языка для любых целей и на любой карман Я сам прошел там более 100 уроков, рекомендую попробовать и вам!
