Как включить субтитры на ютубе на разных устройствах
Содержание:
- Как создать новые субтитры
- Как наложить субтитры на видео? Способ 1. Использование видео редактора Freemake
- Как добавить свой перевод
- Как редактировать субтитры других пользователей
- Как удалить добавленные вами субтитры
- Как создать субтитры
- Как ввести текст вручную
- Об автоматическом создании субтитров
- Как отключить и включить субтритры в Ютубе: способы
- Лучшие сайты для скачивания субтитров
- Как вставить текст в ВидеоМОНТАЖе
- Включение текстовой поддержки
- Объединение картинки и текста
- Включение текстовой поддержки
Как создать новые субтитры
Важно заметить, что вы сможете создать новые субтитры к чужому видеоролику только в том случае, если владелец данного видео дал на это разрешение.
Если владелец какой-либо видеозаписи дает разрешение людям на написание субтитров, то создать новые субтитры вы сможете таким образом:
- Заходите на официальную страницу YouTube и открываете тот видеоролик, к которому хотите создать субтитры. Под самим окошком с видеозаписью будет находиться специальная панель с несколькими функциями. Находите значок в виде трех точек и кликаете по нему левой кнопкой мышки.
- Всплывет небольшое окошко с тремя пунктами. Вам необходимо будет нажать левой кнопкой мышки по графе «Поработать над переводом».
- Вас перебросит на новую страницу, где можно будет производить различные работы с субтитрами. Если на данной видеозаписи уже есть перевод, или был создан автоматический перевод, то вам нужно будет его удалить. Для этого, щелкайте левой кнопкой мышки по строке «Удалить».
- Как вы это сделаете, перед вами будет пустая страница с видеозаписью, без каких-либо субтитров. Теперь все в ваших руках, создавайте новые субтитры и отправляйте их владельцу выбранного видеоролика.
Для написания субтитров вам нужно будет делать два простых действия – в специальном окошке на странице вводите текст, а с помощью шкалы под видеозаписью редактировать временной промежуток демонстрации субтитров. - Как закончите с созданием субтитров, жмите левой кнопкой мышки по графе «отправить». Данная графа расположена в правой верхней части экрана.
- Следующее, что вам необходимо будет сделать – это выбрать один из двух вариантов в появившемся окошке.
Решаете сами, готовы ли ваши субтитры к публикации, или над ними нужно ещё кому-то поработать. Жмете левой кнопкой мышки по подходящему варианту. После этого, вновь кликаете ЛКМ по строке «Отправить». - На этом все. Если вы все сделали правильно, то ваши созданные субтитры будут отправлены на проверку специалистам ютуба. Если они их одобрят, то ваши субтитры будут успешно опубликованы.
Как уже говорилось выше, не к каждому чужому видеоролику на ютубе можно писать новые субтитры. Если вы начали делать все по моей инструкции, но у вас не открылось нужной страницы, то, возможно, автор данного видеоролика не дал согласия на создания субтитров. В случае, при котором автор не давал согласия на помощь, будет открыта страница со следующим содержанием:
Если у вас откроется такая страница, то это будет означать, что к выбранному видеоролику нельзя будет написать новые субтитры.
Стоит обратить внимание и на то, что создать новые субтитры к чужому видеоролику на ютубе можно будет только через персональный компьютер. То есть, если вы захотите заняться данным процессом на мобильном устройстве, то у вас ничего не выйдет
Как наложить субтитры на видео? Способ 1. Использование видео редактора Freemake
Этот способ добавления субтитров в AVI-файл является самым простым. Чтобы его использовать, нужно установить программу Freemake. Небольшой недостаток — вы не будете иметь контроля над субтитрами: позицией, шрифтами, цветом и т. д.
- Загрузите видеоредактор Freemake и установите его. Будьте внимательны во время установки, так как инсталлятор содержит рекламные опции. Запустите программу, когда все будет готово.
- Нажмите кнопку «Add Video» и загрузите видеофайл в формате AVI. Программа поддерживает множество других типов видеофайлов, а не только AVI: MP4, MKV, клипы Youtube и другие.
Нажмите «Subtitles off» и выберите файл в формате субтитров SRT. Если он имеет имя отличное от имени видеофайла, его можно найти его, нажав кнопку «Add subtitles…».
У вас есть выбор: встроить субтитры и перекодировать AVI-файл или записать его на DVD-диск.
Запись файла
Чтобы записать файл в ISO-образ или в выбранную папку, нажмите кнопку «to DVD».
Теперь задайте параметры записи, чтобы сохранить его в папку или как ISO-образ. В зависимости от исходного видео могут быть доступны опции для изменения соотношения сторон картинки и формата звука.
Конвертирование видеофайла
Чтобы преобразовать видеофайл в формат AVI, нажмите кнопку «to AVI».
При значении по умолчанию «Same as source» видео на выходе будет иметь те же параметры, что и исходный файл. Параметр «One-pass encoding speed» и размер итогового файла задают качество видео на выходе. Нажмите «Convert» и дождитесь завершения процесса.
Теперь можно записать на диск полученный файл AVI с субтитрами, используя свою любимую программу для записи дисков. Этот метод прост и дает очень хорошие результаты. Если же вам нужно больше контроля над субтитрами, попробуйте способ 2.
Как добавить свой перевод
Откройте видео, к которому хотите добавить субтитры или переведенные метаданные
Обратите внимание, что такая возможность доступна не для всех роликов.
В проигрывателе нажмите на значок шестеренки .
Выберите Субтитры Добавить субтитры.
Определите, что хотите добавить.
Выберите язык видео.
Запустите ролик. В нужный момент введите субтитры в текстовое поле.
Повторите этот процесс для других фрагментов, а затем нажмите Отправить.
Вас спросят, ко всему ли видео добавлены субтитры
Если вы создали их только для некоторых фрагментов ролика, мы предложим другим пользователям поработать над этим видео. Выберите Нет, пусть над ними ещё кто-нибудь поработает или Да.
Нажмите Отправить.
Чтобы ускорить работу, можно использовать следующие сочетания клавиш:
Shift + Стрелка влево: прокрутить на секунду назад.
Shift + Стрелка вправо: прокрутить на секунду вперед.
Shift + Пробел: приостановить или продолжить воспроизведение.
Shift + ввод: добавить строку.
Shift + стрелка вниз: перейти к следующей дорожке субтитров.
Shift + стрелка вверх: перейти к предыдущей дорожке субтитров.
Ввод: добавить дорожку субтитров.
Выберите язык, на который будете переводить. Если его нет в выпадающем списке, воспользуйтесь строкой поиска.
Запустите видео. В нужный момент нажмите на паузу и введите перевод в текстовое поле. Если вы хотите воспользоваться Google Переводчиком, нажмите Перевести. В этом случае советуем внимательно проверить готовый вариант.
Повторите этот процесс для других фрагментов, а затем нажмите Отправить.
Вас попросят ответить, ко всему ли видео добавлены субтитры. Если вы создали их только для некоторых фрагментов ролика, мы предложим другим пользователям поработать над этим видео. Выберите Нет, пусть над ними ещё кто-нибудь поработает или Да.
Нажмите Отправить.
Примечание. Временные коды устанавливаются автоматически, и изменить их нельзя.
Перейдите на вкладку «Название и описание».
Введите перевод. Если вы хотите воспользоваться Google Переводчиком, нажмите Перевести. В этом случае советуем внимательно проверить готовый вариант.
Нажмите Отправить и укажите, хотите ли добавить другие переводы.
Если на вкладке Название и описание будет отметка «Заблокировано», это значит, что метаданные для видео уже были переведены на выбранный язык.
Созданные вами субтитры для видео могут быть дополнены субтитрами и метаданными других пользователей. Участники сообщества смогут посмотреть ваш вариант и внести изменения. Однако им не будет видно ваше имя и другая информация из профиля.
Как редактировать субтитры других пользователей
Добавленные названия, описания и субтитры проходят этап проверки – команда YouTube проверяет их на наличие спама и недопустимых выражений. Вы можете поучаствовать в этом процессе. Если субтитры или метаданные добавит достаточное количество пользователей, вам будет предложено их проверить.
На что нужно обращать внимание:
- Проверьте, нет ли в тексте смысловых и грамматических ошибок. При необходимости исправьте их.
- Проверьте текст на наличие спама и нецензурной лексики. Если вам встретятся нарушения, нажмите Пожаловаться.
Если вам кажется, что перевод ещё не готов к публикации, выберите Требуется доработка.
Если вы считаете, что субтитры и метаданные больше не нужно редактировать, нажмите Всё в порядке. Когда субтитры одобрит достаточное количество пользователей, они будут опубликованы автоматически. Также их может проверить и опубликовать автор видео.
Как удалить добавленные вами субтитры
При желании вы можете разорвать связь между переводом и своим аккаунтом. При этом субтитры не будут удалены, поскольку права на опубликованные переводы принадлежат автору видео.
- Откройте страницу с опубликованными субтитрами и переводами.
- Выберите нужное видео и язык и нажмите Просмотр.
- Нажмите Удалить перевод Удалить.
Как создать субтитры
- Войдите в Творческую студию YouTube.
- В меню слева нажмите Субтитры.
- Выберите видео.
- Нажмите Добавить перевод на другой язык и выберите язык из списка.
- В столбце «Субтитры» нажмите Добавить.
Примечание. При желании вы можете добавить субтитры ещё на этапе загрузки видео.
Как загрузить файл с субтитрами
Файл субтитров содержит текст, звучащий в видео, и временные метки. Иногда в файл также добавляют информацию о стиле и положении субтитров.
Перед загрузкой убедитесь, что формат файла поддерживается YouTube. Затем выполните следующие действия:
- Нажмите Загрузить файл.
- Выберите его тип: С временными кодами или Без временных кодов. Нажмите Продолжить.
- Выберите файл для загрузки.
- Нажмите Сохранить.
Как синхронизировать текст автоматически
Вы можете вводить текст субтитров по мере просмотра видео, и коды будут расставлены в соответствии с временными метками.
Обратите внимание, что функция работает только с теми языками, для которых доступна технология распознавания речи. Кроме того, языки текста и звуковой дорожки должны совпадать
Не рекомендуется использовать расшифровку видео для роликов длительностью более часа и с плохим качеством звука.
- Выберите Синхронизировать автоматически.
- Введите текст или загрузите файл с расшифровкой.
- Нажмите Указать временные метки, а затем Сохранить и закрыть.
Через несколько минут система завершит синхронизацию и опубликует субтитры.
Как ввести текст вручную
Вы можете ввести или вставить текст целиком, и он будет синхронизирован с видео автоматически.
- Выберите Ввести вручную.
- Включите видео и добавьте субтитры. Не забудьте описать звуки в нем, например или . Так зрители смогут лучше представить себе, что происходит в видео. Если нужно, приостановите воспроизведение на время ввода текста.
- Когда все будет готово, нажмите Опубликовать.
Чтобы ускорить работу, можно использовать следующие сочетания клавиш:
- Shift + Стрелка влево: прокрутить на секунду назад.
- Shift + Стрелка вправо: прокрутить на секунду вперед.
- Shift + Пробел: приостановить или продолжить воспроизведение.
- Shift + ввод: добавить строку.
- Shift + стрелка вниз: перейти к следующей дорожке субтитров.
- Shift + стрелка вверх: перейти к предыдущей дорожке субтитров.
- Ввод: добавить дорожку субтитров.
Об автоматическом создании субтитров
На YouTube можно включить автоматическое создание субтитров. Они будут добавлены в видео, если функция доступна для вашего языка. Узнать больше об автоматическом создании субтитров можно здесь.
Как отключить и включить субтритры в Ютубе: способы
В Ютубе убрать субтитры на телефоне или в компьютерной версии возможно через кнопку, которая расположена в нижней части страницы. Во время просмотра видео на экране появляется строка, где белыми буквами написан перевод происходящего. Функция работает с родным языком зрителя и необходима в том случае, если звук выключен. В остальных случаях – стоит отключить субтитры.
Способы, как убрать подписи к видео:
- отключить на смартфоне. Нажать соответствующую кнопку внизу;
- выключить на компьютере, используя «Творческую студию»;
- убрать для всех видео через настройки страницы.
Помимо того, что субтитры можно добавить, также есть и выбор отображения: цвет, язык, указать прозрачность. Если пользователь хочет посмотреть весь текст – выбрать соответствующую функцию и перейти к просмотру.
Субтитры в Ютубе можно отключать или включать в любой момент. Под каждой видеозаписью расположена кнопка: «Включить». Для своих видео можно создать автоматически, ввести вручную или добавить файл профессионального перевода.
При просмотре видео
Включить субтитры на Ютубе, при просмотре клипа с мобильного устройства, возможно через соответствующую кнопку. Она расположена в нижней части окна с видео, рядом с кнопкой: «Настройки».
- Открыть приложение YouTube – перейти к видео.
- Нажать снизу по значку: «Субтитры» – выбрать язык.
- Подтвердить добавление.
Пользователь может указать на каком языке предпочтительней. Также, если под видео указано: «Перевод», то в субтитрах появится перевод.
28 сентября 2020 года была отключена функция: «Помощь сообществу», где зрители могли предложить перевод для клипов. Опция была необходима, если ролик не был предложен на определенном языке. Теперь добавлять текст может только автор видео, используя один из выбранных вариантов. Использовать машинный возможно лишь в случае, если ранее было добавлено текстовое поле на языке оригинала.
Через настройки профиля в YouTube
Через параметры «Творческой студии» автор может подключить и отключить субтитры ко всем видео. После добавления, в разделе появятся все ранее загруженные видеоклипы и количество языков, на которые они переведены.
Как сделать текст ко всем клипам:
- Открыть YouTube с компьютерной версии.
- Нажать по значку своей аватарки – Творческая студия.
- Внизу: «Настройки» по иконке шестеренки – Загрузка видео.
- Расширенные – Язык и субтитры.
- Указать нужный – Сохранить.
Если нужно через ПК запустить текст:
- Перейти на страницу: «Главная» – выбрать видео.
- Нажать по значку субтитров – указать язык.
- Подтвердить.
Стандартно появляется черная рамка, а в ней – белый текст. Параметры отображения можно редактировать, сбрасывать и выбирать новые.
Постоянно, даже не выключаю 0%
Если нужно перевести видео 0%
Редко, в основном смотрю контент на своем языке 0%
Не знал, что такая функция есть 100%
Проголосовало: 1
Для всех видео сразу
В настройках аккаунта также есть изменение титров в клипах. Если сделать субтитры в Ютубе таким способом, то они будут отображены на всех добавленных и сохраненных материалах.
Как сделать субтитры на всех клипах:
- Нажать по аватарке – Настройки.
- Воспроизведение – Всегда показывать.
- Установить галочку напротив двух пунктов.
- Сохранить.
Далее, нужно вернуться на главную и обновить страницу. Пользователь сможет самостоятельно отключать титры через кнопку снизу. В остальных случаях, текст появится в нижней части экрана, где его можно посмотреть и прочесть.
Субтитры для Ютуб на телевизоре
Как и на других устройствах, чтобы переводить субтитры в Ютубе, нужно при просмотре клипа нажать снизу по иконке включения. Если аккаунт на компьютере синхронизируется с телевизором, то управлять меню «Подключить/Отключить» можно таким способом: зайти с компьютера в YouTube – выбрать в настройках «Автоматическое отображение».
Сделать титры на телевизоре:
- Запустить приложение – выбрать клип.
- Нажать по кнопке субтитров – указать основные параметры отображения.
- Сохранить.
Если пользователь подключил всего на одном ролике, то на другом они показаны уже не будут. Поэтому, нужно выбирать отображение каждый раз, когда нужно перевести или указать эту опцию через настройки аккаунта для всех видео.
Лучшие сайты для скачивания субтитров
Итак, вот семь сайтов, где вы можете бесплатно скачать субтитры на разных языках, включая английские субтитры, русские субтитры, китайские субтитры и т.д..
Subscene
Subscene — это один из самых популярных сайтов скачивания субтитров, с огромной базой фильмов и популярных шоу со всего мира. Субтитры добавляются ежедневно пользователями, а также владельцами сайтов и доступны на многих языках.
Сайт имеет простой, удобный интерфейс, который позволяет фильтровать субтитры по языку. И если вы не можете найти нужные субтитры, есть функция «запрос субтитров», которую вы можете использовать для запроса субтитров, которых нет в их базе данных.
YIFY Subtitles
YIFY Subtitles — еще один неплохой сайт для скачивания субтитров, который регулярно обновляется. Сайт имеет удобный и понятный интерфейс, который позволяет находить нужные субтитры в зависимости от языка и жанра. Здесь вы также найдете огромную коллекцию всех популярных и последних фильмов.
Сайт также позволяет просматривать рейтинги и год выпуска всех загруженных фильмов. Но при загрузке субтитров вы будете перенаправлены на страницу загрузки в формате PDF, что немного напрягает.
Subtitle Seeker
Subtitle Seeker использует другой подход к загрузке субтитров. Вместо того чтобы иметь собственную коллекцию отправленных субтитров (от пользователей сайта), этот сайт использует и объединяет результаты более чем с двадцати сайтов загрузки субтитров, и это делает его лучшей поисковой системой для поиска субтитров. Если вы не найдете необходимые субтитры в другом месте, тогда вам на этот сайт.
Subtitle Seeker — имеет простой, удобный интерфейс, который нравится многим пользователям. На главной странице вы увидите строку поиска и разделы для последних субтитров к фильмам и телешоу.
Addic7ed
На сайте Addic7ed вы можете найти и скачать субтитры к последним фильмам, сериалам и даже к трейлерам. Сайт предлагает субтитры определенных жанров, которых вы не найдете нигде. Addic7ed предоставляет для скачивания английские субтитры а также на других не столь распространенных языках.
На сайте есть возможность зарегистрироваться, но вы можете загрузить субтитры без регистрации учетной записи. Вы также сможете увидеть фильмы и шоу, которые переводятся в данный момент и перевод которых еще не завершен.
TVSubtitles.Net
TVSubtitles.Net — еще один замечательный сайт, на который можно зайти в поисках нужных субтитров к фильмам. Данные сайт имеет простой и понятный интерфейс. Вам не составит труда разобраться как найти и скачать субтитры.
Все субтитры подразделяются на две категории: фильмы и телешоу. Это облегчает поиск субтитров, которые вы ищете. Кроме того, если у вас есть файл субтитров, которым вы хотели бы поделиться с другими, вы сможете это легко сделать.
OpenSubtitles
OpenSubtitles имеет одну из самых больших баз данных субтитров. Сайт доступен на нескольких языках, и предлагает для загрузки субтитры на разных языках.
Он также имеет полезный и удобных инструмент поиска, который позволяет фильтровать результаты поиска по году, стране, типу / жанру, сезону или эпизоду. На мой взгляд поиск субтитров у них очень качественно реализован.
Subtitlesbox
Трудно найти субтитры для новых релизов? Проверьте Subtitlesbox.com. Этот сайт предоставляет DivX субтитры для последних трейлеров, фильмов и телешоу бесплатно.
Сайт выглядит очень просто, без рекламы, изображений или постеров к фильмам. Простая панель поиска и несколько полезных ссылок для поиска и скачивания субтитров.
Как вставить текст в ВидеоМОНТАЖе
ВидеоМОНТАЖ включает в себя множество функций для создания проектов различной сложности. Видеоредактор позволяет захватывать видеоряд с веб-камеры, создавать видеооткрытки и клипы из видеофайлов и изображений, объединять несколько роликов в любом формате в единый фильм. Программа полностью переведена на русский язык. Все функции сгруппированы по категориям в логичном порядке, так что даже пользователь с нулевыми знаниями сможет освоить ее буквально за несколько минут. Редактор практически не дает нагрузку на процессор, быстро работает на маломощных ноутбуках и поддерживает все версии Windows, начиная с XP.
Преимущества видеоредактора:
- Понятный интерфейс на русском языке;
- Поддержка всех популярных видеоформатов;
- Работа с хромакеем;
- Запись с веб-камеры;
- Коллекция фильтров, эффектов, переходов, футажей;
- Функции автоматического улучшения;
- Добавление и обработка аудио.
Шаг 1. Установите ВидеоМОНТАЖ
Скачайте видеоредактор с сайта и два раза кликните на загруженный файл для начала установки. После завершения инсталляции запустите редактор и в стартовом окне нажмите «Новый проект».
 Выберите пункт «Новый проект»
Выберите пункт «Новый проект»
Шаг 2. Добавьте медиа
Нажмите кнопку «Добавить видео и фото» и найдите на жестком диске нужный ролик. Выделите его и нажмите «Открыть». Также вы можете импортировать файлы, перетащив из папки в окно программы.
 Добавьте на монтажную шкалу видеофайлы
Добавьте на монтажную шкалу видеофайлы
Шаг 3. Вставьте текст
Перейдите в раздел «Текст» в левой панели инструментов. Выберите подходящий стиль надписи и дважды кликните, чтобы наложить поверх видео. Когда текст будет добавлен на картинку, нажмите «Редактировать» над монтажной шкалой. Установите дополнительные параметры.
 Добавьте надпись и измените параметры
Добавьте надпись и измените параметры
Также в видеоредакторе вы можете вручную сделать субтитры к видео. Расположите курсор на временной шкале в начале нужного эпизода и добавьте текст. Захватите надпись и переместите его в нижнюю область видеокадра, а затем отредактируйте длительность показа.
Шаг 4. Сохраните результат
Экспортируйте готовый ролик на компьютер, нажав кнопку «Сохранить видео». В редакторе можно преобразовать клип в любой видеоформат, оптимизировать для интернета или мобильных гаджетов и записать на диск.
 Экспортируйте видеоролик в нужном формате
Экспортируйте видеоролик в нужном формате
Включение текстовой поддержки
Для включения субтитров в YouTube, необходимо проделать несложные операции. Есть небольшое различие при инициализации сабов на компьютере и телефоне. Также нужно помнить, что надписи буду появляться при проигрывании видео и наличии звука.
Просмотр на смартфоне
Включить софтсабы на телефоне можно так:
- Войти в учетную запись и открыть YouTube.
- Найти интересующий видеоконтент.
- Открыть меню, нажав на изображение в виде 3-х точек.
- В появившемся списке нажать на пункт «Субтитры».
- Запустить видео. Одновременно со звуком появится сопровождающий текст.
Открытие на компьютере
Для субтитров в YouTube на компьютере на одном конкретном видео необходимо выполнить следующие шаги:
- войти в YouTube;
- найти нужный контент и запустить его;
- в правом нижнем углу отыскать знак субтитров, который может выглядеть в виде двух букв CC или в виде прямоугольника с черточками;
- кликнуть по нему.
За сколько просмотров на Ютубе платят деньги и сколько можно заработать
Чтобы отключить субтитры в Ютубе достаточно выполнить вышеперечисленные действия в обратном порядке.
Объединение картинки и текста
В большинстве случаев получается так, что после сохранения с Ютуб, видео и его расшифровка представляют два различных файла, которые необходимо объединить для комфортного просмотра в плеере. Один из инструментов для этого — Renee Video Editor. Это простое ПО позволит синхронизировать текстовые подписи с видеорядом.
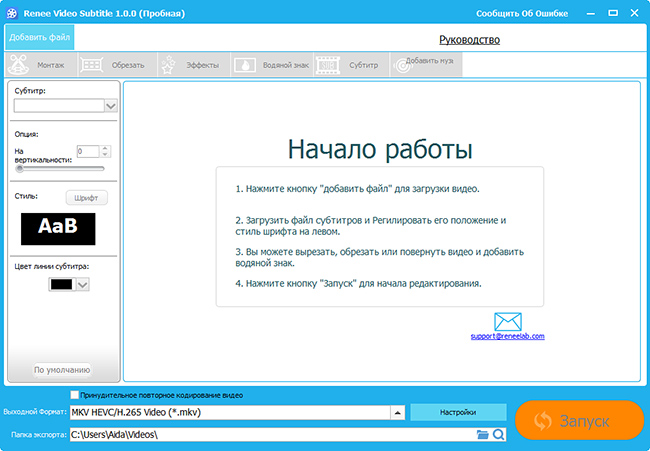
Renee Video Editor — простая программа для наложения субтитров на видеоряд
С задачей без труда справится даже заядлый новичок:
- загрузите видеоклип (перетаскиванием или используя навигацию файлового менеджера);
- добавьте соответствующий .SRT или .SSA;
- настройте расположение надписей по своему вкусу, а также прозрачность, размер и шрифт;
- сохраните результат
Включение текстовой поддержки
Для включения субтитров в YouTube, необходимо проделать несложные операции. Есть небольшое различие при инициализации сабов на компьютере и телефоне. Также нужно помнить, что надписи буду появляться при проигрывании видео и наличии звука.
Просмотр на смартфоне
Включить софтсабы на телефоне можно так:
- Войти в учетную запись и открыть YouTube.
- Найти интересующий видеоконтент.
- Открыть меню, нажав на изображение в виде 3-х точек.
- В появившемся списке нажать на пункт «Субтитры».
- Запустить видео. Одновременно со звуком появится сопровождающий текст.
Открытие на компьютере
Для субтитров в YouTube на компьютере на одном конкретном видео необходимо выполнить следующие шаги:
- войти в YouTube;
- найти нужный контент и запустить его;
- в правом нижнем углу отыскать знак субтитров, который может выглядеть в виде двух букв CC или в виде прямоугольника с черточками;
- кликнуть по нему.
Быстрый перенос контакты с Айфона на Android
Чтобы отключить субтитры в Ютубе достаточно выполнить вышеперечисленные действия в обратном порядке.
