Загрузка субтитров с видео на youtube
Содержание:
- На телефон
- Все методы создания
- Как на Ютубе включить субтитры на русском?
- Загрузка ролика сразу с субтитрами
- Динамичное начало: альтернативный способ
- Пробуждаем свой мозг
- Объединение картинки и текста
- Процесс модерации
- Создание новых субтитров
- Как отключить и включить субтритры в Ютубе: способы
- Возможные проблемы
- Автоматические субтитры в Ютубе
- Информация о совместной работе над видео
- Для чего нужны субтитры в Ютубе
- Как создать новые субтитры
На телефон
Чтобы скачать субтитры с YouTube себе на телефон, необходимо будет прибегнуть к помощи сторонних сайтов. Ниже я предоставлю два способа, которые вам помогут справиться с поставленной задачей.
DVDVideoSoft
Данный сайт поможет вам скачать субтитры для нужного видеоролика на мобильное устройство без каких-либо проблем. Для этого, вам необходимо будет воспользоваться таким алгоритмом действий:
- Запускаете приложение YouTube на своем телефоне и открываете ту видеозапись, у которой нужно скачать субтитры. В правой верхней части окошка с видеороликом будет находиться значок в виде стрелочки, щелкайте один раз по нему.
- Как вы это сделаете, всплывет небольшое окошко внизу экрана. Кликайте по графе «Коп. ссылку».
- Если вы все сделали правильно, то в самом низу страницы появится надпись «Скопировано».
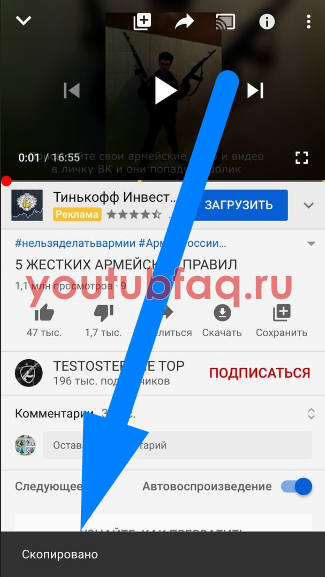
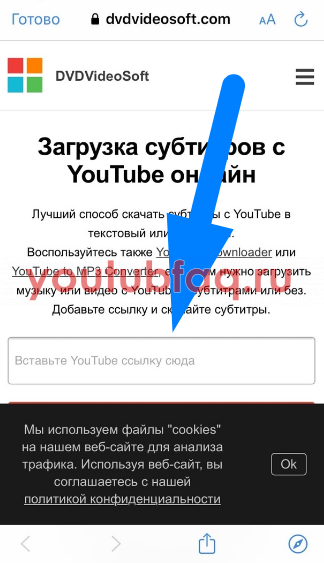
- Как вы это сделаете, появится кнопка «Скачать». Именно по ней и нужно будет нажать.

- После этого должен пойти процесс скачивания. Вам предложат открыть файл в какой-либо программе. Я буду нажимать по строчке «Открыть в программе Pages». Вы же можете выбрать то приложение, которое удобно для вас.
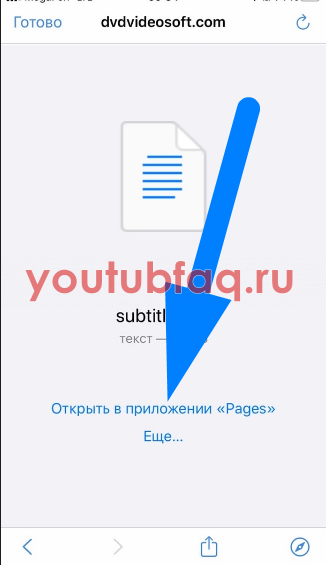
- Вот и все. Если вы выполните все вышеперечисленные действия правильно, то перед вами будут открыты субтитры для выбранного видеоролика с ютуба.

Сервис DownSub
Если вы читали первую часть данной инструкции, то вы уже там видели сервис DownSub. Он помогал нам скачать субтитры с YouTube на персональный компьютер.
К нашему счастью, данный сервис работает и на мобильном устройстве. Чтобы скачать субтитры с ютуба себе на телефон при помощи сервиса DownSub, необходимо будет выполнить пару простых действий:
- Первое, что вам нужно будет сделать – это скопировать ссылку на видеозапись из ютуба, у которой вы хотите скачать субтитры себе на устройство. Если вы не знаете, как скопировать ссылку видеоролика, то посмотрите начало первого способа для телефона, там я подробно объяснил, как это делается.
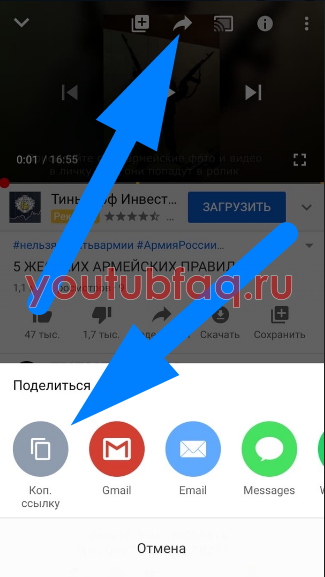
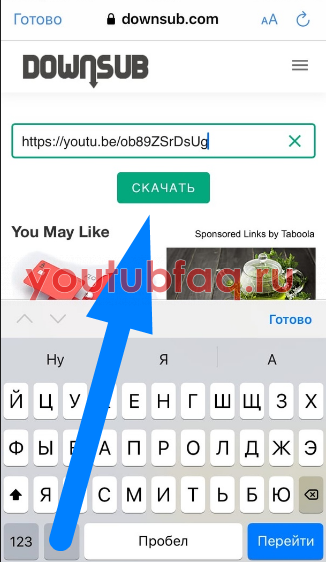
- Нужно будет немного подождать. Как обработка завершена, листайте страницу вниз. Там находите подходящий вам язык субтитров, и жмете по пункту «ТХТ». Данный пункт располагается рядом с языком.
- Если вы сделали все правильно, то откроется страница с выбором приложения для субтитров. Жмите по характерной строчке для открытия. В моем случае, это будет графа «Открыть в приложении Pages».
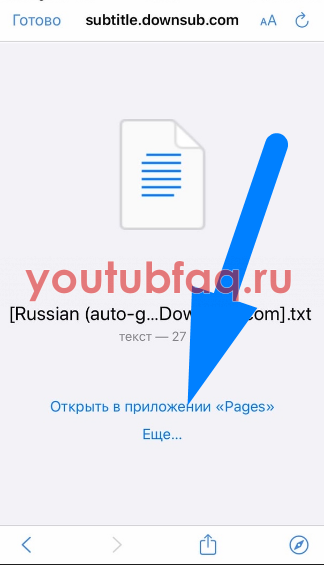
- На этом все. Таким образом, вы смогли скачать файл с субтитрами для выбранного видеоролика себе на телефон.
Благодаря сегодняшней инструкции, вы узнали четыре работающих способа, как скачать субтитры с YouTube на свое устройство. По сути, все эти способы похожи между собой, и достаточно просты в исполнении. Так что, выбирайте любой метод и сохраняйте субтитры для видеоролика на своё устройство.
Все методы создания
На YouTube вы можете сделать их практически на любом языке, но для этого следует создать специальный файл, используя специальные программы и прочее.
→ Речь идет о формате .srt, который содержит все необходимые реплики, а также таймкоды.
Есть следующие методы, как вы можете делать субтитры к видео на YouTube: ↓↓↓
- Автоматические – они появляются без вашего участия. Вы можете в последующем их отредактировать, если их качество очень низкое.
- Специальный софт. При помощи утилиты Aegisub или Subtitle Workshop вы можете создать файл в формате .srt и загрузить его на канал. Такие программы имеют простой интерфейс и управление.
- Редактировать. Сделать субтитры к видео на YouTube можно очень просто, если исправите автоматические.
Как написать эти титры на YouTube: руководство для новичков
Ниже мы рассмотрим очень простой способ, при помощи которого вы сможете помочь зрителям понять контент, находящийся на вашем канале.
P.S — полезная инструкция ↓
Для этого нужно следовать такому алгоритму: ↓↓↓
- нажмите на значок канала и перейдите в раздел «Творческая студия»;
- в разделе «Менеджер видео» выберите нужный ролик;
- теперь «Изменить» и «Sub»;
- далее нужно выбрать «добавить».
Перед вами будут находиться все файлы, которые применяются для этого контента
Также обратите внимание на функцию «Заказать субтитры». ←
Чем открыть mkv файл? Обзор ТОП-5 лучших программ
Теперь вам необходимо отредактировать готовые тексты, вписав нужные реплики в соответствующие места.
- выберите файл, который хотите изменить;
- перед вами появятся формы с репликами, которые попросту нужно отредактировать.
→ Также существует еще один достаточно простой способ – сделать субтитры для контента на русском.
• Для этого можно воспользоваться специальным софтом и загрузить полученный файл через специальную форму.
Или воспользоваться уже встроенным редактором на YouTube:
- нажимаем на «Создать новые»;
- кликаем «Ввести вручную»;
- вписываем текст в соответствие и синхронизируем с роликом.
Этот способ не вызовет у вас сложностей, так как вы сожжете самостоятельно перемещать курсор в ролике и выбирать участки, куда необходимо вписать текст.
Например, следуем такому алгоритму:
- нажимаем на «Ввести вручную»;
- в окне видео установить курсор на время, где нужно напечатать текст;
- после этого в поле вводим нужные фразы;
- далее нажимаем на «+», выбираем новый отрезок на шкале и вводим текст.
• При необходимости вы также можете задать цвет субтитров на YouTube (например, выбрать белые, красные или другие).
Другие способы
Еще один проверенный способ – использовать специальный софт или сервисы !!!
Диктуем текст: лучшие бесплатные программы для преобразования речи
Мы рекомендуем простые утилиты: Subtitle Workshop и MovCaptioner.
Также вы можете воспользоваться сервисами : 3Play Media, Caption House и прочее.
По окончании работы с этими утилитами вы получаете готовый файл в формате .srt, который следует вставлять в ролик на YouTube.
Для этого нажмите «Создать новый файл» — выберите язык – и кликните на «Загрузить». Таким образом, мы изучили все популярные способы, которые помогут очень просто создать файл субтитров
Субтитры на ютубе добавляются владельцем видео самостоятельно или генерируются автоматически. К чужому видео добавить субтитры можно через специальный инструмент в творческой студии. В этой небольшой инструкции опишем, как это сделать.
Как на Ютубе включить субтитры на русском?

- После этого на экране сразу же появится текстовая трансляция на том языке, который автоматически определяется сервисом;
- Если визуальное оформление не устраивает, то рядом с кнопкой «Субтитры» есть символ настроек – «шестеренка», нажав на который откроем меню. А в нём будет нужный пункт:

Далее следует выбрать «Параметры»:
Настройка субтитров в Ютубе выглядят следующим образом:

Как видите, реально менять фоновый цвет фона, шрифт, прозрачность элементов, контуры, высоту и прочие показатели. Это очень важный момент для людей с проблемным зрением, а также для случаев, когда цветовое оформление видео не очень совпадает со стилем текста.
К сожалению, искусственной интеллект совершенным назвать сложно, субтитры не всегда отображаются корректно. Порой показываются не те слова, которые произносятся в видео. Ну а со знаками препинания беда, поскольку их нет вообще. Хорошо, когда авторы контента сами создают файл «subtitles», синхронизируют его, чтобы всё совпадало по времени. Но на это нужно тратить больше времени, поэтому, приходиться в большинстве случаев довольствоваться автоматическими возможностями Google.
Кстати, еще одна полезная фишка – расшифровка. Включить её просто – жмем на «три точки» под заголовком клипа с правой стороны, активируем опцию и видим все произнесенные слова с разбиением на временные промежутки:

Как включить на телефоне Android в специальном приложении Ютуб, скачанном с Гугл Плей? Суть похожая – пальцем тапаем по области просмотра, в правом верхнем углу отобразится «три точки» (для входа в меню), вот там как раз и активируются субтитры. Но никаких параметров больше не найдете.
Загрузка ролика сразу с субтитрами
Если же вас не интересуют отдельные субтитры, а есть желание скачать клип с уже встроенной текстовой расшифровкой, то здесь пригодится другой веб-сервис, который называется YouSubtitles.
- Работа с этим решением похожа на упомянутое выше DownSub, поэтому повторите шаги 1-2 соответствующей инструкции.

Для получения видео с субтитрами нажмите «Download Video».

Выберите разрешение ролика (выделены зелёным) и дождитесь окончания загрузки.

Как видим, это решение тоже достаточно удобно, однако, как и DownSub, даёт сбои на некоторых роликах.
Опишите, что у вас не получилось.
Наши специалисты постараются ответить максимально быстро.
Динамичное начало: альтернативный способ
Сделайте начальные титры ещё интереснее, используя видеодорожку в качестве фона. Для этого вы можете включить фрагмент из загруженных видеоотрывков или выбрать один из встроенных футажей. Подборка включает короткие клипы с различными абстракциями, световыми эффектами, а также с изображением природы. Просто выделите понравившийся вариант и разместите в начале.
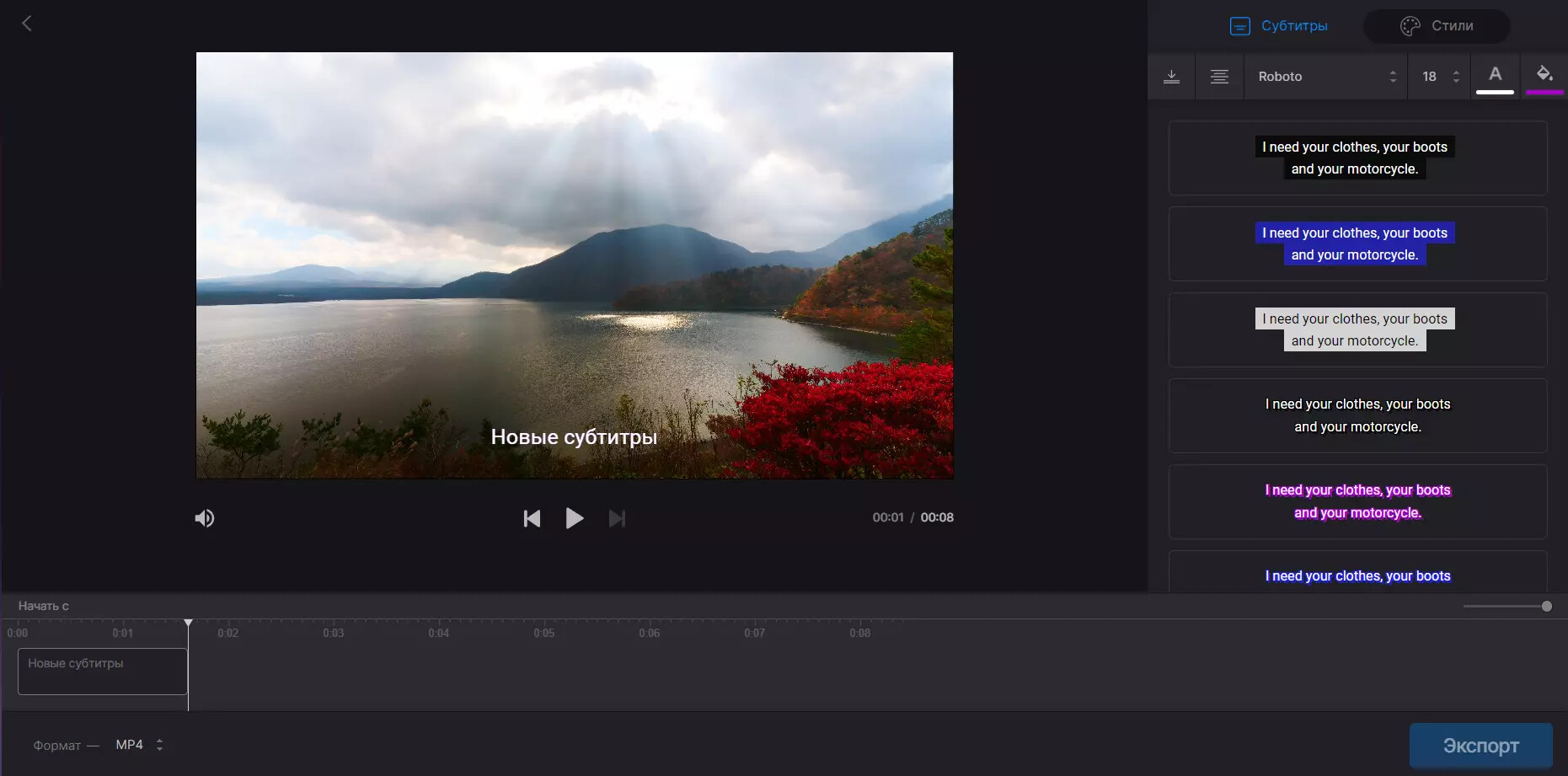
Видеодорожки из вкладки «Футажи» вы можете свободно использовать в своём проекте
Если хотите использовать эпизод из своих видеозаписей, добавьте его на временную шкалу и обрежьте во вкладке «Редактировать». Для этого просто установите маркеры на нужном эпизоде.
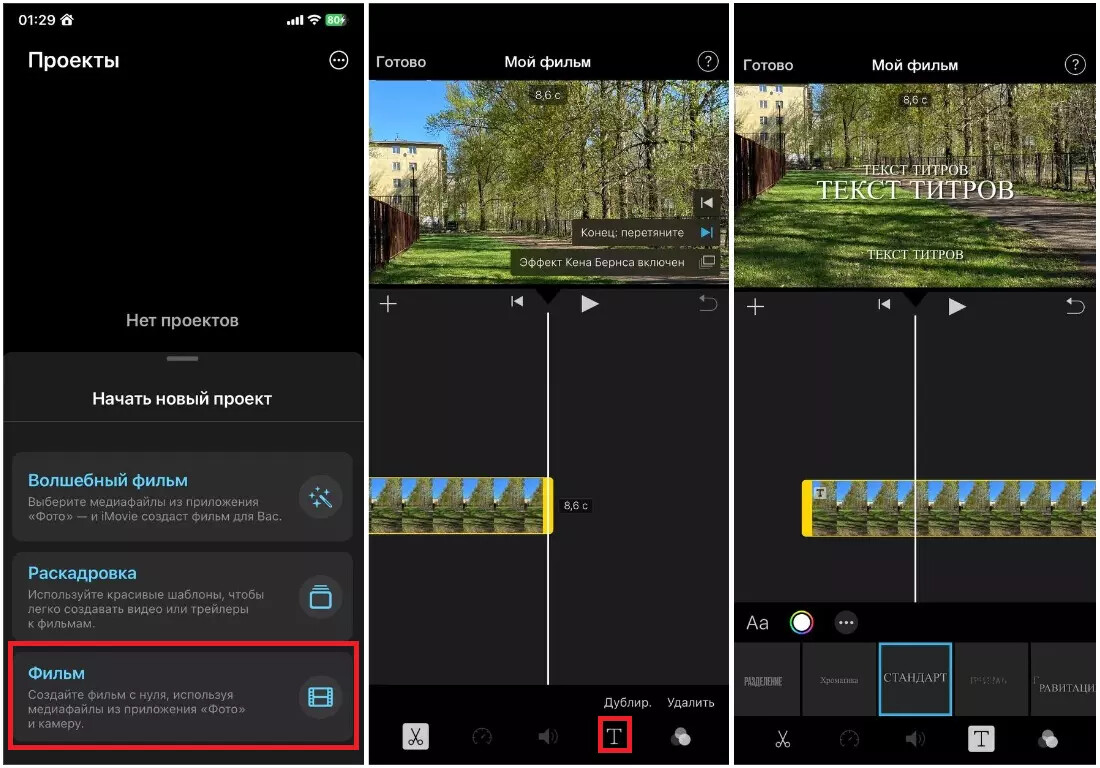
Выделите отрезок видео, который хотите использовать в качестве титров
Там же вы найдёте инструменты для добавления надписи. Кликните «Текст и графика», настройте внешний вид заголовка, при желании украсьте композицию рисунками или стикерами.
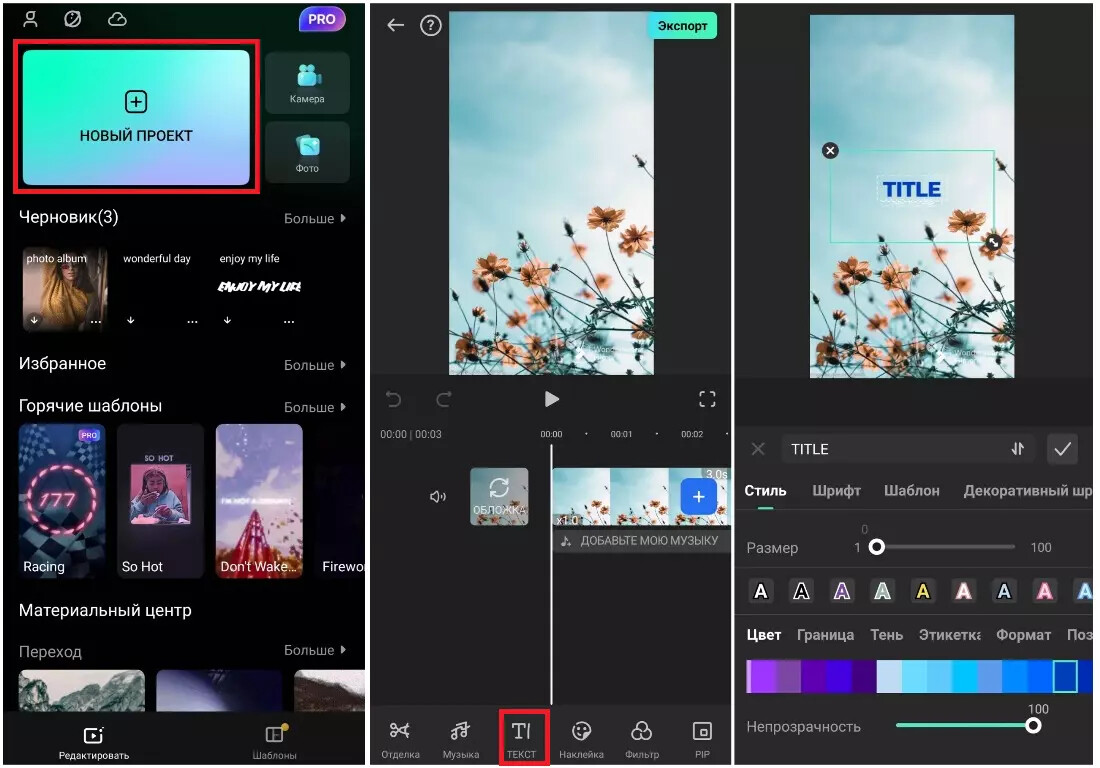
Наложите текст на видео и вы получите оригинальные тематические титры
Пробуждаем свой мозг
Этот способ подходит для тех, кто очень хорошо понимает печатный текст на иностранном языке, но немного тормозит с пониманием устной речи. Такое бывает, когда статьи и книги приходится читать каждый день, а смотреть видео/слушать аудио гораздо реже или почти никогда.
Перед просмотром ролика на какую-то тему надо взять несколько статей на эту же тему (чтоб терминов побольше) и прослушать их с помощью плагина SpeakIt. При этом не забывать внимательно вчитываться в текст и соотносить его со звуком. В настройках расширения можно поменять женский голос на мужской, который звучит приятнее и понятнее.
Кому-то достаточно 20 минут, чтобы проснулись навыки понимания устной речи (при условии, что вы их когда-то отрабатывали), а кому-то ощутимо больше. Эффект такой же, как при визите в другую страну. Сначала легкий шок, но в течении нескольких дней все слова и фразы, которые когда-то были выучены вспоминаются и речь людей вокруг из шумового фона постепенно превращается в нечто осмысленное и понятное.
В заключении стоит напомнить, что перевод — совсем недорогая услуга. В случае с английским это будет стоить не более 100 рублей за каждую минуту расшифровки аудио/видео + 200-400 рублей за страницу переведенного текста. Для других языков выйдет немного дороже.
iPhones.ru
Эффективны для распространенных и редких языков.
Объединение картинки и текста
В большинстве случаев получается так, что после сохранения с Ютуб, видео и его расшифровка представляют два различных файла, которые необходимо объединить для комфортного просмотра в плеере. Один из инструментов для этого — Renee Video Editor. Это простое ПО позволит синхронизировать текстовые подписи с видеорядом.
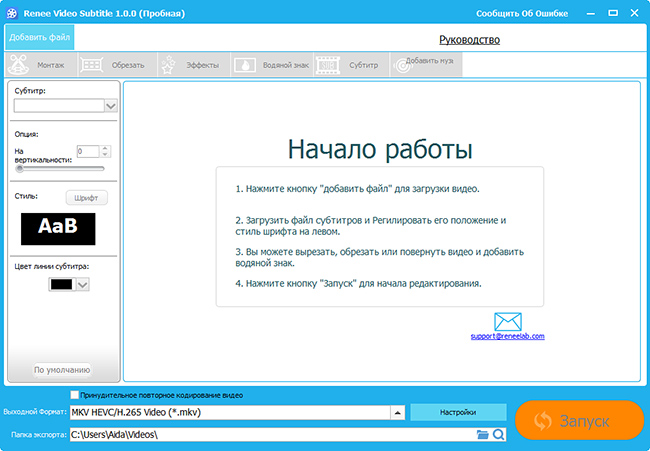
Renee Video Editor — простая программа для наложения субтитров на видеоряд
С задачей без труда справится даже заядлый новичок:
- загрузите видеоклип (перетаскиванием или используя навигацию файлового менеджера);
- добавьте соответствующий .SRT или .SSA;
- настройте расположение надписей по своему вкусу, а также прозрачность, размер и шрифт;
- сохраните результат
Процесс модерации
Чтобы увеличить численность аудитории, благодаря добавлению текстового сопровождения, автор YouTube-канала может призывать подписчиков к тому, чтобы делать русские субтитры на Ютубе и переводить их. Такой подход требует ответственного подхода. Перед тем как опубликовать результаты работы пользователей, титры должны пройти первичную и вторичную процедуры проверки.
Прежде всего, система видеохостинга самостоятельно проверяет тексты на предмет нарушения правил, установленных администрацией:
- Наличие запрещенных способов раскрутки, посредством спама.
- Употребление нецензурных выражений и оскорблений по отношению к отдельным лицам или социальным группам людей.
- Правильность указания языка.
Второй этап проверки зависит от других пользователей — кто-то найдет грамматические и смысловые ошибки, другие исправят неточность перевода и т.д. Если текст покажется оскорбительным или неприемлемым, они могут пожаловаться, отметив его как спам.
Если в ходе повторной проверки модераторы ресурса обнаружат указанные подписчиками нарушения, все результаты будут автоматически удалены. Последний этап происходит непосредственно перед публикацией и производится самим автором.
Создание новых субтитров
Вы можете создать новые субтитры с нуля. Если на вашем канале, у вас включена функция добавлять переводы зрителей, вы также можете редактировать черновики перевода или транскрипции.
Выполните эти команды:
- Выберите язык, на котором будут создаваться субтитры. Если какого-то языка нет в списке, найдите его, используя строку поиска. Если у вас уже есть рабочая копия субтитров на каком-то языке, её можно выбрать из списка Мои черновики.
- При открытии рабочей копии субтитров на выбранном языке включите воспроизведение фильма. Если с момента сохранения Вами последней версии поклонники внесли какие-то изменения, то в верхней части экрана рабочей копии вы увидите сообщение «Ваши поклонники добавили обновление».
- Когда вы дойдете до момента, в котором вы хотите что-то добавить, введите текст в поле. Не забудьте добавить описания звуков, которые слышны в фильме, чтобы зрители знали, что происходит. Например, если вы слышите аплодисменты или шторм, можно написать или .
- Начало и конец субтитров при необходимости можно переместить, перетаскивая рамки вокруг текста под видео.
- Повторите эти действия для всех высказываний, которые звучат в фильме. Если у вас нет времени сделать это сразу же для всего фильма, вы можете прервать процесс и вернуться к нему позже. Ваша работа будет сохранена в рабочей копии.
- Когда закончите, нажмите Опубликовать.
Вы можете использовать сочетания клавиш, которые ускоряют работу:
- Shift + ←: вернуться на секунду
- Shift + →: прокрутка вперед на одну секунду
- Shift + Пробел: пауза/воспроизведение
- Shift + Enter: добавление новой строки
- Shift + ←: изменение следующей записи
- Shift + ↑: изменение предыдущей записи
- Enter: добавление записи
Как отключить и включить субтритры в Ютубе: способы
В Ютубе убрать субтитры на телефоне или в компьютерной версии возможно через кнопку, которая расположена в нижней части страницы. Во время просмотра видео на экране появляется строка, где белыми буквами написан перевод происходящего. Функция работает с родным языком зрителя и необходима в том случае, если звук выключен. В остальных случаях – стоит отключить субтитры.
Способы, как убрать подписи к видео:
- отключить на смартфоне. Нажать соответствующую кнопку внизу;
- выключить на компьютере, используя «Творческую студию»;
- убрать для всех видео через настройки страницы.
Помимо того, что субтитры можно добавить, также есть и выбор отображения: цвет, язык, указать прозрачность. Если пользователь хочет посмотреть весь текст – выбрать соответствующую функцию и перейти к просмотру.
Субтитры в Ютубе можно отключать или включать в любой момент. Под каждой видеозаписью расположена кнопка: «Включить». Для своих видео можно создать автоматически, ввести вручную или добавить файл профессионального перевода.
При просмотре видео
Включить субтитры на Ютубе, при просмотре клипа с мобильного устройства, возможно через соответствующую кнопку. Она расположена в нижней части окна с видео, рядом с кнопкой: «Настройки».
Как включить субтитры:
- Открыть приложение YouTube – перейти к видео.
- Нажать снизу по значку: «Субтитры» – выбрать язык.
- Подтвердить добавление.
Пользователь может указать на каком языке предпочтительней. Также, если под видео указано: «Перевод», то в субтитрах появится перевод.
28 сентября 2020 года была отключена функция: «Помощь сообществу», где зрители могли предложить перевод для клипов. Опция была необходима, если ролик не был предложен на определенном языке. Теперь добавлять текст может только автор видео, используя один из выбранных вариантов. Использовать машинный возможно лишь в случае, если ранее было добавлено текстовое поле на языке оригинала.
Через настройки профиля в YouTube
Через параметры «Творческой студии» автор может подключить и отключить субтитры ко всем видео. После добавления, в разделе появятся все ранее загруженные видеоклипы и количество языков, на которые они переведены.
Как сделать текст ко всем клипам:
- Открыть YouTube с компьютерной версии.
- Нажать по значку своей аватарки – Творческая студия.
- Внизу: «Настройки» по иконке шестеренки – Загрузка видео.
- Расширенные – Язык и субтитры.
- Указать нужный – Сохранить.
Если нужно через ПК запустить текст:
- Перейти на страницу: «Главная» – выбрать видео.
- Нажать по значку субтитров – указать язык.
- Подтвердить.
Стандартно появляется черная рамка, а в ней – белый текст. Параметры отображения можно редактировать, сбрасывать и выбирать новые.
Постоянно, даже не выключаю 0%
Если нужно перевести видео 0%
Редко, в основном смотрю контент на своем языке 0%
Не знал, что такая функция есть 100%
Проголосовало: 1
Для всех видео сразу
В настройках аккаунта также есть изменение титров в клипах. Если сделать субтитры в Ютубе таким способом, то они будут отображены на всех добавленных и сохраненных материалах.
Как сделать субтитры на всех клипах:
- Нажать по аватарке – Настройки.
- Воспроизведение – Всегда показывать.
- Установить галочку напротив двух пунктов.
- Сохранить.
Далее, нужно вернуться на главную и обновить страницу. Пользователь сможет самостоятельно отключать титры через кнопку снизу. В остальных случаях, текст появится в нижней части экрана, где его можно посмотреть и прочесть.
Субтитры для Ютуб на телевизоре
Как и на других устройствах, чтобы переводить субтитры в Ютубе, нужно при просмотре клипа нажать снизу по иконке включения. Если аккаунт на компьютере синхронизируется с телевизором, то управлять меню «Подключить/Отключить» можно таким способом: зайти с компьютера в YouTube – выбрать в настройках «Автоматическое отображение».
Сделать титры на телевизоре:
- Запустить приложение – выбрать клип.
- Нажать по кнопке субтитров – указать основные параметры отображения.
- Сохранить.
Если пользователь подключил всего на одном ролике, то на другом они показаны уже не будут. Поэтому, нужно выбирать отображение каждый раз, когда нужно перевести или указать эту опцию через настройки аккаунта для всех видео.
Возможные проблемы
Если в браузере пытаетесь включить текстовую трансляцию, но нужного значка нет, а в настройках стоит значение «Откл» (или «Off»), которое изменить нельзя, значит Youtube не смог создать автоматически контент для чтения. Это возможно из-за следующих факторов:
- Длительность клипа очень большая;
- В ролике используется язык, неизвестный системе (к примеру, африканский диалект и т.д.);
- Голос слишком неразборчив, много сторонних шумов.
В таких случаях мы никак не можем повлиять на ситуацию.
Автор рекомендует:
- Где найти и как запустить калькулятор на Windows 7/8/10: все способы
- Возвращаем «Персонализацию» в Windows 7
- Как узнать и поменять MAC адрес компьютера
- Устанавливаем будильник на компьютер Виндовс 10 / 8 / 7
- Как сделать принтскрин на компьютере — снимок экрана
- Как в Опере включить VPN на компьютере и смартфоне
- FYI что это значит, как расшифровывается
Автоматические субтитры в Ютубе
Выше мы рассмотрели, как включить автоматические субтитры на YouTube. По сути, такие надписи мало отличаются от тех, что устанавливаются вручную. Разница в том, что они создаются сайтом Ютуб, а не автором. На этом фоне выделяется и ряд минусов. В частности, автоматические титры могут иметь много ошибок, ведь переводом занимается сама программа, а ей свойственно ошибаться.
Определение автоматических надписей возможно еще до включения ролика. Все, что требуется — нажать на шестеренку в проигрывателе и выбрать раздел Субтитры. В появившемся окне доступно несколько вариантов, а также указывается, какие из сабов в Ютубе созданы в автоматическом режиме. При этом включить можно только один вариант перевода — русский. При желании пользователю доступен и весь текст. Для этого требуется нажать Еще и выбрать секцию Текст видео, подробнее здесь.
Если включить такую опцию, перед пользователем появляется полный текст сабов с возможностью перехода к необходимому участку сайта. При этом качество автоматических субтитров в Ютуб зависит от многих факторов — громкости голоса, его четкости, дикции и т. д. Если указанные выше параметры на высоте, тогда и титры Ютуб будут почти идеальными. При наличии в ролике шумов и при одновременном разговоре нескольких людей в сабах будет полный хаос.
Проблемы с созданием автоматических титров
Иногда достать автоматические и ручные субтитры из YouTube не удается. Это происходит в следующих ситуациях:
- продолжительность ролика больше двух часов;
- система не может распознать язык видео (здесь имеется только несколько вариантов);
- на первых минутах отсутствует речь человека;
- плохое качество звука;
- одновременное общение нескольких людей.
При наличии одного или нескольких рассмотренных факторов включить субтитры на Ютубе не получится по понятным причинам. Система попросту не распознает речь. Исключением являются случаи, когда автор сам добавил необходимую дорожку.
Информация о совместной работе над видео
После загрузки субтитров, Ваше имя может оказаться в списке самых активных участников, которое находится в описании видео на странице просмотра.
Согласие на отображение информации
Чтобы увидеть эту функцию, нужно иметь канал на YouTube. После подтверждения, отклонения или загрузки содержимого, не забудьте отметить поле Пожалуйста, сообщите о моём участии.
Когда версия видео, над которой вы работаете, будет опубликовано, Ваше имя и ссылку на канал появятся в описании видео. Добавится также информация о версии, с которой вы помогаете разработчикам. Эта информация будет отображаться для каждого языка, в котором имеется описание.
Отсутствие информации о сотрудничестве
Если Вашего имени нет в списке, это может означать, что Ваш вклад в публикацию окончательной версии не был достаточным, или эта версия еще недоступна.
Для чего нужны субтитры в Ютубе
Субтитры на YouTube выполняют сразу несколько задач:
- помогают зрителям с дефектами слуха понять, о чем идет речь в видео;
- позволяют смотреть видео в транспорте без наушников или в условиях, когда нет возможности включить звук;
- дополняют происходящее в ролике или работают для пояснения каких-либо терминов, выступают в виде сносок, комментариев или иной вспомогательной информации, относящейся к теме видео;
- если ролик на иностранном языке, переведенные титры, идущие синхронно с оригинальной аудиодорожкой, позволяют понять, что происходит на экране;
- в обучающих видео предназначены для перевода выражений и слов, чтобы человек слушал иностранную речь, видел ее значение и запоминал правильное произношение слов.
Таким образом, использовать субтитры можно по-разному, поэтому роль их на YouTube очень высока.
Виды субтитров в Ютубе
Субтитры на Ютуб могут быть вшитыми и внешними.
Первые включены в видеоряд на этапе создания ролика и являются его неотделимой частью. Они могут иметь разные цвет и размер, активировать их не требуется, т.к. они включены по умолчанию. Такие титры имеют множество недостатков, потому что их нельзя настроить под себя, а на экране смартфона, планшета или телевизора очень сложно прочитать, потому что они не адаптированы под такие условия.
Автор сайта
Екатерина
Самые интересные статьи про YouTube:
Задать вопрос
-Темная тема -Как сохранить видео -Субтитры
Внешние субтитры можно добавить на видео в настройках аккаунта. Пользователи могут их самостоятельно включить или отключить, настроить по своему вкусу, а также выбрать нужный язык. Они не искажаются при просмотре роликов на разных устройствах, будь то компьютер, смартфон или ПК.
Как создать новые субтитры
Важно заметить, что вы сможете создать новые субтитры к чужому видеоролику только в том случае, если владелец данного видео дал на это разрешение.
Если владелец какой-либо видеозаписи дает разрешение людям на написание субтитров, то создать новые субтитры вы сможете таким образом:
- Заходите на официальную страницу YouTube и открываете тот видеоролик, к которому хотите создать субтитры. Под самим окошком с видеозаписью будет находиться специальная панель с несколькими функциями. Находите значок в виде трех точек и кликаете по нему левой кнопкой мышки.
- Всплывет небольшое окошко с тремя пунктами. Вам необходимо будет нажать левой кнопкой мышки по графе «Поработать над переводом».
- Вас перебросит на новую страницу, где можно будет производить различные работы с субтитрами. Если на данной видеозаписи уже есть перевод, или был создан автоматический перевод, то вам нужно будет его удалить. Для этого, щелкайте левой кнопкой мышки по строке «Удалить».
- Как вы это сделаете, перед вами будет пустая страница с видеозаписью, без каких-либо субтитров. Теперь все в ваших руках, создавайте новые субтитры и отправляйте их владельцу выбранного видеоролика.
Для написания субтитров вам нужно будет делать два простых действия – в специальном окошке на странице вводите текст, а с помощью шкалы под видеозаписью редактировать временной промежуток демонстрации субтитров. - Как закончите с созданием субтитров, жмите левой кнопкой мышки по графе «отправить». Данная графа расположена в правой верхней части экрана.
- Следующее, что вам необходимо будет сделать – это выбрать один из двух вариантов в появившемся окошке.
Решаете сами, готовы ли ваши субтитры к публикации, или над ними нужно ещё кому-то поработать. Жмете левой кнопкой мышки по подходящему варианту. После этого, вновь кликаете ЛКМ по строке «Отправить». - На этом все. Если вы все сделали правильно, то ваши созданные субтитры будут отправлены на проверку специалистам ютуба. Если они их одобрят, то ваши субтитры будут успешно опубликованы.
Как уже говорилось выше, не к каждому чужому видеоролику на ютубе можно писать новые субтитры. Если вы начали делать все по моей инструкции, но у вас не открылось нужной страницы, то, возможно, автор данного видеоролика не дал согласия на создания субтитров. В случае, при котором автор не давал согласия на помощь, будет открыта страница со следующим содержанием:
Если у вас откроется такая страница, то это будет означать, что к выбранному видеоролику нельзя будет написать новые субтитры.
Стоит обратить внимание и на то, что создать новые субтитры к чужому видеоролику на ютубе можно будет только через персональный компьютер. То есть, если вы захотите заняться данным процессом на мобильном устройстве, то у вас ничего не выйдет
