Как добавить видео на youtube-канал
Содержание:
- Как создать канал на ютубе с компьютера: пошаговая инструкция
- Скачиваем контент через приложение
- На телефоне
- Секрет крутейшего канала или над чем стоит задуматься новичку «на берегу»
- Как снимать видео на ютуб с телефона на штативе
- Как увеличить свои возможности и загружать длинные видео в крутом качестве
- Как добавить музыкальную дорожку
- Что нужно прописать для материала
- Установка таймкода
- Сохранение видео через Youtube Premium
- Преимущества скачивания видео с YouTube на телефон или планшет
- Как скачать видео с YouTube на телефон с помощью программ
- Программы для съёмки и монтажа
- Описание и настройки видеороликов в Ютубе
- Заключение
Как создать канал на ютубе с компьютера: пошаговая инструкция
Итак, вы решили стать видеоблогером и создать свой канал на Youtube. Для этого вам прежде всего понадобится учётная запись в Google, ведь ютуб – это их собственность, а потому регистрация здесь проходит только через гугл-аккаунты. Если у вас нет такого аккаунта, то давайте вместе разберёмся, как его создать.
- Для начала перейдите на страницу Youtube или Google (лучше первое, так как в таком случае после регистрации вы автоматически войдёте в свой аккаунт через ютуб).
- В правом верхнем углу найдите синюю кнопку с надписью “Войти”, нажмите на неё.
- Далее под окном, где вас просят ввести логин, выберите вариант “Создать аккаунт”.
- В появившемся окне вас попросят ввести ваши персональные данные, введите их и нажмите “Далее”.
- Затем вас попросят ознакомиться с политикой конфиденциальности сервиса и подтвердить ваше согласие с ней, сделайте это.
После того как вы дадите согласие, регистрация завершится и у вас появится готовый аккаунт в Google. Этот аккаунт вы можете использовать при регистрации в любых других сервисах и приложениях. Вы можете настроить свой профиль, установить на него аватарку, ввести дополнительные данные или же выставить дополнительные настройки для более удобного использования аккаунта вами, для этого достаточно нажать на кружок, который теперь будет у вас вместо кнопки “Войти”.
Теперь, когда у вас есть аккаунт Google, до того как выложить видео в ютуб вам остаётся лишь один шаг, создание своего канала на Youtube.
- Нажмите на фото вашего профиля (кружок в правом верхнем углу) и в появившемся меню выберите пункт “Настройки”.
- Затем во вкладке “Аккаунт” (которую можно выбрать в меню слева), найдите надпись “Создать канал” и нажмите на неё.
- Затем вас попросят ввести ваши имя и фамилию, они станут дальнейшим названием вашего канала, а потому если хотите какое то оригинальное название, то вводить его надо сейчас.
Вот и всё, после того как вы нажмёте на кнопку “Создать канал” у вас появится свой собственный канал на Youtube. Чтобы изменить его оформление опять нажмите на фото своего профиля и выберите вариант “Мой канал”. После этого перед вами откроется окно вашего канала, где вы можете изменить его внешний вид как вам угодно.
Вы можете создать сразу несколько каналов на ютуб с одного аккаунта. Процесс их создания ничем не отличается от создания первого канала.
Скачиваем контент через приложение
Компания Гугл очень тщательно следит за безопасностью своих продуктов, в том числе и за площадкой Ютуб. Поэтому скачать приложение из официального магазина не получится. Мы приведём несколько примеров программ, которые вы можете скачать в браузере. Для примера возьмём смартфон самсунг галакси A50.
Как скачать и установить приложение
В поисковике введите название программы. Мы рекомендуем воспользоваться приложениями Videoder и TubeMate. Далее перейдите на сайты, предложенные браузером на 1–4 позициях и скачайте его на телефон по указанной на сайте ссылке. Далее вам останется только найти скачанный файл (система оповестит вас об окончании загрузки, а если этого не произошло, то просто опустите шторку с уведомлениями и нажмите на скачанный файл). Далее нажмите кнопку установить и дождитесь окончания установки программы.
Готово! Теперь скачанная вами программа появится на главном экране смартфона.
Программа Videoder
Данный проект предлагает 2 удобных метода скачивания роликов. Мы разберём подробно каждый из них. Подготовьте заранее данные от вашего гугл аккаунта. Они понадобятся, чтобы выполнить первый вход в личный кабинет, ведь здесь нет внутренней регистрации.

Способ 1:
- Откройте приложение и в поисковой строке найдите тот ролик, который хотите загрузить.
- Задайте приемлемое для вас качество и путь, по которому скачанный файл вы сможете найти после загрузки. По умолчанию Videoder скачает видеоролик в папку «Загрузки» или «Downloads». Если вы не смогли найти видео после успешной загрузки, значит его можно найти в приложении галерея.
- Найдите видео по заданному пути и наслаждайтесь просмотром.
Способ 2::
- Откройте официальное приложение Ютуб (оно есть на каждом андроид-смартфоне).
- Найдите нужный вам видеоклип через поисковую строку или любым другим удобным для вас способом.
- Нажмите на кнопку «Поделиться» (это удобно сделать, когда видео не открыто на полный экран).
- Теперь среди кнопок вы сможете найти «Videoder». Нажав эту кнопку, скачайте видео с ютуба на телефон, как в первом способе.
Приложение TubeMate
Это приложение также предлагает пользователям 2 способа, один из которых полностью соответствует способу № 2 для Videoder, только выбрать нужно будет TubeMate. Теперь перейдём к оставшемуся способу и разберёмся, как нужно пользоваться самим приложением.
TubeMate работает очень схоже с тем, как работает Videoder, только здесь более удобный поиск благодаря тому, что программа работает напрямую через ютуб, а не скачивает всю информацию оттуда.
Для того чтобы скачать видео отсюда, нужно просто найти нужный клип и начать его смотреть. Далее нужно нажать зеленую кнопку в виде стрелки, которая находится в правом верхнем углу экрана.
На телефоне
Через компьютерную версию ютуба поделиться достаточно просто. Теперь рассмотрим мобильное приложение. Чтобы поделиться видео с ютуба, выполним следующий ряд действий:
Копируем ссылку
- Включим ту видеозапись на ютубе, которой хотим поделиться. Правее лайков и дизлайков находится раздел «Поделиться». Кликаем один раз по нему.
- Откроется специальное окно с приложениями, в которые можно поделиться. К сожалению, в моем списке нет одноклассников. Поэтому, мне придется поделиться данным видеороликом через ссылки. Если у вас есть значок одноклассников, то просто жмете по нему и делаете все последующие очевидные действия. Но, если у вас так же нет такого приложения, то кликайте по пункту «Копировать ссылку».
- После этого окно с выбором закроется, а внизу появится характерная надпись «Скопировано». Остается лишь зайти в одноклассники, и добавить эту ссылку либо себе на стену, либо отправить кому-нибудь в личные сообщения. И вместо ссылки появится скопированный видеоролик.
Таким образом, можно будет отправить скопированный видеоролик абсолютно в любое место, достаточно будет просто вставить ссылку. Например, вы сможете отправить скопированную ссылку в следующих приложениях:
- Viber;
- Instagramm;
- VK;
- Электронная почта.
И это далеко не весь список приложений, в которых вы сможете поделиться видеороликом с ютуба через ссылку. Для ясности разберем способ, как поделить видеозаписью напрямую с ютуба.
Выбираем из списка приложений
На примере WhatsApp мы покажем, как можно поделиться видео с ютуба.
Вы можете отправить ссылку в любой другой мессенджер или соц. сеть, для этого у вас должно быть установлено приложение той соц. сети в которую вы хотите отправить видео.
- Откроем видеозапись, которой хотим поделиться. Кликаем по пункту с характерным названием «Поделиться».
- В открывшемся окне выбираем приложение WhatsApp.
- После этого вас перебросит в саму программу вотсап. Там нужно будет выбрать пользователя, которому хотите отправить видеозапись. Один раз кликаете по нему, а затем по стрелочке, расположенной в правой нижней части экрана.
- Готово! После выполнения вышеперечисленных действий, выбранный ролик будет отправлен пользователю.
Если вы хотите отправлять понравившиеся видеозаписи с ютуба своим друзьям, то можно делать это двумя способами. Именно о них я и рассказал выше. В этом нет ничего сложного, главное понять суть, и тогда вы сможете поделиться видеозаписью куда захотите.
Секрет крутейшего канала или над чем стоит задуматься новичку «на берегу»
Если вы хотите открыть свой канал и думаете о том, чтобы заработать на нем, то нужно побеспокоиться о качестве роликов. Не случайно я посвятил эту статью просто выкладыванию видео, ведь заработок – это не простой труд. К решению посвятить себя этому нужно всесторонне подготовиться.
Сейчас перед вами два пути: либо вы выкладываете видео и ни на что не рассчитываете, в таком случае, если заработаете какой-то небольшой денежный бонус, то будете рады. Надеяться на большую прибыль, как говорится, с бухты барахты не стоит. Вас ждет сплошное разочарование.
Либо второй вариант: вы хотите зарабатывать и принимаетесь за обучение, анализируете собственные возможности, продумываете план действий и идете к намеченной цели. Что я имею в виду?
Для начала вам понадобятся инструменты, позволяющие снимать видео в HD качестве. Спешу вас обрадовать, не всегда для этого вам потребуется покупать новое оборудование. Например, «подтянуть» камеру на телефоне поможет приложение camera MX, а если вы собираетесь записывать видео с экрана вашего компьютера или ноутбука, то без бандикама не обойтись.
Кроме того, хороший ролик всегда профессионально обработан. Идеально для этого подходит Adobe Premiere Pro.
Если вас заинтересовала профессиональная работа с роликами и YouTube, я рекомендую вам классный курс Качественное видео в блог за час, который позволит научиться за час делать крутые видео и зарабатывать на них.

Не стоит надеяться исключительно на талант и удачу. Это, как минимум, глупо. К сожалению, фортуна поворачивается лицом к единицам, остальным нужно основательно готовить платформу для встречи с ней. Я не говорю, что вам не повезет, я всего лишь настаиваю на том, чтобы вы повысили собственные шансы на успех.
Благодаря курсу сможете овладеть не только навыками создания правильного видео, работы с основными программами, журналистской практике, но и сможете выполнять работу быстро. Это очень полезно.
Если же пока вас это не интересует, обратите внимание на бесплатный курс Евгения Попова «5 секретов успешного канала»
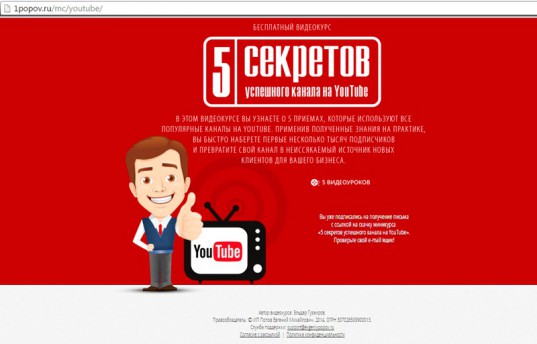
Он подойдет не только для новичков, но и тех, кто застрял на определенном уровне и никак не может набрать больше просмотров.

На этом я с вами прощаюсь. Если вам понравилась эта статья – подписывайтесь на рассылку и узнавайте больше полезной информации о заработке в интернете.
Удачи вам и до новых встреч.
Как снимать видео на ютуб с телефона на штативе
Снимайте на телефон на ровной и прочной поверхности. Не надейтесь на свои руки при записи ролика. Прыгающие кадры трудно смотреть, и они не позволяют датчикам камеры писать качественно.
Некоторые модели телефонов выпускают со встроенной стабилизацией, которая помогает при небольшом колебании. Подложите книгу в качестве подставки для телефона или купите штатив для смартфонов.
Штатив фиксирует движение телефона или камеры. Фиксация позволяет сделать видео для ютуба с телефона без прыгающих кадров. Штатив незаменим ночью или при слабом освещении, когда размытые, дрожащие кадры портят съёмку.
В магазинах продают десятки штативов. Чтобы выбрать правильный штатив, подумайте какие ролики вы планируете снимать, а затем покупайте оборудование.
Настольные штативы, как и следует из названия, лучше всего подходят для случаев, когда нужно установить телефон на плоскую поверхность. Так снимают видеоблог или прямую трансляцию из квартиры.
Традиционные штативы делают на длинных ножках. Их берут для записи на открытом воздухе. Когда нужно записать видео на ютуб с телефона при съемке пейзажных сцен и замедленных зарисовок — timelapse.
Если блогер планирует сделать серию динамичных кадров, то лучший выбор — штатив типа осьминога. Этот штатив закреплён на гибкие ножки, которые можно обернуть вокруг шестов или ветвей, когда нужно снять видео на ютуб с телефона в труднодоступном месте.
Как увеличить свои возможности и загружать длинные видео в крутом качестве
У вас не получится загрузить ролик, если его продолжительность больше 15 минут. Также могут возникнуть проблемы из-за его веса. Прежде всего пройдите авторизацию, чтобы увеличить возможности канала.
Заходим на YouTube, кликаем по «добавить видео».
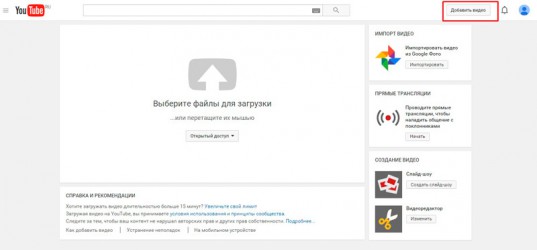
Внизу находим ссылку «увеличить свой лимит».
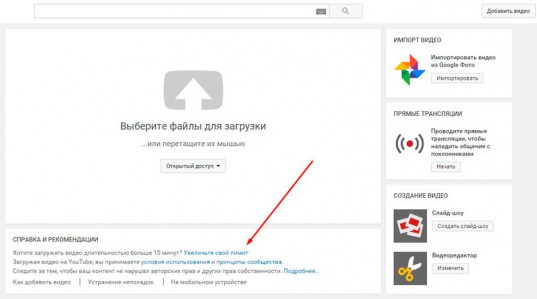
Вас перебросит вот на эту страницу. Выберите способ получения кода. Я рекомендую второй. В этом случае будет легче воспроизвести его впоследствии. С прослушиванием нередко возникают проблемы, роботы почти всегда говорят так, как будто у них во рту бананы.
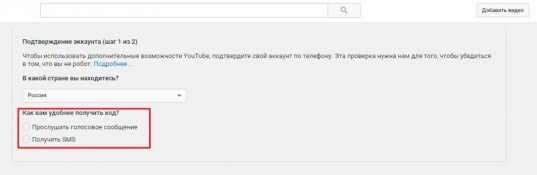
Добавляете ваш номер телефона и выбираете отправить.
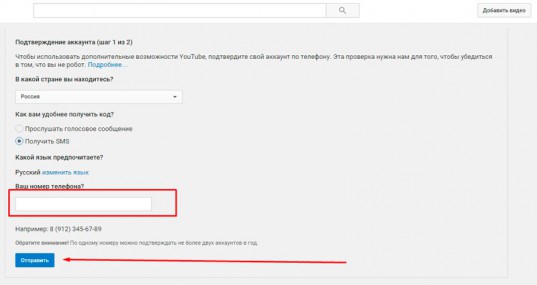
Вас перебрасывает на страницу, где нужно будет ввести код, который придет вам в смс. Ничего сложного.
Как добавить музыкальную дорожку
Если озвучка материала естественный фон, его можно улучшить. Пример – добавить музыкальный трек, чтобы просмотр видео был приятнее зрителям. Дорожки берут из классической библиотеки Ютуб, или делают сами. Использование чужой музыки может стать причиной страйка канала.
Что нужно сделать для добавления новой музыкальной дорожки:
- На странице Add Детали нажмите на музыкальные ноты в верхнем левом углу окна просмотра.
- Музыка доступна в трех закладок: рекомендуемая музыке, жанрах и настроениях, и на устройстве музыки. Нажмите на вкладку, что вы хотите просмотреть.
- В жанр и настроение, нажмите жанр вы хотите просмотреть – музыкальные ноты, жанр и настроение, жанр.
- Нажмите кнопку воспроизведения на музыкальной дорожке, чтобы прослушать ее
- Чтобы выбрать музыкальную дорожку, нажмите кнопку плюс на этом треке.
- Перетащите музыкальную дорожку вперед и назад по шкале времени, чтобы настроить выбор воспроизведения.
- Нажмите на значок уровней справа от трассы.
- Просмотр и добавить.
- Перетащите и уровни.
- Отрегулируйте ползунок вперед и назад, чтобы контролировать, сколько исходный звук или музыки слышно.
Если вам не нравится музыка, которую вы уже выбрали, нажмите на музыкальные ноты в верхнем левом углу окна просмотра. Чтобы удалить музыку и вернуться в музыкальную галерею и попробовать еще раз. Это делается до того, как загрузить видео с телефона на YouTube, чтобы потом не изменять опубликованный файл.
Что нужно прописать для материала
Первая задача – создать правильное описание. Зрители должны знать примерное содержание видео. здесь размещаются ссылки на сайты. Последнее помогает повысить посещаемость ресурса. Для этого нужно правильно разместить ссылку на сайт на канале YouTube. Текст должен быть СЕО оптимизирован, в него включают ключевые слова. Это поможет в продвижении материала в поисковых системах.
Другие настройки видео перед загрузкой:
- Название. Отображает суть материала, добавляются ключевые слова.
- Теги. Удобный инструмент для поиска тематического контента. Это определяющие содержание контента фразы и слова.
- Превью. Картинка, которую видят пользователи перед просмотром. Ее можно выбрать из текущего файла загрузки или сделать изображение самому. Последнее увеличит вероятность просмотра видео.
Доступ к контенту можно ограничить. На странице настройки устанавливается параметры – доступно для всех, только для подписчиков или автора канала. Это удобно, если загрузка видео с телефона на YouTube происходит срочно, нет времени для его обработки.
Еще один плюс мобильной загрузки – указание расположения места сьемки, город, страна, район. Так пользователи могут найти интересующие их видеоматериалы на интерактивных картах. Дополнительно прописывают адрес электронной почты.
Установка таймкода
Иногда случается так, что хочется предложить другому человеку посмотреть клип не с самого начала, а только с определенного момента. В таком случае потребуется установить таймкод. Сделать это можно только в веб-версии, но двумя способами:
- Запустить воспроизведение и дождаться начала интересующего фрагмента, например, с 1 минуты. Остановить просмотр.
- Кликнуть «Поделиться».
- В открывшемся окне поставить галочку возле строчки «Начало». Рядом с ней будет указано время, с которого начнется воспроизведение.
- Выбрать мессенджер или социальную сеть.
- Указать получателя, нажать «Отправить».
Второй способ отправить с Ютуба на Ватсап или другой ресурс видео с привязкой по времени – копировать ссылку:
- Запустить видео, найти нужный фрагмент, с которого должно начаться воспроизведение.
- Кликнуть правой кнопкой мыши и выбрать «Копировать URL видео с привязкой по времени».
- Открыть нужный ресурс, выбрать получателя, вставить скопированный текст в сообщение.
- Нажать «Отправить».
Ссылка, скопированная с привязкой по времени, выглядит так: «https://www.youtube.com/watch?v=CvuqlbBzBac?t=60». Последние цифры «t=60» в данном случае означают, с какой секунды должно начаться проигрывание ролика.
Сохранение видео через Youtube Premium
Благодаря Ютуб Премиум вы можете скачивать ролики и музыку в память своего устройства, чтобы просматривать и прослушивать их без подключения к интернету. Сделать это можно так:
- Откройте приложение Youtube и запустите ролик.
- Под окошком проигрывателя есть кнопка «Сохранить», нажмите на нее.
- Укажите качество файла.
Есть несколько моментов, которые нужно знать:
- Для скачивания видео на iOS его нужно приостановить.
- Если вы не можете загрузить объект, то проверьте подключение к Wi-Fi. На вашем гаджете может стоять настройка, которая не позволяет скачивать данные без доступа к нему.
- Помните, что чем выше качество ролика вы выбрали, тем дольше он будет скачиваться.

- Если автор файла решит наложить ограничения на скаченный файл, то он удалится с вашего телефона.
- Если вы не подключались к интернету больше 30 дней, то загруженные объекты удалятся с гаджета.
- Если в момент загрузки видео вы отключились от интернета, то скачивание будет приостановлено.
Преимущества скачивания видео с YouTube на телефон или планшет
- Скачивать видео с YouTube на телефон и планшет с помощью программ и сервисов можно абсолютно бесплатно.
- Скачивание происходит в фоновом режиме. Одновременно можно смотреть или загружать другие видеоролики.
- Есть возможность выбора:
- формата загрузки;
- качества;
- разрешение;
- скачать отдельно аудиофайл.
Воспроизведение скачанного с YouTube видео возможно на любом предустановленном в телефоне или планшете проигрыватель медиафайлов.
Важно. Учитывайте возможности своего телефона: чем выше качество видео, тем тяжелее файл и необходимо больше времени на процесс скачивания
- По умолчанию видео сохраняется в папку “Загрузки” Download. Есть возможность самостоятельно назначить папку, куда будет скачиваться видео.
- Самое главное – возможность сэкономить бюджет на интернет-связи не отказывая себе в удовольствии смотреть любимые ролики.
Как видите нет ничего невозможного. Скачать видео с YouTube бесплатно в хорошем качестве на телефон Android или планшет сможет даже начинающий пользователь, не обязательно быть компьютерным гуру.
Широкий выбор приложений и сервисов с удобными и интуитивно
понятными интерфейсами позволит вам наслаждаться любимыми роликами в любое время.
Как скачать видео с YouTube на телефон с помощью программ
Приложения, с помощью которых можно бесплатно скачать видео с YouTube на телефон Андроид, придется загружать со сторонних источников.
Найти их несложно, в работе понятны и просты.
Самые популярные: Videoder, TubeX, MediaClip, Vidmate, SnapTube.
Videoder одно из первых приложений, работает с различными источниками (YouTube, facebook, Instagram). С помощью настроек можно очищать кэш, делиться с друзьями, отслеживать загрузки.
Принцип скачивания видео:
- Выберите ролик на YouTube.
- Активируйте воспроизведение или скачивание.
- Выберите место для загрузки и качество, нажмите кнопку загрузки или “Поделиться”.
- Загруженные файлы можно просмотреть через значок загрузки в верхней части экрана.
Программа TubeMate удобный и быстрый помощник для скачивания любимых видеороликов. Отличная скорость скачивания, вариативность хранения информации: в памяти телефона или на SD-карте. Программа оснащена конвертером из видео в аудио.
Программа на русском языке. Скачать видео с YouTube на телефон или планшет с помощью TubeMate не составит труда.
Важно. В течении скачивания ролик разбит на 4 части, которые по завершению загрузки объединятся в единый файл
Стоит отметить, что все программы позволяют скачивать видео и на телефон, и на планшет.
Программы для съёмки и монтажа
Еще один способ подготовить телефон для съемки видео на ютуб — загрузить все приложения, которые понадобятся для съёмки и монтажа. Конечно, камера вашего телефона может иметь лучший объектив или датчики на рынке — но все это бесполезно, если у вас нет программного обеспечения для редактирования.
О том, в какой программе монтировать видео для ютуба мы писали в статье лучшие видеоредакторы.
Поэтому, загляните в app store вашего телефона и поищите программы для обработки видео для ютуба, которые вы можете скачать.
Open Camera
Одно из самых функциональных приложений для Android для записи роликов. Предлагает десятки функций, которые раньше были доступны только в профессиональных программах.
В Опен Камера, помимо традиционных настроек экспозиции, фокуса и баланса белого цвета, блогер может настроить голосовые команды для дистанционного управления.
Вы можете сделать ролики более профессиональными, поскольку приложение поддерживает внешние микрофоны.
Open Camera — это приложение с открытым исходным кодом, поэтому вы можете бесплатно найти его в Play Store.
VideoShow
Приложение VideoShow разработано для съёмки и загрузки фотографий, видео, музыки и текста в социальные сети.
- Доступно для Android и iOS.
- Бесплатно, но добавлены платные опции.
Скачивайте приложение в App Store и Play Store бесплатно с опциями для покупки дополнительных функций.
Если снимаете для Instagram, посмотрите приложение Instasize. Это мобильное приложение для редактирования с десятком опций, которые можете использовать, чтобы оформить видео.
Описание и настройки видеороликов в Ютубе
Залив видео на Ютуб, пользователю нужно добавить описание и название. Под публикацией указаны параметры, отвечающие за:
- является ли контент детским. Если да, то он появится при просмотре клипов в безопасном режиме;
- рекомендации, основанные на геолокации;
- комментарии. Будут ли показаны под клипов или автор запретил добавлять отзывы;
- встраивание рекламного контента. Возможности для монетизации.
Описание – это отдельная графа, где автор может вставить ссылки, указать исполнителя музыки или сделать объявление. С компьютерной версии раздел «Теги» выделен отдельно, поэтому все метки можно прописать вне основной текстовой части. С мобильного устройства, указывают в описании.
Что запрещено в Ютубе:
- добавлять ссылки на вредоносные сайты в описании;
- оскорблять или дискриминировать других пользователей социальной сети;
- использовать нецензурную лексику;
- вписывать спам в описание.
На публикацию могут пожаловаться другие пользователи, которые заметили ошибку или нарушение правил сообщества.
Добавить миниатюру и выбрать обложку
После загрузки видео в Ютуб, автор может редактировать значки и конечные заставки. Например, рекомендации других видео на канале. На экране появятся миниатюры других клипов и зритель сможет перейти к ним, нажав по заставке.
Отредактировать клип после размещения:
- Открыть Ютуб – перейти в Творческую студию.
- Контент – выбрать клип, который нужно изменить.
- Опция: «Конечные заставки» – выбрать формат из шаблона.
Значок – это небольшое изображение, которое появится в нижней части экрана. Автор может выбрать время: в начале видео, в середине или конце. С помощью значка можно перейти в профиль и подписаться.
Отдельная опция «Подсказки» необходима, чтобы порекомендовать подписчикам определенное видео. Если автор при съемке ссылался на ранее записанный клип – нужно добавить подсказку и указать время, когда она появится.
Предупреждения и нарушения: где смотреть
После загрузки и проверки модераторами, на видеозапись могут возложить ограничения. Это происходит, если в видеозаписи была использована музыка с авторским правом или вставки из фильмов или сериалов. Если на клип отправили предупреждение – такой ролик теряет возможность монетизации. В YouTube действует правило трех уведомлений: на последнем видеозапись блокируют.
Как посмотреть, есть ли на видео ограничения:
- Зайти в «Творческую студию» – перейти во вкладку: «Контент».
- Раздел сверху: «Ограничения» – посмотреть по видео, где есть.
Если видеозапись не нарушает правила, то рядом с ней стоит: «Нет». Но в случае, когда есть проблема с авторским правом, пользователь увидит отметку и пояснение, почему клип не получит монетизацию.
После второго предупреждения видео станет недоступным для просмотра зрителям или не выйдет в рекомендуемые. Если автор канала систематически нарушает правила, то его страница будет заблокирована. Перейдя в свой профиль, владелец увидит: «Сожалеем, но ваш канал заблокирован».
Загрузить видео из Тик Тока и Инстаграма в YouTube
Выложить ролик в Ютуб с телефона, ранее опубликованный в Тик Токе или Инстаграме, автор сможет только после скачивания.
Чтобы скачать и отправить из Тик Тока:
- Открыть приложение – выбрать видео.
- Нажать сбоку три точки – Сохранить.
- Перейти в YouTube – загрузить полученный клип.
С Инстаграмом сложнее, потому что функция скачивания клипов отсутствует:
- Открыть instagrabber – в Instagram найти ролик.
- Нажать сверху три точки – Копировать ссылку.
- Вернуться в сервис – вставить URL в строку поиска.
- Получить видео и опубликовать в Ютубе.
Но используя чужие материалы пользователь должен помнить об авторском праве. Также, проблема может возникать, если в видеоролике была использована популярная музыкальная композиция. Поэтому, чтобы загрузить клип в Ютуб и не получить предупреждение – объединить сразу несколько видеоклипов и добавить на свой канал.
Заключение
Процесс заливки нового видео на канал через приложение Ютуб не отнял много времени и сил. Обнаружились как преимущества, так и недостатки в этом способе публикации роликов. Но думаю, что каждый автор извлечет пользу из прочитанного. Ведь даже сторонникам компьютерного функционала иногда нужно срочно выложить новый материал на канале, а под рукой нет ничего кроме телефона с камерой.
Однако, если вы все-таки хотите узнать, как загружать видео на ютуб с ПК, то читайте эту статью. Разница в том, что с компьютера доступно гораздо больше возможностей при загрузке. Удачи!
4 4 голоса Рейтинг статьи
