Как загрузить видео на youtube канал: пошаговая инструкция
Содержание:
- Сайты видео-сообществ
- Сервисы для хранения видеофайлов
- Устройства с ос iOS
- На компьютере
- Секрет крутейшего канала или над чем стоит задуматься новичку «на берегу»
- Как скинуть видео на Ютуб: быстрый способ
- Как скачать видео с Ютуба на телефон
- Как сохранить/загрузить видео с Ютуба на айфон или айпад?
- Как выложить видео в Ютуб с телефона
- Описание и настройки видеороликов в Ютубе
- Скачиваем на компьютер
Сайты видео-сообществ
Чаще всего видеофайлы публикуют для просмотров. Здесь уже есть устоявшиеся лидеры, о них и поговорим ниже.
YouTube
Самый известный в мире сайт, где выкладывают фото и видео ролики простые блогеры и всемирно известные деятели бизнеса и искусства. Эта платформа поддерживает видео всех форматов, позволяет монетизировать канал и создать целое сообщество по интересам. Также YouTube дает доступ к редактированию загруженных клипов. К сожалению, функционал для обработки не так обширен, поэтому старайтесь загружать видеоклипы, которые уже полностью обработаны в видеоредакторе.
YouTube
Яндекс.Эфир
Еще одна платформа, на которой можно создавать каналы, загружать видео и отслеживать количество просмотров. Масштабы сервиса поистине впечатляют: здесь есть страницы знаменитостей, телеканалов, официальные каналы популярных сериалов. Сервис подходит только для создателей качественного оригинального контента, так как даже малейшее использование чужого материала сразу отслеживается, так что залить вою реакци на другой ролик вряд ли получится.
Яндекс.Эфир
RuTube
Не столь известная в мировом сообществе платформа, которая пользовалась большой в рунете популярностью в дни, когда ютуб только начинал свое существование. Теперь популярность RuTube слегка упала, но все равно он остается вторым самым посещаемым видео-сайтом в РФ. Так же, как в YouTube, здесь можно создавать каналы и подписываться на чужие странички. В последние пару лет платформа прошла через ребрендинг и стала похожа на Яндекс.Эфир.
RuTube
Сервисы для хранения видеофайлов
Если вы не хотите показывать другим свои видео, а просто залить видео в интернет для сохранения или обмена, можно воспользоваться облачным хранилищем с функцией предпросмотра.
Dropbox
Известное облачное хранилище поддерживает загрузку всех типов медиафайлов, в том числе видеоклипов. Загруженные ролики можно просмотреть, включить комментарии и узнать, кто просматривал ваши файлы. Можно делиться ссылкой по электронной почте, а если подключите расширения, то и отправлять ролики в Slack, Trello, Zoom, Whatsapp, Microsoft team.
Dropbox
DropMeFiles
Если вы хотите быстро загрузить ролик для отправки коллеге и ищете, куда выложить видео без регистрации, то это — один из немногих сервисов полностью без авторизации. Принцип действия прост: загружаете видеоролик на сервер и указываете почту, куда нужно отослать ссылку. Файл хранится 14 дней, после этого автоматически удаляется.
DropMeFiles
Google Photo
На этом файлообменнике можно хранить не только фотографии, но и видеоролики. Загруженный клип можно обрезать, а после поделиться ссылкой на доступ с кем угодно. Видеоролики можно загружать в высоком разрешении вплоть до 1080р. Бесплатно можно использовать только 15 ГБ пространства, причем этот лимит включает в себя содержимое Google Drive. Этот вариант подходит тем, кто не знает, как залить видео без доступа к ПК, так как он доступен также с мобильного телефона.
Google Photo
Устройства с ос iOS
Чтобы загрузить новый записанный фильм или один из уже существующих, используйте приложение YouTube для iOS:
- Войдите в свою учетную запись YouTube и на канал.
- Нажмите Камера на главном экране или на вкладке учетной записи.
- Чтобы загрузить новый фильм или выберите один из уже существующих.
- Чтобы записать новый фильм, нажмите на иконку камеры и начните запись.
- Чтобы выбрать существующий фильм, откройте галерею и выберите его.
- Добавьте дополнительные улучшения для вашего фильма и нажмите Далее.
- Введите название, описание и настройки конфиденциальности.
- Коснитесь Отправить.
Совет: откройте Меню → Настройки → Загрузки, чтобы изменить тип подключения, который используется для передачи видео. С помощью этого параметра можно ограничить загрузку только сетями Wi-Fi.
Если вы не можете войти в систему, убедитесь, что вы используете адрес электронной почты, связанный с вашей учетной записью YouTube.
На компьютере
Чтобы добавить видео в плейлист на ютубе через персональный компьютер, нужно сделать пару простых действий. Есть два способа по достижению данной цели. Первый метод реализуется следующим образом:
Первый способ
- Открываем ютуб на главной странице. Допустим, нужно добавить какое-нибудь видео из представленных. Для этого, кликаем левой кнопкой мыши по трем точкам под нужным видеороликом. Чтобы такая иконка появилась, необходимо будет навести курсор мыши в область данного видео.
- Появится окно с различными функциями, которые можно использовать к видеозаписи. Нам понадобится строчка «Добавить в плейлист». Кликаем ЛКМ по ней.
- По центру экрана появится новое окошко. Нужно будет выбрать плейлист, куда сохранится выбранная видеозапись. Если его нет, то всегда можно будет создать новый. Ставим галочку напротив того плейлиста, куда необходимо добавить видео.
- Если вы сделали все правильно, то в левой нижней части страницы должна появиться характерная надпись. В том случае, если вы выбрали неправильный плейлист, то всегда можно отменить добавление при помощи клика левой кнопкой мыши по строчке «отменить».
На этом первый вариант по добавлению видео в плейлист на ютубе закончен. Переходим ко второму.
Второй способ
Для его реализации, выполним следующие действия:
- Откроем видеозапись, которую хотим сохранить в плейлист. Под видео, правее лайков и дизлайков, можно будет увидеть строчку «Сохранить». Кликаем по ней левой кнопкой мыши.
- В появившемся окошке выбираем плейлист, в который хотим добавить данное видео. Жмем ЛКМ по квадратику, расположенному напротив необходимого плейлиста.
- Если внизу экрана всплыла надпись, а напротив названия плейлиста появилась галочка, то это значит, что вы все сделали правильно.
Секрет крутейшего канала или над чем стоит задуматься новичку «на берегу»
Если вы хотите открыть свой канал и думаете о том, чтобы заработать на нем, то нужно побеспокоиться о качестве роликов. Не случайно я посвятил эту статью просто выкладыванию видео, ведь заработок – это не простой труд. К решению посвятить себя этому нужно всесторонне подготовиться.
Сейчас перед вами два пути: либо вы выкладываете видео и ни на что не рассчитываете, в таком случае, если заработаете какой-то небольшой денежный бонус, то будете рады. Надеяться на большую прибыль, как говорится, с бухты барахты не стоит. Вас ждет сплошное разочарование.
Либо второй вариант: вы хотите зарабатывать и принимаетесь за обучение, анализируете собственные возможности, продумываете план действий и идете к намеченной цели. Что я имею в виду?
Для начала вам понадобятся инструменты, позволяющие снимать видео в HD качестве. Спешу вас обрадовать, не всегда для этого вам потребуется покупать новое оборудование. Например, «подтянуть» камеру на телефоне поможет приложение camera MX, а если вы собираетесь записывать видео с экрана вашего компьютера или ноутбука, то без бандикама не обойтись.
Кроме того, хороший ролик всегда профессионально обработан. Идеально для этого подходит Adobe Premiere Pro.
Если вас заинтересовала профессиональная работа с роликами и YouTube, я рекомендую вам классный курс Качественное видео в блог за час, который позволит научиться за час делать крутые видео и зарабатывать на них.

Не стоит надеяться исключительно на талант и удачу. Это, как минимум, глупо. К сожалению, фортуна поворачивается лицом к единицам, остальным нужно основательно готовить платформу для встречи с ней. Я не говорю, что вам не повезет, я всего лишь настаиваю на том, чтобы вы повысили собственные шансы на успех.
Благодаря курсу сможете овладеть не только навыками создания правильного видео, работы с основными программами, журналистской практике, но и сможете выполнять работу быстро. Это очень полезно.
Если же пока вас это не интересует, обратите внимание на бесплатный курс Евгения Попова «5 секретов успешного канала»
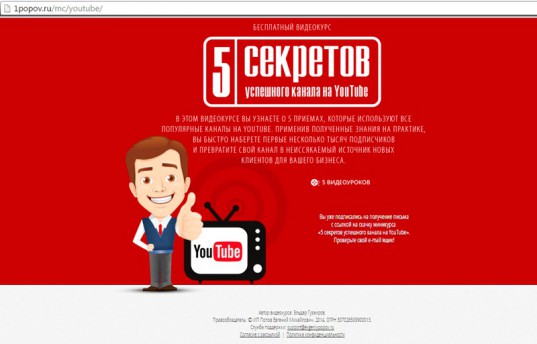
Он подойдет не только для новичков, но и тех, кто застрял на определенном уровне и никак не может набрать больше просмотров.

На этом я с вами прощаюсь. Если вам понравилась эта статья – подписывайтесь на рассылку и узнавайте больше полезной информации о заработке в интернете.
Удачи вам и до новых встреч.
Как скинуть видео на Ютуб: быстрый способ
Существует и альтернативный, более быстрый и продвинутый способ заливать видеоролики на YouTube. Для этого понадобится видео конвертер «ВидеоМАСТЕР». Программа позволяет редактировать ролики и тут же загружать их на YouTube-канал, что заметно экономит время.
Чтобы разместить ролик на странице, необходимо выполнить ряд простых действий:
- запустите программу;
- добавьте видеофайл в конвертер с помощью соответствующей кнопки;
Загрузите ролик в программу
выберите формат для сохранения видео специально для YouTube
Программа позволит сконвертировать ролик специально для YouTube
запустите конвертацию, кликнув по одноимённой команде;
Длительность конвертации зависит от размера и качества выбранного видео
поставьте галочку возле строки «Загрузить на YouTube после конвертирования» и дождитесь окончания процесса;
Программа будет показывать прогресс конвертирования в процентах
в появившемся окне заполните ячейки «Логин» и «Пароль» и дождитесь, когда программа зальёт ролик на ваш канал.
Введите данные от вашего аккаунта, чтобы загрузить видео на YouTube прямо из конвертера
Добавленный таким образом ролик вы тоже можете отредактировать, для этого нужно зайти в «Творческую студию». На этой странице собраны все настройки канала, а также информация о рейтинге и статистике.
Управлять своими роликами вы можете в Творческой студии
Найдите в списке пункт «Видео» и нажмите на него, чтобы получить доступ к управлению загруженными файлами. Наведите мышь на нужный ролик и дважды кликните по нему – так вы откроете доступ к редактированию информации.
Сайт предоставит подробную информацию о статистике каждого загруженного видеофайла
Заполните строки с основными и дополнительными данными, а также выберите значок для ролика. После – останется лишь сохранить изменения и всё готово!
Измените название видео, добавьте описание и проставьте теги
Как скачать видео с Ютуба на телефон
Ниже я расскажу Вам о проверенных методах, с помощью которых можно сохранить видео с Ютуба на телефон.
Обратите внимание, что в интернете существует масса инфицированных приложений, поэтому будьте бдительны и устанавливайте программы только с проверенных сайтов и только от надёжных разработчиков
Как сохранить видео из Ютуба на телефон или планшет Андроид
В виду того, что скачивание видео с Ютуба не разрешается Гуглом, то приложения подобного рода очень быстро удаляются из Google Play.
TubeMate — это, наверное, одно из самых популярных приложений для скачивания видео с Ютуба на телефоны Андроид. Приложение, как я уже объяснила выше, не существует в Google Play, но его можно скачать с одного из подтверждённых источников, указанных на их вебсайте.
Для того, чтобы скачать приложение, Вам нужно дать разрешение в настройках телефона на установку и запуск приложений со сторонних вебсайтов (а не только с Google Play). После установки приложения, эту опцию лучше снова выключить, чтобы случайно не скачать на телефон какой-то вирус.
Как пользоваться TubeMate?
Приложение TubeMate очень похоже на родное приложение YouTube. Здесь Вы можете просматривать видео, искать видео через поиск, ну и, конечно, скачивать видео в нужном Вам формате.
Шаг 1. Для того, чтобы скачать видео, откройте его в TubeMate. Вы можете воспользоваться поиском или же вставить ссылку на видео, скопированную в Ютубе, на главной странице приложения.
Кликните, чтобы увеличить
Шаг 2. Далее, когда зайдёте на видео, нажмите на зелёную стрелку, чтобы сохранить. Выберите нужное Вам качество ролика и нажмите на зелёную стрелку «Download» ещё раз.
Кликните, чтобы увеличить
Видео загружаются в фоновом режиме, поэтому Вы можете сохранять несколько видео одновременно.
Как скачать видео с Ютуба на iPhone или iPad
Для того, чтобы сохранить видео на любой телефон, предлагаю Вам воспользоваться всё тем же сервисом Savefrom.net. Единственная вещь — Вам придётся дополнительно установить дополнительное бесплатное приложение на телефон, так как скачать видео напрямую с Savefrom на мобильном устройстве не получится.
Существует масса приложений для всех мобильных платформ, но они очень быстро исчезают, а метод, о котором я расскажу ниже существует уже много лет и продолжает работать. Поэтому-то я и считаю его лучшим.
Шаг 1. Установите на телефон приложение Documents6. Это очень простое приложение для управления файлами на телефоне, которое также поможет Вам загружать видео из Ютуба.
Шаг 2. Зайдите в приложение Documents5 и кликните на иконку браузера, которая похожа на компас. Теперь Вам нужно перейти через приложение на сайт ru.savefrom.net.
Кликните, чтобы увеличить
Шаг 3. Теперь зайдите в Ютуб и найдите нужное Вам видео. Нажмите на опцию «Поделиться» и скопируйте ссылку.
Шаг 4. Вернитесь в приложение Documents6. В открытом ранее сайте savefrom.net вставьте ссылку на видео из Ютуба. Выберите нужный формат и качество видео и нажмите «Скачать».
Когда файл скачается, он появится в секции загрузок приложения Documents6. Отсюда Вы можете перетащить его в фотоплёнку, чтобы просматривать видео напрямую из Вашей галереи.
_____________________
Надеюсь, что Вы нашли в этой статье удобный для Вас метод скачивания видео из Ютуба. Как видите на компьютер через byclickdownloader удобнее всего скачивать видео. Буду признательна, если поделитесь ссылкой на этот пост с Вашими друзьями.
Отличного Вам настроения!
Как сохранить/загрузить видео с Ютуба на айфон или айпад?
Каждый из этих методов, которые будут, имеют свои плюсы и минуси. Будьте внимательны и выбирайте тот, который будет для вас самым простым и удобным.
Способ 1: Подписаться на «Премиум» на YouTube
Самый легальный и законный способ скачать видео с YouTube на iPhone или iPad это скачать видео по подписке.
YouTube предоставляет пользователям возможность попробовать бесплатную пробную 30-дневной подписку, это конечно существенный плюс. Подписка позволяет смотреть видео без рекламы и слушать музыку в фоновом режиме.
1. Заходим в аккаунт и открываете нужный ролик.2. Скачиваете его в интересующимся качестве.
Способ 2: Онлайн сервис SaveForm
Вы слышали про сайт SaveForm? — нет?! Так это сервис дает возможность скачать видео с более 40 популярных сайтов. Его не обязательно использовать только для YouTube.
1. Выбираем видео в ютубе.2. Копируем ссылку.
3. После того как скопировали ссылку, переходим на сайт SaveForm.Net, и вставляем ссылку в нужное поле.4. Выбираем нужное качество и жмем на кнопку Скачать.5. Подтверждаем загрузку.
Ура, наше видео скачано, его можно найти в приложение Файлы на вашем в устройстве в папке iPhone (или iPad) / Загрузки. Приятного просмотра.
Способ 3: Запись экрана
Это наверное самый неординарный способ как можно скачать видео с YouTube или другого видеосервиса на устройство. Но все же им пользуются.
1. Открываем видео.2. Делаем свайп сверху-вниз по экрану.3. Включаем запись.
Если у вас элемента экранной записи на устройстве, перейдите в Настройки—Пункт управления—Настроить элементы управления, и включите элемент «Запись экрана«.
Способ 4: Быстрые команды
Что такое быстрые команды можете прочитать в нашей небольшой статье. Установите приложение из App Store, если у вас его нет.
1. Вам потребуется скачать Shortcut Loader.to, или использовать его аналог.2. Переходим в приложение YouTube, и ищем видео которое хотим сохранить на телефон.
3. Жмем на кнопку «Поделиться», выбираем «Ещё» и ищем нашу команду (если её нет, найдите её в редакторе и добавьте на экран).4. После того как запустили программу, дайте ей доступы к чему она просит.5. Открываем приложение Фото и ищем наше сохранившиеся видео
Способ 5: Использовать сторонние приложения
Данным способ отливается что приложения скачивают видео с высокой скоростью, но так как они условно бесплатные, в них много рекламы. Решайте сами.
1. Ищем в поиске магазина приложение слова «скачать видео» или «video download»2. Качаете приложение и устанавливаем его.3. Переходим в YouTube, копируем ссылку.4. Вставляем ссылку в приложение и выбираем качество.
Как выложить видео в Ютуб с телефона
Чтобы выложить видео в Ютуб с телефона, необходимо воспользоваться соответствующим приложением. При этом процедура кардинально отличается от описанной ранее — смартфон предоставляет меньше возможностей для настройки параметров записи.
Шаг 1: Выбор ролика
Важно предварительно авторизоваться в учетной записи, на канал которой будет публиковаться новый ролик. Если это условие выполнено, можно начинать загрузку
Чтобы добавить видео на Ютуб с телефона, нужно сделать следующее:
- Нажмите по кнопке в виде плюса, которая расположена в нижней части интерфейса на панели.
- Выберите пункт «Загрузить видео» и добавьте нужный.
- Ознакомьтесь с материалом в запустившемся проигрывателе и нажмите кнопку «Далее», чтобы продолжить добавление.
После завершения выполнения этих действий видео будет готово к оформлению перед публикацией.
Шаг 2: Ввод сведений и настройка
В отличие от веб-версии YouTube, мобильная предоставляет всего четыре параметры для настройки. Поочередно введите необходимые данные.
Для этого необходимо сделать следующее:
- Впишите название и добавьте описание.
- В открывшемся меню впишите текст описания и вернитесь обратно, коснувшись соответствующей кнопки в верхнем левом углу экрана.
- Перейдите меню настроек параметров доступа и выберите предпочитаемый. Делается это по аналогии с веб-версией сайт — можно выбрать незамедлительную публикацию или запланировать ее на определенное время.
- При необходимости откройте меню настроек местонахождения. В поисковой строке будет предложено ввести адрес. В выдаче следует выбрать нужный.
- Для добавления видео в плейлист нужно коснуться соответствующего пункта в главном меню, после чего во всплывающем окне установить отметку у желаемого наименования, а следом кнопку «Готово».
Шаг 3: Выбор аудитории
На финальном этапе перед публикацией требуется указать аудиторию размещаемого контента и определить возрастные ограничения.
Делается это следующим образом:
- Установите отметку «Видео для детей», если материал предназначен исключительно для этой аудитории. В противном случае нужно выбрать пункт «Видео не для детей».
- Разверните раздел «Возрастные ограничения» и поставьте отметку «Видео только для тех, кому есть 18», если это так на самом деле. Иначе выберите «Нет, это видео подходит тем, кому нет 18 лет».
- Завершите публикацию записи, нажав по кнопке «Загрузить», которая находится в верхней части интерфейса.
Стоит отметить, что для добавления серьезной работы, которая в дальнейшем будет продвигаться, необходимо пользоваться компьютером. Это позволит более гибко задать параметры, которые напрямую влияют на привлечение аудитории. Если видео размещается не в коммерческих целях и не нуждается в раскрутке, тогда можно воспользоваться мобильным приложением на смартфоне.
ДаНет
Описание и настройки видеороликов в Ютубе
Залив видео на Ютуб, пользователю нужно добавить описание и название. Под публикацией указаны параметры, отвечающие за:
- является ли контент детским. Если да, то он появится при просмотре клипов в безопасном режиме;
- рекомендации, основанные на геолокации;
- комментарии. Будут ли показаны под клипов или автор запретил добавлять отзывы;
- встраивание рекламного контента. Возможности для монетизации.
Описание – это отдельная графа, где автор может вставить ссылки, указать исполнителя музыки или сделать объявление. С компьютерной версии раздел «Теги» выделен отдельно, поэтому все метки можно прописать вне основной текстовой части. С мобильного устройства, указывают в описании.
Что запрещено в Ютубе:
- добавлять ссылки на вредоносные сайты в описании;
- оскорблять или дискриминировать других пользователей социальной сети;
- использовать нецензурную лексику;
- вписывать спам в описание.
На публикацию могут пожаловаться другие пользователи, которые заметили ошибку или нарушение правил сообщества.
Добавить миниатюру и выбрать обложку
После загрузки видео в Ютуб, автор может редактировать значки и конечные заставки. Например, рекомендации других видео на канале. На экране появятся миниатюры других клипов и зритель сможет перейти к ним, нажав по заставке.
Отредактировать клип после размещения:
- Открыть Ютуб – перейти в Творческую студию.
- Контент – выбрать клип, который нужно изменить.
- Опция: «Конечные заставки» – выбрать формат из шаблона.
Значок – это небольшое изображение, которое появится в нижней части экрана. Автор может выбрать время: в начале видео, в середине или конце. С помощью значка можно перейти в профиль и подписаться.
Отдельная опция «Подсказки» необходима, чтобы порекомендовать подписчикам определенное видео. Если автор при съемке ссылался на ранее записанный клип – нужно добавить подсказку и указать время, когда она появится.
Предупреждения и нарушения: где смотреть
После загрузки и проверки модераторами, на видеозапись могут возложить ограничения. Это происходит, если в видеозаписи была использована музыка с авторским правом или вставки из фильмов или сериалов. Если на клип отправили предупреждение – такой ролик теряет возможность монетизации. В YouTube действует правило трех уведомлений: на последнем видеозапись блокируют.
Как посмотреть, есть ли на видео ограничения:
- Зайти в «Творческую студию» – перейти во вкладку: «Контент».
- Раздел сверху: «Ограничения» – посмотреть по видео, где есть.
Если видеозапись не нарушает правила, то рядом с ней стоит: «Нет». Но в случае, когда есть проблема с авторским правом, пользователь увидит отметку и пояснение, почему клип не получит монетизацию.
После второго предупреждения видео станет недоступным для просмотра зрителям или не выйдет в рекомендуемые. Если автор канала систематически нарушает правила, то его страница будет заблокирована. Перейдя в свой профиль, владелец увидит: «Сожалеем, но ваш канал заблокирован».
Загрузить видео из Тик Тока и Инстаграма в YouTube
Выложить ролик в Ютуб с телефона, ранее опубликованный в Тик Токе или Инстаграме, автор сможет только после скачивания.
Чтобы скачать и отправить из Тик Тока:
- Открыть приложение – выбрать видео.
- Нажать сбоку три точки – Сохранить.
- Перейти в YouTube – загрузить полученный клип.
С Инстаграмом сложнее, потому что функция скачивания клипов отсутствует:
- Открыть instagrabber – в Instagram найти ролик.
- Нажать сверху три точки – Копировать ссылку.
- Вернуться в сервис – вставить URL в строку поиска.
- Получить видео и опубликовать в Ютубе.
Но используя чужие материалы пользователь должен помнить об авторском праве. Также, проблема может возникать, если в видеоролике была использована популярная музыкальная композиция. Поэтому, чтобы загрузить клип в Ютуб и не получить предупреждение – объединить сразу несколько видеоклипов и добавить на свой канал.
Скачиваем на компьютер
Онлайн-сервисы
В интернете можно найти сотни похожих друг на друга сервисов. Но мы в ТелекомДом подготовили для вас список тех, что прошли проверку временем и хорошо себя зарекомендовали.
SaveFrom.net
Это самый популярный в рунете онлайн-сервис, с помощью которого можно очень легко и изящно загрузить любой ролик с видеохостинга. И вот как просто это делается:
Находите на ютубе интересующее вас видео.
В адресной строке перед после символов “https://www.” напишите две буковки ss. Например, вместо строки https://www.youtube.com/watch?v=R0NkPAGJKsA должна получиться строка https://www.ssyoutube.com/watch?v=R0NkPAGJKsA
Теперь нажмите клавишу Enter. Откроется сервис для скачивания файла.
Настройки здесь нехитрые. Можно просто нажать на кнопку Скачать. А можно раскрыть список доступных форматов для скачивания и выбрать тот, что необходим
Обратите внимание: в конце списка есть ссылки, по которым можно скачать аудио без картинки.
Подтвердите операцию и дождитесь окончания загрузки на компьютер.
Другие хорошие онлайн-сервисы
Так уж получилось, что в рунете большую часть аудитории «подмял под себя» предыдущий описанный нами сервис. Оставшуюся долю рынка делят между собой остальные решения. И неплохие, между прочем
Может быть, один из них привлечет и ваше внимание
-
y2mate.com. Для использования этого инструмента в адресной строке браузера просто вставьте две буквы pp после слова youtube. Получится примерно так.
- onlinevideoconverter.com. Позволяет на лету конвентировать ролик в любой популярный формат. Сайт позволяет конвентировать и загружать к себе видеоконтент со многих площадок помимо ютуба.
- www.clipconverter.cc. Англоязычное решение без лишних функций.
- getvideo.org. Самый простой сервис без наворотов и рекламы.
Расширения для браузеров
SaveFrom.net
Если задача скачать с youtube на компьютер возникает часто, удобнее добавить кнопку в интерфейс видеохостинга. Для этого нужно просто установить расширение, которое предлагает сервис для браузера.
Для этого:
Youtube Video Downloader
Это еще одно полезное расширение, которое пригодится вам, если по каким-то причинам не захотелось воспользоваться описанным выше.
Но в этом случае придется повозиться с установкой для браузера Chrome. Дело в том, что инструмент не доступен в магазине расширений. И нужно воспользоваться режимом разработчика.
Другие расширения
Существуют и другие решения, каждое из которых обладает преимуществами и недостатками. Среди прочих наиболее интересны следующие варианты:
- Easy Youtube Video Downloader Expressот Dishita;
- Easy Youtube Video Downloader For Opera;
- YouTube Downloader;
- YouTube Downloaderот al3k_popov.
Десктопные приложения
4K Video Downloader
Чтобы скачать видео с Youtube на ПК, можно воспользоваться программой 4K Video Downloader. Это универсальное приложение, которое распространяется совершенно бесплатно. С его помощью можно скачивать целые плейлисты и даже видео в формате 3D или 360 градусов.
Как скачать плейлист с Youtube с помощью этой программы? Для этого придется активировать премиум-функции приложения. Стоимость невелика – всего 699 рублей для трех компьютеров. Но с некоторыми ограничениями вы можете воспользоваться этой функцией и в бесплатной версии. Просто вместо видео копируйте ссылку на весь плейлист.
Ummy Video Downloader
Еще одно удобное приложение, которое наделено широкими возможностями. Работать с инструментом проще простого.
-
Установите Ummy Video Downloader, скачав его по адресу: https://videodownloader.ummy.net/ru/
-
Найдите в Ютубе ролик и скопируйте на него ссылку. Затем вставьте ее в соответствующее поле.
-
Выберите нужный формат и нажмите на кнопку «Скачать».
С помощью этой программы вы можете также легко скачать музыку с ютуба на ПК.
Softorino YT Converter
Эта программа популярна среди любителей Mac. Но она есть и для владельцев операционной системы Windows. Отличается красивым элегантным дизайном и простым интерфейсом.
Позволяет буквально в несколько кликов загрузить видеоролик и тут же перенести его на Iphone или Ipad.
ClipGrab
Это настоящая находка для тех, кто любит решения «все в одном». Приложение имеет встроенный поиск по видеохостингу и самостоятельно распознает ссылки из буфера обмена. Вам даже не придется переключаться между окнами браузера и загрузчика. Единственный минус – не поддерживается работа с плейлистами.
Во время установки будьте внимательны: если вам не нужен дополнительно браузер «Оpera», нужно снять соответствующую галочку.
