Как загрузить видео в фейсбук с телефона и пк
Содержание:
- Репост — Это Самый простой способ
- Статистика в Facebook Watch
- Как пользоваться
- Как же скачать видео с Фейсбука: подробная инструкция
- Как скачать видео с фейсбука на компьютер
- Как добавить видео в Фейсбук
- Браузерные расширения
- Как загрузить длинное видео в историю на устройствах Андроид
- Загрузка видеоролика из YouTube
- Как добавить видео на фейсбук
- Часть 2: Как загрузить видео в Facebook с высоким качеством
- Почему фотографии не загружаются
- Как добавить ролик с Ютуба в ВК
- Как добавить видео в группу Фейсбука: способы
- Выложить свой Ролик
- Итоги
Репост — Это Самый простой способ
Самый простой способ разместить ролик в социальной сети – сделать его репост.
Как поделиться видео с ютуба в фейбук:↓↓↓
- Зайдите на youtube, откройте нужный ролик.
- Нажмите значок «Поделиться».
- Во всплывающем окне выберите значок социальной сети.
- Если на устройстве выполняется автоматический вход – вы попадете в свой профиль на фейсбуке (или потребуется ввести логин/пароль от соцсети).
- Будет создана публикация со вставленным видео. Дополните ее текстом, определите аудиторию.
- Укажите место размещения: хроника, группа, личное сообщение или страница, которой вы управляете (выбор доступен только в веб-версии, в мобильном приложении вы сможете поделиться только в личном профиле).
- Нажмите кнопку «На Facebook», или «Опубликовать» чтобы завершить процесс.
Есть еще один способ: в момент выбора соцсети доступна для копирования ссылка на ютуб, после того, как вы ее скопируете, вы можете самостоятельно создать публикацию в фейсбук и вставить ее. После опубликования текст ссылки преобразуется в миниатюру видео.
Обратите внимание: в публикации будет отображаться эскиз и название ролика, но посмотреть его в фейсбуке не удастся, по клику будет происходить переход на ютуб. Но, используя этот метод, вы сможете привлечь внимание аудитории фейсбука к собственному ютуб-каналу
Статистика в Facebook Watch
Facebook Watch хорош тем, что дает возможность глубокого отслеживания статистики и анализа данных после публикации видео. Это можно сделать с помощью Facebook Creator Studio, перейти в нее можно сразу из наших списков воспроизведения видео. Это интерфейс, который грузится отдельно, и предоставляет нам статистику, похожую на ту, которую вы привыкли видеть в YouTube.

По дефолту нам показывают статистику за неделю, но вы можете делать выборку по своим запросам.

Функционал позволяет проанализировать:
- изменения коэффициента просмотров;
- топ среди видео;
- статистику лояльности (насколько часто пользователи возвращаются к вам, чтобы посмотреть следующее видео);
- прибыль.
Удивлены? Да, Facebook Watch позволяет зарабатывать на видео-контенте. Сколько и как — мы вам сказать не готовы, так как успешные кейсы по заработку на видео нам еще только предстоят.

На сегодняшний день Facebook заявил, что Facebook Watch это именно то место, где производители контента могут зарабатывать, но пока это толком не внедрено.
Среди дополнительных функций в кабинете Facebook Creator Studio: входящие сообщения, работа с правами, коллекция звуков для видео.
Хочется акцентировать внимание еще вот на чем. Эту страницу с видео можно и нужно продвигать с помощью кнопки «Продвигать» или «Управление промоакциями»
Видео получают максимально хорошие охваты (возможно, еще и потому, что охватом считается 3-секундный просмотр). Но, в целом, уже все знают — просмотр видео становится глобальным трендом. Людям все меньше нравится читать, и все больше — смотреть. Потому рекомендуем вкладывать в продвижение именно видео-контента. Пускай бюджеты будут в рамках нескольких долларов, но они дадут свой эффект.
Если говорить о нашем примере, после начала эксперимента мы выложили 4 видео и (не продвигая ролики дополнительно) получили органический трафик в 150 человек. Возможно, это пока не так много, но систематическая выкладка материала и дополнительное продвижение дадут результат. В этом мы уверены.
Как пользоваться
Функция сторис вам будет интересной, когда вы сами создаете свой контент, занимаетесь творческим процессом. Но и не менее увлекательно просматривать новости своих друзей, узнавать, что происходит в их жизни. Если вы сидите в Фейсбуке с телефона, то о появлении сторис у ваших друзей вы сможете узнать, увидев синие кружочки в разделе Истории, которая располагается над новостной лентой. Таким же образом и ваши друзья узнают о том, что вами был добавлен новый материал.
А если вы зашли в эту социальную сеть с компьютера, то сможете найти нужный раздел на главной странице справа от новостной ленты.
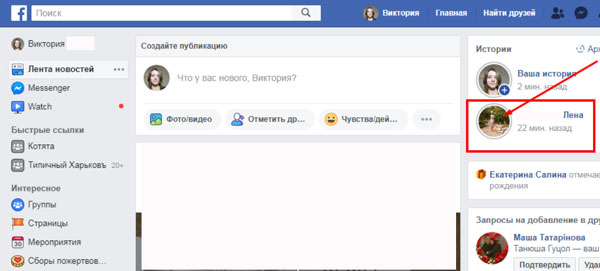
Сторис также можно комментировать, только комментарии не будут достоянием общественности. Фактически они отправляются в виде личных сообщений в диалог между автором истории и комментатором.
Как посмотреть
Теперь вы точно знаете о существовании сторис. Давайте рассмотрим, как посмотреть историю в фейсбук, появившуюся у других пользователей.
Открываем соответствующее приложение на мобильном устройстве. Смотрим на верхнюю часть экрана. Обнаруживаем раздел Истории.
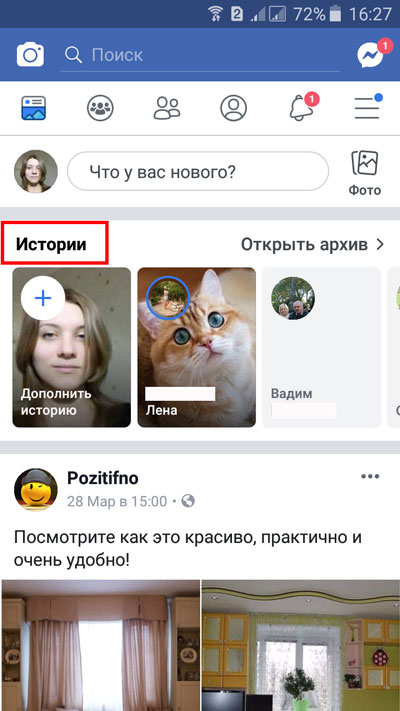
Видим, что у друга появилась сторис. Нажимаем на изображение его аватара.
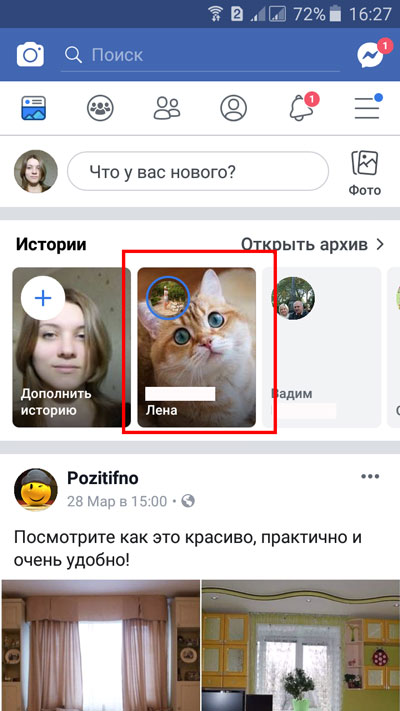
Запускается загруженный материал. В моем случае это фотография кошечки.

Как прокомментировать
Просматривая историю, мы можем ее прокомментировать. Для этого необходимо нажать на поле ввода комментария.
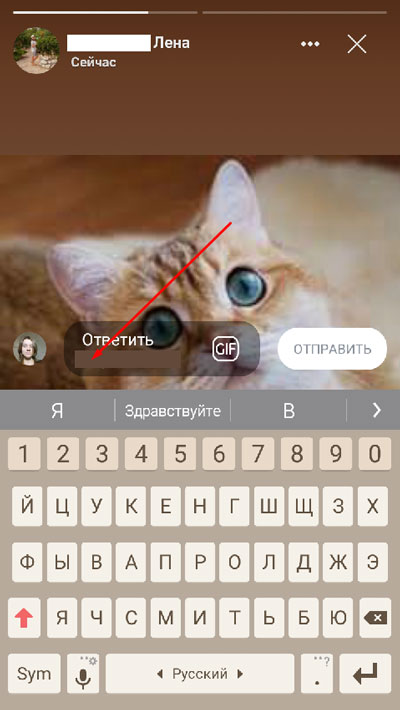
Вводим текст.
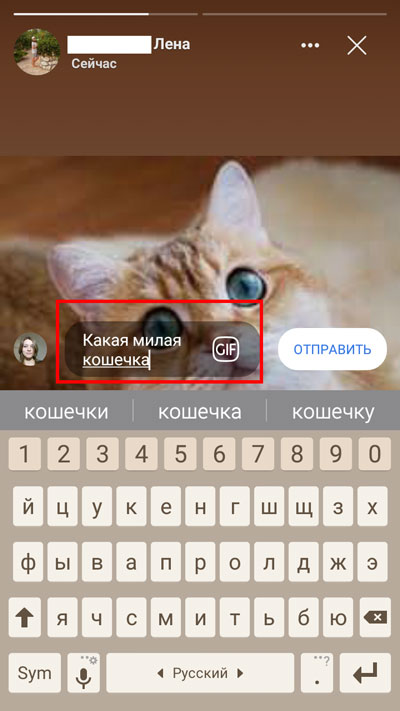
Нажимаем на кнопку «Отправить».

На экране появляется уведомление о том, что «сообщение отправлено».

Увидеть свой комментарий мы можем, зайдя в мессенджер. Для этого нажимаем на соответствующий значок.
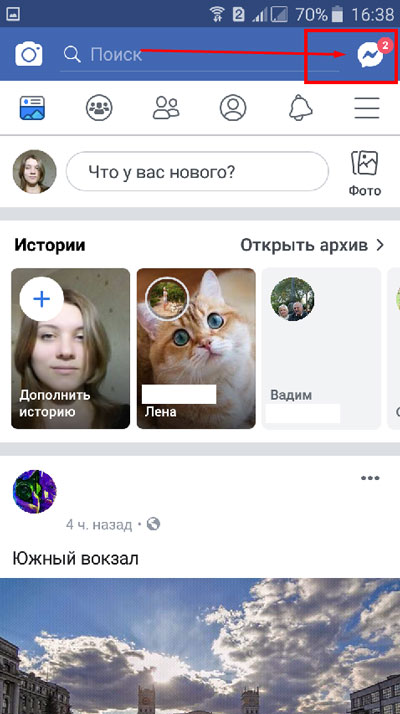
Выбираем диалог с пользователем, чью историю мы прокомментировали.
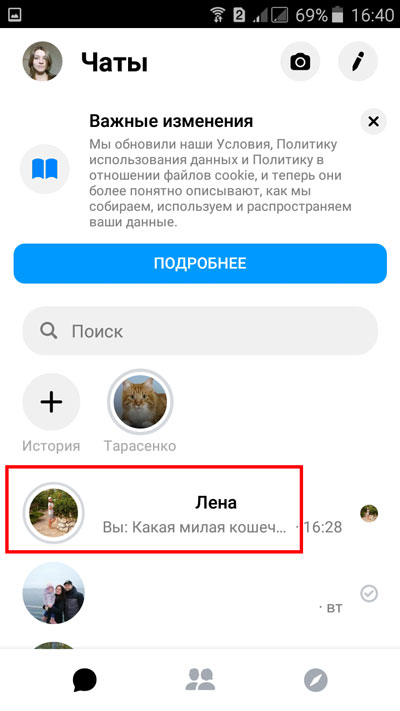
Видим свой комментарий, с указанием, что это ответ на историю.
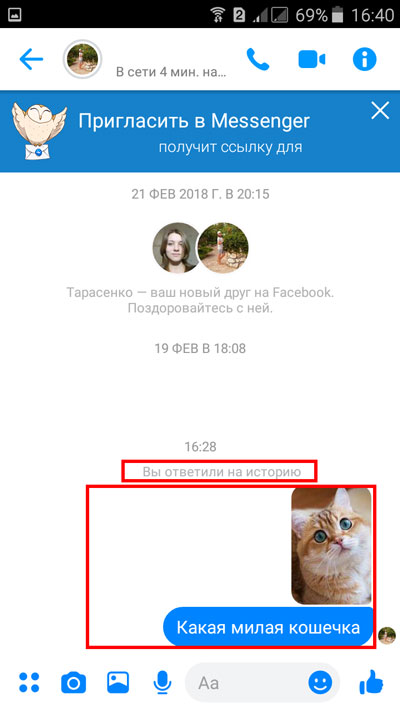
Любой комментарий, оставленный к истории, отправляется в мессенджер. Он будет виден автору созданной истории и самому комментатору. Нужно понимать, что вашими комментариями могут поделиться, сделав скриншот диалога. Поэтому будьте бдительны, пишите нормальные комментарии.
Как же скачать видео с Фейсбука: подробная инструкция
Следуя несложным пошаговым действиям, вы сможете успешно скачать видео с Фейсбука на свой компьютер. Итак, проделайте следующие манипуляции:
- нажмите на кнопку воспроизведения видео;
- правой кнопкой мыши нажмите непосредственно в области видео. У вас перед глазами появится несложное меню, включающее всего их три раздела. Нам необходимо выбрать третий пункт меню, а именно, «Showvideo URL»;
- далее перед вами откроется адрес интернет-страницы с видеороликом. Эти данные необходимо скопировать. Просто нажмите на ссылку и кликните «скопировать»;
- новую вкладку следует открыть в браузере, а затем вставить предварительно скопированные данные;
- после того, как вы щелкните клавишу Enter, перед вами откроется видеоролик, который вы выбрали. Качество видео будет максимальным. Страница, которую вы видите, и есть местом размещения видео;
- кликните клавишу воспроизведения ролика по центру экрана. После этого в окне будет темный экран;
- открываем правой мышкой меню и выбираем параметр «сохранить видео как»;
- укажите место, куда бы вы хотели сохранить ролик и кликните кнопку сохранения;
- необходимо удалить в названии ссылки первые буквы «www», вместо них прописать «m»;
- теперь видео перейдет в определенную вами локацию.
На первый взгляд описанные выше действия кажутся сложными, но проделав все это один раз, вы поймете, как сохранить видео на компьютер, не затрачивая много времени. Теперь вы знаете, как скачать видео на компьютер, а если забудете последовательность действий, можете подглядывать в инструкцию.
Чтобы отправить видео себе на стену, следуйте таким правилам:
- заходим на ютуб и открываем видео, которое вы хотели бы показать своим друзьям;
- далее необходимо нажать клавишу «поделиться» и выберите метку «FB»;
- в окне, которое появится перед вами, вы сможете написать комментарий к ролику либо
- обозначить круг друзей, которые могут просматривать ролик. Как только все метки будут расставлены, нажимайте клавишу «поделиться»;
- после этого видеоролик, который вы хотели показать друзьям, появится на вашей страничке.
Немаловажно отметить, что если вы следовали инструкции и все сделали правильно, то ролик будет отображаться в Ленте Новостей ваших друзей. Теперь вы знаете, как поделиться понравившимся роликом с друзьями и сможете выкладывать все, что захочется на стене
Первое время вы можете подглядывать в инструкцию, а уже после нескольких публикаций она вам не понадобится.
С Вами, — Игорь Зуевич.
Рекомендую Вам обратить внимание на следующие программы по созданию дополнительного источника дохода в интернете:
Оставьте комментарий к этой статье ниже
Как скачать видео с фейсбука на компьютер
Итак, заливать видео на фейсбук мы научились. А вот как скачать файл себе на компьютер, тоже не совсем понятно. В принципе, для этого есть специальные программы, но я покажу самый простой и доступный способ.
Если файл закачан с ютуба, то при запуске он в ютубе и откроется. Скачивайте по всем правилам этого хостинга. Если Вы их не знаете, то прочитайте статью на блоге, где всё подробно описано в статье «Как скачать видео с YouTube без программ«.
Если же файл закачан с компьютера, то он запускается в фейсбуке. Как тогда быть? Всё доступно. Запускаем нужный ролик и нажимаем паузу. Затем в контекстном меню выбираем пункт «Копировать ссылку». Вставляем эту ссылку в адресную строку любого браузера, удаляем www и вставляем m. Затем сохраняем ролик на своём компьютере.
А лучше посмотреть видео ролик, о том, как скачать видео на компьютер.
Как добавить видео в Фейсбук
Здравствуйте друзья! Сегодня мы с вами научимся добавлять видеоролики в социальную сеть Фейсбук. Ведь видеоконтент набирает обороты все больше и больше, сейчас практически любая социальная сеть позволяет выкладывать видеозаписи в Интернете. Фейсбук тому не исключение. Давайте с вами, как всегда кратко разберем самые основные аспекты добавления видео к себе в профиль.
Добавляем видео в публикацию на Фейсбук
Начнем с самого простого и посмотрим, как встроить видеоролик в публикацию на своей стене (в хронику). Для этого нам понадобится вкладка «Главная»
Обращаем внимание на поле для ввода «О чем вы думаете?» и под ним жмем на кнопочку «Фото/видео»:
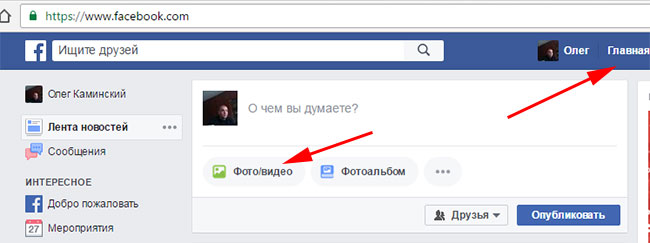
После этого выскакивает окошко, где еще раз жмем на эту кнопку:

Загружаем видео с компьютера
Тут обращаем внимание на левое меню. В нем находим пункт «Фото» и нажимаем на него:
Открывается список всех загруженных вами фотографий и видеороликов (если таковые есть). Нам необходимо нажать на кнопку «Добавить фото/видео» в верхнем меню.

Далее ищем нужную запись на жестком диске своего компьютера. После его выбора выскочит окошко настроек видео, в котором, например, можно придумать описание ролику. Поставить ограничение на просмотр: доступен для всех, для друзей или вообще только для личного просмотра.
После того, как все настройки выставлены, нажимаем на кнопку «Опубликовать»:

Ждем, пока он подгрузится на сервер социальной сети:

Далее нам сообщат, что видео уже загружено, но все еще обрабатывается:


Добавляем видеоролик с YouTube в Facebook
Честно говоря, тут не получится так просто его добавить, как, например в социальной сети Вконтакте, где мы просто копируем ссылку на видео в Ютубе и все.
Тут так не получится. Ведь скопированная ссылка будет отображаться просто как ссылка на видео, а не полноценный видеоплеер. Это я так, о грустном.
Есть, конечно, один способ – это просто поделиться роликом через Ютуб. В таком случае ссылка с миниатюрой на ролик и его описанием появится в списке ваших публикаций, что, в принципе, тоже неплохо.
Заходим на Ютуб и находим ролик, который хотим разместить на своей странице в Фейсбуке. Прямо под роликом ищем кнопочку «Поделиться» и нажимаем на нее.

У нас выпадает целый список сервисов, в которых можно поделиться этим роликом в виде кнопочек. Нажимаем на кнопку «Фейсбука».

Выскакивает окошко настроек публикации ролика. Там спросят, где именно хотим поделиться данным роликом, а также, кому будет видна данная публикация.
После все настроек жмем на кнопку «Опубликовать на Facebook».
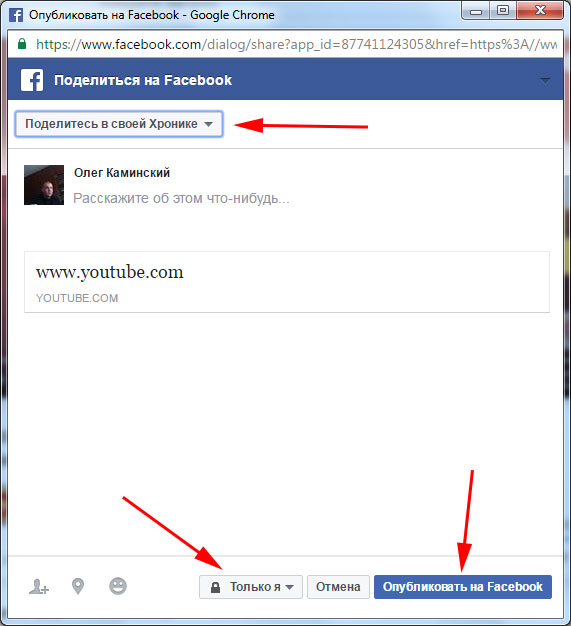
Переходим в свой аккаунт на Фейсбуке и смотрим хронику. Любуемся результатом проделанной работы:

Добавление видео с телефона на Андроид
Запускаем свое приложение на смартфоне или планшете. Кликаем по кнопке «Фото». Ее не заметить не возможно.
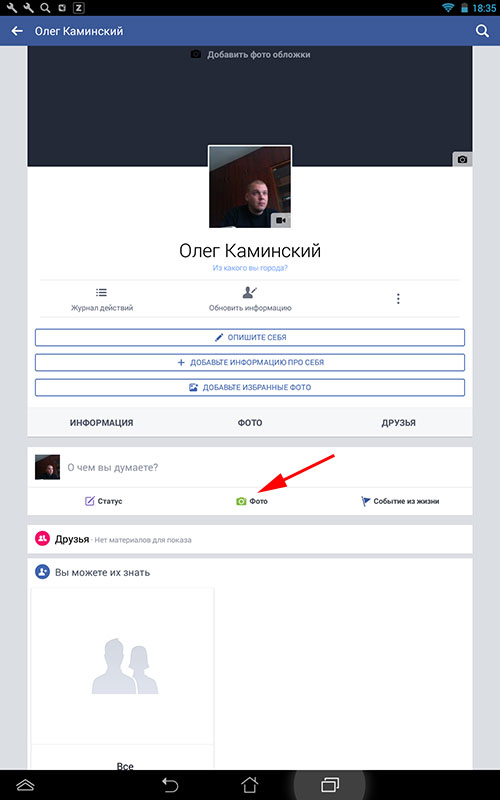
Далее предложат либо выбрать видео из галереи либо записать его. Давайте попробуем записать.
Жмем на значок видеокамеры:

После того, как закончите запись, нажмите на птичку:

Опубликуйте видеоролик, нажав на соответствующую кнопку в правом верхнем углу.

Все, в принципе, все основные вопросы по добавлению роликов в Фейсбук мы с вами разобрали.
Браузерные расширения
Теперь перейдем к более быстрым способам. Если вы используете специальное расширение для браузера, загрузка происходит буквально в один клик. Но необходима предварительная установка ПО. Пакеты установки есть на каждом из сайтов в вышеуказанном списке.
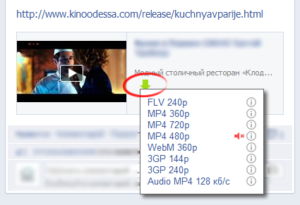
- у savefrom – это помощник Savefrom_Helper, кнопка для получения установочного файла есть на главной странице сервиса, на сайте подробная инструкция по установке;
- у getfvid – большая синяя кнопка вверху страницы «Скачать Extention»;
- у видеограббер – есть ссылка на главной странице «Загрузить версию для рабочего стола»;
- у catchvideo – пролистайте страницу чуть ниже и нажмите «Get Addon for your browser».
Когда сохранение завершится, откройте полученный файл и запустите установку.
После этого в верхней горизонтальной строке панели вашего браузера появится новый значок (чаще всего это стрелочка вниз). Пользоваться им проще простого: во время воспроизведения нажимайте иконку расширения и запускайте сохранение.
Также аналогичные аддоны можно найти в магазинах приложений браузера.
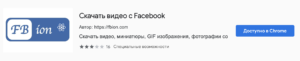
Например, для хрома:
- .
- Наберите в поиске «Скачать видео фейсбук».
- Возьмем первый аддон из выдачи: Video Downloader Ultmate, жмем «Установить» и ждем окончания загрузки.
- Теперь можно открывать любой ролик на фейсбук. Во время его воспроизведения нажмите на значок паззла (сверху справа).
- Выберите иконку приложения (в нашем случае синий треугольник), программа сама распознает ролик на странице и предложит его скачать.
- Жмем кнопку загрузки (синяя срелка вниз) и ждем, когда файл загрузится.
По такому же принципу работают и остальные помощники-загрузчики. Просто устанавливайте и качайте. Программа сама находит видеоролик на странице и предлагает его скачать в нужном качестве. После того, как объект будет сохранен на устройстве, вы можете его использовать его по своему усмотрению: для пересылки через почту, мессенджеры или соцсети (но при публикации от своего имени не забывайте об авторских правах).
Как загрузить длинное видео в историю на устройствах Андроид
По сравнению с AppStor’ом, Google Play не может похвастаться таким же широким ассортиментом приложений для нарезки видео именно для историй. Тем не менее, несколько достойных приложений мне всё-таки удалось найти и тут.
Video Splitter — Story Split
Video Splitter — одно из немногих приложений для Андроид, которое создано специально для нарезки видео для историй. Его основная задача — разбивка цельного видео на клипы заданной длины.
Хоть Video Splitter теоретически и облегчает задачу создания видео-сторис, рейтинг у приложения не так-то уж и высок. Попробуйте его, если есть желание. Я лично рекомендовала бы следующее в списке приложение — YouCut. YouCut, конечно, сложнее в использовании, но зато установите себе одну мощную программу, которая заменит кучу специализированных приложений для выполнения мини-целей.
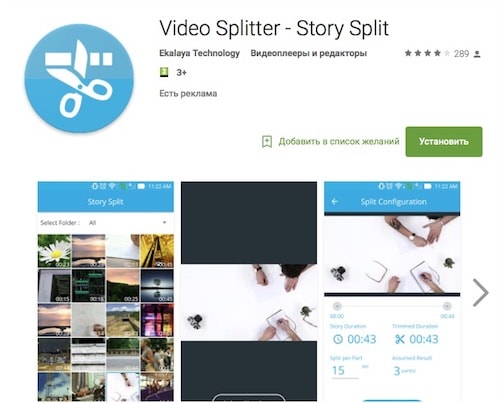
Загрузка видеоролика из YouTube
На YouTube находится самая большая база видео, где собраны разнообразные как любительские, так и профессиональные ролики. Многие после просмотра понравившегося материала хотят поделиться им на Фейсбуке. Сделать это можно элементарно – репостнув запись. При этом в отдельную папку раздела «Фотографии» ролик не попадет.
Последовательность загрузки видеоролика с YouTube:
- Нужно открыть на Ютубе видеоролик, который нужно загрузить и поделиться им с друзьями на Фейсбук.
- Под видеороликом есть несколько активных кнопок, среди которых нужно выбрать «Поделиться» – рядом с ней нарисована стрелочка.
- После нажатия ниже появится строка с различными ресурсами, среди которых есть также и Фейсбук, кликнув на его значок вы можете добавить видеоролик на свою страницу в социальной сети.Рекомендуем курс по заработку в интернетеУзнайте более 50 способов заработать в интернете, включая способы заработка на Facebook
- Во всплывшем окне «Поделиться в Facebook» можно прокомментировать, назвать видео и определить круг людей для его просмотра, после чего поделиться им в хронике и опубликовать.
Таким образом видео из Ютуба тут же появляется на страничке Фейсбук в новостной ленте и становится доступным для ваших друзей. Развивайте свой аккаунт в Facebook с умом:Изучите полное руководство по работе с Facebook
Развивайте свой аккаунт в Facebook с умом:Изучите полное руководство по работе с Facebook
Как добавить видео на фейсбук
Давайте перейдём непосредственно к рассмотрению вопроса, как добавить видео на Фейсбук. Я сам заливаю ролики либо с ютуба, либо со своего компьютера.
Чтобы добавлять ролики с ютуба, не обязательно иметь свой ютуб канал. Вы можете закачивать к себе на страницу просто понравившиеся ролики, если это не противоречит закону об авторском праве.
Заливать видео с ютуба несложно, но всё – таки нужно немного уметь работать с этим хостингом.
Намного проще добавлять ролики со своего компьютера. Они запускаются прямо в Фейсбуке. Об этих методах будет подробное видео после текстового описания.
Как добавить видео на Фейсбук с ютуба
Чтобы добавить видео на Фейсбук с ютуба, необходимо иметь ссылку на нужный видео материал.
Если у Вас есть собственный канал на этом видео хостинге, Вы можете размещать на нём свои собственные ролики. После того, как Вы разместили свой ролик, Вы нажимаете «Поделиться» и выбираете кнопку фейсбука.

Далее, Вас система перенаправит на страницу, где вы можете сделать описание данного видео и подтвердить своё намерение о размещении данного материала или отменить. Здесь же вы устанавливаете степень приватности, то есть кто может это видеть.

Нажимая кнопку «На Facebook», вы вставляете данный ролик на фейсбук. Причём, кнопка «Поделиься» означает, что данный ролик уйдёт всем Вашим подписчикам.
Если Вы хотите вставить ролик только на своей странице, то нужно воспользоваться одним из следующих способов. А именно, нужно получить ссылку на ютубе и вставить её в поле «О чём вы думаете?».

Чтобы получить нужную ссылку, достаточно открыть ролик на хостинге и скопировать длинную ссылку в адресной строке или короткую, которая появляется при нажатии кнопки «Поделиться».
 Результат будет один и тот же.
Результат будет один и тот же.
Если Вы хотите вставить чужой видео ролик, Вы делаете то же самое. При просмотре видео, открывается ютуб. И это мне, например, не очень нравится.
Как добавить видео на фейсбук с компьютера
Теперь давайте рассмотрим вопрос, о том, как добавить видео на фейсбук с компьютера. Это выполняется следующим образом.
Переходим в свой аккаунт в Фейсбуке и нажимаем кнопку «Фото/видео».

Вам откроется окно Вашего компьютера, где вы выбираете нужный файл и нажимаете кнопку «Открыть». Нужно подождать некоторое время, пока файл загрузится и нажать кнопку «Опубликовать.».
Очень подробно все эти способы рассмотрены в видео ниже.
Часть 2: Как загрузить видео в Facebook с высоким качеством
Другое дело, если вы загрузите HD-видео на Facebook по сети Wi-Fi. Следуйте приведенным ниже методам, чтобы получить желаемый эффект, если у вас стабильная сеть Wi-Fi.
Метод 1: как загрузить HD-видео на Facebook онлайн

Шаг 1: Откройте браузер, посетите Facebook и войдите в свою учетную запись.
Шаг 2: Создайте альбом и обязательно установите флажок Высокое качество под Дополнительные параметры раздел. По умолчанию этот флажок не установлен.
Шаг 3: Затем загрузите HD-видео на Facebook. И видео сохранит исходное качество.
Внимание: Имейте в виду, что длина и размер вашего HD-видео будут влиять на качество, поэтому уменьшите размер файла, а видео — короче
Метод 2: как загрузить HD-видео на Facebook на Android

Шаг 1: Запустите приложение Facebook на своем телефоне Android, если вы хотите загрузить HD-видео на Facebook.
Шаг 2: Нажмите Меню кнопка с трехстрочным значком из Новостная лента, прокрутите вниз и коснитесь Настройки приложения.
Шаг 3: Включите Загрузить видео в HD опцию.
Шаг 4: Теперь перейдите в главный интерфейс и немедленно загрузите HD-видео на Facebook.
Метод 3: как загрузить HD-видео на Facebook на iPhone
В приложении «Настройки»:

Шаг 1: Запустить Настройки приложение с домашнего экрана, прокрутите вниз и коснитесь .
Шаг 2: Найдите Видео и переключить Загрузить HD опцию.
Шаг 3: Теперь загрузите HD-видео в приложение Facebook.
В приложении Facebook:

Шаг 1: Запустите приложение Facebook и войдите в свою учетную запись.
Шаг 2: Нажмите Еще в правом нижнем углу и перейдите к Настройки и конфиденциальность -> Настройки.
Почему фотографии не загружаются
Есть стандартные проблемы, почему снимки могут не загружаться в социальную сеть. Основная причина – несоответствие техническим требованиям.
Правила для размещения картинок в Фейсбуке:
- формат: PNG, JPEG и JPG;
- рекомендуемое разрешение: 1080х1080, 1280 на 720 пикселей;
- максимальный размер: 500 Мб;
- максимальное количество в альбоме – 10 000.
Запрещено в соответствии с политикой пользования:
- спам или реклама на вредоносные ресурсы;
- снимки детей до 13 лет без присутствия взрослых;
- эротика и порнографические материалы;
- торговля незаконными товарами;
- дискриминация по расовому, половому признаку;
- размещение чужой интеллектуальной собственности;
- добавление фото, выдавая себя за популярную личность.
Если картинка не была заблокирована администрацией – на нее можно подать жалобу. Например, если в какой-то сообществе появился снимок без согласия автора. Нужно перейти к изображению и выбрать в дополнительном меню: «Отправить жалобу», выбрать причину и отправить.
Список проблем при загрузке фото в Facebook
Есть технические проблемы, почему не добавляется фото в Фейсбук. В список основных проблем входят:
- формат не подходит. Появится уведомление, что нужно изменить тип файла;
- превышен максимальный размер. С помощью сервисов по сжатию файлов можно уменьшить размер, с минимальной потерей качества;
- низкая скорость подключения к сети. Переключиться на более стабильное или проверить соединение с Интернетом;
- разрешение слишком маленькое или большое. Обычно, такой проблемы не возникает, но она может появиться при 4K-изображениях;
- спам. Пользователь часто добавлял публикации одинакового типа.
К примеру, если загрузить в профиль или группу до двадцати одинаковых фото в промежуток до 5 минут – система пришлет уведомление: «Вы часто отправляете публикации». Лимит на размещение работает, если пользователь совершает в короткий срок череду однотипных действий.
Если со скоростью интернета нет проблем, но снимки все еще находятся в обработке – перезапустить приложение. Или перейти в Play Market, AppStore, чтобы установить обновление. При повторяющейся ошибке нужно воспользоваться другим типом соединения, проверить доступ к кэш-памяти.
Последняя проблем, с которой сталкиваются пользователи, – отсутствие разрешений. В таком случае, перейти к настройкам смартфона и выбрать: «Приложения». В подробной информации будет указано, к каким разделам у Facebook есть доступ.
Как добавить ролик с Ютуба в ВК
Отправить ролик с YouTube в ВК очень легко, как с телефона, так и с компьютера. Порядок действий очень похож для обоих устройств:
- Открыть видео в приложении YouTube в смартфоне или в веб-версии в браузере.
- Кликнуть «Поделиться».
- Выбрать «ВК».
- Указать, куда нужно послать сообщение – опубликовать на стене, чтобы поделиться с друзьями и подписчиками или в личном сообщении.
- Далее нужно выбрать получателя, если клип передается личным сообщением и кликнуть «Отправить».
Видеохостинг Ютуб позволяет своим пользователям делиться интересным контентом как в телефоне, так и на компьютере. Самый простой способ – поделиться понравившимся клипом через список доступных сервисов, но также можно просто скопировать ссылку на видео и отправить ее личным сообщением другу. Если при этом установить таймкод, то получатель посмотрит ролик не с самого начала, а с того момента, который выберет пользователь.
ДаНет
Как добавить видео в группу Фейсбука: способы
При размещении публикаций в Facebook, пользователь должен помнить о требованиях к клипам. Это технические характеристики, благодаря которым запись будет доступна на мобильных устройствах и компьютерах.
Способы, как добавить видео в группу в Фейсбук или на личный профиль:
- использовать стандартный загрузчик;
- через ссылки из других сервисов или социальных сетей.
Для личной страницы лучше использовать загрузку с мобильной версии. Пользователь выбирает загрузку медиафайлов и добавляет нужный клип в формате MP4. В сообществах и публичных страницах можно выбрать: «Видео» и загрузить с помощью компьютерной версии.
Загрузить из стороннего сервиса
С помощью страницы в YouTube можно делиться своими постами в Фейсбуке. Пользователю нужно изначально загрузить клип на первую платформу, а уже после – добавить в виде ссылки или переслать.
Как поделиться видеозаписью из Ютуба в Фейсбук с ПК:
- Зайти на видеохостинг – выбрать клип (свой или чужой).
- Нажать под записью: «Поделиться» – выбрать: «Facebook».
- Указать параметры конфиденциальности, куда опубликовать запись.
- Поделиться.
Можно отправить запись в Хронику или Сторис. Если поделиться в Ленте Новостей, появится публикация с предпросмотром и ссылкой. Владелец профиля может добавить к ней описание, геолокацию или другие варианты оформления.
В Историях появится табличка, нажав по которой можно перейти к публикации на YouTube. То же и с другими сервисами, откуда владелец профиля перенаправляет записи. Для Инстаграма процедура проще: добавляя ролик или фотографию, нужно указать во втором месте размещения: «Facebook».
Прикрепить стандартным загрузчиком
В сообществах и общедоступных страницах есть функция: «Загрузить видео». Автор может добавить его как публикацию, сделать подпись и отметить участников группы.
Как загрузить:
- Перейти в сообщество – выбрать: «Публикации».
- Фото или видео – указать файл на компьютере.
- Загрузить клип – сделать описание или отметить других пользователей.
Все добавленные записи будут отправлены на обработку и проверку. Если на публикацию будет отправлена жалоба – клип заблокируют и проведут повторную модерацию. Нарушая правила, пользователь может лишиться созданного сообщества, а также активных рекламных предложений, финансовых инструментов.
Кроме того, что можно закрепить видео, можно добавить несколько медиафайлов. Например, видео и две-три фотографии, указать геолокацию. Владелец страницы или группы может просматривать все загруженные клипы через вкладку: «Еще» или «Альбомы».
- Зайти в сообщество – нажать по вкладке: «Еще».
- Выбрать: «Медиафайлы» – перейти в раздел.
Появится список постов, которые опубликовал автор и инструменты для работы с ними. Видеоклипы можно удалить через стену или воспользоваться альбомом.
Выложить свой Ролик
Процесс создания публикаций в профилях, группах и на страницах выглядит одинаково. Но различается функционал, который доступен для простых пользователей и бизнес-аккаунтов.
На ПК:
Для начала рассмотрим, как добавить видео в фейсбук с компьютера в своем личном профиле:
- Войдите соцсеть.
- Нажмите «Создать публикацию».
- По желанию напишите текст.
- Нажмите «Фото/видео».
- Откроется окно проводника, найдите на своем устройстве нужный файл и нажмите «Добавить».
- Начнется загрузка видео в фейсбук, она будет представлен в виде кольцевой диаграммы, как только она будет заполнена – выберите аудиторию, которой будет доступен просмотр, и нажмите «Опубликовать».
- Перед завершением в верхней части окна можно выбрать, какие люди смогут это увидеть, и в какой альбом добавить видеоролик. (Если альбом имеет ограниченную аудиторию, новый пост будет иметь те же ограничения).
Внимание: перед размещением записи установите, какое время она будет храниться в вашем профиле. Если отметить галочкой «Лента новостей» – публикация видео в фейсбук будет сохранена в профиле постоянно, а в истории будет активна 24 часа, после чего исчезнет
В приложении:
В мобильном приложении есть несколько дополнительных опций, с помощью которых вы сможете дополнить ролик эффектами. Как выложить видео в фейсбук с помощью смартфона:
- В приложении нажмите «Что у вас нового?»
- В нижней части экрана, коснитесь «Дополните публикацию».
- Выберите «Фото/видео», откроется Галерея, отметьте один или несколько файлов и нажмите «Далее».
- Теперь, левом нижнем углу миниатюры вашего ролика появится значок «волшебная палочка».
- Здесь можно добавить эффекты в виде рамок и наклеек, выполнить обрезку записи, убрать звук, дополнить видеоряд надписью.
- Нажмите «Опубликовать».
Чтобы разместить в приложении свою историю, нажмите на свой аватар с надписью «Добавить историю». Сразу откроется галерея, в которой нужно выбрать файл, после чего дополните его по желанию визуальными эффектами и нажмите «Поделиться».
Итоги
Если вам нужен кратчайший путь для размещения Facebook видео в WordPress, то используйте iframe метод из первого раздела этого урока.
Но это не самый лучший способ, и вот почему:
Когда вы один раз добавили Facebook JavaScript SDK, то вы покончили с этим навсегда. Вам никогда не нужно будет вспоминать об этом снова. Вставить видео теперь не сложнее, чем при использовании iframe, но у вас больше контроля над такими функциями как авто-запуск и субтитры.
Вот почему мы считаем, что лучше использовать второй метод.

А вы вставляете видео из Facebook на ваш сайт WordPress? Какой метод вы используете?

