Как загрузить видео в ленту или сторис инстаграм с пк или телефона
Содержание:
- Как добавить видео с телефона
- Как просматривать истории
- Причины некачественных фото и видео в Инстаграме
- Как загрузить ролик дольше одной минуты
- Загрузить максимальное видео в Инстаграм на Android
- На компьютере
- Проблемы с загрузкой длинного видео
- Загрузи видео в сторис Инстаграм, длинное и короткое
- Как выложить видео в сторис Инстаграма
- Что делать, если инстаграм не загружает видео?
- Особенности ПК версии Инстаграм: как загрузить видео
- Разновидности репоста во ВКонтакте
- Добавление в истории Инстаграм
- Какие видеоформаты поддерживаются
- Как добавить (выложить) видео в Историю Инстаграма
Как добавить видео с телефона
Загрузить видео в инсту можно из галереи телефона, для этого понадобится устройство под управлением Android или IOS, а также установленное на нем официальное приложение Инстаграм.
Android
Для владельцев устройств под управлением Андроид алгоритм загрузки видео в Instagram следующий:
- Откройте галерею и найдите нужную видеозапись.
- В верхней или нижней части, в зависимости от того, какая модель устройства, расположена кнопка «Отправить», коснитесь ее.
- Среди предложенных вариантов найдите иконку инсты и тапните по ней.
- Настройте видео, отредактируйте его и наложите фильтры если нужно.
- Завершите публикацию.
iPhone
На устройствах от компании Apple установлена операционная система IOS, для нее также существует отдельная версия клиента Инстаграм, который можно загрузить из App Store, чтобы в инстаграм опубликовать видео, выполните следующие действия:
- Перейдите в галерею.
- Найдите нужный ролик и откройте его.
- В нижнем углу слева присутствует небольшая стрелочка, коснитесь ее.
- На экране отобразятся иконки разных приложений, найдите среди них Instagram и тапните по ней.
- Если нужно, добавьте комментарий, отредактируйте ролик.
- Когда публикация будет готова, тапните пальцем по кнопке «Поделиться».
Как просматривать истории
Чтобы просмотреть их сторис необходимо просто нажать на круг с их фотографией (аватар пользователя). Все новые истории обведены красной окантовкой. Выбирая, чью историю, хочется посмотреть, жмете на фотографию этого аккаунта.
Как только при просмотре закончится stories одного пользователя, сразу начнется проигрываться сториз следующего профиля из ваших подписок.
Чтобы увидеть количество людей, которые интересовались опубликованными событиями вашей жизни, надо кликнуть на собственный stories и в левом нижнем углу будет показано общее количество людей, которые видели сторис.
А если вам интересно кто именно проявил интерес к вашей персоне, то нажмите на количество просмотров и перед вами появятся все пользователи инстаграма, которые просмотрели ваш сторис.
Функции анонимного просмотра сториз инстаграма пока еще не существует, если даже случайно нажали на просмотр и вышли, следы вашего профиля все равно засветятся.
Причины некачественных фото и видео в Инстаграме
Если Инстаграм портит качество видео в Инстаграме или фото, значит проблема может быть и на стороне социальной сети.
В этот перечень входят:
- устройство больше не поддерживается сервисом;
- добавлены маски или фильтры через стандартный редактор;
- ошибки при загрузке. Сбой в работе Инстаграма.
Последний вариант встречается чаще: из-за проблем в работе социальной сети, нагрузка на сервера становится выше. Загрузить качественный материал не получится.
Еще одна ошибка, с которой сталкиваются пользователи – изображение при размещении меняет размер. К примеру, маленькие картинки будут увеличены, а больше – будут обрезаны по центру. Поэтому лучше знать как добавлять видео в Сторис Instagram.
Чтобы избежать кадрирования снимков и видео, нужно использовать сторонние редакторы. Для фото – Snapseed, для видео – inShot. При размещении в Stories, пользователь может отдалить изображение, тем самым улучшив его.
Как загрузить ролик дольше одной минуты
Выложить видео в Инстаграм дольше одной минуты помогут сторонние приложения: inShot или Quik. Пользователю нужно разделить клип на несколько частей, размером до одной минуты. Или ускорить запись, чтобы ролик был загружен полностью.
Как ускорить видео в Инстаграм:
Добавить через IGTV: на компьютере и телефоне
Чтобы загрузить полное видео в IGTV с телефона или компьютера, нужно заранее подготовить файл. Максимальная длительность для владельцев обычных профилей – 15 минут, для верифицированных – до одного часа.
Как загрузить с мобильного устройства:
В зависимости от объема видеоролика, размещение может длиться от нескольких минут до получаса. Если владельцу страницы нужно создать сериал, под описанием указать соответствующую функцию.
Как разместить с компьютера:
В отличие от мобильной версии, на компьютерной пользователь сможет быстрее разместить видео из-за скорости интернета и низкой нагрузки на устройство.
Нарезать клип для карусели
Один из способов, как выложить длинное видео в Ленту – использовать приложения для нарезки отдельных частей клипа. С помощью InShot и функции: «Разместить несколько» в Инстаграме, владелец страницы сможет опубликовать от двух до десяти частей одного видео.
Как нарезать для «карусели»:
- Открыть InShot – выбрать: «Создать проект».
- Указать видео из Галереи – инструмент: «Обрезать».
- Выбрать продолжительность – Сохранить.
Ролики можно редактировать, добавлять текст, оформление, переходы и фильтры. Чтобы добавить видео более 1 минуты в Инстаграм:
- Зайти в социальную сеть – выбрать: «Создать публикацию».
- Указать: «Добавить несколько» – выделить части клипа.
- Поделиться.
Важно, чтобы при нарезке целого видеофайла оставался оригинал. То есть целое видео, без разделения на части
В случае, если в приложении будет удален какой-либо из отрезков – его можно восстановить, используя исходный вариант.
Загрузить максимальное видео в Инстаграм на Android
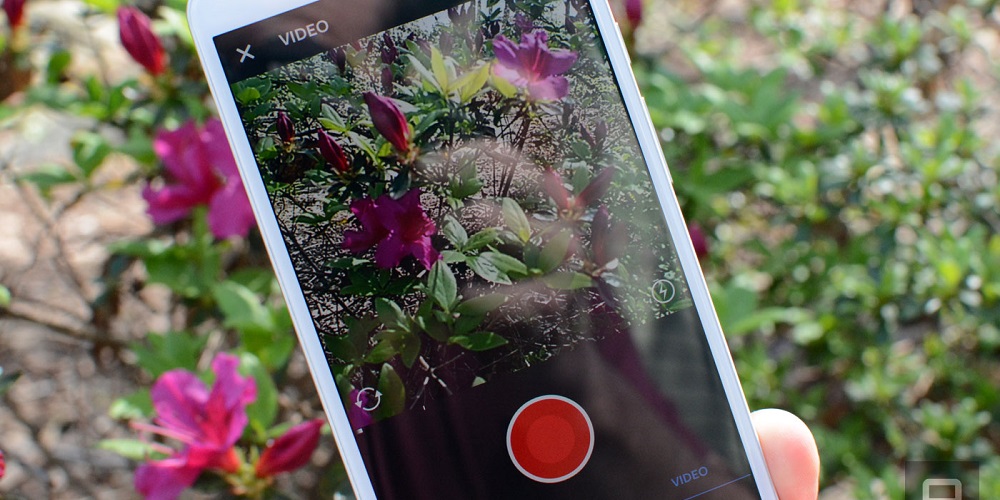
Чтобы залить видеоролик длиною более 1 минуты в Инстаграм с телефона на базе ОС Андроид понадобится его нарезать. Тогда сможете уместить все фрагменты в слайд-шоу.
Можете опубликовать 1-минутный клип, обрезав его самостоятельно. Таким образом, выберете наиболее интересный момент из всего «фильма» и поделитесь им с друзьями.
Так или иначе, в обоих случаях понадобится грамотный редактор, который позволит сотворить с вашим файлом всё, что душе угодно. Наиболее популярные в Google Маркет, это:
- Video splitter;
- Youcut;
- Vidtrim.
Рассмотрим же, как работать в каждом из них.
Video splitter
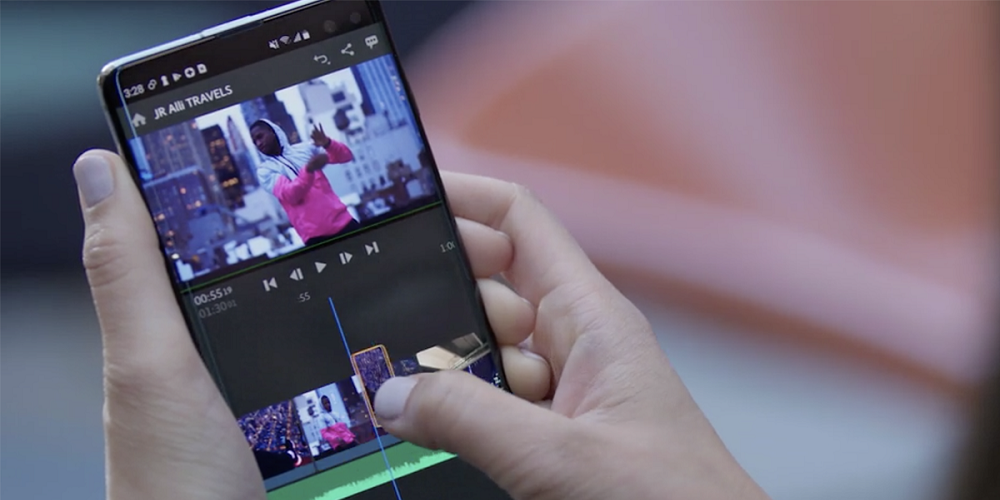
Чтобы выкладывать ролик в полном размере, придётся его поделить. В этом вам поможет – Video Splitter. Он позволит:
- разрезать моменты на заданное количество частей;
- укоротить видео;
- изменить качество и, соответственно, размер файла.
Если вам подходит такая утилита, следуйте алгоритму действий ниже:
- Разблокируйте экран своего смартфона и зайдите в Гугл Маркет.
- Введите запрос в поисковой строке «Video Splitter» и установите подходящее приложение.
- Запустите его и разрешите доступ в галерею своего устройства.
- Тапните на нужный медиафайл и прикрепите его к редактору.
- Подтвердите своё решение кнопкой «Next».
- Настройте продолжительность воспроизведения.
- Выберите качество в разделе «Result Quality».
- Определитесь с количеством «кусков» в «Split per Part».
- Щёлкните на «Continue» и подождите пока сервис закончит нарезку.
Для публикации всё готово остаётся только загрузить в карусель.
Youcut
Если хочется более богатого функционала от редактора, обратите внимание на Youcut. Он обладает следующими опциями:
- нарезка ролика;
- наложение фильтров и музыки;
- создание эффектов;
- добавление смайликов;
- замедление или ускорение воспроизведения.
Пошаговая инструкция для данного софта будет следующая:
- Скачайте Youcut на свой телефон и запустите его.
- Кликните на «плюс» и добавьте медиафайл из библиотеки вашего устройства.
- Разделите его на части, поверните или ускорьте.
- Наложите музыку или текст по желанию.
- Нажмите на кнопку «Сохранить» и выберите качество материала.
- Подтвердите.
- Подождите некоторое время и разместите видео больше минуты на своей страничке в Инстасети.
Vidtrim
Ещё один «волшебник» на Android-гаджет – Vidtrim. С ним вы также сможете использовать фильтры, делить, загружать видео в социальную сеть полностью и даже конвертировать формат файла.
Для его использования действуйте по руководству, описанному ниже:
- Инсталлируйте Vidtrim на телефоне.
- Предоставьте утилите доступ к галерее устройства и выберите оттуда понравившийся клип.
- Проведите все необходимые манипуляции: уменьшите его, отфильтруйте и т.п.
- Сохраните изменения и нажмите «Поделиться в…» — «Instagram Feed».
На компьютере
Перед загрузкой видео ознакомьтесь с
Через браузер
- Для начала зайдите на сайт instagram.com, войдите в свой аккаунт Справа от «Публикации» кликните на «IGTV». поле клика появится все IGTV видео, а также кнопка Загрузить.
- Чтобы загрузить видео в IGTV с компьютера нажмите на кнопку «Загрузить». Откроется страница для загрузки нового видео. Заполните все поля, выберите обложку и перетащите видео в указанною область. Во время загрузки не закрывайте страницу.
- Когда видео будет загружено на 100%, нажмите кнопку «Опубликовать», и оно будет добавлено на ваш канал.
Через BlueStacks
Для того, чтобы нам загрузить видео в IGTV на компьютере, потребуется любой эмулятор андроида. Мы будем рассматривать на примере BlueStacks.
- Запускаем IGTV при помощи любого эмулятора андроид и создаем свой канал. Для этого кликаем по своей иконке, которая расположена чуть выше доступных видеозаписей.
- Далее если у вас нет канала создаем его для того, чтобы загружать видеоклипы.
- Готово, теперь вы можете добавлять свои видеозаписи в общий доступ для подписчиков. Чтобы отправить видео на свою страницу, нажимаем на плюс, расположенный в правой части экрана.
Видео
Итак, мы разобрали все способы загрузки видео на платформу IGTV. Как видите, сделать это очень просто. Достаточно создать свой канал и загружать туда видео столь, сколько вам нужно. Теперь у вас больше не должно возникать вопросов как добавить видео IGTV.
Проблемы с загрузкой длинного видео
Размещая в социальной сети длинный видеоряд, пользователь столкнется с рядом таких проблем:
- качество снижено или ролик не соответствует требованиям Instagram;
- некоторые части могут быть не загружены;
- отрезанные фрагменты не появились в разделе: «Галерея».
В последнем случае, чтобы отыскать определенную часть видео, нужно перейти по папкам.
Как открыть дополнительные места для хранения:
Выложить длинное видео в Сторис Инстаграма можно разными способами: IGTV, разделение автоматическое или через приложения. Большая часть проблем возникает на компьютерной версии, которая не приспособлена для загрузки каких-либо медиафайлов.
Загрузи видео в сторис Инстаграм, длинное и короткое
Функция Instagram Stories появилась три года назад. И до сих пор это направление развивается активнее всего. Хоть и живут истории в Инстаграме очень мало, всего 24 часа, пользователи оценили их удобство в полной мере.
А пока разберемся, как в принципе загружают ролики и фото. По этой инструкции можно сделать историю из видео (или фото), которые хранятся в памяти телефона, или снять что-то новенькое.
- Если нужно выбрать снятое видео/фото из памяти устройства, проводим вверх по экрану, чтобы перейти в Галерею на Андроиде или Библиотеку в Айфоне.
- При съёмке видео используем встроенные опции Инстаграм. Ищем их в линейках над и под кнопкой «Пуск». Вы можете применять фильтры и маски, добавлять эффекты, картинки, стикеры и текст – но это уже отдельная тема.
- После украшения ролика нажимаем внизу экрана слева на кружок со словами «Ваша история», чтобы видео выложить в сторис.
Вы теперь без проблем сумеете загрузить из телефона или снять ролик продолжительностью до 1 минуты .
Что же делать, если запись больше, как выложить длинное видео в Инстаграм в историю?
Если этот вариант не подходит, читайте дальше.
Можно ли разместить в сторис большое видео: приложения и секрет
Чтобы выложить сторис на Андроид ищите софт в Google Play. Хорошую репутацию заслужили Video Splitter и YouCut . Там есть не только обрезка, но и эффекты, фильтры и прочие улучшители мобильного видео.
Владельцы Айфонов могут бесплатно испытать функции приложения CutStory, но там есть и платные опции, или Continual for Instagram. Увы, имеется только англоязычная версия.
А теперь секретные технологии. Загрузить длинное видео в сторис Инстаграм, более 1 минуты, можно! Если снят прямой эфир. Делайте трансляцию, сохраняйте её и выкладывайте в истории.
Как это сделать:
- Начните создание сторис, выполнив 1 и 2 шаги из предыдущей инструкции.
- Коснитесь слов «Прямой эфир», они находятся снизу левее кнопки «Пуск».
- Подготовьтесь к старту и начинайте трансляцию, нажав на слова «Начать прямой эфир».
Да, это будет реалити, которое могут увидеть ваши подписчики и те, кого вы оповестили. Сверху на экране появятся цифры, показывающие количество зрителей, а снизу могут отражаться комментарии.
- Для окончания трансляции коснитесь «Завершить», оно вверху и справа на экране, потребуется ещё раз нажать, чтобы подтвердить решение.
Подтвердите действие.
Запись прямого эфира добавьте в сторис, надо нажать «Сохранить» (верхний угол справа).
Затем выберите «Поделиться» в нижней части экрана.
Как уверяют опытные инстаграмеры, прямые эфиры, если их выложить в сторис Инстаграм сохраняются целиком. Так что когда нужно разместить в сториз большое видео, учитесь проводить трансляции.
Хочешь залить длинное видео в Инстаграм – открывай канал IGTV
К слову, в старых версиях мобильного приложения IGTV может отсутствовать. Если вы не находите соответствующий значок, обновите приложение. А вот в компьютерных версиях видеоканал есть точно у всех пользователей.
Как выложить видео в сторис Инстаграма
Через приложение Инстаграма
Скачайте и установите приложение Инстаграм из Google Play для Андроида или App Store для айфона, если еще не сделали это. При входе потребуется зарегистрироваться по номеру телефона или восстановить доступ к странице. После этого откроется приложение – нам нужно зайти в публикацию Историй.
Шаг 1. Заходим в приложение Инстаграма. Нажимаем на кнопку «+» в верхнем правом углу, около иконки с личными сообщениями. По умолчанию откроется меню для публикации поста. Делаем свайп вправо и выбираем раздел «Истории».
Варианты добавление видео в сторис через приложение Инстаграма
Шаг 2. Зажимаем центральный круг и снимаем ролик. Максимальная длина – 15 секунд.
Шаг 3. Выкладываем видео в сторис. После съемки у вас откроется редактор сторис. Выбираем кнопку «Опубликовать».
Можно отправить сразу в ленту сторис или в личку подписчика
Все, видео выложено в сторис. Подробнее о функциях и возможностях – далее, а пока второй способ публикации.
Через компьютер
Сайт Инстаграма не поддерживает публикацию контента, а официальный постинг через Facebook Creator Studio работает только с IGTV. Чтобы опубликовать видео в сторис с компьютера, можно воспользоваться сервисом SMMplanner.
Шаг 1. Заходим на сайт SMMplanner. Подключаем аккаунт в Инстаграме. Выбираем «Расширенное API».
Почему нужно выбрать расширенное API и что это такое: API – это среда разработки для партнеров Фейсбука. Подключение через расширенное API позволяет публиковать сторис.
Как подключить Инстаграм к SMMplanner
Шаг 2. Нажимаем «Запланировать Историю». Выбираем аккаунт для публикации. Во вкладке «Фон» находим раздел «Видео».
Как добавить видео в сторис SMMplanner
Шаг 4. Настраиваем длительность видео. Ролик можно сократить прямо в редакторе, а еще настроить рамки: растянуть изображение на все поле или сделать его по центру.
На видео можно добавить стикеры перед публикацией
Шаг 5. Публикуем. Нажмите «Запланировать» и выберите дату и время публикации на подключенном аккаунте.
Вы можете таким образом запланировать выход сразу нескольких видео в сторис через компьютер.
Через галерею на телефоне
Это вариант публикации через галерею на вашем телефоне, когда вы сначала сами выбираете видео из отснятого или загруженного ранее. Галерии на всех телефонах разные, но принцип один – вам нужно выбрать видео и найти кнопку «Поделиться». Вот как это работает на телефоне с Андроидом 10.
Шаг 1. Переходим в Галерею и выбираем видео.Шаг 2. Нажимаем «Поделиться».Шаг 3. Выбираем Истории в Инстаграме.
Как отправить видео из Галереи телефона в сторис
После этого у вас откроется редактор сторис – можете добавить текст, стикеры и гифки, а потом – опубликовать.
Что делать, если инстаграм не загружает видео?
Разместить записанные файлы не получится, когда интернет работает некорректно, но если с сетью всё в порядке, то отмена загрузки кроется в таких причинах:
- старая версия программы, которая нуждается в обновлении;
- неверно установленная дата;
- устаревшая система андроид (ниже 7).
Если экран становится зелёным и инстаграм не загружает запись, очистите кэш программы. Чтобы избежать багов и неполадок, записывайте и размещайте файлы соответствующего формата.
Теперь вы знаете, как выложить длинное видео в инстаграм, нарезать его или разбить на части и сможете опубликовать все значимые события из вашей жизни.
Особенности ПК версии Инстаграм: как загрузить видео
На компьютере доступна загрузка длинных видео через IGTV. Как и в мобильной версии, пользователю нужно создать канал и добавить клип. На ПК загрузить можно через браузерную версию Инстаграма, без дополнительных плагинов или программ.
Требования в видео и загрузке:
- формат: MP4, объем – до 3,6 Гб;
- длительность: от 1 с до 60 мин;
- разделы: описание, обложка, заголовок;
- где будет показано: IGTV и страница в Facebook.
IGTV на компьютерную версию
Чтобы загрузить видео в Инстаграм через IGTV, нужно сначала подготовить видеоролик. Социальная сеть рекомендует портретный формат или альбомный, который будет в полном размере отображаться у зрителей.
Пользователь может отметить дополнительное размещение в своей Ленте. Подписчики увидят запись на странице и смогут перейти к полному клипу, нажав по кнопке: «Смотреть».
Разновидности репоста во ВКонтакте
Сделать репост во ВКонтакте несложно – нужно только кликнуть на кнопку «Поделиться». Кстати, при наведении на кнопку соцсеть покажет несколько аватарок тех, кто делился записью.
После нажатия на «Поделиться» появится окно с вариантами, как именно можно поделиться записью:
- На своей стене. Репост на свою страницу появится не только на странице репостнувшего, но и в лентах его друзей, если он не запретит рассылку уведомлений.
- В сообществе. Запись можно разместить в любом сообществе, где пользователь является администратором и обладает нужными правами. Все доступные для публикации группы появятся в выпадающем списке справа. После публикации запись можно закрепить первой, как и с обычными записями. Репост будет опубликован от имени группы. Например, так можно публиковать посты со взаимной рекламой другого сообщества. Мы уже писали о том, как выбрать сообщество для рекламных посевов во ВКонтакте.
- В Истории. Запись появится в Истории пользователя, как любая другая записанная История. Можно перейти в редактор и добавить к записи надпись, стикер или поставить цветофильтр, если это фотография.
- В личном сообщении. Можно выбрать любого пользователя из списка друзей и отправить ему эту запись. Также можно выбрать сразу несколько пользователей – каждый из выбранных отдельно от остальных получит запись в личных сообщениях и сможет ее прочитать. Комментировать сможет, если это позволяют условия публикации записи (некоторые паблики и частные страницы закрывают комментарии).
Можно даже взять код для экспорта записи на другие сайты
Во всех вариантах репоста, кроме Историй, при желании можно добавить свой комментарий, музыку, картинку, фотографию, прикрепить файл или таймер.
Любой добавленный блок появится в одном посте с записью, выше нее или ниже. Он не встроится в середину записи. Можно закрыть репост на стене так, чтобы его могли видеть только друзья, выключить комментарии или не отправлять уведомления (в ленте у друзей не появится эта запись, но они ее увидят, если зайдут на страницу).
Как сделать репост с отметкой человека
В любой репост можно добавить комментарий. А внутри него – написать текст про человека и отметить его так, чтобы отметка была активной и при клике на нее читатель попадал на страницу отмеченного пользователя.
Как делать репост записи с отмеченным пользователем:
- берем запись, кликаем на «Поделиться»;
- пишем нужный нам комментарий;
- пишем «@», начинаем писать имя нужного пользователя, в выпадающем списке появляются подходящие пользователи, группы и сообщества;
- находим среди всех вариантов нужного нам человека или группу;
- публикуем запись, в ней пользователь будет подсвечен синим, а ссылка будет активной.
Чтобы отметить человека, даже не обязательно быть у него в друзьях, достаточно не оказаться в ЧС
Как сделать отложенный репост во ВКонтакте
Репост, как и любую другую запись, можно отложить. Для этого нужно кликнуть на таймер и выбрать дату и время для публикации
Неважно, это репост на свою страницу или в группу, его можно сделать через несколько часов или дней
После нажатия на «Поделиться записью» пост будет отложен и станет виден пользователям в указанный момент
Если нужно отложить публикацию своей записи, а не чужой, то можно воспользоваться сервисом отложенного постинга и кросспостинга SMMplanner. С его помощью можно подготовить записи и отложить их публикацию для ВКонтакте, Инстаграма, Фейсбука и других соцсетей.
Можно заранее подготовить контент на несколько дней или недель, чтобы переключиться на более приоритетные задачи. Подробнее о том, как настроить автопостинг, можно почитать в статье «Автопостинг во ВКонтакте: полная инструкция по настройке».
Как сделать репост публикации во ВКонтакте с мобильного телефона
Этапы репоста через приложение соцсети будут такими же, как и при репосте записи с компьютера. Такой же алгоритм действий и в случае, если социальная сеть открывается в браузере с мобильного телефона или планшета.
Почему не получается сделать репост записи группы?
Не из всех групп и личных страниц во ВКонтакте можно сделать репост. Причин тут две:
- Публикация была сделана не группой, а одним из ее участников. Репостить можно только публикации, сделанные от имени сообщества напрямую.
- Группа закрытая или частная. В этом случае попытки сделать репост могут считаться нарушением конфиденциальности, поэтому опубликовать репост на стене нельзя. Но отправить в личные сообщения запись можно.
Добавление в истории Инстаграм
Stories – раздел с короткими видео и фотографиями, которые удаляются по истечению суток. Чтобы оставить воспоминания или закрепить запись в профиле, нужно перейти в раздел «Актуальное».
В Истории можно добавить видео, равное по времени 15 секундам. Если загружать файл больше, то система автоматически разделит его на несколько частей.
В Stories каждое видео продолжает следующее. Владелец профиля может добавить любое количество медиафайлов, постепенно догружая или разделив одно большое видео на маленькие.
Требования к роликам в Stories:
Вертикальный размер с соотношением сторон: 9:16
Формат: mov или mp4
Максимальный размер файла: 4 Гб.
Разрешение: от 600х1027 px до 1080х1920
При соблюдении, видео будет высокого качества, без пикселизации. Чтобы загрузить максимальный размер, скорость передачи данных должна соответствовать 8 Мбит/с. Если медиафайл не загружается более 10 минут: переподключиться к сети. На экране появится уведомление: Опубликовать после подключения к Интернету.
Чтобы загрузить видео в Сторис:
- Перейти в раздел Лента с личного профиля.
- Нажать сверху на значок «Фотоаппарата».
- Выбрать: Обычный режим – задержать палец на кнопке «Пуск».
- Снять видео – Поделиться.
Ролик можно отправить «Лучшим друзьям», в Личные сообщения или опубликовать в Ленте. Доступны фильтры и маски: первые добавляются после съемки, вторые – изменяют внешность человека через фронтальную камеру.
С компьютера добавить видео в Сторис не получится, но можно загрузить файл из Галереи:
- Перейти в раздел «Истории» – нажать на значок Галереи в верхнем правом углу.
- Выбрать файл – добавить фильтры, стикеры или текст.
- Опубликовать любым способом.
Применить маски или режимы съемки к видео, опубликованного из Галереи, нельзя. Но его можно корректировать и изменять через другие приложения. Продолжительность также не более 15 секунд.
Какие видеоформаты поддерживаются
Современные устройства позволяют создавать видеоролики в самых разнообразных форматах и расширениях. В связи с этим возникает вполне резонный вопрос – какой из них считается наиболее оптимальным и предпочтительным для социальной сети?
Специалисты рекомендуют обращать внимание на два варианта:
- Mov – поддерживается MAC-устройствами. Обладает множеством внутренних кодеков, призванных сжимать информацию, подгонять файл под базовые параметры и алгоритмы. Именно в этом формате снимают IPhone и IPad.
- Mp4 – более распространенный и универсальный по сравнению с предыдущим вариантом. Входит в основную категорию MPEG-4. Ключевое преимущество – поддержка большинством мобильных и компьютерных устройств.
Несмотря на бытующие мнения, существенного различия в отображении данных видеоформатов в ленте нет. Это исключительно вопрос личных предпочтений.
Как добавить (выложить) видео в Историю Инстаграма
Для добавления видеоролика в Stories Instagram можно воспользоваться одним из двух доступных методов. Сделать это посредством галереи или видеосъемки. Первый вариант предполагает заблаговременную подготовку контента. При втором, материал снимают прямо перед выкладкой в соцсети.
Загрузить его из видеогалереи можно с помощью самого смартфона или персонального компьютера. Главное — чтобы видеоматериал был предварительно размещен на выбранном устройстве. Особенностью другого способа является возможность применения разнообразных фильтров и спецрежимов. Это позволяет сделать ролик более оригинальным и привлекательным для пользователей.
Съемка через режимы
Это наиболее простая методика, которая позволяет залить видеоролик с мобильного устройства при использовании камеры фотосети. Чтобы создать по-настоящему особенный материал, лучше всего активировать опцию «Свободные руки». Если включить данный режим, не придется постоянно удерживать клавишу записи. Достаточно просто тапнуть ее один раз. Вдобавок ко всему, способ дает возможность задействовать различные маски.
Для добавления ролика необходимо произвести следующие действия:
- осуществите запуск приложения Instagram;
- нажмите на изображение фотоаппарата вверху слева;
- выберите пункт «Свободные руки»;
- подберите подходящий фильтр и начинайте снимать.
В завершении новый материал отобразится в Stories. Когда длина записи превышает установленные параметры, фотосеть автоматически разделит ее на несколько фрагментов-кадров продолжительностью 15 секунд.
Перед тем как поставить видео в Сторис (Историю) Инстаграма, неплохо помнить, что еще одним распространенным режимом является «Обратный». С помощью этой опции можно отснять видеоматериал с конечной до начальной точки. Чтобы воспользоваться данной оригинальной функцией, необходимо выполнить ряд поэтапных действий:
- откройте мобильное приложение Instagram;
- кликните по иконке с краткой подписью «Ваша Stories»;
- активируйте «Съемку наоборот»;
- нажмите на парную стрелку;
- когда закончите записывать, остановите трансляцию.
Имейте в виду, такая опция функционирует не во всех мобильных приложениях. Прежде чем задействовать неординарный режим, стоит заранее продумать сценарий разворачивающегося перед камерой действа. В противном случае сюжет окажется скучным и обрывистым.
Загрузка из Галереи
Далеко не всегда получается залить только что отснятый видеоролик в Stories сразу. Ничего страшного, сделать это можно позже через видеогалерею. Для этого:
- осуществите запуск программы;
- тапните по иконке Сторис сверху слева;
- выберите нужный файл и подтвердите действие.
