Видео для сторис в инстаграм: как снять и загрузить, размеры +10 примеров
Содержание:
- Сервисы для обработки
- Как добавить видео в историю Инстаграм: пошаговая инструкция
- Форматы съемки видео в Instagram
- Как вставить видео в Историю Инстаграм, залить чужой ролик
- Основные способы
- Как снимать видео
- Инстаграм Reels: особенности формата
- Инстаграм телевидение на компьютер
- Как загрузить видео в Историю Инстаграма, если оно уже записано
- Как выложить видео в сторис Инстаграма – функции редактора Историй
- Лайфхаки для коротких записей
- Способы добавить видео в ленту в “Инстаграме”
- Как выложить видео в сторис Инстаграма
Сервисы для обработки
Встроенный в Instagram редактора ограничен по функционалу. Для создания качественных роликов можно воспользоваться скачиваемыми и онлайн сервисами для обработки.
InShot
Скачиваемое редактор для создания оригинальных роликов. Встроенный функционал InShot помогает преобразить исходный материал до неузнаваемости и получить профессиональный клип. Предусмотрены разнообразные инструменты – от обрезки и монтажа до привлекательных визуальных эффектов.
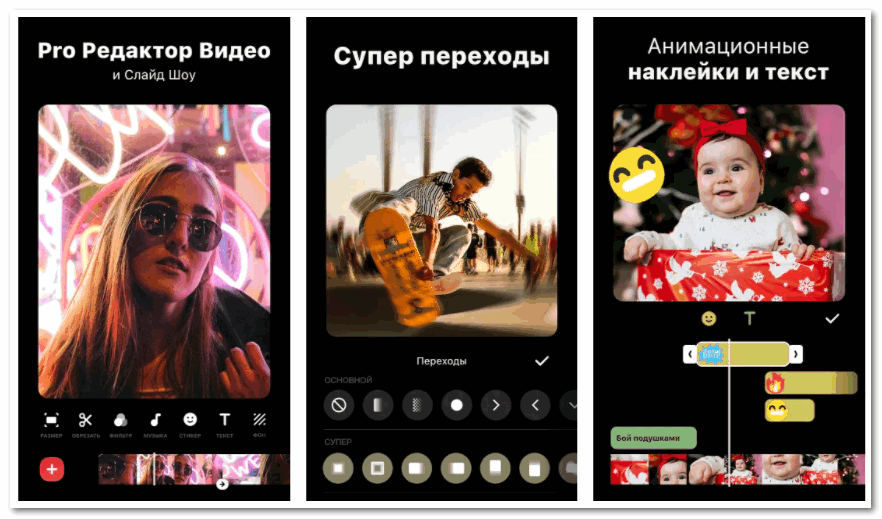
Разнообразить собственное видео доступно с помощью переходов, фильтров, тематических стикеров. Можно также наложить музыку из встроенной библиотеки аудиофайлов. Однако часть представленных возможностей открывается только при оформлении платной подписки.
Плюсы и минусы
профессиональные ролики на смартфоне;
разнообразие доступных инструментов;
сопряжение с популярными соцсетями.
встроены платные услуги.
Скачать InShot
PicsArt
Среди пользователей PicsArt в первую очередь известен как фоторедактор, однако сервис также отлично подойдет для обработки видеозаписей. По возможностям программа не уступает выше указанному аналогу. Встроенные функции также позволяют монтировать ролики, добавлять оригинальные эффекты и популярную музыку.
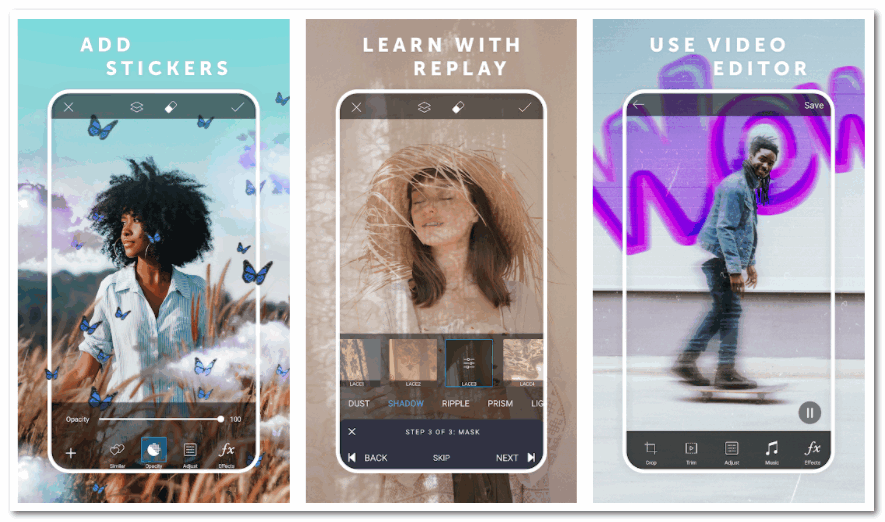 Для создания интересного клипа можно воспользоваться опцией умного объединения, слайд-шоу или коллажей. Самые важные моменты можно совместить в одном мини-фильме.
Для создания интересного клипа можно воспользоваться опцией умного объединения, слайд-шоу или коллажей. Самые важные моменты можно совместить в одном мини-фильме.
Плюсы и минусы
поддержка разных форматов;
привлекательные эффекты для «живых» публикаций;
библиотека с актуальными треками.
англоязычный интерфейс;
навязчивая реклама.
Скачать PicsArt
Добавить видео в истории Instagram доступно как с мобильного, также десктопного устройства. Визуальный контент – отличный инструмент для привлечения внимания новой аудитории и удержания действующих подписчиков.
Как добавить видео в историю Инстаграм: пошаговая инструкция
Размеры и разрешение видео для Instagram Stories
- Рекомендованные размеры сторис: 1080х1920px (самый распространенный) или 720х1280px.
- Формат – mp4, mov или gif.
- Соотношение сторон – 9:16.

Переходим к публикации ролика в истории.
Шаг 1. Заходим в приложение, нажимаем на свою аватарку с плюсиком там, где размещаются свежие истории.

Шаг 2. Слева квадрат, который перебросит нас в галерею телефона. Жмем на него и выбираем видео. Затем редактируем.

Шаг 3. Выбираем видео из галереи. Можно одновременно поставить на публикацию до 10 видео.
Шаг 4. Если нужно, добавляем к видеоролику стикер. Они находятся в в верхней части редактора – квадрат с улыбкой.

Шаг 5. Жмем поделиться со всеми или со списком лучших друзей.
Стикеры для видео
Какие стикеры стоит использовать в своих коммерческих сторис:
- Место. Этот стикер показывает местоположение. Есть смысл использовать, если у вас локальное заведение, например, кафе.
- Упоминание. С этим стикером можно указать в сторис свой другой коммерческий аккаунт.
- Хэштег. Сторис с уникальным фирменным хэштегом делает ваш бренд узнаваемым. Потом подписчики смогут найти по этому хэштегу другие публикации, связанные с вами.
- Опрос. Узнайте мнение и предпочтение своих подписчиков. Например, спросите, что они предпочитают – кеды или кроссовки.
- Вопросы. Предложите подписчикам задавать вам вопросы – любые или не заранее обозначенную тему. Так вы сможете понять, что волнует ваших фолловеров, а также получите бесплатные идеи для новых сторис.
- Обратный отсчет. Счетчик дедлайна всегда хорошо действует, когда нужно подтолкнуть людей к срочной покупке. Он вызывает ощущение упущенной выгоды. Можно сделать отчет до того времени, когда перестанет действовать скидка или закончится запись на вебинар.
- Слайдер. Пользователи Инстаграм любят интерактив, поэтому старайтесь использовать его в своих сторис. Слайдер отлично для этого подходит. Задайте вопрос и предложите ответить смайликами.
- Тест. Этот стикер хорош тем, что позволяет бесплатно провести небольшое маркетинговое исследование. Своего рода это онлайн анкета для подписчиков. Придумайте вопросы и запустите сторис с этим стикером, чтобы лучше понимать портрет своей аудитории.
Нарезка длинных видео для сторис
Длинное видео (больше 15 секунд) нарезается автоматически в редакторе сторис сразу после загрузки. Каждую часть затем нужно обрабатывать отдельно – добавлять стикеры, текст.

Если нужно обрезать видео на конкретном моменте, то это лучше сделать заранее в любом видеоредакторе, например, в Sony Vegas или Movavi. Обрезаете и сохраняете каждую часть отдельным куском в галерею, а затем загружаете в сторис. Есть онлайн сервисы для обрезки – online-video-cutter, Clideo. И приложения для телефона – InShot, YouCut, My Movie.

Что делать если не грузятся видео в сторис
Иногда Инстаграм не загружает видео в сторис. Рассматриваем причины и способы их решения.
- Видео отредактировано не в Инстаграм, а в стороннем редакторе. Такая проблема бывает на Айфонах. Якобы причина в несовместимости кодеков редактора и самого Инстаграм.Решение: загрузите видео в стандартный редактор и чуть-чуть обрежьте. Оно автоматически обработается так, как будто вы снимали его с телефона и сразу редактировали в стандартном сторис редакторе – Инстаграм сам переформатирует ролик и позволит его разместить.
- Видео или музыка в нем нарушает авторские права. Инстаграм автоматически распознает такой контент и не дает его разместить.Решение: Используйте контент, который не нарушает авторские права – записанный вами лично, купленный на стоках или у автора. Если проблема в музыке, замените ее на другую – тоже из стоков или бесплатных библиотек.
- Видео удаляется сразу после публикации. Скорее всего, вы попали под блокировку Инстаграм за какие-то нарушения – масслайкинг, спам, жалобы пользователей.Решение: подождите, когда все ограничения будут сняты и выкладывайте видео. На это время исключите любую активность в Инстаграм. После снятия блока не повторяйте предыдущих нарушений, иначе вас опять заблокируют. Автоблокировку чаще всего дают на 14 дней, но могут снять и раньше – через 3 дня, неделю или 10 дней.
Форматы съемки видео в Instagram
Instagram поддерживает публикацию клипов в stories, ленте, IGTV
Истории позволяют привлечь внимание пользователей. Важные видео можно добавить в highlights, чтобы подписчики не потеряли их через 24 часа
IGTV подходит для публикации длинных роликов – мастер-классов, обзоров, интервью.
 В ленту Instagram можно добавить квадратное видео либо с горизонтальной или вертикальной ориентацией.
В ленту Instagram можно добавить квадратное видео либо с горизонтальной или вертикальной ориентацией.
В ленту можно добавлять видео с вертикальной, горизонтальной ориентацией и квадратные. При горизонтальном пользователь может прочитать описание и посмотреть медиа без лишних движений, при квадратном текста нет, но виден значок лайка, при вертикальном клип занимает весь экран.
Как вставить видео в Историю Инстаграм, залить чужой ролик
Добавить видеоматериал в Stories вполне возможно и с другого Инста-профиля. Чтобы это сделать, необходимо воспользоваться такими полезными опциями, как «Поделиться с друзьями» или «Отправить к себе». Добавление стороннего контента производится следующим образом:
- осуществите вход в Instagram, отыщите интересующую вас выкладку с видеозаписью;
- кликните по изображению галочки-самолетика, расположенного внизу экрана, и дополните собственную Сторис выбранной публикацией;
- теперь при помощи пункта добавления можно делиться ею с подписчиками.
Позаимствовать контент из чужого профиля не составит труда и через специализированное дополнение. Для осуществления задумки подойдет соответствующая программа для репоста записей. Как вариант — Repost From Instagram, после работы с которым в нижней части экрана отображается особая отметка и ссылка на аккаунт автора.
Не забывайте, что закон об авторском праве никто не отменял. Если создатель ролика заметит, что его материал используют без разрешения, он вправе обратиться в администрацию фотосети с жалобой на юзера, посягнувшего на его собственность. Как итог — могут заблокировать отдельную выкладку или акк в целом.
Однако при использовании опции «Добавить в мою Историю» подобный разворот событий исключен. Так как над выкладкой в обязательном порядке появляется отсылка к профилю создателя и его никнейм.

Основные способы
Существует несколько вариантов, с помощью которых можно добавить обложку к своему видеоролику.
Галерея
Это самый простой способ, как сделать обложку для видео в “Инстаграме”. Для его реализации не понадобится сторонних инструментов и программ, знания редакторов и умения в них работать.
Чтобы оформить ролик таким способом, вам необходимо:
-
Кликнуть на функцию “Выбрать несколько фото” в Instagram.
-
В качестве первого файла установить красивое и привлекающее изображение.
-
Вторым номером добавить записанное видео.
.jpg) Галерея – простой способ создать обложку для видео.
Галерея – простой способ создать обложку для видео.
С помощью этого способа вы сможете сохранить стилистику своего аккаунта, ведь картинку можно добавить любую: будь то фото, сделанное вами, или кадр, который вы нашли в интернете. Также не нужно прибегать к редактированию материала, добавляя в него новые кадры.
Удачный кадр из видео
Следующий способ подойдет для тех роликов, в которых много красивых и впечатляющих кадров. Он не такой универсальный, как первый, но если ваше видео пестрит интересными моментами, которые можно использовать в качестве превью, тогда можно рассматривать его в качестве основного.
Обложка с помощью этого способа делается следующим образом:
-
При публикации видеоролика в нижней части экрана найдите пункт “Обложка” и кликните по нему.
-
Вам станет доступно ваше видео покадрово. Пролистайте и выберите нужный момент, который будет установлен в качестве превью.
-
Выставите видео в ленту Instagram.
После этого ваша запись будет опубликована с выбранным кадром в качестве заставки. Используя такой способ, можно больше не задумываться о поисках изображений в интернете или галерее своего телефона. Если же в видео нет подходящих моментов, то стоит использовать другие методы.
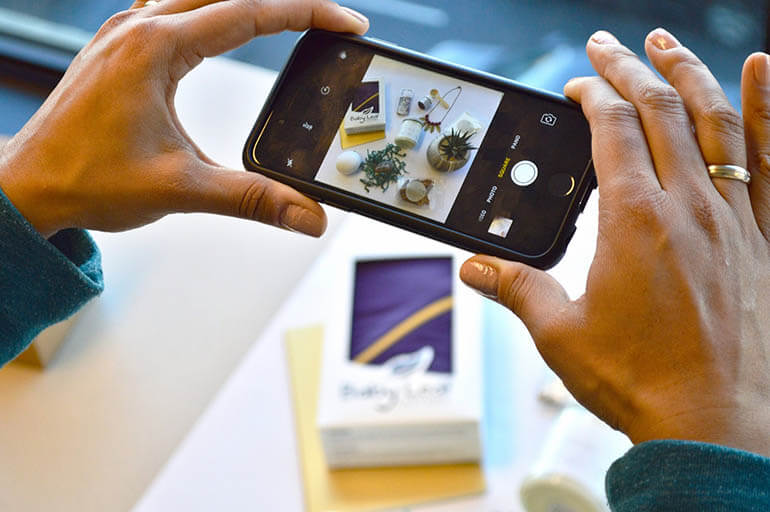 Для обложки можно взять удачный кадр из видео.
Для обложки можно взять удачный кадр из видео.
Приложение “Иншот”
Для редактирования видеороликов в “Инстаграме” создано большое количество приложений. Одно из них – Inshot. Оно позволяет не только изменить видео, добавить в него музыку, фильтры или текст, но и создать обложку для будущего поста.
Пользоваться программой несложно, необходимо только соблюдать следующий порядок действий:
-
Подготовить нужное фото и видео.
-
Зайти в “Иншот”, выбрать пункт “Видео” и нажать на знак “+” для создания нового файла.
-
Открыть папку с нужной фотографией и выбрать ее. Она должна быть отмечена галочкой сверху.
-
После этого таким же образом добавить видео.
-
В нижней части меню нажать на зеленую галочку. Приложение обрабатывает видеоролик .
Теперь при нажатии кнопки “Воспроизвести” выбранное фото будет использовано как превью для ролика.
 “Иншот” – приложение для редактирования роликов.
“Иншот” – приложение для редактирования роликов.
Этого может быть достаточно, но если вы хотите, чтобы заставка длилась всего пару секунд, то можно сделать так:
-
До сохранения видео в нижней части меню найти пункт “Скорость” и выбрать кадр с фотографией. Откроется вкладка “Время”. Стандартное значение – 5 секунд.
-
Установить 1-2 секунды по своему желанию.
-
После этого сохранить видео.
Теперь превью не будет мешать просмотру основного материала. В приложении “Иншот” также можно поменять качество видео, обрезать его или выделить нужную область, приблизив кадр.
С помощью таких инструментов я создаю такую картинку, которую и задумывала изначально.
Как снимать видео
Для постов или рекламы нужны красивые клипы с эффектами и текстом. А для stories больше подходят “живые” видеоролики, которые можно получить, снимая через приложение.
Через приложение
Чтобы снять stories, я кликаю по значку “+” на главном экране – “Видео”. Нужно постоянно удерживать кнопку запуска, но можно включить опцию “Свободные руки” (запись начнется автоматически через 3 секунды). После окончания съемки есть возможность добавить фильтры, эффекты, отредактировать клип.
 Включив опцию “Свободные руки”, не придется удерживать кнопку запуска – запись начнется автоматически.
Включив опцию “Свободные руки”, не придется удерживать кнопку запуска – запись начнется автоматически.
Загрузка из галереи
Для добавления заранее записанного клипа на экране загрузки нужно выбрать опцию “Галерея”. Файл можно редактировать (доступны обложки, фильтры, эмодзи, обрезка и др.).
Особенности для сторис
Stories доступны только 24 часа. Формат предполагает свежий контент. Если нужно оставить доступ к медиафайлу на более продолжительный срок, стоит добавить историю в highlights.
Есть и другие особенности записи и публикации историй:
- формат 16:9 немного больше стандартного видео, снятого на телефон, поэтому при публикации края могут быть обрезаны;
- интерфейс может перекрывать клип, так что текст лучше располагать ближе к центру.
Инстаграм Reels: особенности формата
Да, в Инстаграме уже есть раздел Историй с видео длительностью 15 секунд. Не так давно российским пользователям стал доступен и новый стикер «Музыка», так зачем нам новая функция? Разбираемся, что такого особенного предлагает новый формат. А потом – как и зачем делать Reels в Инстаграме.
Один из мемов, которые так любят пользователи соцсетей
Итак, к преимуществам формата Reels:
Можно выбрать длину ролика – в тайминге от 0,1 до 30 секунд.
При публикации Reels можно разместить и в основной ленте вашего профиля – по аналогии с IGTV. Среди других форматов такой пост будет выделен логотипом раздела. При выборе такого поста можно нажать на логотип и перейти к просмотру не в ленте, а непосредственно в самом разделе Reels. А вот в веб-версии Инстаграма пока просмотр Reels доступен только на страницах пользователей, нет общей кнопки раздела, как в мобильном приложении, или выделенного места, как у Историй.
Просмотр Reels в ленте и в веб-версии Инстаграма
Лента Reels не ориентирована только на ваши подписки в Инстаграме. Она скорее учитывает ваш интерес к определенным темам. Вот что пишет официальная справка Инстаграма:
Информация из первых рук о том, какие видео лучше добавлять в Reels Инстаграма
Большая база аудиодорожек и возможность загружать собственные оригинальные звуки, использовать их отдельно. Есть возможность выбрать нужный вам отрывок в треке. Также можно сохранять понравившиеся треки для последующего использования прямо в процессе просмотра ленты Reels.
Работая с аудио-сопровождением ролика, вы можете оставить оригинальный трек, а можете выбрать режим громкости для звука камеры и добавить дополнительную аудиодорожку из базы. Плюс есть режим озвучивания Reels: после съемки можно отдельно записать аудио поверх видео.
Функция «Ремикс» позволяет создать видео Reels, состоящее из двух роликов разных пользователей.
В нижней части готового ремикса будет видно ваш никнейм и автора видео – ссылка на оригинал видео Reels будет кликабельна. Функция ремиксов может быть отключена создателем Reels
Расширенные возможности при создании Reels тоже радуют своим разнообразием. Есть возможность устанавливать скорость съемки: ускорять до 4x и замедлять в 3 и 5 раз. Но доступно только при съемке непосредственно в режиме Reels.
Доступна вся база AR-эффектов и масок. Отдельно вынесен режим ретуширования (по умолчанию стоит на 50 %). При съемке Reels можно использовать функцию Green Screen от Инстаграма – для этого нажмите одноименную кнопку и выберите фото или видео, чтобы установить его фоном для съемки.
Зеленый фон для съемки видео в Инстаграм Reels
В разделе Reels есть функция таймер. Его можно установить, чтобы снимать ролики с задержкой в 3 или 10 секунд. Отсчет секунд таймера идет со звуком – удобно.
Видео в разделе можно делить на отрывки – «клипы». В общей сумме тайминг всех клипов не будет превышать 30 секунд. А еще можно снять сперва один клип, потом добавить видео с телефона и снова записать – все созданные вами клипы будут в одном Reels. Кстати, при этом появляется новый пункт в меню Reels – «Выравнивание»: при съемке нового клипа вы видите его расположение относительно предыдущего клипа (до нажатия кнопки съемки ваш экран становится прозрачным – очень удобно). Менять местами их последовательность нельзя, но можно подредачить длительность каждого отрывка или удалить. Если загрузите слишком большое по времени видео, оно автоматически обрежется.
Простенький монтаж клипов в Reels Инстаграма
Инстаграм телевидение на компьютер

Кстати, загрузить ролики можно и с компьютера, но для этого сначала потребуется «перевести» их на язык, понятный IGTV на ПК: сделать вертикальными, привести размер в соответствие требованиям – продолжительность от 15 секунд до 10 минут, – сохранить в разрешении мобильных устройств (mp4).
Некоторые, для корректной работы на «взрослых» ОС – Windows и MAC, советуют воспользоваться эмулятором – например, от компании Нокс. Можно попробовать и тот, и другой метод – убедитесь сами, какой именно окажется более эффективным и удобным, при этом продолжая пользоваться мобильной версией на смартфоне или планшете.
IGTV web – онлайн версия
Доступна на ПК. Основные функции остаются теми же и не требуют дополнительных разъяснений. Фактически, с определенными оговорками, само приложение, после его запуска на мобильном устройстве, сразу же начинает прокрутку видео, являясь интерактивным ТВ в чистом виде. В этом его коренное отличие от хостинга Ютуб: там сначала нужно выбрать канал или стрим для просмотра.

Как загрузить видео в Историю Инстаграма, если оно уже записано
Разместить материал в данном случае можно посредством «Фотопленки» или приложения для просмотра изображений и роликов. Пользователи Инсты сейчас имеют возможность добавлять созданный ранее контент, но с обязательным указанием точной даты. Проще говоря, если вы заливаете видеоролик, отснятый неделю назад, в нижней части экрана отобразится день съемки. При необходимости эти сведения можно просто убрать или перенести отметку в другую область дисплея, где она будет менее заметной.

К добавлению в Stories допускаются видеоматериалы, подходящие по следующим параметрам:
- расширение MP4;
- предельный размер — 30 Мб;
- длительность — 15 секунд.
Загружать видеоконтент можно и с других специализированных приложений. С их помощью юзеры получают доступ к обрезке материала и увеличению скорости. На сегодняшний день реально залить одновременно несколько роликов. Для этого:
- откройте Instagram;
- нажмите «Выбор из галереи»;
- из отобразившегося перечня выберите файлы для выкладки;
- в завершении активируйте клавишу «Публикация».
Каждое видео при этом будет выложено в виде отдельной Сторис. Чтобы просмотреть ее, пользователю необходимо нажать кнопку «Далее». Кроме того, видеоматериал можно просматривать без спешки, останавливать в нужный момент, задерживая пальцем просмотр. В любую секунду не составит труда «перемотать» запись вперед или назад.
Андроид и Айфон
Размещая ролик в Stories через мобильное устройство, необходимо нажать клавишу «Фотопленка» или «Видеогалерея». При переходе в меню настройки публикации в хранилище вы заметите указание направления: «Поделиться» — «История».
Для добавления материала надо выполнить следующие действия:
- зайдите в Instagram — Сторис;
- активируйте клавишу «Пленка/Галерея», расположенную внизу экрана;
- выберите нужные файлы (один или несколько видеороликов) и кликните по пункту «Опубликовать».
При размещении контента не забывайте, что максимально допустимая длина записи составляет 15 секунд. Добавляя большие по размеру ролики будьте готовы, что фотосеть разделит их на фрагменты, соответствующие установленным параметрам.
При заливке видеоматериала не всегда удается избежать препятствий, обусловленных технической стороной процесса. В числе досадных неприятностей:
- невозможность загрузить видеозапись из-за ненадлежащего формата или неподходящего объема файла;
- отсутствие перечня во время переключения на другую папку в момент загрузки Stories;
- экран черного цвета или оповещение о том, что ролик не заливается, вызванные повреждениями или перебоями с интернет-соединением.
Любое из вышеперечисленных неудобств легко устранимо с помощью переподключения к другой точке доступа или переконвертирования материала.

ПК на Windows
Чтобы добавить видеоролик в Сторис Instagram посредством персонального компьютера, потребуется предварительно установить на него специальный эмулятор. Без него на привычные нам «Окна» удастся отправить исключительно фото, что касается браузерного формата фотосети в целом.
Для выкладки видеозаписи таким методом потребуется осуществить несколько шагов:
- для начала скачайте и выполните установку программы Bluestacks;
- войдите через Гугл-аккаунт;
- перейдите к скачиванию дополнения из Play Market;
- по завершении загрузки зайдите в профиль и введите сведения доступа к веб-странице;
- переместитесь в раздел Сторис и нажмите клавишу «добавить из Хранилища»;
- остается только выбрать нужный файл из памяти ПК.
Дабы процесс поиска необходимого не был слишком затруднительным, следует перетащить его в зону рабочего стола. В ситуации, когда программа не в состоянии найти нужную информацию на компьютере, стоит позаботиться об установке Total Commander. Благодаря приложению удастся получить доступ ко всем данным, находящимся внутри современного ЭВМ.
Как выложить видео в сторис Инстаграма – функции редактора Историй
Разбираем редактор подробнее. Доступные инструменты:
- Отключить звук.
- Добавить ссылку. Функция доступна для аккаунта с 10 000 подписчиками, но Инстаграм собирается скоро снять это ограничение.
- Сохранить сторис – функция пригодится для создания тестовых макетов. Сохранить можно со всеми эффектами и стикерами в формате видео.
- Добавить эффект.
- Добавить стикеры.
- Нарисовать.
- Добавить текст.
Функции редактора сторис в Инстаграме
Большинство функций интуитивно понятны, и редактор видео ничем не отличается от редактора фото в сторис: вы также можете добавлять все доступные стикеры, рисовать на экране и писать текст. Подробнее про украшение текста – в статье «Как сделать красивый шрифт в Инстаграме».
Лайфхаки для коротких записей
Когда блогер обдумывает как составить и добавить ролики длиной менее минуты, важно составить сценарий для каждого. Вот несколько советов, как получить максимум пользы из видео:
- Начните с чистого листа. Откажитесь от скучного вступления или монолога с представлением автора. Переходите сразу к сообщению.
- Добавляйте фирменный стиль на протяжении ролика или в первые 10 секунд. Размещайте рекламируемый продукт или логотип в качестве основы, чтобы было очевидно, кто автор без пояснений.
- Придерживайтесь одной темы. Не усложняйте пост – держите мысль вокруг одной темы.
- Адаптируйте клип для беззвучного просмотра. Короткометражные записи часто просматривают без включения звука, так что если ваше видео можно просматривать в бесшумном режиме и при этом репостить сообщение, то это победа! Если от зрителя потребуется включить звук, предложите сделать это с помощью наклейки, значка или текста.
- Чтобы сделать качество видео в инстаграме лучше запишите звучание без шумов! Никто не хочет слушать плохое аудио. Озвучивайте записи в комнате без отвлекающего фонового шума. Вместо голоса добавьте в сторис музыку.
- Чем короче, тем лучше! Не нужно растягивать клип на минуту, если уложились быстрее. Если успели сформулировать сообщение за 20, 30 или 40 секунд — то оставьте так.
Способы добавить видео в ленту в “Инстаграме”
Для загрузки видеоконтента нужно нажать кнопку “+” в нижней части экрана и перейти к вкладке “Публикация”. Снять ролик можно, открыв раздел “Видео” – здесь следует удерживать несколько секунд кнопку посередине.
 Добавить видео в ленту Инстаграм можно непосредственно с телефона или через компьютер.
Добавить видео в ленту Инстаграм можно непосредственно с телефона или через компьютер.
С телефона
Видеоролик загружается из “Галереи”. Внести изменения в него можно, открыв соответствующее окно. Режим съемки активируется после нажатия значка с изображением фотокамеры. Далее необходимо тапнуть по кружку для создания нового контента, открыть вкладку “Фотопленка”, выбрать файл для заливки и приступить к редактированию.
Здесь можно воспользоваться следующими инструментами:
- сжатие;
- фильтр;
- обрезка;
- создание обложки;
- выбор геолокации.
Действия с компьютера
Загрузить видеоконтент напрямую с компьютера не получится. Сделать это можно с помощью сторонних приложений, выполняющих функцию эмулятора ОС “Андроид”. Эти программы позволяют выставлять фото, видеоролики и пользоваться “Инстаграмом” так же, как на мобильном телефоне.
 Для загрузки видео в Инстаграм через компьютер нужно установить эмулятор ОС Андроид или IOS.
Для загрузки видео в Инстаграм через компьютер нужно установить эмулятор ОС Андроид или IOS.
Для размещения видеофайла в личном профиле необходимо загрузить софт и авторизоваться, затем перейти во вкладку “Создать публикацию” и, нажав кнопку “Галерея”, выбрать пункт “Другие”. Зайдя во “Внутреннее хранилище”, необходимо кликнуть по строке “Выбрать из Windows”, залить нужный файл, отредактировать его, применить фильтры и опубликовать на своей странице.
Как выложить видео в сторис Инстаграма
Через приложение Инстаграма
Скачайте и установите приложение Инстаграм из Google Play для Андроида или App Store для айфона, если еще не сделали это. При входе потребуется зарегистрироваться по номеру телефона или восстановить доступ к странице. После этого откроется приложение – нам нужно зайти в публикацию Историй.
Шаг 1. Заходим в приложение Инстаграма. Нажимаем на кнопку «+» в верхнем правом углу, около иконки с личными сообщениями. По умолчанию откроется меню для публикации поста. Делаем свайп вправо и выбираем раздел «Истории».
Варианты добавление видео в сторис через приложение Инстаграма
Шаг 2. Зажимаем центральный круг и снимаем ролик. Максимальная длина – 15 секунд.
Шаг 3. Выкладываем видео в сторис. После съемки у вас откроется редактор сторис. Выбираем кнопку «Опубликовать».
Можно отправить сразу в ленту сторис или в личку подписчика
Все, видео выложено в сторис. Подробнее о функциях и возможностях – далее, а пока второй способ публикации.
Через компьютер
Сайт Инстаграма не поддерживает публикацию контента, а официальный постинг через Facebook Creator Studio работает только с IGTV. Чтобы опубликовать видео в сторис с компьютера, можно воспользоваться сервисом SMMplanner.
Шаг 1. Заходим на сайт SMMplanner. Подключаем аккаунт в Инстаграме. Выбираем «Расширенное API».
Почему нужно выбрать расширенное API и что это такое: API – это среда разработки для партнеров Фейсбука. Подключение через расширенное API позволяет публиковать сторис.
Как подключить Инстаграм к SMMplanner
Шаг 2. Нажимаем «Запланировать Историю». Выбираем аккаунт для публикации. Во вкладке «Фон» находим раздел «Видео».
Как добавить видео в сторис SMMplanner
Шаг 4. Настраиваем длительность видео. Ролик можно сократить прямо в редакторе, а еще настроить рамки: растянуть изображение на все поле или сделать его по центру.
На видео можно добавить стикеры перед публикацией
Шаг 5. Публикуем. Нажмите «Запланировать» и выберите дату и время публикации на подключенном аккаунте.
Вы можете таким образом запланировать выход сразу нескольких видео в сторис через компьютер.
Через галерею на телефоне
Это вариант публикации через галерею на вашем телефоне, когда вы сначала сами выбираете видео из отснятого или загруженного ранее. Галерии на всех телефонах разные, но принцип один – вам нужно выбрать видео и найти кнопку «Поделиться». Вот как это работает на телефоне с Андроидом 10.
Шаг 1. Переходим в Галерею и выбираем видео.Шаг 2. Нажимаем «Поделиться».Шаг 3. Выбираем Истории в Инстаграме.
Как отправить видео из Галереи телефона в сторис
После этого у вас откроется редактор сторис – можете добавить текст, стикеры и гифки, а потом – опубликовать.
