Видео в сторис инстаграм: как сделать, добавить и выложить историю
Содержание:
- Для вдохновения
- Как выложить видео в Instagram Stories
- Приложения для видеороликов
- На компьютер
- Загрузка с помощью различных программ
- Приложения для добавления видео в Инстаграм
- С компьютера
- Download IG Video/Photo
- Импорт из ВКонтакте в Инстаграм
- Добавление нескольких роликов сразу
- Как загрузить видео в сторис из галереи телефона
- Как сделать кликабельную ссылку в Инстаграме
- Загрузить видео в историю с компьютера
- Как отправить исчезающее фото и видео в директ
- Как добавить видео в Инстаграм: пошаговая инструкция
- Как скопировать текст в Инстаграме?
Для вдохновения
thequestion.ru – если не знаете, о чем писать, используйте сервис почемучек. Платформы множества вопросов и ответов, которые легко превратить в темы для постов и опросов.
designspiration.net Необычные фото, иллюстрации и арт: вдохновляемся работами дизайнеров. Можно подобрать по цветам. Запросы понимает только на английском.
Пинтерест. Поначалу может показаться бестолковым, но перейдите на краткие (из 2–3 слов) запросы на английском, а потом просто щелкните на пару более-менее подходящих изображений. И вот под ними Пинтерест показывает просто море подобного контента! Отлично подходит для того, чтобы проработать идею или найти другие варианты.
Как выложить видео в Instagram Stories
В Истории можно выкладывать короткие видео с продолжительностью до 15 секунд.
Шаг №1. Проведите на ленте в правую сторону или нажмите на знак свой аватар в ленте Историй, который расположен наверху слева.

Шаг №2. Кликните на кружок внизу экрана и запишите ролик для сторис. Или выберите готовое видео из галереи.

Шаг №3. Выберите символ карандаша для добавления рисунка или смайлик, если требуется наклейка. Чтобы наложить надпись на видеоролик, нажмите на «Буквы». Подробнее: Как выложить Stories в Инстаграм используя все функции.

Шаг №4. После оформления кликните на кнопку «Получатель» в самом низу. Выберите с «Ваша история», чтобы поделиться со всеми подписчиками или «Лучшие друзья», чтобы поделиться с ограниченным списком пользователей.

Приложения для видеороликов
Теперь продемонстрируем несколько программ для видеомонтажа. Их не слишком много, поэтому остановимся на каждом варианте и рассмотрим возможности.
Video Splitter
Этот инструмент разработан специально для мобильных устройств на базе Андроид. Его предназначение — нарезка видеоматериала для Stories. С помощью VS можно разбивать цельный ролик на фрагменты подходящего размера.
Согласно статистическим данным, пользователи соцсети используют эту программу не особенно часто. Но попробовать установить ее для создания видео-сторис все-таки стоит. В противном случае не удастся по достоинству оценить все преимущества дополнения и отметить имеющиеся недостатки.

YouCut
Отличное приложение для работы с видеоконтентом. Хоть и создано оно специально для YouTube, монтировать ролики для других целей это не мешает. Инструмент совершенно бесплатный, навязчивые рекламные блоки практически отсутствуют. При видеомонтаже на изображение не накладываются водяные знаки. Разбивать материал можно на ролики любого размера, что весьма удобно, когда необходимо создать Сторис для разных социальных сетей.

CutStory
Этот инструмент помогает пользователям обойти запрет на размещение в Истории Инстаграм видеозаписей продолжительностью более 15 секунд. Благодаря CS файлы удается разделить на фрагменты различной длины, в том числе и превышающей установленные параметры. Кроме того, подготовленные части экспортируются в хронологическом порядке (загружать их так в видео-сторис значительно проще). Во время видеомонтажа можно накладывать на ролик эффектные наклейки, текст и аудио.

InShot
Универсальное приложение. С его помощью можно обрабатывать не только видеоконтент, но и фотографии, а также делать коллажи. Выбор опций в IS поистине невероятен, что дает огромный простор для творчества. Множество спецэффектов, возможность разделять цельный клип на мини-ролики, добавлять музыку из библиотеки, подбирать оригинальный фон, регулировать скорость и многое другое. При обилии функций работать с инструментом просто и удобно. С особенностями интерфейса несложно разобраться даже тем, кто никогда ранее не занимался монтажом.

Splice
Эта программа также позволяет работать не только с видео, но и с фото. Наложить фильтры, обработать фоновое изображение, кадрировать материал, добавить эффектные переходы между слайдами или фрагментами ролика, приблизить или отдалить камеру — все это доступно с данным инструментом. Если мешает навязчивая реклама, логотип или хочется получить доступ к дополнительным функциям, можно заплатить (порядка 800 рублей в месяц) и открыть еще больше возможностей.

Efectum
Пользоваться инструментом можно совершенно бесплатно. При необходимости не составит труда проплатить некоторые дополнительные опции: рамки, спецэффекты, удаление водяных знаков. Приложение позволяет выставлять замедление или ускорение видеоматериала, осуществлять запуск в обратном направлении, обрезку, добавление музыкальных композиций, текстового контента, разнообразных наклеек и фонов. В использовании отличается простотой и удобством.

Storeo
Запись Storis доступна прямо в дополнении. Пользователь может целиком сконцентрироваться на съемке, не беспокоясь о технических нюансах. Инструмент сам разделит подготовленный файл на части подходящего размера (в том числе длиннее 15 секунд). Кроме того, программа имеет способность записывать зеркальный материал, что очень удобно, если юзер демонстрирует на экране какую-то вещь с текстом. Например, майку с надписью или именную кружку. За работу с видеоредактором не нужно платить. Однако при желании не составит труда навсегда избавиться от водяного знака всего за 10 долларов.

Quik
Рассматривая, как опубликовать видео в Историю Инстаграм, не стоит сбрасывать со счетов и это приложение. С его помощью можно найти и выделить лучшие кадры, украсить материал эффектными переходами, выполнить синхронизацию видеоконтента с музыкой. Тем, кто стремится соответствовать динамичному ритму современной жизни, наверняка понравится возможность выбрать из 23 готовых шаблонов со спецэффектами и переходами. Обработка видеозаписи становится еще проще и быстрее.

8mm Vintage Camera
Это особенный инструмент для создания оригинальных Stories. Идеально подходит для монтажа ретро-роликов. Удивить подписчиков кадрами из 20-х или 50-х годов теперь не проблема. Немое черно-белое кино, эффект пыли на экране, дрожащее изображение — все это можно сделать, используя данную программу.

На компьютер
Мы подготовили подробные инструкции, где изложили все понятным языком, доступным для каждого пользователя.
С помощью браузера и кода страницы
В браузерах на компьютере есть возможность просматривать html код открытой страницы. Там присутствует специальная строчка, скопировав которую можно скачать ролик на жесткий диск компьютера или флешку. Рассмотрим, как это сделать:
- Перейдите на сайт instagram.com и войдите в свой аккаунт. Для этого введите логин и пароль в окно авторизации.
- В ленте инсты найдите ролик, который нужно скачать на ПК.
- Кликните правой кнопкой мыши по ролику и выберите пункт «Исследовать элемент«, чтобы получить доступ к коду.
- Нажмите сочетание клавиш Ctrl+F, чтобы вызвать строку поиска. Вручную найти нужную строчку практически нереально.
- В строке поиска введите «video» и нажмите Enter.
- Там есть стрелочки, чтобы переключаться между найденными результатами. Кликайте по ним, пока не увидите подобную ссылку, как на скрине.
- Кликните по ней 2 раза левой кнопкой мыши, чтобы выделить. Нажмите сочетание клавиш Ctrl+C, это переместит линк в буфер обмена.
- Теперь нужно открыть ссылку отдельном окне. Откройте новую вкладку в браузере. В адресную строку, при помощи сочетания клавиш Ctrl+V, вставьте скопированную ссылку.
- Нажмите Enter, чтобы отобразить видео.
- В окне начнет проигрываться ролик, чтобы скачать его, кликните по кнопке «Сохранить«, которая расположена в адресной строке.
- Ролик скачается в папку «Загрузки» на компьютере.
InstaGrab
Этот сервис предоставляет возможность загружать любые фото и видео с инсты без возни с кодом. Достаточно скопировать ссылку и вставить ее в специальном окне. Рассмотрим, как это делается:
- Перейдите на сайт сервиса http://instagrab.ru.
- На главное странице есть окно для ввода ссылки. Чтобы получить линк на видео, нужно в ленте найти пост с видео, кликнуть по трем точкам под ним, выбрать «Скопировать ссылку«.
- Вставьте линк из буфера обмена в окно на сайте, для этого нажмите сочетание клавиш Ctrl+V.
- Кликните по кнопке «Скачать«, чтобы приступить к загрузке ролика.
- На экране отобразится ролик, который следует загрузить, под ним нужно кликнуть на «Скачать видео«.
- Откроется новая вкладка в браузере, где будет проигрываться видео. Нажмите кнопку «Сохранить«, которая расположена в адресной строке веб-обозревателя.
IFTTT
С помощью многофункционального сервиса IFTTT можно настроить автоматическое сохранение видео и фото под которыми пользователь поставил лайк в облачное хранилище. Из него потом можно скачать ролик на ПК.
Для начала нужно создать аккаунт в любом облачном хранилище, а также на сайте IFTTT. Далее необходимо активировать каналы, чтобы это сделать, необходимо кликать по соответствующим иконкам. Настройка сервиса кажется сложно, но на практике это займет не более 5 минут.
SaveDeo
Это сервис позволяет загружать ролики из большинства социальных сетей. Чтобы это сделать, достаточно открыть главную страницу сайта https://savedeo.site, вставить ссылку на пост и нажать соответствующую кнопку.
DownloadVideosFrom
Сайт DownloadVideosFrom предоставляет возможность в режиме онлайн загрузить любой ролик из инсты на компьютер
Не обращайте внимание на надпись о загрузке с FB, сервис прекрасно справляется и с роликами из инсты. Для этого в главном окне нужно вставить ссылку на пост видео, затем нажать специальную кнопку
Сервис прост в использовании, разберется даже не самый опытный пользователь ПК.
Используйте подходящий способ, чтобы скачать видео из Instagram на смартфон.
Загрузка с помощью различных программ
Существует еще несколько способов искусственной “интеграции” популярных сервисов между собой. У пользователей довольно популярны 3 программы, которые позволяют запостить видео из Ютуба в инсту.
SMMplaner
Достаточно удобен сервис smmplanner.com, служащий для автопостинга во многие социальные сети и хостинги. Работа с инструментом проста и доступна даже для неопытных пользователей:
- Посетите с компьютера или ноутбука Ютуб и найдите ролик, которым хотите поделиться с подписчиками.
- Сохраните его себе, добавив символы “ss” перед адресом и кликнув Enter.
- В открывшемся окне нажмите “Скачать без установки” и начните загрузку.
- По завершении загрузки ролика на компьютер переходите на сервис smmplanner.com.
- Пройдите регистрацию или, если вы уже знакомы с сервисом, авторизируйтесь в личном кабинете.
- В ЛК кликните “Запланировать пост”.
- Загрузите подготовленный и обрезанный до 1 минуты видеоролик на сервис.
- Отправьте подготовленный пост в Инстаграмм.
Скачать ролик для последующей загрузки через СММ-планнер в инсту можно, используя надстройку для браузера от разработчиков Savefrom. Установить приложение на компьютер можно с официального сайта продукта, правда, оно существенно замедляет быстродействие. Чтобы Savefrom не повлиял негативно на скорость работы браузера, когда этот инструмент вам не требуется, его лучше отключать в настройках.
Savefrom
Простой способ загрузки видео в Инстаграм из Ютуба, основанный на использовании сайта savefrom.net, уже описан выше. Скачанный на компьютер ролик нужно затем перекинуть на телефон, а затем обрезать и передать его в Инстаграм с помощью мобильного приложения Инставидео. Последнее пользователи могут скачать в маркетах под свою платформу.
SaveDeo
Еще один удобный метод добавления контента с Ютуба, других видеосервисов и соц.сетей в Инсту – использование приложения SaveDeo. Сейчас скачать его можно только на сайте разработчика, специальных форумах и торрентах, а в маркетах для популярных платформ его нет.
После успешной установки SaveDeo на смартфон, вы сможете опробовать его работу в действии. Приложение помогает загружать видеоролики на сайты и в социальные сети, и, что удобно, если у вас друзья живут не только в России, – снимает запрет на просмотр в ряде стран, который иногда налагается на определенные ролики.

Чтобы произвести загрузку, сперва нужно открыть видео на ютуб и скопировать ссылку на него, кликнув на надпись “Поделиться”. Затем запустите SaveDeo, вставьте в соответствующее поле линк из буфера обмена. После этого необходимо выбрать в меню, в какой именно аккаунт в сети выложить видео.
SaveDeo удобен тем, что вам не нужно засорять память смартфона или компьютера, сохраняя на них видео. Вам достаточно вставить ссылку, а программа сама перенаправит потом информации в выбранный вами аккаунт и загрузит ролик.
Приложения для добавления видео в Инстаграм
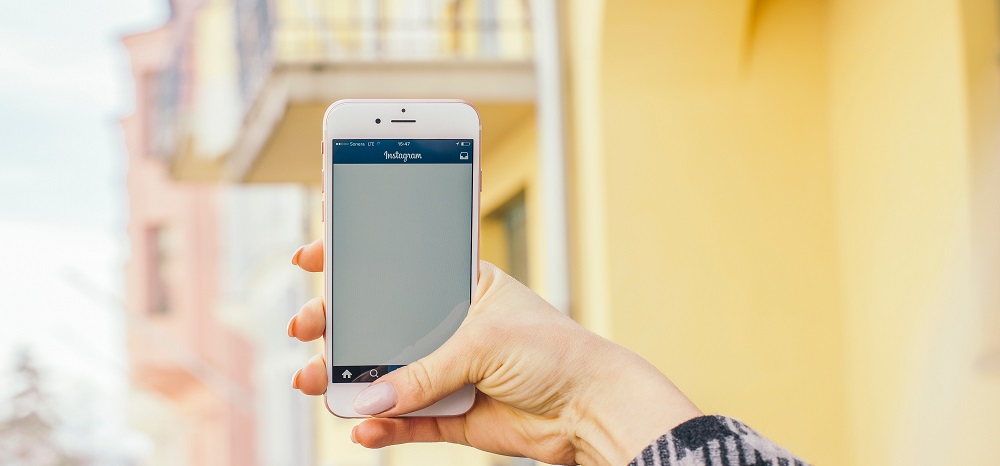
Есть и другие способы, как выставить клип в соцсети – через онлайн-сервисы и через стороннюю утилиту. А именно:
- при помощи планера Publbox;
- через Instmsk;
- в программе Grambl.
Для удобства разберёмся, как добавлять видео в каждом из них.
Publbox:
- Перейдите на веб-сайт Publbox.com.
- Щёлкните по красной кнопке «Попробовать 14 дней бесплатно».
- Зарегистрируйтесь или авторизуйтесь через Facebook или Twitter.
- Выберите страну и примите пользовательское соглашение.
- Тапните на верхнюю кнопку в левом вертикальном меню и выберите «Добавить проект».
- Задайте название проекту и подключите учётку Инстасети.
- Нажмите на «плюс» в левом меню.
- Кликните на иконку с видеокамерой и кнопку «Desktop».
- Определитесь с подходящим файлом.
- Залейте пост.
https://youtube.com/watch?v=YOKiBL1F44o
Instmsk:
- Отправляйтесь на страничку Instmsk.
- Выполните вход при помощи Фейсбука, gmail, Яндекс почты, ВКонтакте или Одноклассников.
- Кликните на «Добавить аккаунт».
- Авторизуйтесь на учётной записи Инстасети.
- Тапните на «Загрузить видео».
- Выберите файл с библиотеки устройства.
- Отредактируйте его.
- Установите время для отложенного постинга, если это нужно.
- Поделитесь записью.
Grambl:
- Скачайте Grambl к себе на компьютер и установите его.
- Зайдите в утилиту и введите логин и пароль от профиля Инсты. Подтвердите вход.
- Перетащите видеофайл с рабочего стола в окно Grambl.
- Обработайте его: обрежьте, наложите фильтры или стикеры.
- Нажмите кнопку «Send», чтобы отправить ролик в ленту.
Выложить видео в Инстаграм совсем не трудно, когда знаешь все нюансы, которые могут возникнуть в процессе публикации. Так что ознакомьтесь с текстом и возьмите себе на заметку приведённые выше полезные советы.
С компьютера
Здесь разместить видео в Инстаграм уже сложнее. Просто открыв в браузере свою страничку, выложить новый контент в Ленту и Истории нельзя. Исключение – IGTV. В остальном же в 2021 году осталось лишь три способа загрузить видео в Инстаграм с компьютера.
Через сервис отложенного постинга
Самый простой способ решить задачу – с помощью SMMplanner. Можно добавить фото и видео в Ленту, в Истории и в IGTV. Да, сервис платный, но за минимальные деньги вы получите высшее наслаждение от процесса загрузки видео. Подходит тем, кто выкладывает контент в Инстаграм на регулярной основе.
Через Facebook Creator Studio
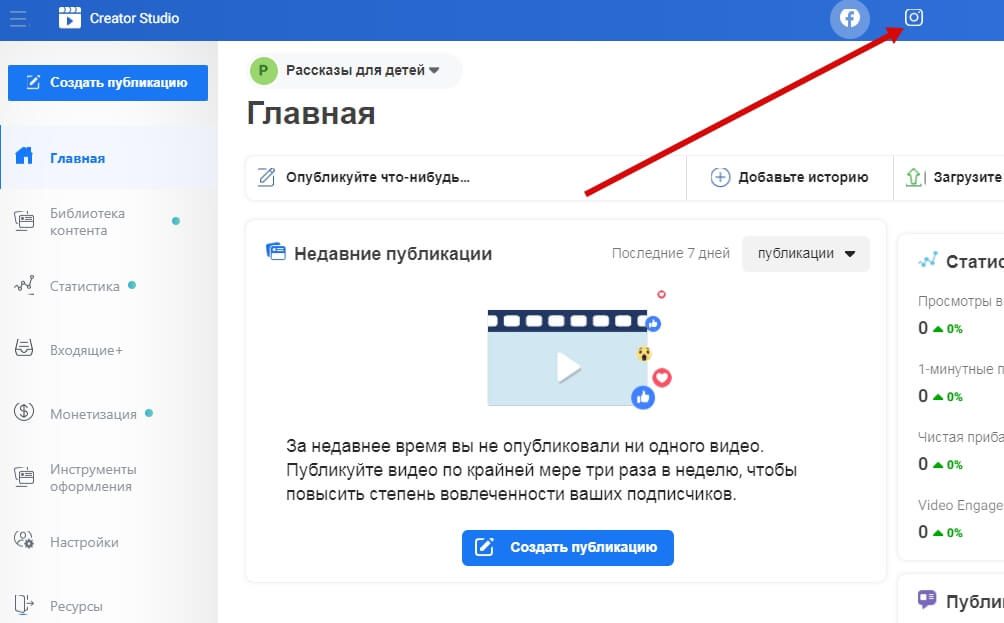 Официальный сервис от Facebook. Для привязки аккаунта Инстаграма нажмите на его значок и следуйте инструкции
Официальный сервис от Facebook. Для привязки аккаунта Инстаграма нажмите на его значок и следуйте инструкции
Чтобы им воспользоваться, после входа в сервис привяжите аккаунты Инстаграма и Фейсбука друг к другу, а также вы должны иметь бизнес-аккаунт или аккаунт Автора в Инстаграме.
Переключиться на аккаунт Автора не сложно.
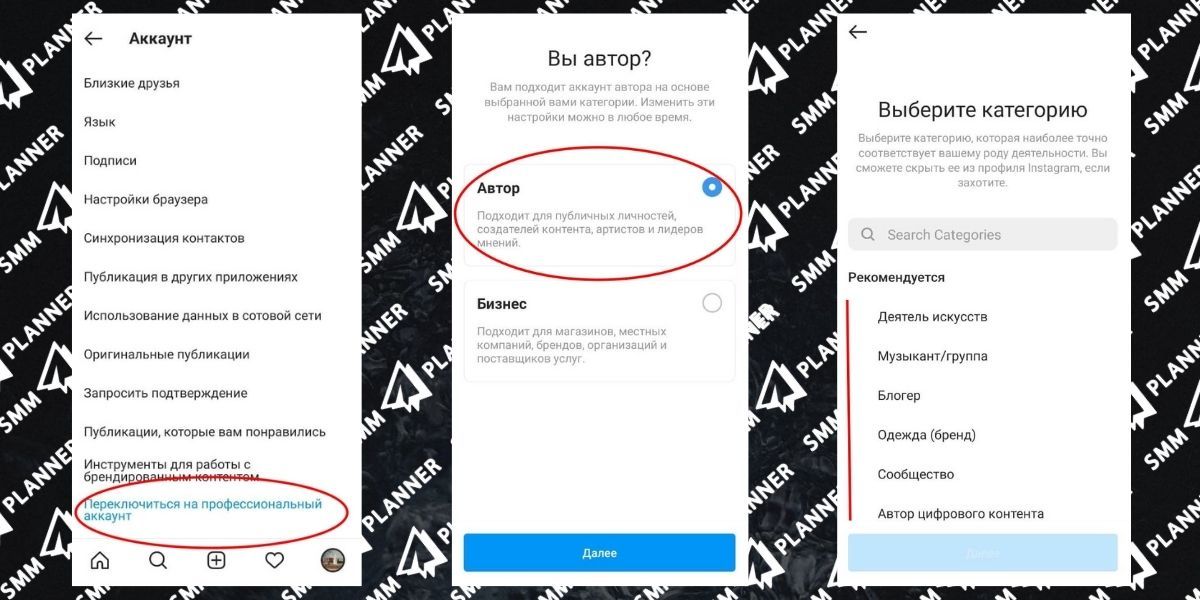 Зайти в Настройки Инстаграма на смартфоне, выбрать «Аккаунт», а затем «Переключиться на профессиональный аккаунт». Выбрать категорию публикаций, наиболее подходящую по ваш контент. Выбрать «Автор».
Зайти в Настройки Инстаграма на смартфоне, выбрать «Аккаунт», а затем «Переключиться на профессиональный аккаунт». Выбрать категорию публикаций, наиболее подходящую по ваш контент. Выбрать «Автор».
После этого вы можете загрузить видео в свою Ленту. Но сделать карусель или добавить видео в Истории через сервис вы не сможете. Увы.
Через эмулятор
Еще один из способов сделать публикацию с компьютера – использовать эмулятор Андроид-приложений. Установив его на компьютер, вы на мониторе будете работать с приложениями, словно сидите в телефоне.
Рассмотрим BlueStacks.
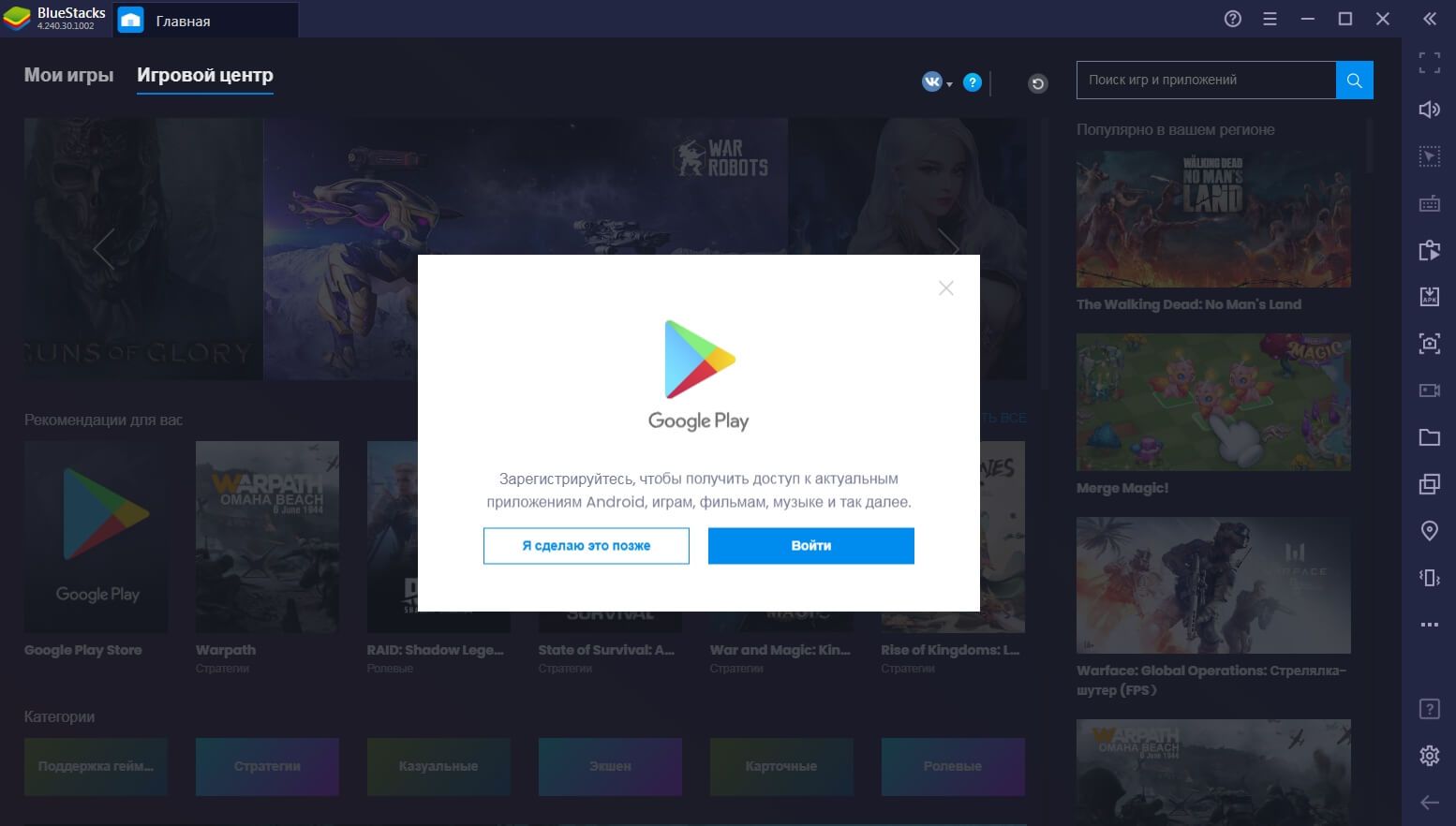 Установив приложение, авторизуйтесь в учетной записи Google Play
Установив приложение, авторизуйтесь в учетной записи Google Play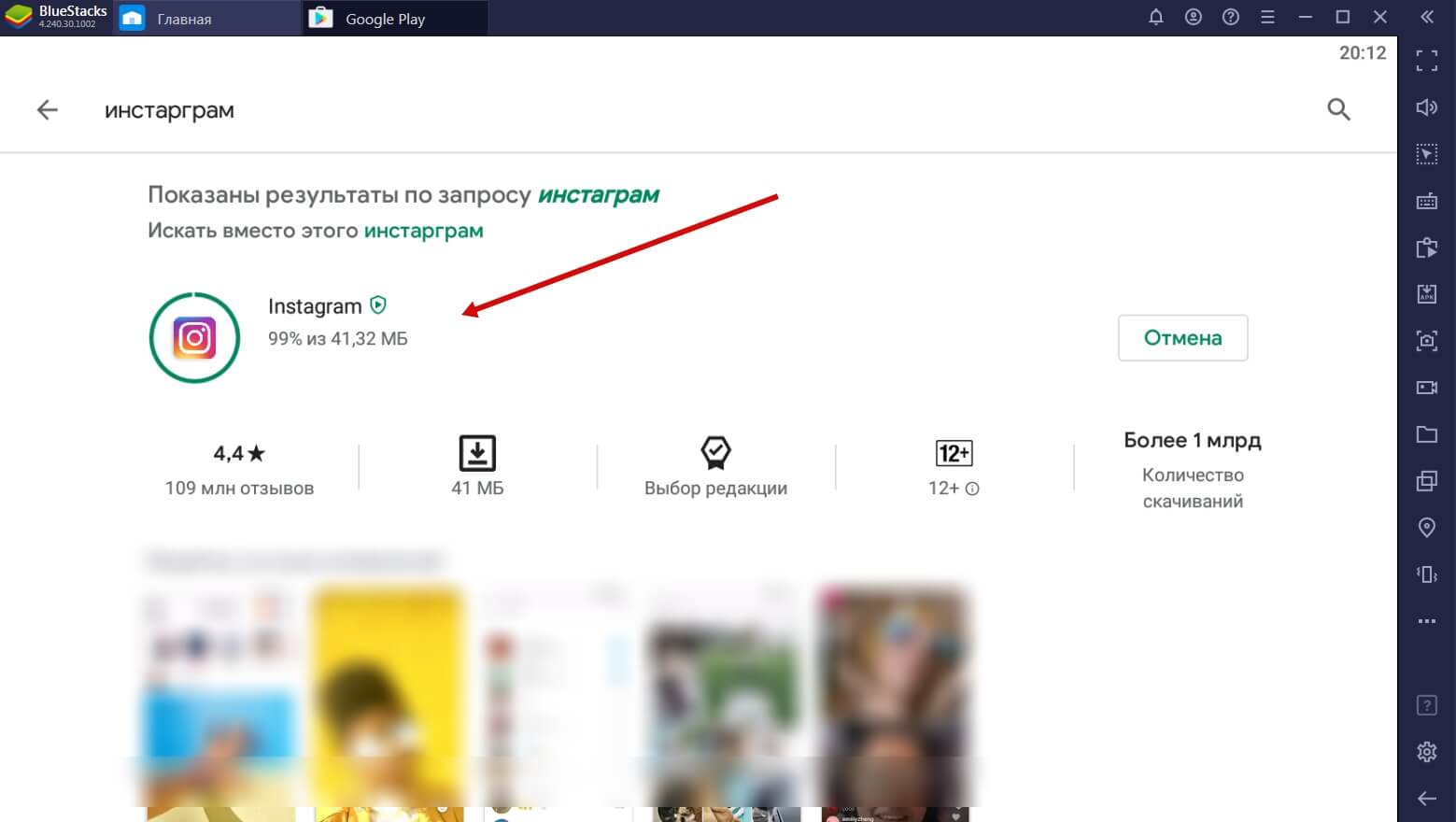 В поиске введите слово «Инстаграм» и установите приложение
В поиске введите слово «Инстаграм» и установите приложение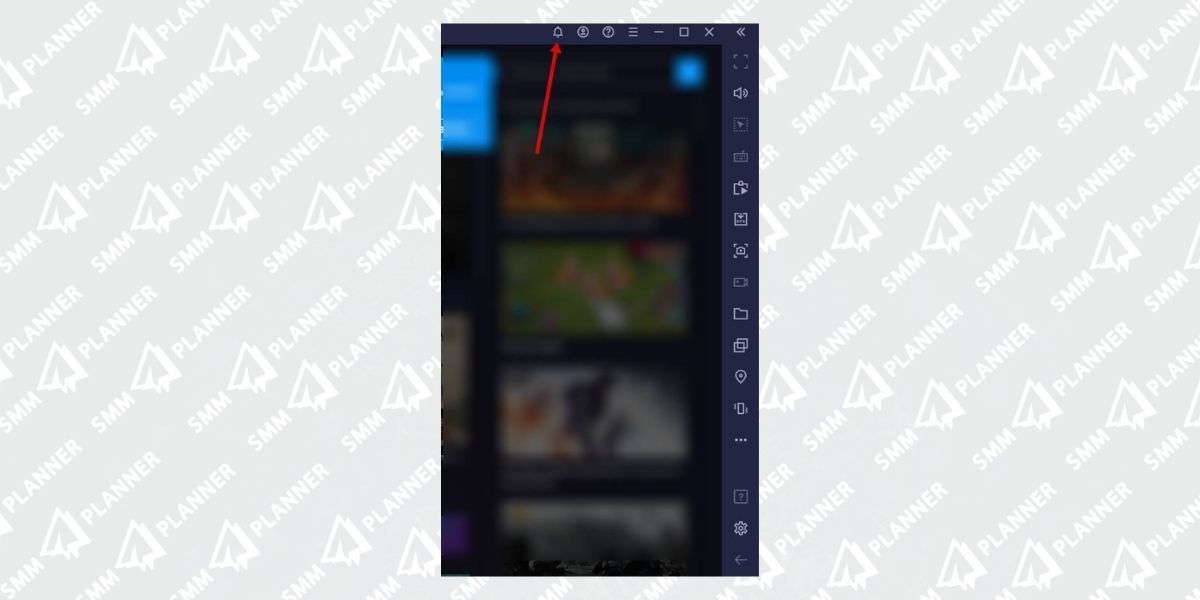 Вы можете войти в Инстаграм, кликнув по значку Уведомлений…
Вы можете войти в Инстаграм, кликнув по значку Уведомлений…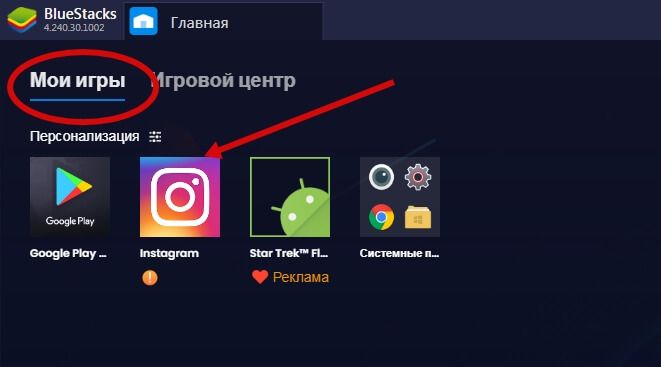 … или при следующем входе в программу найти его в разделе Мои игры
… или при следующем входе в программу найти его в разделе Мои игры
Чтобы загрузить видео в Инстаграм, сначала эти видео надо добавить в библиотеку эмулятора.
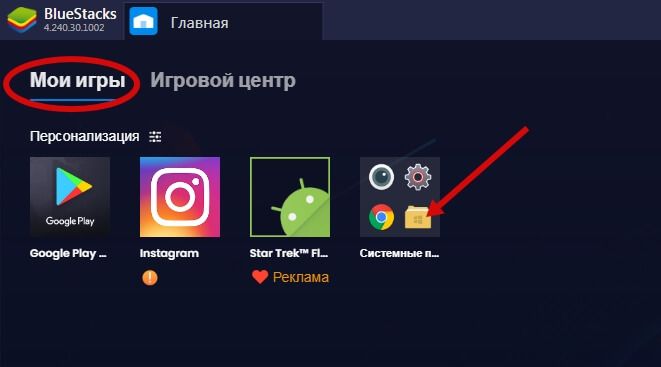 Войдите в Медиа-менеджер, – желтый значок в «Моих играх»
Войдите в Медиа-менеджер, – желтый значок в «Моих играх»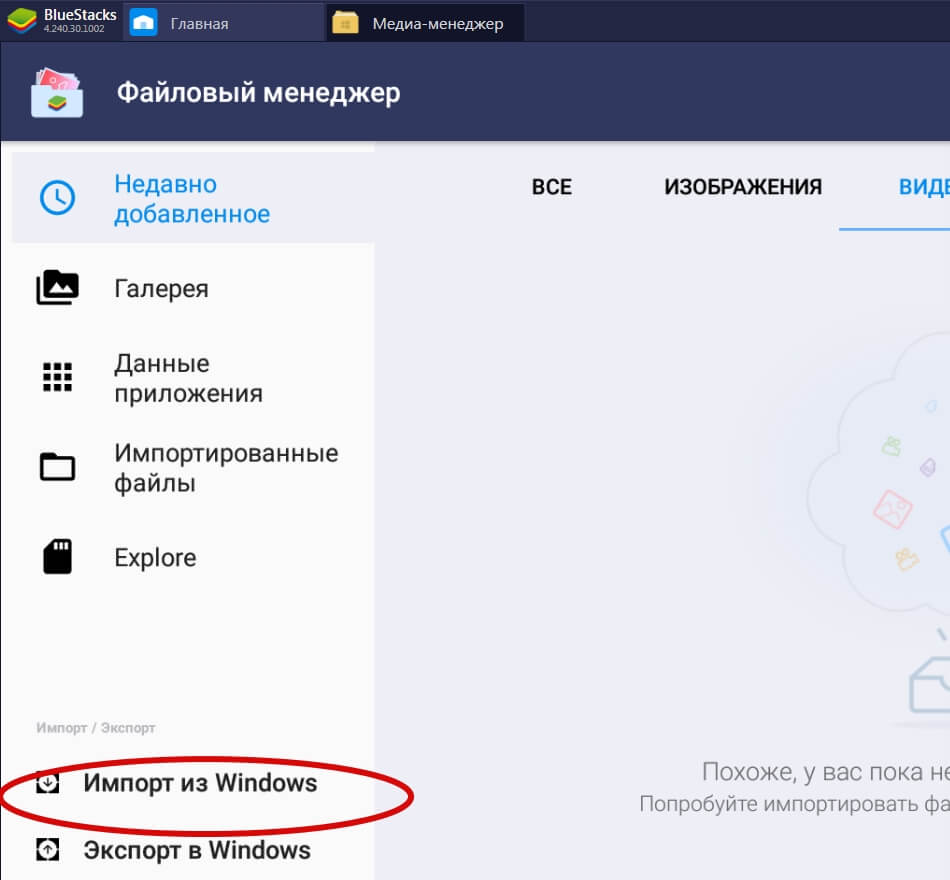 Нажмите «Импорт из Windows» и выберите нужные видео
Нажмите «Импорт из Windows» и выберите нужные видео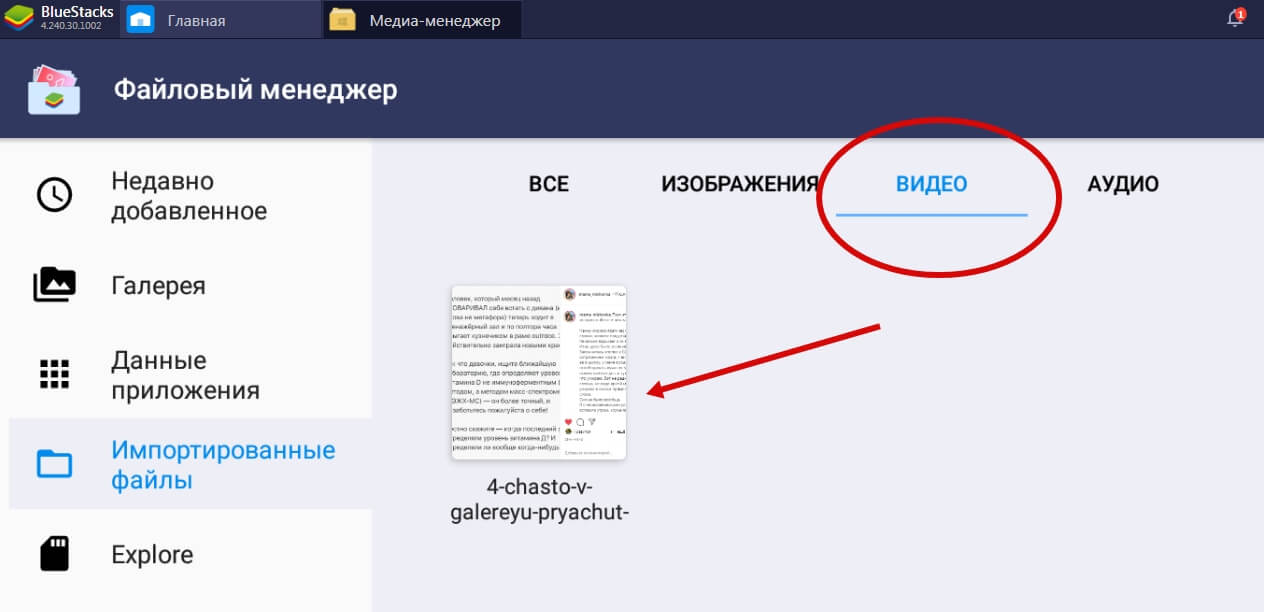 Вы увидите их в импортированных файлах здесь же
Вы увидите их в импортированных файлах здесь же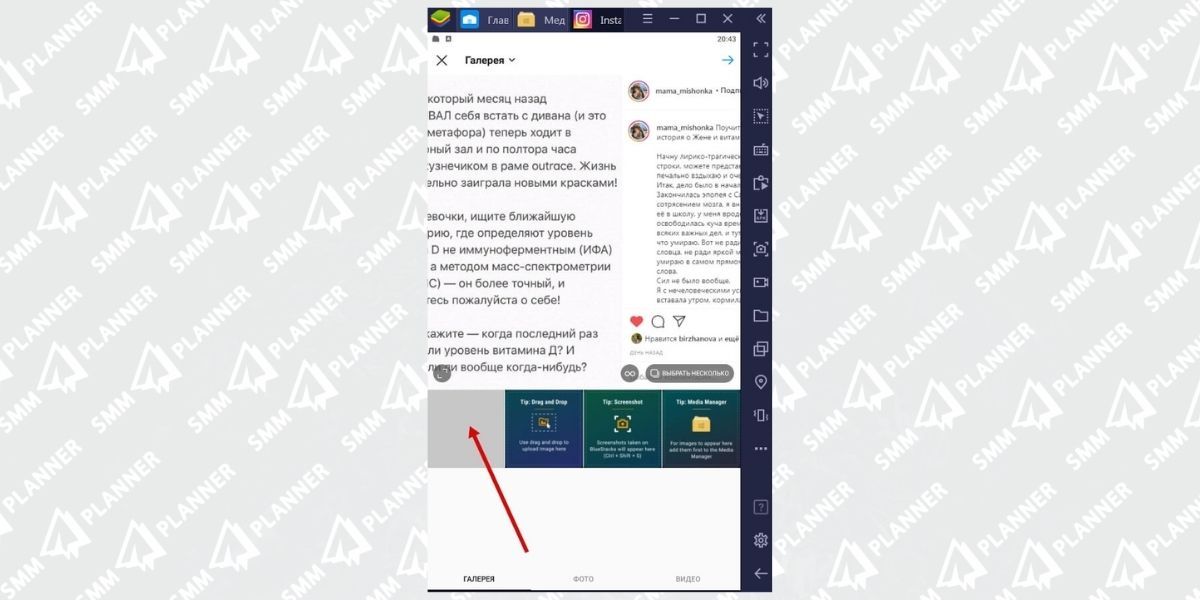 Теперь заходите в эмуляторе в Инстаграм и загружайте видео так же, как вы сделали бы это на телефоне: плюсик внизу в центре экрана, и в Галерее уже будут необходимые видео
Теперь заходите в эмуляторе в Инстаграм и загружайте видео так же, как вы сделали бы это на телефоне: плюсик внизу в центре экрана, и в Галерее уже будут необходимые видео
Теперь момент о производительности вашего компьютера. Если у вас 4 гб. оперативной памяти и меньше, то каждый процесс в эмуляторе у вас будет занимать от 5 минут и больше; проще говоря – все будет тормозить.
Через браузер
Открыв свою страничку через любой браузер компьютера, вы сможете опубликовать видео только в раздел IGTV.
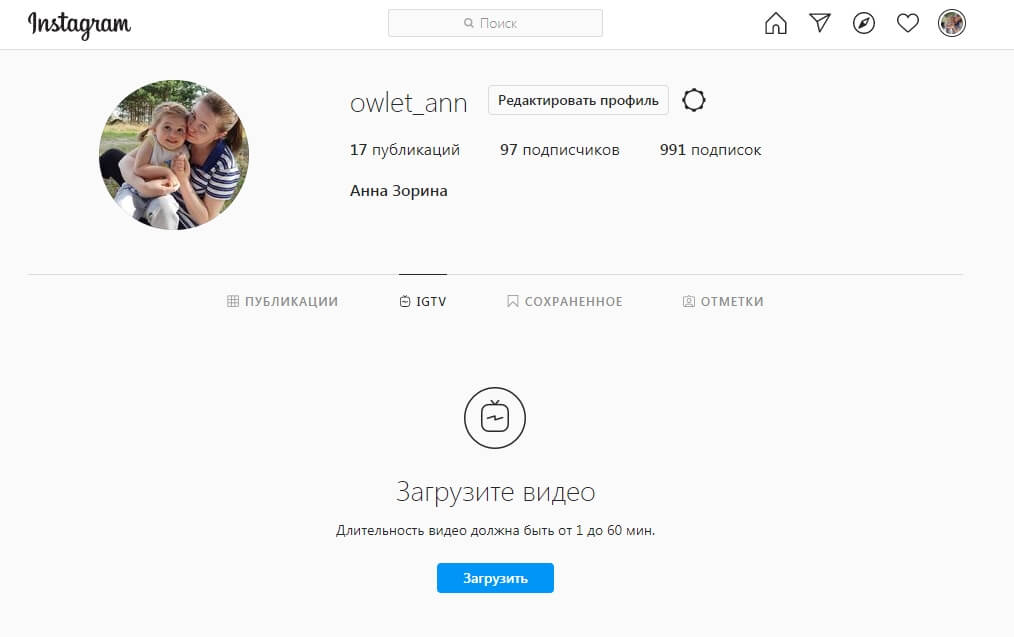 Перейдите в своем профиле в раздел IGTV и нажмите «Загрузить»
Перейдите в своем профиле в раздел IGTV и нажмите «Загрузить»
При работе через браузер вы сможете загрузить видео длиннее, чем на смартфоне, а именно – продолжительностью до 1 часа.
Download IG Video/Photo
Браузерное дополнение Download IG Video/Photo обозревателя Firefox также предназначено для загрузки фотографий и видеофайлов с Инстаграм на жесткий диск компьютера. Оно устанавливается из магазина Мозиллы как любое другое расширение.
После инсталляции дополнения на панели инструментов появится специальная кнопка для быстрой загрузки файлов.
Чтобы скачать видео при помощи Download IG Video, нужно проделать следующее:
- Открыть нужный клип в Instagram и скопировать на него ссылку.
- Кликнуть по иконке расширения в панели обозревателя.
- Вставить полученную ссылку в соответствующее поле.
- После появления картинки с изображением ролика кликнуть по кнопке «Download Video».
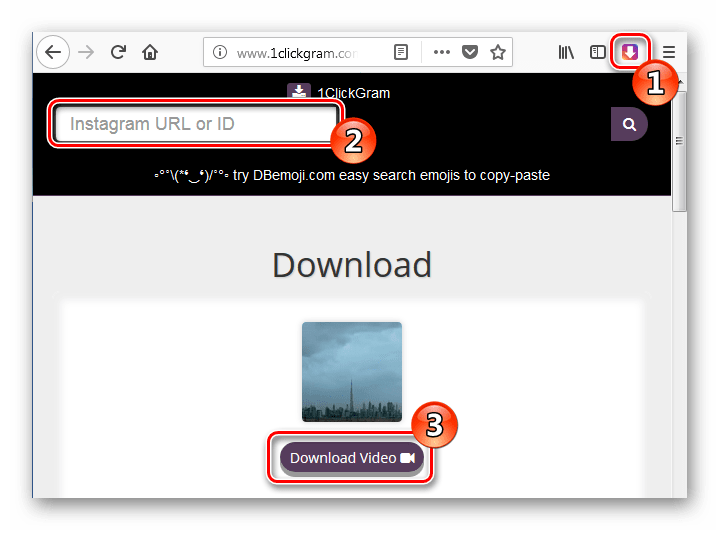 Расширение имеет поддержку новой версии Firefox Quantum и большинства разновидностей обозревателей на этой платформе.
Расширение имеет поддержку новой версии Firefox Quantum и большинства разновидностей обозревателей на этой платформе.
Импорт из ВКонтакте в Инстаграм
Официальной связи между Инстаграмом и Вконтакте нет. Если пользователь подключает профиль из Instagram на странице ВК, создается альбом со снимками и последними видео. Чтобы добавить видео из ВК в Инстаграм, пользователю придется его в начале скачать.
После – публикуется через стандартный способ. Проблема состоит в том, что кнопки подключения учетной записи Вконтакте в официальном приложении Instagram нет, поэтому обратный импорт невозможен.
Единственная социальная сеть, откуда можно отправлять видео для Инстаграма – Facebook. В остальных случаях, доступна передача с помощью кнопки «Поделиться».
Чтобы скачать и добавить видео из Контакта в Инстаграм:
- Открыть свой профиль в ВК с помощью веб-версии.
- В строке адреса поставить перед «vk.com» английскую букву «m» и точку.
- Откроется мобильный вид – нажать правой кнопкой мыши по видео.
- Сохранить как – указать свободное место на компьютере.
Теперь опубликовать видео в Instagram можно с помощью Bluestaks или передать файл через USB на смартфон. Чтобы сохранить название, можно воспользоваться сервисами GetVideo или SaveFrom. В сервисах предложен выбор формата и качества ролика, которое будет загружено на ПК.
Добавление нескольких роликов сразу
Как и для фотографий, видео можно публиковать в «Карусели». Количество для публикаций – 10 штук, но время каждого не должно быть более одной минуты.
Чтобы разместить несколько видео одновременно:
- Перейти в «Создание публикации» – Галерея.
- Отметить по порядку фрагменты один или несколько роликов.
- Продолжить – при необходимости добавить фильтр для каждого.
- Разместить в Ленте.
Для Stories процедура размещения проще: загрузить длиной более 15 секунд и отметить те фрагменты, которые нужно опубликовать. При размещении, система самостоятельно разделит медиафайлы на отдельные куски по 15 секунд.
Чтобы просмотреть все видео в «Карусели», посетители страницы или подписчики должны «смахивать» вправо или влево. Под публикацией точками указано количество добавленных файлов.
Главный недостаток одновременного размещения – описание для всех роликов будет одинаковое, как и количество «Мне нравится». Владельцы бизнес-страниц увидят статистику не по каждому отдельному ролику, а публикации в общем.
Как загрузить видео в сторис из галереи телефона
В социальной сети Инстаграм пользователи имеют возможность заливать в историю уже записанное видео любой давности.
Как добавить ролик из галереи:
- Запустить мобильное приложение.
- Войти в профиль и кликнуть иконку плюсика на аватарке, либо изображение камеры в верхней части дисплея слева.
- Зайти в галерею, нажав соответствующую кнопку внизу слева, либо просто провести по дисплею снизу вверх.
- Выбрать видео, которое желаете залить в сторис.
- Нажать кнопку «Далее».
- Кликнуть в открывшемся меню кнопку «Поделиться».
 Загрузка видео в сторис из галереи телефона
Загрузка видео в сторис из галереи телефона
 Удалите дату со старых видео
Удалите дату со старых видео
При загрузке ролика с камеры телефона, Instagram по умолчанию проставляет дату съемки. Если указание даты съёмки видео не обязательно, её можно удалить, если пользователь, к примеру, хочет выдать старую запись за новую.
Если длительность видеоролика для сторис из галереи будет больше 15 сек, то приложение автоматически разделит его на части
При этом стоит обратить внимание что редактировать т.е. добавлять скикеры и хэштеги придётся для каждой части видео по отдельности

Как сделать кликабельную ссылку в Инстаграме
Под активной (кликабельной) ссылкой подразумевается та, при нажатии на которую пользователь автоматически выполняет переход на указанный сайт. Далее мы рассмотрим, как добавить ссылку в профиль, пост, сторис или комментарии.
Как вставить ссылку в профиль Инстаграм
Для большинства пользователей приложения есть только один способ добавить кликабельную ссылку – вписать ее в основную информацию своего профиля. Делается это с помощью нескольких несложных действий. Нужно:
После проделанных действий рекомендуется заново перейти в свой профиль и проверить, как отображается гиперссылка. Не лишним будет также кликнуть по ней и проверить ее работоспособность.
Как видно, для размещения ссылки требуется выполнить совершенно простые действия, но на пути к этому вам предстоит столкнуться с главной проблемой – у большинства пользователей нет значка ссылки в сторис.
Как вставить ссылку в информацию «О себе»
- Из главной страницы аккаунта зайти в меню “Редактировать профиль”.
- В поле “О себе” вставить заранее скопированную гиперссылку на ресурс.
- Сохранить изменения, нажав кнопку «Готово».
После этого обновленная информация отразится чуть ниже никнейма на основной странице профиля. В описание вы можете добавить в общей сложности 150 символов. Этого вполне хватит для того, чтобы разместить краткое описание ресурса.
Как вставить ссылку в историю Инстаграм
Instagram Stories с помощью ссылки превращается в продвинутый современный инструмент для привлечения дополнительного трафика на тот или иной ресурс. Особенно актуальны ссылки в сториз стали с момента перехода на новый алгоритм отображения ленты.
- быть владельцем бизнес-аккаунта;
- иметь более 10 000 фолловеров.
Если все эти требования соблюдены, то осталось только вставить ссылку в пост. Для этого нужно:
Как сделать ссылку в Инстаграме под фото
Разработчики Instagram не предусмотрели возможности размещения кликабельных ссылок под фото. Поделиться адресом какого-либо сайта или страницы вы, конечно, можете. Для этого достаточно в описании к фотографии вставить нужную ссылку и опубликовать фото.
Другое дело, что данная ссылка по факту будет представлять собой только текст. Чтобы осуществить переход, пользователю придется скопировать текст с компьютера либо набрать его вручную в браузерную строку.
Как сделать ссылку на профиль человека или бизнес-аккаунт
Чтобы сделать ссылку на другого человека или профиль, необходимо:

Если вам необходимо скопировать ссылку на человека для использования ее на сторонних ресурсах, необходимо нажать на значок «…» в правом верхнем углу и выбрать поле «Скопировать URL профиля»:

Согласно правилам Инстаграм, размещать ссылки можно даже на страницы пользователей, которые не являются вашими друзьями.
Загрузить видео в историю с компьютера
К сожалению, в стандартном браузерном варианте Инстаграм отсутствует возможность выложить видео в историю Инстаграма через компьютер. Для этого необходимо использовать эмуляторы, расширения или специальные приложения.
Эмуляторы
Чтобы выложить видео в историю в Инстаграм с компьютера, используют приложение-эмулятор. Его работа подразумевает создание копии оборудования и его программного кода, чтобы запускать мобильные приложения на компьютере. Для этого нужно установить программу, зарегистрироваться и войти, используя свой пароль.
Bluestacks
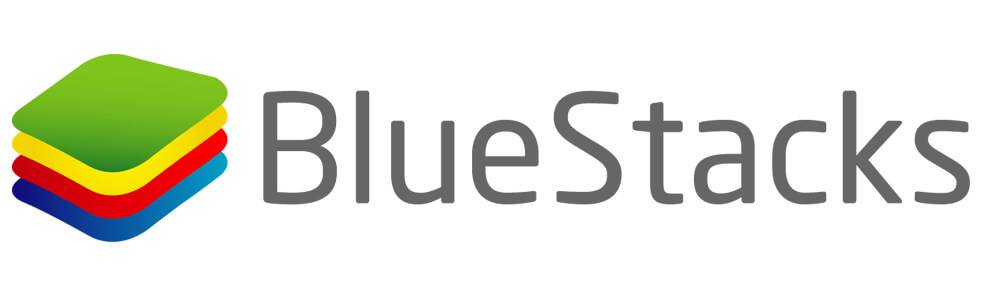 Bluestacks
Bluestacks
Популярный Android-эмулятор для операционных систем Mac OS и Windows. Установив программу, необходимо скачать из Google Play приложение Instagram. В главном окне появится иконка социальной сети. Перейти в нее, выбрать файлы для загрузки, перетащить их в окно галереи и опубликовать.
Онлайн сервисы
Загружать видео в сториз Инстаграм в определенные промежутки времени, когда наиболее высока активность подписчиков особенно важно для владельцев бизнес-аккаунтов. Выложить ролики помогут онлайн-сервисы, обладающие возможностью отложенного постинга
SMMplanner.com
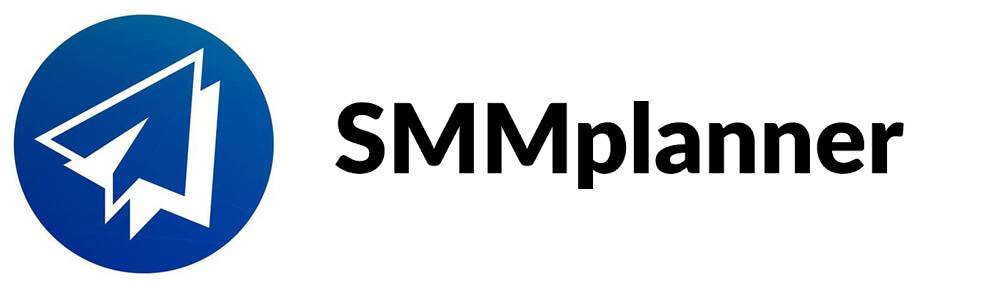
SMMplanner.com
Сервис загружает посты одновременно на несколько страниц и выкладывает их в заданное время. Зарегистрировавшись, кликнуть в левой части дисплея кнопку «Аккаунты» и в открывшейся вкладке привязать Instagram.
Перейти в «Посты». Выбрать «Запланировать пост» и добавить из хранилища видео, которое необходимо залить в историю. Задать требуемые параметры для публикаций и нажать «Ок».
InSMM.ru
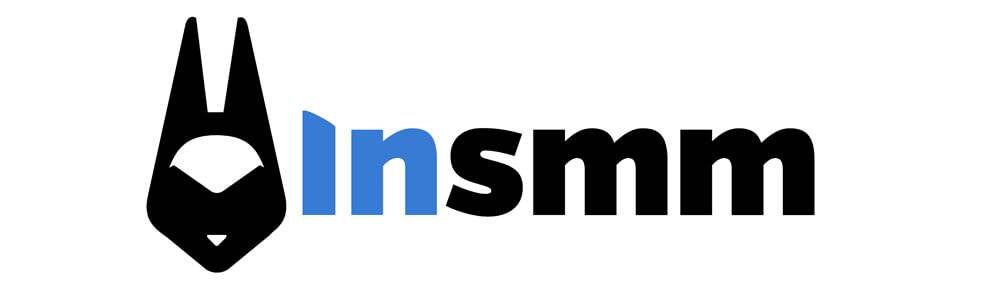 InSMM
InSMM
InSMM — облачный инструмент автопостинга в социальные сети. Отложенный постинг позволит освободить время для других важных дел. Нужно просто ввести текст, прикрепить видеоматериал и задать время выхода публикации. Сервис самостоятельно добавит видео в историю инстаграм.
Как отправить исчезающее фото и видео в директ
Перед началом стоит отметить важную деталь, данная функция работает только со снятым на камеру контентом именно из специального режима для мессенджера. Если загрузить файл из галереи, то отменять её придется в ручном режиме.
На телефоне
Разработчики стараются минимизировать различия между различными версиями и стараются сделать их максимально идентичными. Это касается и раздела обмена сообщениями между пользователями.
Android
- Откройте Instagram и перейдите в Direct тапнув на соответствующую иконку находясь на основном экране.
- Далее нажимаем на иконку фотоаппарата напротив будущего получателя.
- Перейдя на следующий экран, делаем нужное видео или снимок.
- Оказавшись на экран редактирования достаточно сделать свайп влево на нижней панели до пункта «Разовый просмотр».
IPhone
Открываем приложение и находясь на главном экране нажимаем на иконку мессенджера в левом верхнем углу экрана.
Здесь обратите внимание на иконку фотоаппарата напротив собеседника.
Запустится режим съёмки. Потребуется сделать подходящий снимок.
В следующем окне обратите внимание на нижнюю панель с надписью «Разрешить повторный просмотр» и сделайте свайп влево.
Остановившись на пункте «Разовый просмотр» сделайте нужный снимок и отправьте полученное сообщение.. Что касается компьютерной версий, то решить поставленную задачу с помощью данного устройства не получится
Даже если использовать эмулятор по типу Blue Stacks, то дойти дальше момента подключения к веб-камере не выйдет.
Что касается компьютерной версий, то решить поставленную задачу с помощью данного устройства не получится. Даже если использовать эмулятор по типу Blue Stacks, то дойти дальше момента подключения к веб-камере не выйдет.
Как добавить видео в Инстаграм: пошаговая инструкция
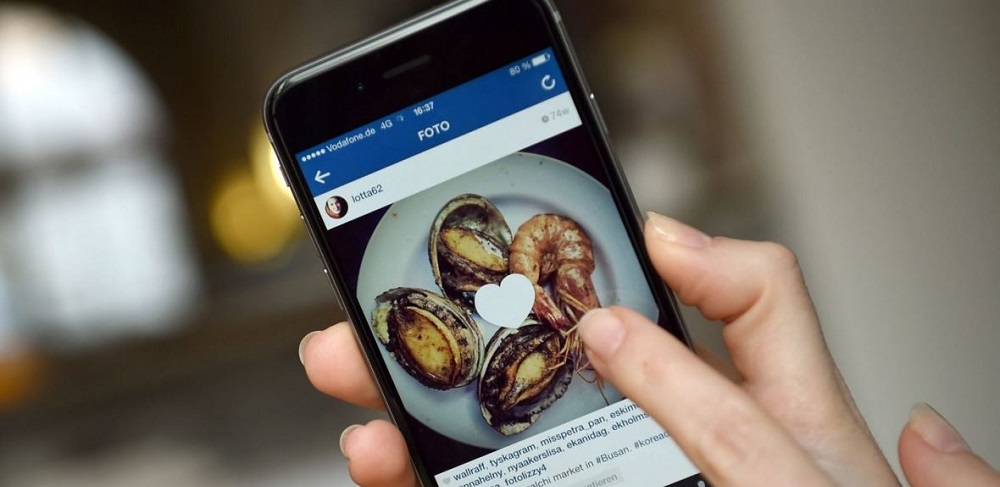
Теперь переходим к главному – как разместить видеоролик в социальной сети. Есть два разных способа это сделать:
- через мобильный телефон;
- на персональном компьютере.
Они значительно отличаются, поэтому уделим внимание каждому по отдельности
На телефоне
Для начала разберёмся, как опубликовать видео в Инстаграм с телефона. Пошаговая инструкция следующая:
- Возьмите в руки смартфон и разблокируйте экран.
- Запустите официальное приложение Instagram.
- Впишите в появившемся окне логин (никнейм/мобильный номер/email) и пароль.
- Тапните на «плюсик» в нижнем меню.
- Выберите из галереи нужный клип и прикрепите его к публикации.
- Уберите рамки, кликнув на значок «четыре галочки» в левом нижнем углу.
- Обработайте материал: наложите фильтр и укоротите длительность «короткометражки», а также выберите из понравившихся кадров, обложку.
- Добавьте подпись, хэштеги и ссылки.
- Отметьте геолокацию и людей, если нужно.
Готово, теперь остаётся закачать ролик в ленту при помощи кнопки «Поделиться».
На компьютере
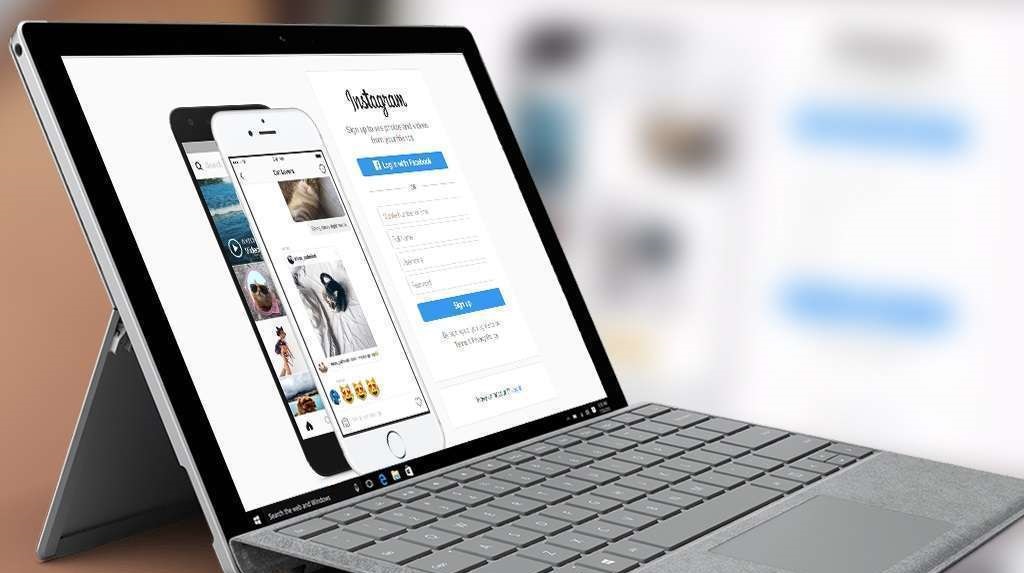
Опубликовать видео на компьютере будет немного сложнее, чем на телефоне. Это объясняется тем, что кнопка «плюс» попросту отсутствует на десктопной версии Инстасети. Поэтому дополнительно придётся устанавливать эмулятор Android-игр BlueStacks 4. Такой эмулятор позволит создать виртуальную ОС и скачивать на неё программы с Google Маркета.
Итак, чтобы скинуть ролик в общую ленту понадобится:
- Открыть браузер и перейти на веб-ресурс BlueStacks.com.
- Загрузить установочный файл и инсталлировать его на ПК.
- Запустить эмулятор и тапнуть на значок «Google Маркет».
- Авторизоваться на Гугл почте (gmail).
- Щёлкнуть на строку поиска и ввести запрос «Instagram».
- Скачать подходящую утилиту и зайти в неё.
- Выполнить вход на свой аккаунт в Инстаграм.
- Кликнуть на «плюсик» и вставить в окно редактирования подходящий медиафайл.
- Откорректировать длину, определиться с обложкой и наложить цветовые фильтры.
- Отправить видео в ленту при помощи кнопки «Поделиться».
Как скопировать текст в Инстаграме?
Скопировать текст довольно просто, всё зависит от того, чем вы пользуетесь, смартфоном или компьютером.
Копируем текст в Инстаграм с компьютера
На персональном компьютере или ноутбуке намного удобнее работать с текстом, чем на смартфоне. Поэтому скопировать текст очень удобно и просто.
Вы просто открываете любое видео или фото, выделяете текст и копируете.
Копируем текст в Инстаграм со смартфона
Android OS
1. Откройте пост.
2. Нажмите на три вертикальные точки наверху экрана справа. В открытом меню появится несколько вариантов: пожаловаться на пост, скопировать ссылку, включить уведомления о публикациях. Вам нужно выбрать второй («Копировать ссылку»).
3. Теперь закройте приложение в телефоне и откройте браузер (это может быть браузер Chrome, Opera или другое).
4. Вставьте скопированную ссылку в окно поиска в браузере на вашем устройстве.
4. Теперь очень просто скопировать из окна поиска текст из поста в Инстаграме – выделить его, удерживая пальцем слова и скопировать, отпустив палец и выбрав в меню «Копировать».
iOS (iPhone, iPad)
Здесь можно применить те же шаги, что и выше.
Кроме этого, можно воспользоваться мессенджером «Телеграм». Причем этот метод подходит также и для Android устройств.
Данный мессенджер кроме всего прочего предусматривает применение ботов, и одним из них является InstaSave. Если дать в поиске Телеграма это название, то вы без труда найдете данного бесплатного бота.
Вот, что стоит делать дальше:
1. Откройте диалог с ботом и при желании прочитайте инструкцию по его использованию.
2. Вставьте вашу скопированную из Инстаграма ссылку в диалоговое окно и отправьте эту ссылку боту.
3. Бот самостоятельно извлечет данные из Инстаграма и пришлет вам два сообщения и передаст вам саму фотографию или видео из поста вместе с описанием.
