Как загрузить видео во вконтакте с телефона или компьютера
Содержание:
- С телефона
- Видеозаписи ВКонтакте и доступ к ним
- Как добавить в группу
- Давайте попробуем добавить ролик к новому материалу
- С телефона
- Как добавить видео во ВКонтакте
- Как добавить видео в группу Вконтакте
- Добавляем видео к себе на страницу Вконтакте
- Запись на стене
- Веб-сайт
- Личное видео
- Как загрузить видеозапись в ВК
- Что такое клипы?
- Одноклассники
- Как добавить видео в ВК с Ютуба?
- Мои видеозаписи
- Как загрузить видео напрямую в диалог «ВКонтакте» на компьютере?
- Как отправить видео или фото с компьютера в ВК?
- Как добавить видео ВКонтакте
- Как с помощью кнопок социальных сетей добавить видео с ютуба в ВК
- Почему люди пользуются репостами?
- Как добавить видео в группу в контакте…?
С телефона
В мобильной версии сайта функция загрузки видеофайлов не предусмотрена, поэтому добавить клип с телефона можно только через приложение VK. Использовать будем официальное приложение соцсети. Интерфейс версии для системы Андроид ничем не отличается от интерфейса версии iOS, поэтому инструкция универсальная.
Откройте главное меню приложения и перейдите в раздел “Видео”. В правом верхнем углу расположена кнопка в виде знака “+”. Она-то и отвечает за загрузку видеороликов в социальную сеть. Тапните на нее и выберите один из вариантов добавления.
При желании вы можете обрезать видео в специальном редакторе, но этот пункт не является обязательным.

Видеозаписи ВКонтакте и доступ к ним
Все видеозаписи хранятся на специальной странице “Видео”. Доступ к ней осуществляется с главной страницы из бокового (основного) меню.
В этом разделе хранятся все видеозаписи, отсюда же осуществляется управление ими: добавление, удаление, просмотр, поиск и т.п. Шапка страницы выглядит так:
В самом верху страницы располагается информация о трансляциях (более подробно мы поговорим о них в статье “Трансляции ВКонтакте”). Ниже, в левой части окна, мы видим две вкладки:
- Мои видеозаписи – тут располагаются все видео, которые вы загрузили ВКонтакте с компьютера или добавили со страниц других пользователей;
- Видеокаталог – здесь мы может получить доступ ко всем видеоматериалам социальной сети ВКонтакте.
В правой верхней части экрана располагаются кнопки создания видеоматериалов: “Создать трансляцию” и “Добавить видео”. Давайте теперь разберем, за что отвечает каждая вкладка и кнопка.
Как загрузить видео в ВК
Добавить видеозапись ВКонтакте можно тремя способами:
- загрузить видео со своего компьютера (или телефона) на сайт;
- добавить понравившуюся видеозапись в “Мои видеозаписи”;
- добавить видеозапись с другого сайта (например, с YouTube, RuTube и т.п.).
1. Чтобы загрузить видео в соцсеть с компьютера, нужно в правой верхней части окна нажать кнопку “Добавить видео”.
Далее в открывшемся окне нажать кнопку “Выбрать файл” (либо просто выбрать нужную видеозапись на компьютере и перетащить ее в окно загрузки). Перед добавлением файла можно ознакомиться с правилами загрузки, нажав на надпись “Подробнее о правилах”.
После выбираете файл на компьютере и нажимаете “Открыть”.
После в новом окне отобразиться полоса состояния загрузки файла. Также здесь можно поменять имя видео или задать ему описание в соответствующих полях.
После того, как появится сообщения, что видео загружено, можно выбрать обложку из предлагаемых кадров видеозаписи или загрузить свою, нажав одноименную кнопку.
Также здесь можно выставить необходимые настройки приватности на просмотр и комментирование видеозаписи, либо поставить галочку “Опубликовать на моей странице”. Когда все настройки выставлены, необходимо нажать кнопку “Готово”.
2. Второй способ добавления видео – из видеокаталога социальной сети. Если говорить проще – то просто нужно найти через поиск нужное видео из громадного архива ВКонтакте, а после добавить его в свои видеозаписи. Для этого вбиваете название видео или ключевые слова в поисковой строке, находите нужный файл и нажимаем на видео кнопку с изображением плюса (“Добавить к себе”).
3. Третий способ добавления видеозаписей – со стороннего сайта (например, с Ютуба). О том, как добавить ВКонтакте видео с Ютуба, мы поговорим в следующей статье.
Поиск видеозаписей ВКонтакте
Если открыть страницу видеозаписей, то можно увидеть, что под вкладками и кнопками в верхней части окна располагается поисковая строка. Пользоваться ей довольно просто – нужно вбить туда название видео или ключевые слова, связанные с данным видео, а потом нажать Enter или кнопку с изображением лупы.
Если не удается найти нужное видео по названию или ключевым словам, то можно воспользоваться расширенным поиском. Для этого нужно активировать кнопку “Параметры поиска” (иконка в конце поисковой строки в виде двух ползунков”. Далее в выпадающих списках вы можете выставить все необходимые настройки для более конкретного поиска
Мои видеозаписи
Все загруженные и добавленные на вашу страницу видео отображаются во вкладке “Мои видеозаписи”. Давайте посмотрим, что можно делать в этом разделе:
1. Создавать альбомы и сортировать видеозаписи по альбомам (одноименная кнопка в верхней части окна). К альбомам также можно применять настройки приватности и ограничивать просмотр их для некоторых пользователей или групп пользователей. Альбомам можно задавать названия, чтобы потом легче было ориентироваться.
2. Воспользоваться поисковой строкой для поиска по записям. Следует помнить, что здесь поисковая строка работает только по вашим видео (удобно, когда в разделе огромное количество записей).
3. Также в этом разделе под поисковой строкой располагаются две вкладки: “Добавленные” и “Загруженные”, рядом с которыми располагается счетчик видео. Все видео, загруженные с компьютера или телефона попадают во вкладку “Загруженные”. Все остальные видеозаписи, добавленные из видеокаталога социальной сети ВКонтакте, попадают во вкладку “Добавленные”.
Как добавить в группу
Чтобы залить видеоролик в группу, необходимо предварительно включить соответствующий раздел в настройках сообщества. Для этого зайдите в группу и перейдите на страницу настроек, нажав кнопку “Управление” под основной фотографией сообщества. Откройте меню “Разделы” и подключите раздел “Видеозаписи”, выбрав из выпадающего списка параметр “Ограниченные” или “Открытые”. Обязательно сохраните внесенные изменения.

Теперь под списком контактов сообщества появилась кнопка “Добавить видеозапись”. Кликните на нее и выберите один из вариантов добавления ролика:
- загрузить с компьютера,
- создать трансляцию,
- выбрать из списка видеозаписей вашего аккаунта,
- прикрепить с другого сайта.

Дальше процесс загрузки такой же, как и при добавлении видеофайлов на личную страницу.
Давайте попробуем добавить ролик к новому материалу
Вы всегда можете прикреплять к своим материалам мультимедиа контент — фотографии, видео, опросы и т.д. Давайте разберемся, как работает форма редактирования, на примере создания записи на стене. Мы добавим в нее ролик и опубликуем.
Этот механизм можно использовать при публикации комментариев с видео, ответов, записей и т.д.
Сначала делаем с компьютера.
Открываем свою страницу, и переходим к стене. Здесь в форме создания нового поста, нажмите на значок «Видеозапись».
 Кнопка для добавления видео к посту
Кнопка для добавления видео к посту
У нас откроется окно, где нужно выбрать вариант добавления видео.
Итак, третий вариант мы рассмотрим чуть ниже. В нашем примере давайте нажмем на кнопку «Загрузить видео».
 Кнопка «Загрузить видео»
Кнопка «Загрузить видео»
После этого открывается менеджер файлов нашего компьютера. Здесь находим и открываем нужный ролик. После этого, он автоматически добавляется в форму, без возможности редактирования.
Осталось только разместить его. Нажимаем «Опубликовать».
Повторим на телефоне
Перейдите в приложение, и щелкните в блок «Что у Вас нового?».
Вы перейдете к форме создания записи. Здесь разверните дополнительное меню, и там выберите пункт «Видео». Откроется список файлов на карте памяти вашего устройства. Отметьте нужный файл, и нажмите на кнопку «Добавить».
Теперь публикуйте запись с видео, нажатием на значок «Галочка».
С телефона
В мобильной версии сайта функция загрузки видеофайлов не предусмотрена, поэтому добавить клип с телефона можно только через приложение VK. Использовать будем официальное приложение соцсети. Интерфейс версии для системы Андроид ничем не отличается от интерфейса версии iOS, поэтому инструкция универсальная.
Откройте главное меню приложения и перейдите в раздел “Видео”. В правом верхнем углу расположена кнопка в виде знака “+”. Она-то и отвечает за загрузку видеороликов в социальную сеть. Тапните на нее и выберите один из вариантов добавления.
При желании вы можете обрезать видео в специальном редакторе, но этот пункт не является обязательным.

Как добавить видео во ВКонтакте
Переходим к пошаговым инструкциям.
С ПК
Войдите в свой аккаунт и перейдите через основное меню в пункт «Видео».
Если вы не нашли подобного раздела на вашей странице, тогда настройте его отображение. Для этого наведите курсор мыши на любой пункт меню и нажмите на изображение шестерёнки. Найдите в появившемся окне настроек «Видео», поставьте галочку напротив него и сохраните изменения.

Перейдите в раздел «Видео» и нажмите «Добавить видео».

Кликните по кнопке «Выбрать файл», отыщите и откройте медиафайл на компьютере. Начнётся загрузка.

Ограничение на размер медиафайла – до 5 Гб. Чтобы обойти его, разбейте видеозапись на несколько частей и поочередно залейте их в соцсеть. Для этого воспользуйтесь специальным софтом: Adobe Premiere Pro, VSDC Free Video Editor или Movavi Video Editor. Также можно загрузить видео более 5 Гб на «Ютуб» (там нет такого ограничения) и затем загрузить его во ВКонтакте при помощи ссылки.
С телефона
Мобильная версия социальной сети не поддерживает загрузку видеороликов. Добавляйте видео через официальное приложение VK, принцип действий аналогичен и для iOS, и для Android

С YouTube
Для добавления к себе в профиль видеоролика с видеохостинга или стороннего сайта, войдите в категорию «Видео» и нажмите «Добавить видео».

В открывшемся окне выберите «Добавить видео», а затем «Добавить с другого сайта».

После этого откроется окно со строчкой для ввода url источника. Скопируйте туда адрес видеозаписи из адресной строки YouTube.

Эта функция полезна тем, что не требует предварительного скачивания видео на ПК. Она экономит не только время, но и ресурсы компьютера.
Статья в тему: Как загрузить видео на YouTube
В Историю
Авторизуйтесь в профиле через мобильное приложение. Зайдите на вкладку новостей. Нажмите на плюсик возле вашего имени и фотографии.

Нажмите на большую серую кнопку в центре и удерживайте её, чтобы начать запись видео.

В случае необходимости отредактируйте видео и нажмите «Отправить». После этого История появится в новостной ленте ваших друзей. Учтите: через 24 часа она удалится.
Теперь несколько слов о Историях ВКонтакте. Используйте только вертикальный формат видео, так как при горизонтальном качество ухудшается, картинка искажается. Максимальная продолжительность видео в Историях составляет 15 секунд.
Это интересно: Как задать вопрос в Истории ВКонтакте и посмотреть результат
В сообщество
Подключите раздел «Видеозаписи» в настройках группы – это можно сделать в разделе «Управление» под главной фотографией паблика.

После этого под контактами появится кнопка «Добавить видеозапись». Нажмите на неё и выберите наиболее подходящий для себя вариант:
- выбрать файл в ПК;
- создать трансляцию;
- выбрать из моих видеозаписей;
- добавить с другого сайта.
Далее процесс такой же, как при загрузке видео на личную страницу.

Статья в тему: Как правильно оформить сообщество ВКонтакте
Как добавить видео в группу Вконтакте
Чтобы продвигать группу в Вконтакте, её нужно создать. На блоге есть статья «Как создать группу в Вконтате». Если Вы не умеете открывать группу в ВК, прочитайте эту статью, там всё подробно описано.
Нас же интересует вопрос, наполнение группы полезным и интересным контентом, в частности видео файлами. Поэтому вопрос, как добавить видео в группу Вконтакте для нас далеко не праздный.
И здесь есть небольшая особенность. Поскольку Вы группу продвигаете, группу необходимо сделать открытой, а видеозаписи ограниченными. Это нужно для того, чтобы группу не засоряли посторонними файлами. Для этого заходим в раздел «Управление сообществом». Далее выбираем пункт «Разделы» и устанавливаем ограниченный режим.

Раздел «Видозаписи» появляется справа в меню. Заходим в этот раздел.

Алгоритм загрузки роликов точно такой же, как описан выше.
Но для корректной работы группы, рекомендую закачивать видео материалы сначала на свою страницу, а затем добавлять на стену в группу из раздела своих видеозаписей.

Такой способ добавления видео в группу в какой – то мере защищает ваш контент от несанкционированного скачивания. Вы можете посмотреть также видео, где показаны практические шаги:
Добавляем видео к себе на страницу Вконтакте
Войдите в социальную сеть, и перейдите в раздел «Видео». Он знаком нам по уроку — как делать прямые трансляции в ВК?. Здесь нажмите на кнопку «Добавить видео».
 Переходим в раздел «Видеозаписи»
Переходим в раздел «Видеозаписи»
Откроется окно, в котором нужно нажать на кнопку «Выбрать файл».
 Переходим к выбору нужного файла
Переходим к выбору нужного файла
После этого откроется менеджер файлов вашего компьютера. Здесь нажмите и откройте нужный ролик.
 Выбор видеофайла
Выбор видеофайла
Мы переходим на страницу загрузки. Здесь доступны следующие поля.
- Ссылка на видео.
- Название и описание. Эти пункты можно отредактировать.
- Возможность установить зацикливание видео, и публикация его на странице.
- Параметры приватности. Установите, кто может смотреть и комментировать ваш ролик.
- Добавление субтитров.
Когда Вы подготовите все пункты, нажмите на кнопку «Завершить редактирование».
 Редактирование ролика после загрузки
Редактирование ролика после загрузки
Теперь можете вернуться в раздел «Видео». Ваш ролик будет опубликован.
Теперь попробуем с телефона
Для начала нужно перейти к просмотру основного меню — значок для этого помечен на картинке ниже. Затем выбираем пункт «Видео».
 Начинаем загрузку видео с телефона
Начинаем загрузку видео с телефона
На следующей странице перейдите на вкладку «Мои видео». И здесь нажмите на кнопку «Загрузить видео».
Здесь Вам предложат выбрать ролик на телефоне, записать видео с камеры, либо указать ссылку на другой сайт. Выберите вариант «Выбрать существующее».
 Переходим к выбору ролика
Переходим к выбору ролика
Откроется видео галерея на вашем телефоне. Отметьте нужный ролик, и затем нажмите «Добавить».
После этого заполните название и описание. Затем нажмите «ОК».
Ролик добавлен и его можно просмотреть.
Запись на стене
Ну и конечно же никто не отменял репост видеоролика на свою стену. Если вы хотите, чтобы видео оказалось на вашей стене и оно отобразилось в новостях у ваших друзей и подписчиков, то проделайте следующее.
- Войдите в ютуб на тот клип, который вы хотите забрать себе и нажмите под ним на кнопочку «Поделиться», после чего выберите значок VK.
- А дальше вам просто нужно будет выбрать аудиторию, которая увидит ваше действие. Ну и можете что-нибудь дописать в качестве комментария, после чего нажмите «Отправить».
А теперь заходите во вконтакте, и сами убедитесь, что теперь а вашей стеночке присутствует нкжная вам видеозапись. Красота!
Веб-сайт
Процесс добавления видеороликов ВК сделан так, чтобы у новых пользователей сайта не возникало лишних проблем с загрузкой. Если же вы с таковыми столкнулись, наша статья поможет их устранить.
Настройка раздела
В качестве подготовительного шага необходимо активировать функционал сайта, отвечающий за возможность добавления видеороликов в группу. При этом вы должны обладать правами не ниже, чем «Администратор».
- Откройте начальную страницу группы и через главное меню «…» выберите пункт «Управление сообществом».

С помощью меню в правой части окна переключитесь на вкладку «Разделы».

В рамках основного блока на странице найдите строку «Видеозаписи» и щелкните по расположенной рядом ссылке.

Из представленного списка выберите вариант «Открытые» или «Ограниченные» на ваше усмотрение, руководствуясь базовой подсказкой сайта.
Закончив настройку нужного раздела, нажмите кнопку «Сохранить».

Теперь можно переходить непосредственно к добавлению видеозаписей.
Способ 1: Новое видео
Проще всего добавить видеозапись в группу, используя базовые возможности загрузки материала с компьютера или некоторых других видеохостингов. Данную тему мы подробно рассматривали на примере пользовательской страницы в отдельной статье, действия из которой вам нужно будет повторить.

Подробнее: Как добавить видео ВК
Обратите внимание, что если видеозапись как-либо нарушает авторские и смежные права, блокировке может подвернуться сообщество целиком. В особенности это актуально для случаев, когда в группу регулярно загружается большое количество записей с явными нарушениями
Способ 2: Мои видеозаписи
Этот метод является скорее дополнительным, так как при его использовании у вас на странице уже должны присутствовать видеоролики, загруженные тем или иным образом
Но несмотря на сказанное, все равно важно знать обо всех возможностях, включая эту
На этом мы завершаем процесс добавления видео в группу через полную версию сайта ВКонтакте.
Личное видео
С общедоступным видео проблем не возникает: скачать его можно с помощью целого ряда расширений. Но ВКонтакте есть видеозаписи с другим статусом: личные или приватные. От общедоступных они отличаются тем, что есть только у отправителя и получателя в личных сообщениях. Сохранить их на компьютер с помощью расширений не получится, так как при воспроизведении под видео нет даже кнопки «Добавить себе». Однако проблему можно элегантно решить, используя мобильную версию сайта.
-
Откройте личные сообщения. Поставьте курсор на адресную строку и впишите перед vk.com букву «m». Получится «m.vk.com». Нажмите Enter.
- Сообщения откроются в мобильной версии сайта. Зайдите в переписку с приватным видео. Нажмите на ролик, чтобы начать его воспроизведение.
- Щелкните по видео правой кнопкой и выберите «Сохранить как».
- Укажите папку на компьютере и нажмите «Сохранить».
В мобильной версии под видео появляются полезные кнопки – «Мне нравится», «Отправить другу», «Добавить в видеозаписи», «Пожаловаться». В полной версии сайта их нет при воспроизведении личного видео в переписке.

Вместо мобильной версии можно использовать программу Internet Download Manager (обычная версия программы доступна несколько дней бесплатного пользования) вместе с одноименным расширением для браузера. Расширение добавляется в обозреватель после инсталляции менеджера загрузки. Чтобы убедиться, что оно работает (на примере Chrome):
- Раскройте главное меню, перейдите в настройки.
- Откройте вкладку «Расширения».
- Убедитесь, что возле IDM Integration Module стоит отметка «Включено».
Чтобы скачать видео, запустите его воспроизведение. В левом углу экрана появится строка «Скачать видео с этой страницы». Вы можете выбрать папку для сохранения и загрузить видеоролик на жесткий диск.
Как загрузить видеозапись в ВК
Алгоритм загрузки:
- Зайдите в раздел Видео.
- Нажмите кнопку Добавить видео.
- В появившемся меню нажмите кнопку Выбрать файл.
- В окне проводника в файловую систему, укажите путь к файлу видеозаписи. Поддерживается большинство популярных форматов, ВК автоматически преобразовывает их в стандартный для сайта.
- Далее начнется загрузка файла на сервис. Продолжительность зависит от скорости интернета, размера файла, длительности ролика и качества.
Во время настройки, по желанию напишите название ролика, описание и выберите обложку.
После этого, ролик появится в списке ваших видеозаписей и уже оттуда вы сможете его отправить сообщением в личке.
Что такое клипы?
Клипы ВК – это сервис коротких вертикальных видеозаписей (длительностью до 1 минуты), которые формируются в бесконечную ленту. Тематика роликов самая разнообразная – от развлекательных, до обучающих, расслабляющих, интригующих или, просто, бессмысленных. Опция была презентована 4 июня 2020 года. Изначально, возможность выкладывать сюжеты предоставлялась лишь ограниченному числу пользователей (знаменитости, блогеры, звезды шоубиза). Остальные могли только просматривать видео, ну, и, разумеется, лайкать, репостить, комментировать. Однако, выкладывать захотели все, и разработчики пошли людям навстречу.

После обновления от 22 июня, доступ к публикации видеороликов получили абсолютно все пользователи ВК. Единственное, нужно обновить утилиту в Play Market или AppStore до последней версии. Если вы обновились, но опции выкладывать клипы до сих пор нет, не паникуйте, попробуйте завтра-послезавтра. Сервис сырой, до сих пор тестируется, и не у всех сразу работает гладко. Например, у нас еще вчера, 23 июня, значка «Камера» (именно он активирует запись) не было, а сегодня он, сам по себе, появился. Запомните главное – после обновления снять клип в ВК сможет, абсолютно, каждый пользователь, без исключения.
Выкладывать ролики можно только через мобильное приложение ВК. С ПК и смотреть-то трудно, а заливать и того сложнее. Это получится лишь с использованием эмулятора, что сложно и не совсем удобно. Новая функция Вконтакте позволяет не просто снимать клипы, но добавлять к ним музыку, эффекты, маски и фильтры. А еще, она управляется жестами (начало и конец записи).

Одноклассники
Размеры аватара:
- Размер миниатюры – не менее 190х190 px.
- Оптимальный размер – 288х288px
- Максимальное разрешение файла – 1680х1680 px.
- Фотография профиля в Одноклассниках имеет квадратную форму.
Размер обложки в Одноклассниках – 1944х600 px.
- «Безопасная зона», чтобы сохранить содержимое обложки на разных устройствах – 980х240 px от середины картинки.
- Закрепив обложку в альбом, пользователи смогут комментировать ее.
Размер картинки поста в Одноклассниках – 780х585 px.
- Максимальное разрешение – 1680х1680 px.
- Обложка для мобильной версии (ее можно загрузить отдельно) – не менее 1024х768 px.
- Соотношение сторон – 4:3
- В новостной ленте пост отображается размером 548х411 px.
- В раскрытом состоянии размеры изображений – 780х585 px.
- Можно загружать квадратные, вертикальные и горизонтальные изображения. Стороны картинки масштабируются до граничных показателей.
Реклама:

- тизер – не менее 90х75px и не более 60Кб. Располагается в правой и левой колонках в полной версии сайта;
- баннер – 240х400px, не более 60Кб. Отображается в правой части сайта на ПК;
- мультиформат – несколько изображений не менее 256х256, 1080?607, 600х600px;
- карусель – от 3 до 6 карточек размером 600х600px.

- продвижение игр: баннер 128х128 px в разделе «Игры для вас»
- Размер файла для рекламного объявления – не более 150 Кб.
Форматы изображений: GIF, JPG и PNG.
Как добавить видео в ВК с Ютуба?
Разберем процесс загрузки ролика в галерею. Оттуда можно прикреплять к постам, ответам и т.д.
Снова идем раздел «Видео», и нажимаем кнопку «Добавить видео». В открывшемся окне нажимаем «Добавить с другого сайта».
 Добавление ролика с другого сайта
Добавление ролика с другого сайта
Теперь в форму вставьте ссылку на ролик с Ютуба. Как ее получить, описано в первой главе. Просто скопируйте URL адрес из браузера, находясь на странице с нужным видео.
После вставки ссылки, автоматически будет загружена информация о видеозаписи. Обложка, название и описание. При необходимости, внесите правки.
Здесь можно настроить параметры просмотра и комментирования, а также опубликовать ролик на своей стене. Когда Вы заполните все поля, нажмите на кнопку «Сохранить».
 Добавляем ролик с Ютуба в ВК
Добавляем ролик с Ютуба в ВК
Видео будет загружено и доступно в галерее.
 Ролик с ютуба успешно загружен
Ролик с ютуба успешно загружен
Теперь в приложении
 Добавление ролика с Ютуб, в приложении ВК
Добавление ролика с Ютуб, в приложении ВК
Вставляем ссылку на ролик, и нажимаем «ОК».
 Вставьте ссылку на видео с Ютуб
Вставьте ссылку на видео с Ютуб
При работе через телефон, у Вас не будет возможности сразу редактировать данные о видео. Оно автоматически будет добавлено в галерею — как есть. На нем будет стоять пометка «YouTube».
 Загруженное видео с Youtube
Загруженное видео с Youtube
Если нужно внести правки, откройте ролик и перейдите в режим редактирования.
Мои видеозаписи
Если вы хотите залить видеозaпиcь к себе, то для этого вам нужно проделать буквально пару шажочков.
- Войти в пункт «Видеозаписи» и нажать на кнопку «Добавить видeo».
- После этого выбрать в открывшемся окошке «Добавить с другого сайта». Вам должно открыться новое окошко со строкой для ввода адреса.
- Ну а дальше проще некуда. Просто копируете адрес ролика из адресной строки с youtube и вставляете его в то самое открытое окошко вконтакте.
- У вас тут же подтянется название самого клипа, а также его описание. Поэтому очень удобно добавлять ролики с ютуба в вк. Ну а дальше жмахаем на ОК и наслаждаемся видосом, который теперь есть у нас в видеозаписях.
Как загрузить видео напрямую в диалог «ВКонтакте» на компьютере?
В полной компьютерной версии сайта сделать это довольно просто. Для начала здесь нужно перейти в диалог с требуемым пользователем, после чего следует навести курсор мыши на кнопку со скрепкой, чтобы открылось меню дополнительных функций. Здесь нужно выбрать пункт «Видеозапись».
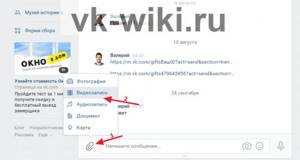
В следующем открывшемся окне помимо того, что можно выбрать для прикрепления к сообщению один из имеющихся роликов в видеозаписях пользователя, также доступна кнопку «Загрузить видео». Нажав на нее, можно загрузить ролик с устройства, который сразу же будет отправлен в сообщении человеку.
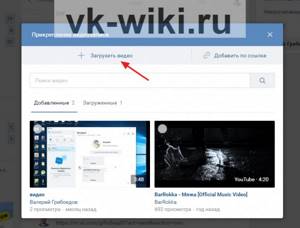
Далее ролик начнет загружаться на сайт, а увидеть его можно будет на том же месте под текстом вводимого сообщения, где находятся и остальные прикрепляемые файлы. После того, как ролик будет полностью загружен, его можно будет отправить собеседнику. При этом он не будет добавляться в спискок видеозаписей пользователя на его личную страницу.
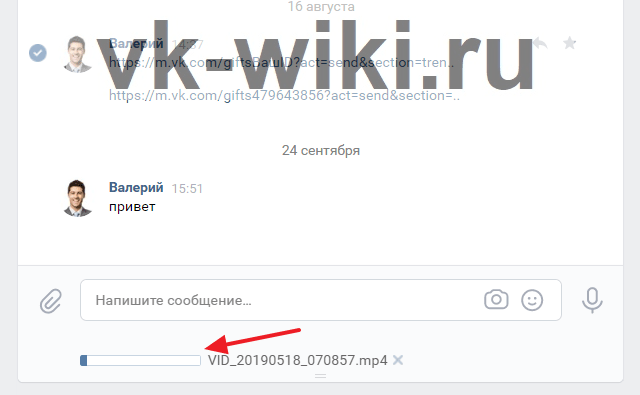
Как отправить видео или фото с компьютера в ВК?
Итак, для начала давайте разберемся, как правильно отправлять ролики с компьютера.
Откройте свою страничку Вконтакте и первым делом загрузите на нее нужное вам видео. Находится нужная кнопка в разделе «Видеозаписи» и называется она «Добавить видео»
Добавление видео
В новом окошке жмите «Выбрать файл» и находим его на компьютере. Для выбора нажмите на ролик и дальше — «Открыть»
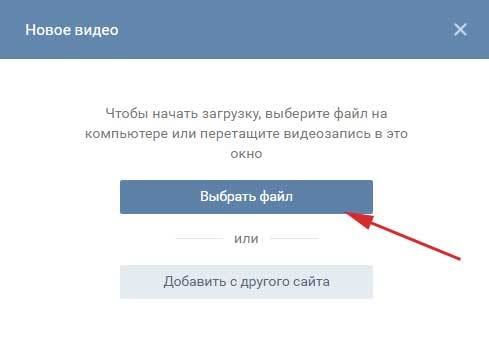
Выбрать файл
- Сразу же после этого появится окошко загрузки
- Пока видео закачивается, можно изменить для него название и описание
- Если вы не хотите, чтобы все видели ваше творение, то нажмите на строку напротив «Кто может смотреть это видео»
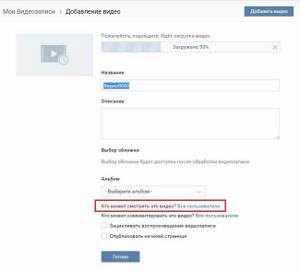
Настроить приватность
- Если вы не хотите открывать общий доступ, то выберите «Только я»
- Теперь видео окажется на вашей странице, но увидите его только вы
- Вот теперь можно отсылать его своему другу в переписке. Для этого в окне диалога нажмите «Еще»
Прикрепить видео
В списке нажимаем «Видеозапись» и выбираем нужный ролик, либо нажмите на «Фотографию» и выберите нужный снимок
Дополнительно вы можете добавить какой-нибудь текст и отправить его другу.
Как добавить видео ВКонтакте
Социальная сеть ВКонтакте кроме площадки для общения, также является и видеохостингом, где существует широкий функционал, позволяющий работать с видео. Так любой ролик, загруженный в соц. сеть, можно добавить в свою коллекцию видеозаписей не прилагая астрономических усилий.
Добавить любое видео к себе на страницу в ВК, даже если оно скрыто от всех кроме вас, можно двумя способами. В первом случае, при наведении на превью видео, появиться крестик в правом верхнем углу, при нажатии на который, указанная видеозапись автоматически перекочует к вам на страницу.
Второй способ предполагает добавление видеозаписи прямо из окна просмотра видео, соответствующая кнопка находиться внизу ролика.
Добавление видео ВКонтакте со сторонних сайтов (Youtube, Vimeo, Rutube. Coub и другие).
Для того чтобы поделиться с друзьями увиденным роликом на стороннем ресурсе или просто сохранить понравившуюся видеозапись не обязательно скачивать видеофайл и загружать его в соц. сеть.
После того, как ВКонтакте обработает ссылку, в окне появиться превью видео, описание и настройки. Описание ролика, взятое из подгруженной видеозаписи, можно поменять по своему усмотрению, также можно указать, кому будет видна видеозапись и необходимость публикации материала у вас на стене (если такое действие нужно).
При копировании ссылки на видео в строку иногда может появиться строчка «Видеосервис не поддерживается, либо ссылка является неправильной». Скорее всего, вы вставили адрес не ролика, а страницы, на котором она размещена.
В этом случае вернитесь к исходному файлу и нажмите на значок сервиса в плеере (например, на YouTube или Vimeo). После этого откроется страница с исходным видео, теперь вы можете смело копировать адрес в браузерной строке и пробовать снова.
Также проблемы с вставкой видео могут возникнуть из-за того, что автор ролика мог запретить публикацию материала на стороннем ресурсе. В этом случае появится сообщение: «Эта видеозапись недоступна для проигрывания через ВКонтакте.
Вы можете обратиться к автору видеозаписи с просьбой разрешить ее встраивания, либо скачать ее на компьютер и загрузить во ВКонтакте как видеофайл».
Стоит учитывать с каких сайтов есть возможность подгружать видео ВКонтакте, если вы не найдете в списке нужный вам сайт, то вставить видео не получиться.
Список поддерживаемых видеохостингов:
| Видеохостинги, онлайн-кинотеатры |
Новостные сайты | Другие порталы |
| youtube.com | 1tv.ru | twitch.tv |
| vimeo.com | eurosport.ru | myvi.ru |
| ustream.tv | ria.ru | kinopoisk.ru |
| rutube.ru | piter.tv | streamdialog.com |
| coub.com | nashe.ru | bigmir.net |
| videomore.ru | planetpics.ru | mdtube.ru |
| ivi.ru | vedomosti.ru | geniroom.com |
| molodejj.tv | lookatme.ru | comdi.com |
| yotaplay.ru | mtv.ru | tochka.net |
| zoomby.ru | 5-tv.ru | livesignal.ru |
| now.ru | tomsk.fm | boomplayer.com |
| pdj.com | forbes.ru | fc-zenit.ru |
| vine.co | lifenews.ru | goodgame.ru |
| geometria.ru | ||
| nefaktpro.ru |
Также стоит отметить, что добавить видео с Youtube в свои видеозаписи или прикрепить его к себе на стену можно и другим способом, прямо на странице просматриваемого ролика. Для этого нужно нажать кнопку «поделиться», которая расположена под роликом, и найти иконку VK, которая у пользователей, проживающих в странах СНГ, расположена на первом месте в списке.
После нажатия на иконку соц. сети всплывет стандартное окно добавления видео в котором вы сможете выбрать куда вы хотите добавить видео (к себе на стену, в видеозаписи или оба варианта). Также в этом окне вы сможете выбрать с кем хотите поделиться публикуемым роликом: с участниками группы, вашими друзьями и подписчиками или отправить видео личным сообщением.
Добавление видеозаписи в сообщество
Для того чтобы добавить видео в группу многие администраторы сначала дублируют ролик к себе в профиль, а уже затем в сообщество.
Но все можно сделать намного проще, для этого нужно выбрать интересующую вас запись ВКонтакте, открыть ее, зажать на кнопку «еще», далее «экспортировать» и в появившемся окне скопировать прямую ссылку.
Этот адрес видео и нужно вставить в текстовое поле вашей будущей записи.
Как с помощью кнопок социальных сетей добавить видео с ютуба в ВК
Использовать видео, загруженные с ютуба, можно в абсолютно разных целях
Но при этом важно понимать одно условие – нельзя нарушать права авторов, поэтому, если ролик вам не принадлежит, то в обязательном порядке должна присутствовать ссылка на первоисточник и одобрение автора. Итак, теперь рассмотрим, как добавить видео на сайт ВКонтакте из Ютуба?
В первую очередь откройте необходимый ролик
Под аватаром автора расположены кнопки, среди которых есть кнопка следующего содержания: «Поделиться».

Вам нужна именно эта. Кликнув мышью по ней, вам откроется список соцсетей, куда можно отправлять видео. Если вас интересует «ВКонтакте», нужно нажать именно это кнопку. Это один из легких способов, чтобы загрузить видео вконтакт с ютуба.

В появившемся окне вам нужно выбрать изображение для видео (или вообще удалить его). Также можно оставить комментарий и определить пункт, который направит добавляемый ролик в категорию «Мои видеозаписи». Отметив необходимые опции, кликните на кнопку «Отправить», видео материал отправиться к вам на стену «ВКонтакте» и будет находится в ваших видеозаписях.

Размер изображений на страницеInstagram Размер аватара в профиле – 110х110 px. Размер фото в постах – 1080х1080 px.
- загруженные фотографии представлены в виде квадратных миниатюр на странице, на которых также должно быть четко видно содержимое поста.
- Фотоконтент отображается с разрешением 612х612 px.
- В новостной ленте фото отображается в размере 510х510 px.
- Миниатюра поста составляет 161х161 px.
- Для прямоугольных фотографий (портретных) лучше выбрать разрешение 1080х1350 px, либо сохранить соотношение 4:5.
Размер Сторис – 1080х1920 pх.
- В Instagram Сторис можно загружать как вертикальные, так и горизонтальные изображения с соотношением сторон от 9:16 до 1.91:1.
- Для вертикальных картинок в историях рекомендован размер 1080х1920 px.
- Размер фото в Сторис позволяет делиться личными фото во весь рост или большими объявлениями с текстом.
- Минимальный размер фото или видео для Сторис – 600х1067 px.
- Пропорции 9:16.
- Допустимый вес файла – 4 Гб.
Картинка для обложки IGTV – 420х654 px.
Рекомендуется использовать изображения с соотношением сторон 1:1.55.
Реклама в Ленте Instagram и вкладке «Интересное»
- Квадрат: от 600х600 до 1936х1936 px (соотношение сторон – 1:1).
- Альбомная ориентация: от 600х315 до 1 936х1 936 px (соотношение сторон – 1.91:1).
- Вертикальный формат: от 600х750 до 1 936х1 936 px (соотношение сторон – 4:5).
- При создании объявления можно обрезать изображение во встроенном редакторе.
Почему люди пользуются репостами?
Каждый желающий может написать разнообразную информацию, опубликовать интересный рецепт, смешную или просто красивую картинку. Если человек натыкается на подобный пост, то он может захотеть сохранить его для себя. Тут-то на помощь и приходит функция репоста. Помимо этого, с её помощи реально направить фотографию или информацию какому-то конкретному другу или группе людей.
Наконец, нужно знать, как в контакте сделать репост, если кто-то хочет участвовать в конкурсах репостов, популярность которых по-прежнему не утихает. Суть их заключается в том, что в сообществах публикуется информация, что с помощью репоста данной записи, при удачном раскладе, можно получить приз.
Обычно победителя выбирают посредством специальных приложений, которые отмечают случайный аккаунт из числа тех, кто выполнил условия, то есть сделал репост. Нередко подобное просто оказывается способом привлечения внимания, но иногда людям действительно удается получить приз.

Как добавить видео в группу в контакте…?
Заходите в свое сообщество, а далее нажимаете на кнопочку «Добавить видеозапись» в соответствующем разделе.

Затем перед вами откроется новое окно, где вам будет предложен способ добавления видеоролика. Теперь нужно просто выбрать тот вариант, который вам подходит. А именно вставить со своего компьютера, выбрать из списка ваших видео или добавить ролик с ютуба.
- Итак первый вариант — это просто загрузить видос со своего компа. Для этого жмете на кнопку «Выбрать файл». После чего находим нужный ролик и добавляем в контакт.
- Если на вашей странице уже есть интересное видео, кликаете на пункт «Выбрать из моих видеозаписей».
- Ну и последний вариант — это закинуть видюху с ютуба. Жмете на последнюю кнопочку «Добавить с другого сайта». А вот здесь нужно сразу зайти на сайт youtube (кстати на ютубе можно заработать), найти там хороший ролик, скопировать ссылку на него и вставить ее в контакте. Как это все проделать я опишу чуть ниже.

