Как загрузить сразу несколько фото с компьютера в инстаграм: все способы
Содержание:
- Можно ли добавлять публикации в Инстаграм с компьютера?
- Актуальное в Инстаграм
- Можно ли добавлять публикации в Инстаграм с компьютера?
- Как закрепить Сториз в профиле
- Как добавить фото в Инстаграм с компьютера, используя официальное мобильное приложение
- Как с компьютера выложить фото в Инстаграм в браузерах Google Chrome, Яндекс Браузер, Opera
- Как выложить фото в Инстаграм на компьютере через браузер
- Способ 5: программы для Windows
- Популярные вопросы
- Пропали снимки из Архива: популярные проблемы
- Как с компьютера выложить фото в Инстаграм в браузерах Google Chrome, Яндекс Браузер, Opera
- С компьютера
- Как скачать видео с Инстаграма?
- Как правильно сделать пост в Инстаграм: структура поста
- Программы для загрузки фото в Инстаграм с компьютера
- Вариант 3: Creator Studio
Можно ли добавлять публикации в Инстаграм с компьютера?
Почему возникает ситуация, когда откройте программу с ПК:
- главная причина – нет мобильного соединения на IPhone или Android;
- пользователи хотят сбросить профессиональные фотографии в профиль;
- в работе Smm-специалиста, который разрабатывает контент-план, сбрасывает фотографии с ПК.
Если относитесь к данной категории людей, обратите внимание на краткие советы. Простые рекомендации помогут разобраться в вопросе
- смотреть контент блоггера, ставить лайки и писать комменты;
- вносить данные в настройки профиля;
- изучать сторис пользователей;
- подписываться на новые страницы или отменять подписку, блокировать людей.
Множество опций отсутствуют. С помощью браузера нельзя выкладывать фотографии и видео, снимать истории, писать сообщения. Эти функции доступны при наличии дополнительных виджетов.
Если необходимо сбросить фотографию через браузер, используйте инструкцию:
После легко сможете добавить фото из «Галереи» компьютера.
Актуальное в Инстаграм
Актуальные сторис (хайлайтс) – это архивные фото и видео, которые раньше уже были опубликованы в ваших Stories. Актуальные истории формируются лично вами. Вы и пользователи могут посмотреть их в любое время. Папки располагаются прямо над фотографиями вашего профиля.
Где публикуются хайлайтс в Инстаграм
Добавить фото и видео в актуальное можно двумя разными способами. Рассмотрим каждый из них по отдельности.
Способ первый:
- Открываете свою историю.
- Нажмите на сердечко расположенное в нижней части экрана.
- Данную историю вы можете добавить как в уже существующие папки, если они были ранее созданы, так и создать новую.
- Для создания новой папки, нажмите на плюсик.
- Введите название.
- Выберите подходящую обложку. Ее можно создать самостоятельно в разных программах или просто скачать в галерею любое понравившееся фото из интернета.
Как добавить сторис в хайлайтс
Способ второй:
- Переходите в шапку аккаунта своего профиля.
- Нажимаете на плюсик с пометкой «Новое».
- Выберите те истории, которые вы хотите добавить в актуальное.
- Нажмите кнопку «Далее» в верхней части экрана.
- Придумайте название и при необходимости поменяйте обложку.
Создаем хайлайтс и добавляем опубликованные ранее сторис
Если вы хотите чтобы ваш профиль был выдержан в одном стиле или актуальные истории имели определенное оформление, вы можете скачать или создать обложку самостоятельно. Для этого, нажимаем на «Редактировать обложку». В нижней части высвечиваются последние фото, из которых можно выбрать вариант для обложки. Если они вам не подходят и вам нужно выбрать другое фото на устройстве, нажимаем на иконку галереи в нижней части экрана. Нажимаем на кнопку «Готово» и обложка создана.
Нажимаем на «Редактировать обложку» и выбираем фото в нижней части экрана
При желании вы можете мониторить пользователей, которые просмотрели ваши актуальные истории. Для этого, свайпните сторис снизу вверх. Появится список пользователей, которые просматривали ваши материалы.
Как посмотреть статистику истории в Инстаграм
Актуальные истории можно оставлять без заголовков. В случае, если вы просто не впишите название, оно все равно будет отображаться и называться Актуальное. Для того, чтобы актуальные не имели названия, нужно ввести пробел вместо надписи.
Можно ли добавлять публикации в Инстаграм с компьютера?
Почему возникает ситуация, когда откройте программу с ПК:
- главная причина – нет мобильного соединения на IPhone или Android;
- пользователи хотят сбросить профессиональные фотографии в профиль;
- в работе Smm-специалиста, который разрабатывает контент-план, сбрасывает фотографии с ПК.
Если относитесь к данной категории людей, обратите внимание на краткие советы. Простые рекомендации помогут разобраться в вопросе
- смотреть контент блоггера, ставить лайки и писать комменты;
- вносить данные в настройки профиля;
- изучать сторис пользователей;
- подписываться на новые страницы или отменять подписку, блокировать людей.
Множество опций отсутствуют. С помощью браузера нельзя выкладывать фотографии и видео, снимать истории, писать сообщения. Эти функции доступны при наличии дополнительных виджетов.
Если необходимо сбросить фотографию через браузер, используйте инструкцию:
После легко сможете добавить фото из «Галереи» компьютера.
Как закрепить Сториз в профиле
Stories Instagram – инструмент для быстрого взаимодействия со своими подписчиками. Здесь доступны прямые эфиры и публикации. История будет доступна всего на протяжении суток, после чего просто исчезнет.

Так как не все пользователи успевают просмотреть их, разработчики добавили функцию добавления интересных сториз в «Актуальное» следующим образом:
- Зайти в свой профиль.
- Выложить историю.
- Затем выбрать фото из галереи телефона или снять новое.
- Отредактировать фото с помощью различных фильтров, локации, добавить текст или стикеры.
- После публикации будет доступна кнопка «выделить», она добавляет текущую сториз в раздел «Актуальное».
Здесь же можно делать композиции из нескольких фото, собирать их по разным темам. Такие истории напоминают читателям о вас и привлекают новых людей. Очень удобна функция автопостинг. Это пригодится самым активным пользователям.
Нужно задать все параметры публикации и указать время, в которое автоматически будет выложено фото. Эта функция также возможна и для пользователей, выходящих в сеть со своего компьютера.
Как добавить фото в Инстаграм с компьютера, используя официальное мобильное приложение
Еще один гарантированно и исправно работающий на сегодня способ выложить в Instagram фото или видео, имея только компьютер — использовать официальное приложение для Android, запущенное на компьютере.
Для запуска андроид-приложения Instagram на компьютере придется стороннее ПО — эмулятор Android для Windows или другой ОС. Список бесплатных эмуляторов и официальные сайты, где их можно скачать, вы можете найти в обзоре: Лучшие эмуляторы Android для Windows (откроется в новой вкладке).
Из тех эмуляторов, что я могу рекомендовать для целей публикации в Инстаграм — Nox App Player и Bluestacks 2 (однако и в других эмуляторах задача будет не сложнее). Далее — пример загрузки фото с помощью Nox App Player.
Ну а дальше, уверен, вы знаете что и как делать, и публикация фото не вызовет у вас сложностей.
Примечание: BlueStacks я рассматриваю во вторую очередь и не так подробно, потому что мне не очень по нраву тот факт, что этот эмулятор не позволяет использовать себя без ввода данных учетной записи Google. В Nox App Player можно работать и без нее.
Как с компьютера выложить фото в Инстаграм в браузерах Google Chrome, Яндекс Браузер, Opera
Использование инструментов разработчика в браузере — один из самых простых способов решить проблему с выполнением загрузки фотографий в Инстаграм с компьютера.
В режиме разработчика можно открыть страницу веб-сайта в режиме адаптивного дизайна под мобильные устройства. Это эмуляция отображения страницы сайта в разных разрешениях экрана, на мобильных девайсах по выбору пользователя.
Данная инструкция походит для всех браузеров на основе Хрома: Google Chrome, Яндекс.Браузер, Opera, Vivaldi, Амиго и т. д. Алгоритм действий в этих браузерах одинаковый.
Запустите браузер, выполните следующие шаги:
- Откройте в браузере страницу Instagram.
- Пройдите по пути: «Настройки и управление Google Chrome» => «Дополнительные инструменты» => «Инструменты разработчика». Инструменты разработчика также запускаются при нажатии клавиш клавиатуры «Ctrl» + «Shift» + «I», или клавиши «F12».
- В правой или нижней части экрана вы увидите панель инструментов разработчика, в инструментах отображается код сайта.
- На панели инструментов нажмите на кнопку в виде изображения мобильного устройства (кнопка «Toggle device toolbar»).
- В центральной части страницы сайт Instagram отобразится так, как мы видим его на реальном мобильном устройстве.
- Далее выберите любое устройство (смартфон или планшет), которые предложены на верхней панели над эмулятором экрана мобильного телефона (кнопка «Responsive»). Можно не выбирать мобильное устройство, а просто обновить страницу. При обновлении страницы не закрывайте инструменты разработчика.
- Прокрутите экран мобильного устройства вниз, нажмите на кнопку «+», в открывшемся окне Проводника выберите фотографию для добавления в Инстаграм.

- На странице «Новая публикация» фото можно отредактировать: повернуть или изменить размер изображения. После этого, нажмите «Далее».
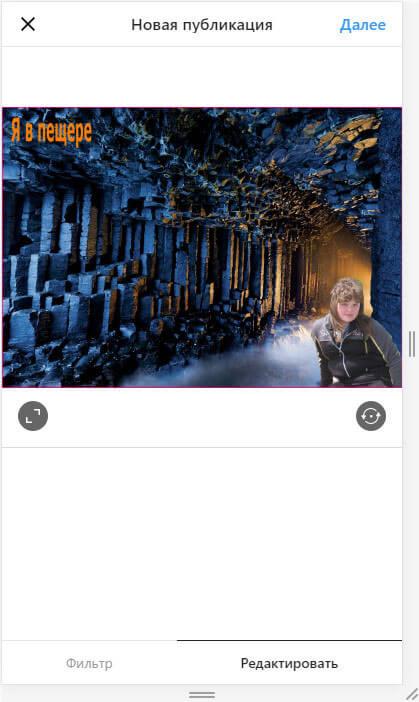
- В следующем окне, если нужно, добавьте подпись к публикации, а затем нажмите на кнопку «Поделиться».
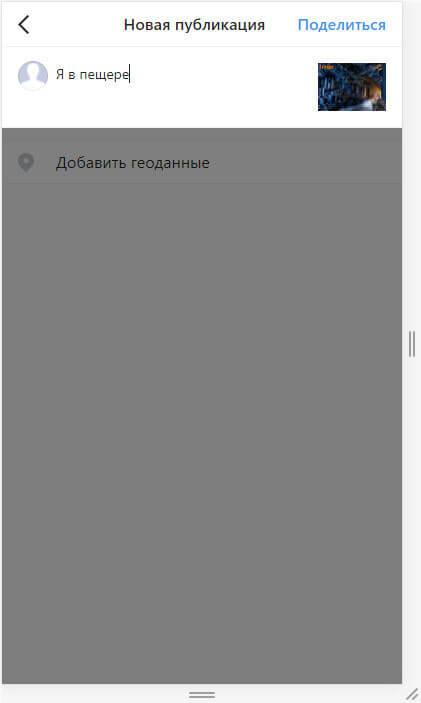
- Закройте инструменты разработчика в браузере.
После входа в Instagram с мобильного устройства, вы увидите, что фото было добавлено в Инстаграм напрямую с компьютера.
Как выложить фото в Инстаграм на компьютере через браузер
Первый способ, который позволяет опубликовать фото с ноутбука или персонального компьютера – это панель разработчика в браузере. Его большой плюс – это возможность поделиться изображением в любимой соцсети Инсты без программ и расширений. То есть занесение вредоносного ПО на ваше устройство сводится к минимуму.
Если данный метод заинтересовал, выполните следующий алгоритм действий:
- Запустите свой браузер и отправляйтесь на официальную страничку Инстаграм.
- Кликните на гиперссылку «Вход» и впишите в соответствующие поля свой логин (ник/номер мобильного телефона/email) и пароль. Авторизуйтесь.
- Щёлкните на клавишу F12, расположенную в верхней части вашей клавиатуры. Если ничего не происходит, то тапните правой кнопкой мыши в любом месте на странице и выберите «Исследовать элемент». Теперь должна появиться панель разработчика.
- Зажмите сочетание «Ctrl+shift+M». Благодаря этому откроется эмулятор мобильной версии фотосети.
- Обновите страницу. Сделать это можно, кликнув на иконку в виде круговой стрелочки в правом верхнем углу веб-сайта, либо нажав F5.
Готово. Теперь страничка Инсты выглядит так же, как и на смартфоне.
Дело остаётся за малым:
- Щёлкните на значок «фотоаппарата», который находится над полосой историй.
- Определитесь с фотографией для публикации. Добавьте по желанию хэштеги.
- Нажмите на «Дополнить историю».
Готово. Теперь фотка в вашей ленте.
Способ 5: программы для Windows
Instagram для компьютера позволяет пользоваться социальной сетью не через браузер, а через отдельное приложение. Это удобно, но такая программа требует первоначальной установки/настройки.
В 2021 году есть две основные программы для работы с соцсетью:
- Официальное приложение для Windows 10
- Программа Gramblr
Про официальное приложение расскажу совсем немного, так как оно умеет делать почти всё, кроме загрузки файлов с компьютера. А вот о Gramblr поговорим подробнее – через нее можно легко закачать и фото и видео.
Приложение для Windows 10
В Windows 10 есть специальное приложения для работы с Инстаграмом. Оно так и называется – Instagram.
Установить его можно из Microsoft Store:
- Открыть Microsoft Store
- Нажать на значок лупы в правом верхнем углу
- Напечатать в строке instagram и выбрать из списка приложение
- Нажать кнопку «Получить» и ждать окончания установки. Открыть приложение можно из Пуска.

В программе Istagram для Windows 10 есть почти все функции соцсети (даже Директ). Но добавлять фото с компьютера через приложение нельзя!
Программа Gramblr
А вот эта программа умеет загружать фотки и подходит для всех версий Windows (XP, Vista, 7, 8 и 10).
Как скачать:

2. Распаковываем скачанный файл-архив – обычно он находится в папке «Загрузки».
На заметку. Чтобы распаковать архив, щелкните по нему правой кнопкой мыши и выберите пункт «Извлечь в текущую папку». Если подобного пункта нет, значит, нужно установить на компьютер программу-архиватор. Например, бесплатную 7-Zip.

3. Появится файл программы. Именно через него мы будет запускать Gramblr и загружать фото в Инстаграм. Поэтому лучше перенести этот файл (скопировать/вставить) в более удобное место, например, на Рабочий стол.
4. Запускаем Gramblr и регистрируемся:
- Указываем свою почту
- Назначаем пароль для входа в Gramblr
- Вводим логин в Instagram
- Вводим пароль от него и нажимаем «Регистрация»
Если зарегистрироваться не получается (программа дальше не пускает), попробуйте сменить почту в настройках аккаунта.

При успешном прохождении регистрации появится окно программы.
Как опубликовать фото:
1. Щелкните внутри программы – там, где написано «Перетащите и отпустите изображение или видео…».

2. В появившемся окошке откройте нужный файл – щелкните по нему два раза левой кнопкой мыши.

3. Нажмите «Сохранить». Если нужно, примените фильтры, нажмите «Продолжить» и «Отправить!».

Вот и всё: снимок опубликован на вашей странице в Инсте!
Популярные вопросы
Выложить фото в Инстаграм с компьютера разрешают планировщики, эмуляторы, сервисы социального продвижения и даже браузеры с плагинами и виджетами. Но кроме информации о том, как отправить фотографии и видеоролики в социальную сеть, необходимо знать, как редактировать посты и очищать ленту, предусмотрены ли ограничения на публикацию и не возникнет ли проблем с излишней активностью.
Как добавить несколько фото в инстаграм с компьютера
Если необходимо наполнить ленту новыми публикациями, то достаточно выбрать подходящий инструмент, а после – беспрерывно повторять процедуру добавления контента через «Плюсик», расположенный на панели быстрого доступа. Если же речь о желании совместить схожие по тематике, настроению или оформлению материалы в единый пост, то предстоит воспользоваться специальной кнопкой во встроенном графическом редакторе Instagram.
Добавить несколько снимков в один пост
В публикацию помещается до 10 элементов – фотографий или видеороликов – за раз. Если материалов еще больше, публикацию придется разделить на части. Как разместить несколько фото в истории читайте здесь.
Как удалить пост в Инстаграме с компьютера
Очистить профиль от накопившихся фотографий разрешает даже браузер с запущенной панелью разработчика через клавишу F12. Достаточно найти в правом верхнем углу контекстное меню, скрывающееся за троеточием, а после – выбрать пункт «Удалить».
Удалить фотографию из Инстаграм на компьютере
Как редактировать пост в Инстаграме с компьютера
Изменить уже опубликованные материалы разрешают далеко не все инструменты, перечисленные выше. Та же панель разработчика предусматривает возможность лишь очищать ленту. А потому предстоит обращаться за помощью или к эмуляторам, или к SMM-планировщикам со встроенным редактором.
Как запланировать пост в «Инстаграме» с компьютера
Социальная сеть официально не поддерживает технологию отложенного постинга и не предлагает ни в настройках, ни в новостной ленте распределять контент по дням и часам. Расширять возможности Instagram предстоит с помощью тематических сервисов-планировщиков, вроде SMMPlanner или Creator Studio от Facebook. После пройденной авторизации появится шанс выбрать, когда и в каком формате добавлять фотографии и видеоролики, какие метки прикреплять и стоит ли ограничивать просмотр дополнительными параметрами конфиденциальности. Перечисленные функции по большей части доступны даже без оформления подписок и совершения платежей.
Сколько фотографий можно добавить в Инстаграм за день
Правила социальной сети Instagram формально не ограничивают творческие порывы пользователей и не запрещают публиковать сотни фотографий и видеороликов ежедневно. Но с точки зрения продвижения и расширения информационного охвата чрезмерная активность принесет лишь вред.
Проблемы возникнут и с лояльной аудиторией, едва ли способной выдержать беспрерывный поток контента, и с алгоритмами социальной сети: Instagram попытается защитить новостную ленту и скроет лишние публикации от потенциальных зрителей, а потому потраченные силы останутся незамеченными (знаменитый «Теневой бан»).
Редкий случай – программные ограничения, накладываемые на доступ к некоторым функциям. При попытке поставить рекорд социальной активности порой появляется сообщение: «Действие заблокировано, попробуйте позже».
А потому специалисты (и блогеры) рекомендуют не превышать разумную планку в 5-10 постов за час и в 30-50 за день. Наращивать дополнительные объемы рекомендуется лишь в том случае, если статистика просмотров, лайков и комментариев изменяется в положительную сторону, а не стоит на месте.
Как разместить в Instagram фото в полном размере
Вертикально вытянутые фотографии редактор социальной сети Инстаграм не пытается адаптировать под новостную ленту автоматически, а обрезает сверху и снизу и публикует в более «квадратном» формате. Вернуть исходникам оригинальный размер несложно: достаточно воспользоваться специальный кнопкой, расположенной на панели быстрого доступа встроенного графического редактора. Фотографии вытянутся и появятся в ленте в исходном виде.
Разместить снимок в полном размере
Пропали снимки из Архива: популярные проблемы
Одна из проблем, с которой столкнулись пользователи, посмотреть архивированные снимки невозможно или они вовсе удалены.
Ошибка возникла при таких обстоятельствах:
- публикации, размещенные более года или двух назад;
- записи, которые не соответствуют текущим требованиям Инстаграма;
- посты, которые были добавлены в Актуальное.
Последний пункт, как проблема, встречается редко и в основном – из-за технических неполадок социальной сети. При разархивации публикации возникает сообщение: «Файл поврежден» или «Невозможно открыть». Восстановить такой тип медиаконтента практически невозможно.
Как с компьютера выложить фото в Инстаграм в браузерах Google Chrome, Яндекс Браузер, Opera
Использование инструментов разработчика в браузере — один из самых простых способов решить проблему с выполнением загрузки фотографий в Инстаграм с компьютера.
В режиме разработчика можно открыть страницу веб-сайта в режиме адаптивного дизайна под мобильные устройства. Это эмуляция отображения страницы сайта в разных разрешениях экрана, на мобильных девайсах по выбору пользователя.
Данная инструкция походит для всех браузеров на основе Хрома: Google Chrome, Яндекс.Браузер, Opera, Vivaldi, Амиго и т. д. Алгоритм действий в этих браузерах одинаковый.
Запустите браузер, выполните следующие шаги:
- На странице «Новая публикация» фото можно отредактировать: повернуть или изменить размер изображения. После этого, нажмите «Далее».
- В следующем окне, если нужно, добавьте подпись к публикации, а затем нажмите на кнопку «Поделиться».
- Закройте инструменты разработчика в браузере.
После входа в Instagram с мобильного устройства, вы увидите, что фото было добавлено в Инстаграм напрямую с компьютера.
С компьютера
Здесь разместить видео в Инстаграм уже сложнее. Просто открыв в браузере свою страничку, выложить новый контент в Ленту и Истории нельзя. Исключение – IGTV. В остальном же в 2021 году осталось лишь три способа загрузить видео в Инстаграм с компьютера.
Через сервис отложенного постинга
Самый простой способ решить задачу – с помощью SMMplanner. Можно добавить фото и видео в Ленту, в Истории и в IGTV. Да, сервис платный, но за минимальные деньги вы получите высшее наслаждение от процесса загрузки видео. Подходит тем, кто выкладывает контент в Инстаграм на регулярной основе.
Через Facebook Creator Studio
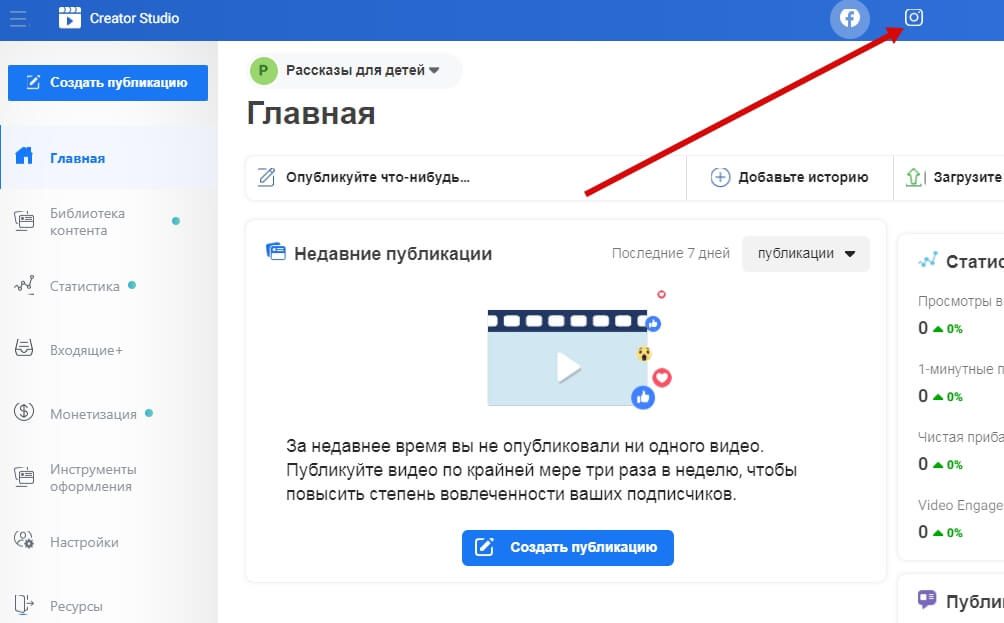 Официальный сервис от Facebook. Для привязки аккаунта Инстаграма нажмите на его значок и следуйте инструкции
Официальный сервис от Facebook. Для привязки аккаунта Инстаграма нажмите на его значок и следуйте инструкции
Чтобы им воспользоваться, после входа в сервис привяжите аккаунты Инстаграма и Фейсбука друг к другу, а также вы должны иметь бизнес-аккаунт или аккаунт Автора в Инстаграме.
Переключиться на аккаунт Автора не сложно.
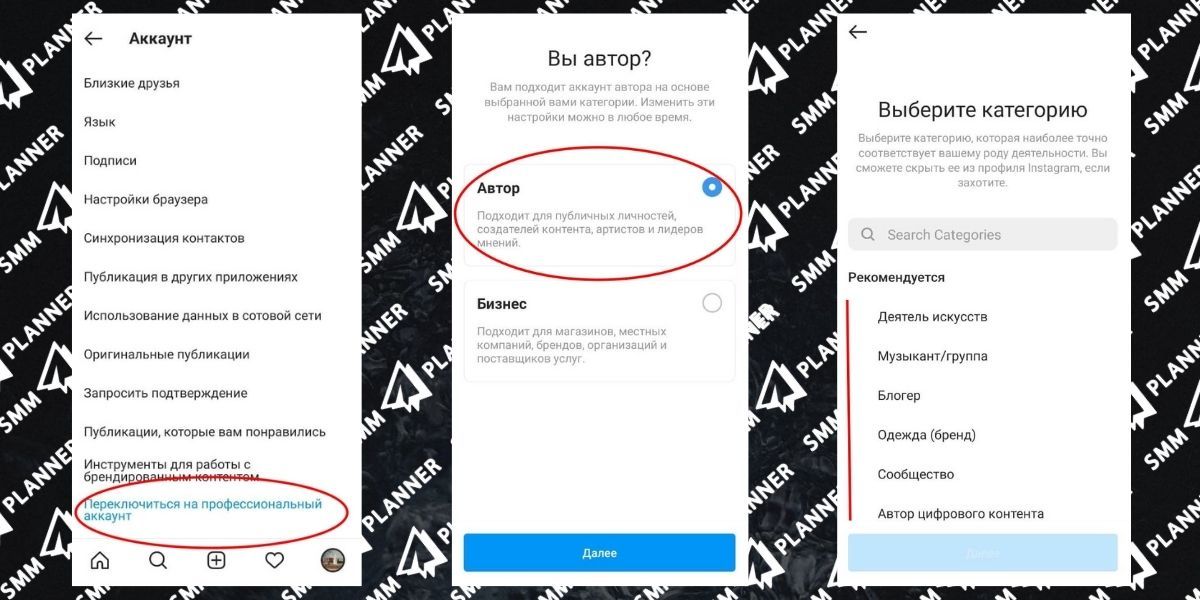 Зайти в Настройки Инстаграма на смартфоне, выбрать «Аккаунт», а затем «Переключиться на профессиональный аккаунт». Выбрать категорию публикаций, наиболее подходящую по ваш контент. Выбрать «Автор».
Зайти в Настройки Инстаграма на смартфоне, выбрать «Аккаунт», а затем «Переключиться на профессиональный аккаунт». Выбрать категорию публикаций, наиболее подходящую по ваш контент. Выбрать «Автор».
После этого вы можете загрузить видео в свою Ленту. Но сделать карусель или добавить видео в Истории через сервис вы не сможете. Увы.
Через эмулятор
Еще один из способов сделать публикацию с компьютера – использовать эмулятор Андроид-приложений. Установив его на компьютер, вы на мониторе будете работать с приложениями, словно сидите в телефоне.
Рассмотрим BlueStacks.
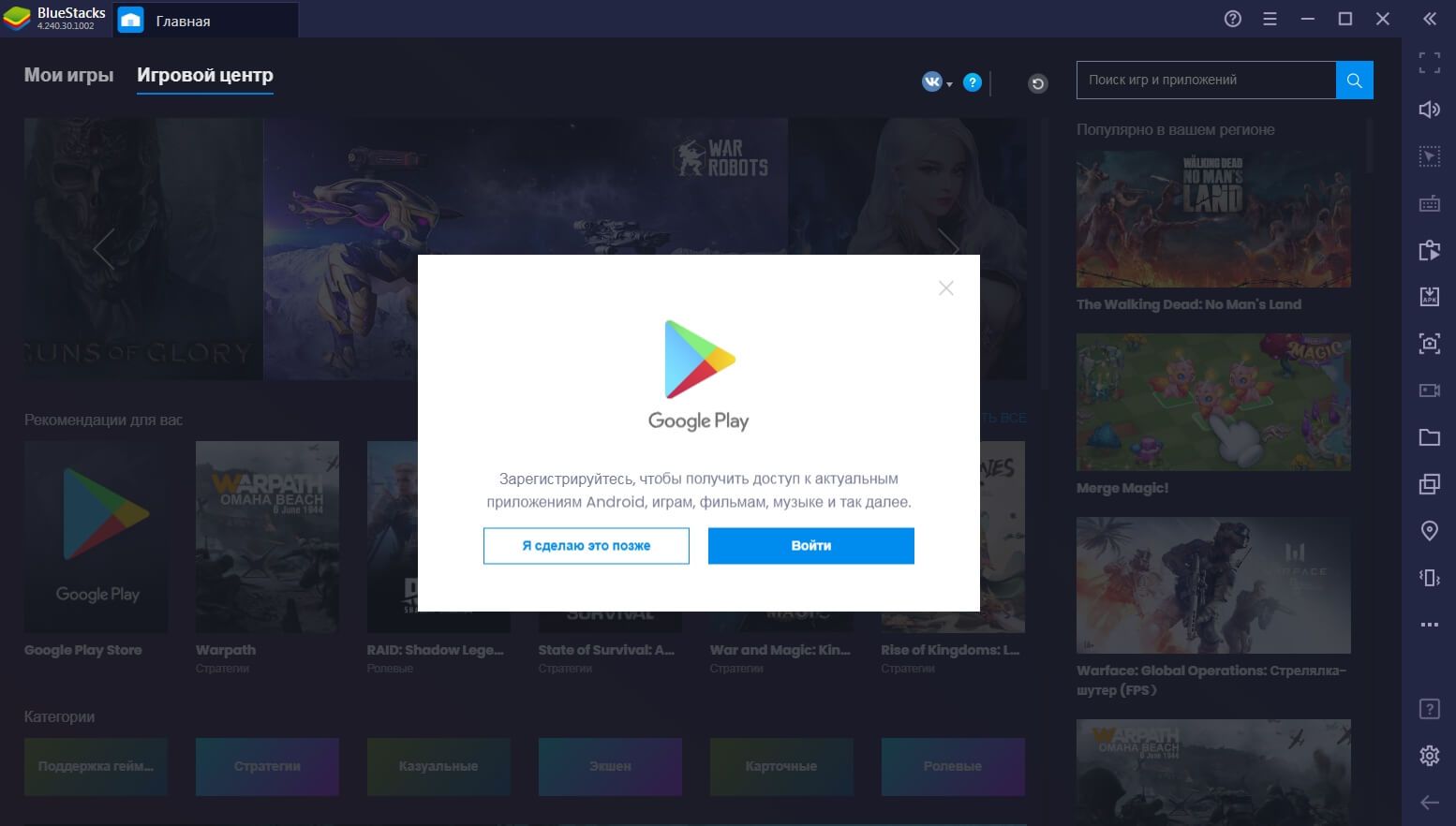 Установив приложение, авторизуйтесь в учетной записи Google Play
Установив приложение, авторизуйтесь в учетной записи Google Play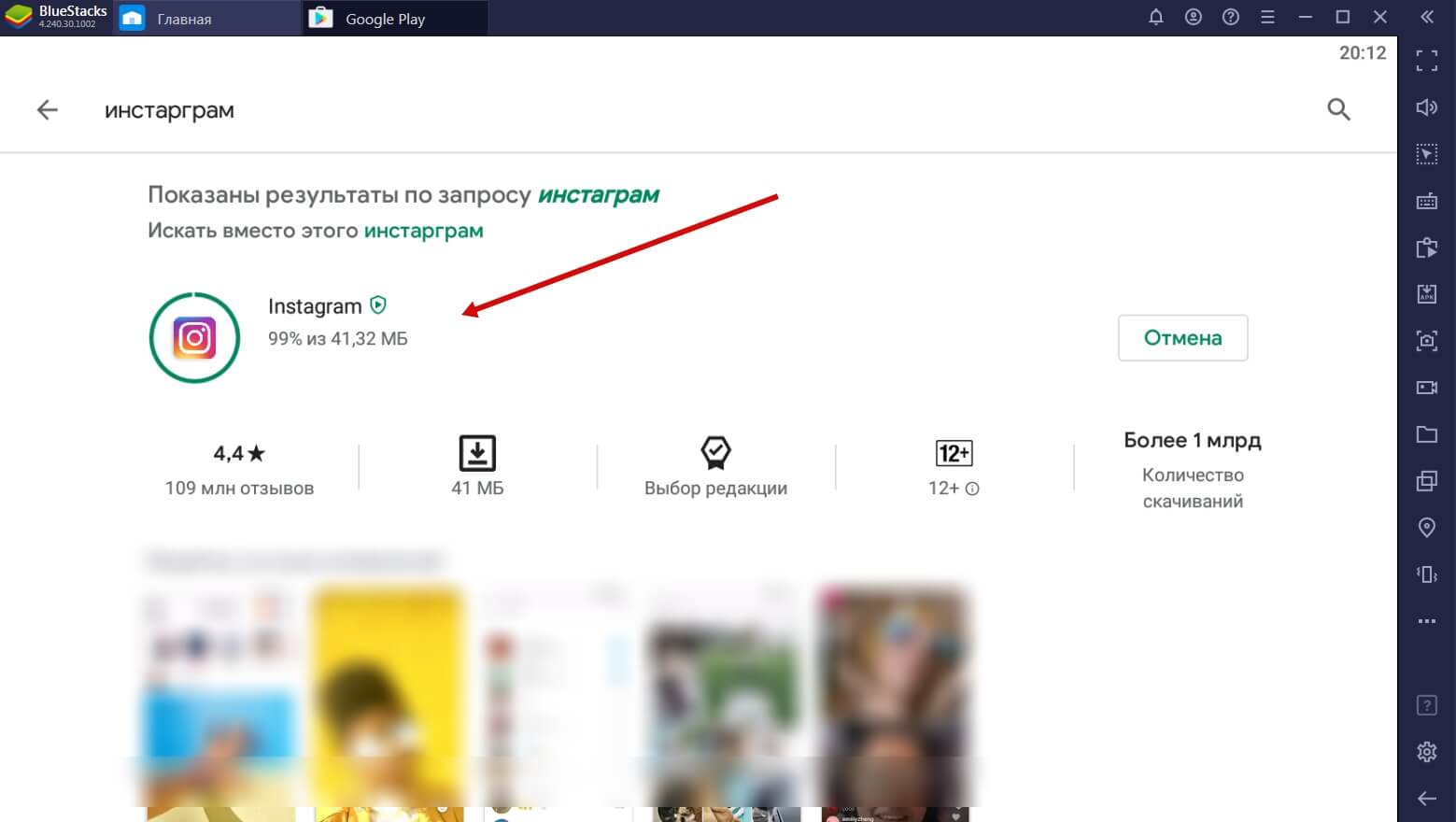 В поиске введите слово «Инстаграм» и установите приложение
В поиске введите слово «Инстаграм» и установите приложение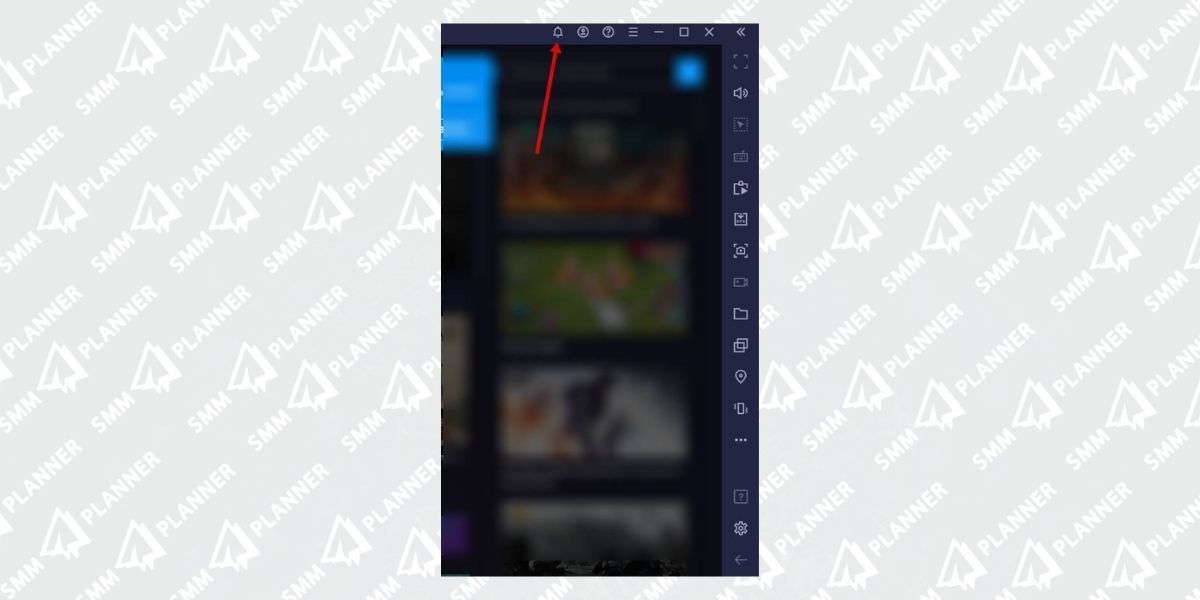 Вы можете войти в Инстаграм, кликнув по значку Уведомлений…
Вы можете войти в Инстаграм, кликнув по значку Уведомлений…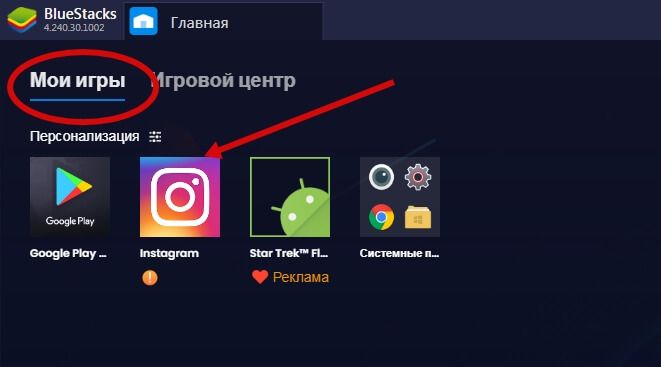 … или при следующем входе в программу найти его в разделе Мои игры
… или при следующем входе в программу найти его в разделе Мои игры
Чтобы загрузить видео в Инстаграм, сначала эти видео надо добавить в библиотеку эмулятора.
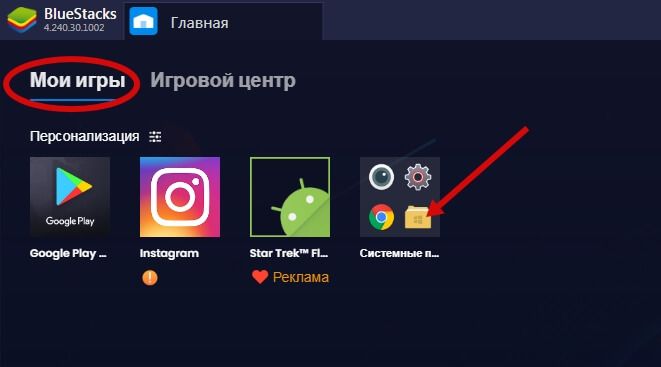 Войдите в Медиа-менеджер, – желтый значок в «Моих играх»
Войдите в Медиа-менеджер, – желтый значок в «Моих играх»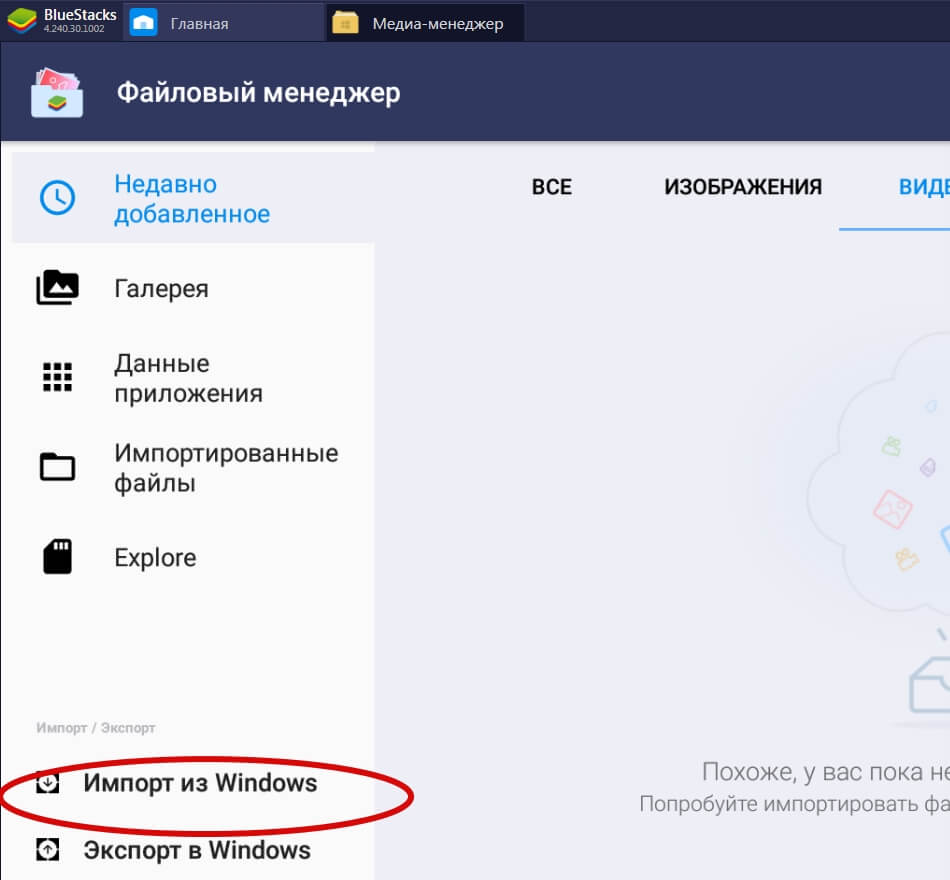 Нажмите «Импорт из Windows» и выберите нужные видео
Нажмите «Импорт из Windows» и выберите нужные видео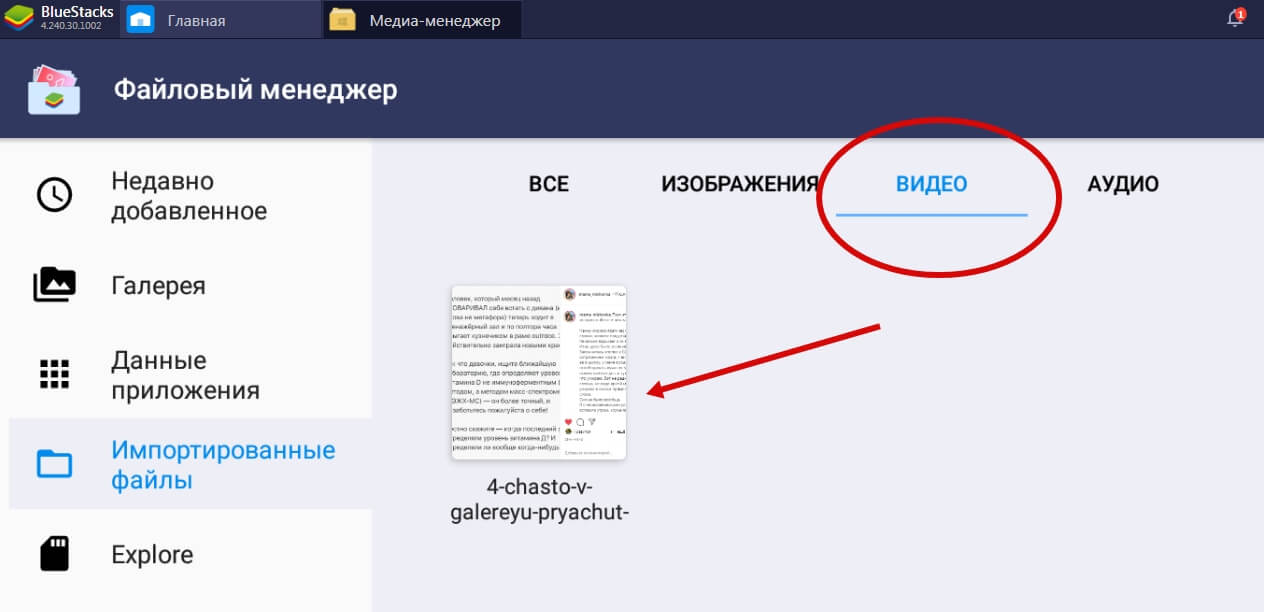 Вы увидите их в импортированных файлах здесь же
Вы увидите их в импортированных файлах здесь же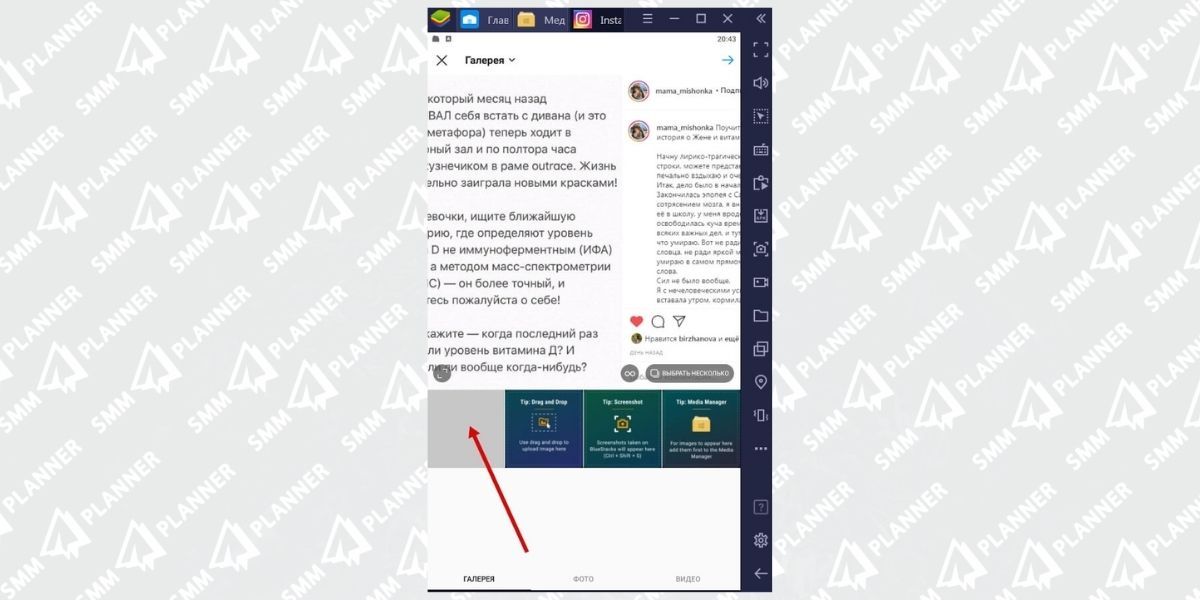 Теперь заходите в эмуляторе в Инстаграм и загружайте видео так же, как вы сделали бы это на телефоне: плюсик внизу в центре экрана, и в Галерее уже будут необходимые видео
Теперь заходите в эмуляторе в Инстаграм и загружайте видео так же, как вы сделали бы это на телефоне: плюсик внизу в центре экрана, и в Галерее уже будут необходимые видео
Теперь момент о производительности вашего компьютера. Если у вас 4 гб. оперативной памяти и меньше, то каждый процесс в эмуляторе у вас будет занимать от 5 минут и больше; проще говоря – все будет тормозить.
Через браузер
Открыв свою страничку через любой браузер компьютера, вы сможете опубликовать видео только в раздел IGTV.
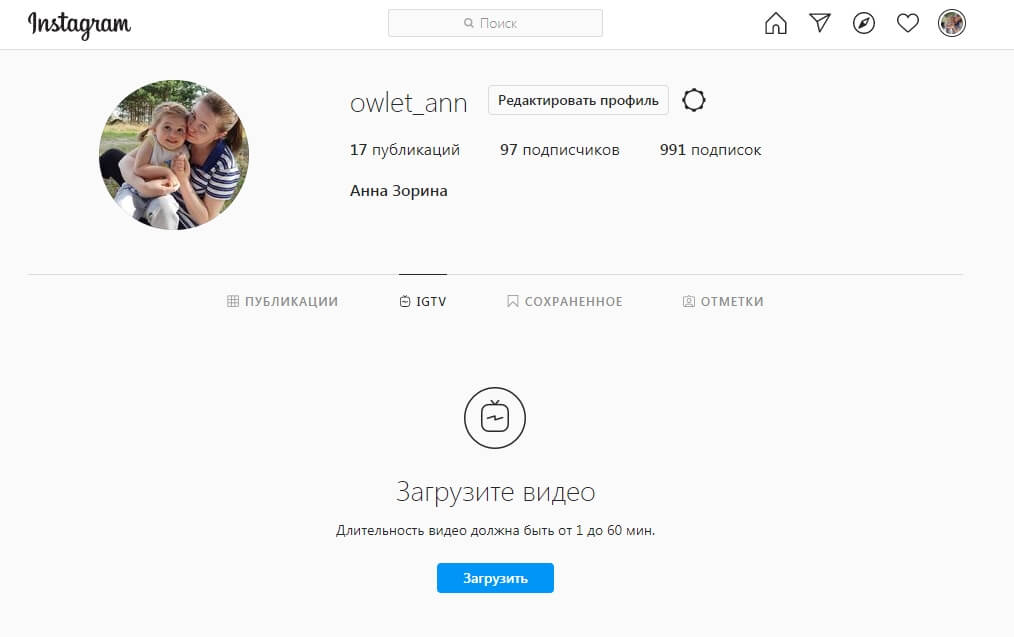 Перейдите в своем профиле в раздел IGTV и нажмите «Загрузить»
Перейдите в своем профиле в раздел IGTV и нажмите «Загрузить»
При работе через браузер вы сможете загрузить видео длиннее, чем на смартфоне, а именно – продолжительностью до 1 часа.
Как скачать видео с Инстаграма?
Здесь вы узнаете о семи способах скачивания видео с Инстаграм.
Для Андроид-устройств
1. Проверьте свой файловый менеджер.
Если у вас смартфон на системе Андроид, вам не обязательно использовать различные сайты или приложения для скачивания видео. Все видео, которые вы просмотрели в Инстаграме сохраняются на вашем устройстве.
Чтобы их найти, воспользуйтесь вашим файловым менеджером. Если вы не можете его найти, то придется скачать из Google Play – просто введите в поиске «файловый менеджер» и скачайте любой.
Далее зайдите в «Основную память» > com.instagram.android > Cache > Videos. Измените расширение видео на MP4 и готово. Видео сохраняются в обратном порядке, то есть самые последние будут наверху.
2. Программа для скачивания видео для Инстаграм.
Если для вас работа с файловым менеджером, это слишком сложно, можете смело скачать одну из множества специализированных программ из Google Play, которая поможет вам скачать видео.
Одна из самых популярных называется
Video Downloader for Instagram. Она позволяет скачать или репостнуть видео на или из Инстаграма одним кликом. Ролик автоматически добавляется на ваш телефон, а конкретнее в галерею.
3. Приложение Dredown (оно же Video Downloader — for Instagram Repost App)
Это одно из первых приложений, созданных для скачивания видео из Инстаграма. Для его использования вам нужно сначала скачать приложение из Google Play.
Далее вам нужно скопировать ссылку на нужный вам пост:
* Зайдите в Инстаграм, найдите нужный вам пост, нажмите на три вертикальные точки в верхнем правом углу и выберите «Скопировать ссылку».
* Перейдите в приложение. Скопированная ссылка вставиться автоматически в нужное окно.
Через несколько секунд ваш браузер начнёт скачивать файл. Вы найдете ваше скаченное видео в папке «Видео» на вашем устройстве.
Стоит отметить, что это приложение работает не только с Интаграмом, но и с YouTube, Facebook, Twitter, Twitch, Vine, Vimeo, Metacafe, Tumblr и прочими.
Для iOS-устройств (iPhone, iPad, iMac)
1. Приложение Regrammer
Есть несколько приложений в App Store, которые позволяют скачивать видео, но многие из них напичканы рекламой, и их не всегда просто использовать.
Приложение Regrammer — исключение. Оно полностью бесплатное, и, хотя оно и идет с рекламой, эта реклама не очень навязчива.
Вам нужна ссылка поста, на котором есть фото или видео, которые вы хотите скачать. Как только вы скопировали ссылку, вставьте её в Regrammer, и нажмите «Preview» (Просмотреть).
На последней страничке вы можете выбрать между скачиванием видео на ваше устройство или репост от вашего имени.
2. Приложение Gramblast
Не будет лишним обзавестись запасным способом скачивания видео и фото из Инстаграма.
Данный способ работает только на компьютере.
Вам снова нужно скопировать ссылку на пост и вставить её в окно поиска на сайте Gramblast и нажмите «Скачать» (Download Gram).
Скачанное видео можно перезагрузить в любую социальную сеть или просто хранить на вашем жёстком диске.
Помните о правах пользователя!
Конечно, скачать видео с Инстаграма несложно, однако вам не стоит забывать, что у каждого видео и фото есть свой автор, и вы можете нарушать авторские права.
Скачивайте только для личного пользования. Наслаждайтесь, но не используйте скачанный материал, как собственный. Вы же не хотели бы, чтобы с вами поступили также.
Как правильно сделать пост в Инстаграм: структура поста
Перед тем как создать публикацию в ленту, нужно разобраться, из каких элементов состоит пост в Инстаграм. Что обычно включает в себя пост в Инстаграме? Кроме фото и видео, которые являются основой поста (без них выложить публикацию с одним лишь текстом невозможно), в публикации Инстаграма есть:
Схема элементов поста в Инстаграме
Заголовок или лид поста – интригующее начало вашей публикации в Инстаграме. Начните со спорного утверждения, кликбейтной фразы или же главной мысли текста.
200 крутых шаблонов эффективных заголовков для вас составили специалисты Pepper.Ninja, читайте.
В описании поста вы сможете опровергнуть или аргументировать/изложить главную мысль, которую озвучили в начале. Кстати, если хотите узнать, как писать тексты для соцсетей так, чтобы вас читали, почитайте наше интервью с Дмитрием Котом.
Вы можете также указать местоположение, поставить хештеги через специальный знак – #, отметить в тексте другие аккаунты Инстаграма с помощью @.
Основные элементы поста в Инстаграме
Также можно и нужно оформлять текст постов в виде списка, делать отдельные абзацы и размещать важную информацию в конце или выделять с помощью эмодзи – в «подвале» часто пишут о способах связи, например. Также можно разместить отметку прямо на фотографии/видео к посту.
Закончить текст можно призывом к действию: не злоупотребляйте просьбами поставить лайки или комментить, задавайте открытые вопросы и искренне интересуйтесь мнением читателей.
Правильное визуальное оформление текста поста сильно влияет на открываемость ваших публикаций. То же самое можно сказать и о фотографиях, видео. Публикуя посты в Инстаграме, проверьте свой визуал по моему небольшому чек-листу:
- Соблюдены требования к разрешению и соотношению сторон (4:5, 1:1) – ваши файлы должны быть высокого качества.
- Выбранное видео для публикации в ленте длится не дольше 60 секунд.
- Используемые фильтры не отражаются на качестве, соблюдается экспозиция, выбран нужный контраст – визуал четкий, не размыт.
- Текст на фотографии хорошо читается.
- Фото и обложка для видео выбраны для публикации в общей ленте постов с учетом кадрирования и не обрезаны (например, текст).
- Лица обработаны и отретушированы.
- Лишние детали на снимках удалены (провода, розетки, люди на заднем фоне и проч.) согласно выбранной концепции снимка – для передачи настроения, правильной подачи визуала.
- Продукты на фотографиях и видео сняты с правильно выставленным светом.
- Нужные акценты «читаются», выбран верный ракурс для демонстрации продукта.
Программы для загрузки фото в Инстаграм с компьютера
Постоянно держать открытые вкладки в браузере для просмотра новостей, подготовки новых материалов или публикации фотографий в Instagram неудобно: приходится то и дело переключаться и искать подходящие кнопки в интерфейсе.
Разработчики стороннего ПО предлагают оставить в покое Google Chrome, Mozilla Firefox, Microsoft Edge и Opera и переключиться на специальные инструменты для операционной системы от Microsoft.
App for Instagram: View, Upload Photo Windows 10
Неофициальный клиент социальной сети Инстаграм, представленный в магазин Microsoft Edge и предназначенный для загрузки фотографий и видеороликов в ленту, просмотра новостей, добавления комментариев и обращения к Direct и Stories.
Поддерживается программа операционной системой Windows 10 (а еще частично доступно на Xbox One), запускается в окне настраиваемого размера и предлагает схожий с эмуляторами способ взаимодействия с функционалом.
Программа App for Instagram
Найти и установить программу можно из приложение Mirosofr Stor, которое есть в во всех версиях Windows 10
Socialkit
Мультифункциональный программный комплекс, формально предназначенный для продвижения страниц в социальной сети Instagram.
Распространяется сервис SocialKit по подписке стоимостью 29 рублей в день. Сумма фиксированная и не зависит от того, сколько аккаунтов продвигается, или сколько времени приходится тратить на настройку отложенного постинга или обработку фотографий или видеороликов перед добавлением в ленту.
Следы «накрутки» специалисты из SocialKit разрешает всячески скрывать – предусмотрен обход спам-блокировок (если выбрана модель продвижения через массовые подписки и просмотры), анализ активности для защиты от превышения статистических показателей.
Скачать программу — Socialkit
SocTool
SocTool – инструмент для Instagram, вновь ориентированный на раскрутку аккаунтов и страниц.
Распространяется сервис SocTool по подписке: пробный период – 3 дня (подойдет для тестирования функционала), а вот дальше предстоит подключать наборы Optimal или Pro. В последнем случае предусмотрен доступ к курсам, кейсам и стратегиям продвижения, а платеж станет разовым (8000 рублей).
Скачать программу — SocTool
Вариант 3: Creator Studio
С помощью онлайн-сервиса Creator Studio от Facebook можно производить множество манипуляций над учетной записью в Instagram, предварительно привязав страницы друг к другу. Такое решение станет отличной и относительно более удобной альтернативой эмулятору мобильной версии веб-сайта.
- Воспользуетесь представленной выше ссылкой и выполните авторизацию в профиле на Facebook. После этого на верхней панели кликните по значку Instagram и нажмите кнопку «Привязать аккаунт».
Через всплывающее окно выполните авторизацию в Инстаграме и впоследствии нажмите «Продолжить как».
Для завершения процедуры потребуется воспользоваться мобильным приложением, следуя рекомендациям сервиса.
Разобравшись с настройкой, можно приступать к использованию сервиса, основной возможностью которого является публикация записи в Instagram по аналогии с Facebook. Для перехода к редактору разверните выпадающее меню «Создать публикацию» в левой колонке и выберите один из вариантов.
При настройке доступно несколько блоков для контента и описания, а также ряд дополнительных параметров. С каждым элементом лучше ознакомиться самостоятельно, изучив соответствующую справку.
Так как сервис в первую очередь нацелен на обладателей рекламных аккаунтов, вполне можно воспользоваться инструментами анализа учетной записи и отдельных публикаций или монетизации. Лучше всего комбинировать средство с далее рассмотренным бизнес-менеджером.

