Основные способы добавить несколько фотографий в историю в instagram с разных устройств
Содержание:
- Способ 2: Сторонние средства
- Как добавить несколько отдельных историй в Инстаграм
- №2 Изменяем метаданные фотографии
- Как добавить в историю Инстаграма несколько фото
- Как выкладывать Сторис в Инстаграме
- Как нарезать длинное видео в историю Инстаграм
- Как добавить фото из галереи
- Проблемы при загрузке Историй в Инстаграме
- Как выкладывать Сторис в Инстаграме
- Как добавить фото в Инстаграм с компьютера, используя официальное мобильное приложение
- Добавить несколько историй в Facebook Story (ПК)
- Добавляем несколько историй
- Как сохранять свои сторис в Инстаграм
- Делаем фотку в инстаграм из нескольких
- Как добавить в ленту Инстаграма несколько фото
- Способ первый: флипаграмма
- Все статьи учебника
- Как загрузить фото в Инстаграм в Историю
Способ 2: Сторонние средства
Чтобы наложить несколько изображений друг на друга в рамках сторис, не используя при этом стандартные функции Instagram, можно прибегнуть к сторонним приложениям, из которых нами будет рассмотрена лишь клавиатура и фоторедактор. Также отметим, что в качестве альтернативы подойдет практически любой редактор изображений с опцией «Поделиться» и даже некоторые онлайн-сервисы.
Подробнее:Наложение фото друг на друга онлайн
Как наложить фото на фото на Android и iOS
Вариант 1: Microsoft SwiftKey
-
Одной из самых многофункциональных клавиатур для разных мобильных устройств является Microsoft SwiftKey, которую, первым делом, следует загрузить из магазина приложений. Кроме того, по завершении установки следует выбрать новую клавиатуру в качестве основной, используя настройки смартфона, и только после этого переходить к работе со сторис.

Создайте новую историю любой разновидности и, завершив подготовку, воспользуйтесь инструментом «Текст». После этого перейдите на вкладку с изображением стикера на верхней панели в блоке с клавиатурой.

Через меню в нижней части экрана откройте вкладку «Коллекция» и коснитесь отмеченной пиктограммы со знаком «+». Также обратите внимание, что приложение само по себе предоставляет немало элементов, включая анимированные стикеры.

В режиме «Выбрать изображение» пролистайте список картинок, найденных во внутренней памяти устройства, и коснитесь нужного варианта. Убедитесь, что на левой панели включена опция сохранения файла в коллекцию, и можете нажать кнопку «Отправить» в нижнем правом углу экрана.

Добавленный снимок будет отмасштабирован в соответствии с разрешением экрана или файла и расположен в центре. Положение, размеры и прочее можно менять по аналогии с любым стикером в приложении.

К сожалению, для загрузки доступны лишь статичные файлы, но в то же время без видимых ограничений по количеству. Для сохранения сторис используйте привычную кнопку «Получатели».
Вариант 2: Canva
-
С помощью фоторедактора Canva можно различными способами обрабатывать и соединять изображения, в том числе используя шаблоны специально для Инстаграма. Чтобы воспользоваться функцией наложения фото, следует скачать приложение по представленным ниже ссылкам и произвести авторизацию на главной странице.

Дождавшись завершения загрузки, на вкладке «Главная» тапните по значку «+», пролистайте открывшийся список и выберите «История в Instagram». По необходимости здесь же можно прибегнуть к поиску, если не получается найти нужный вариант.
После перехода к редактору новой истории отредактируйте шаблон, коснувшись кнопки «Файл». Больше всего это относится к параметрам проекта вроде имени, а также разрешению изображения.

Чтобы добавить фоновое изображение, в правом нижнем углу редактора коснитесь кнопки «+» и во всплывающее окне выберите «Галерея». Здесь будут представлены все мультимедийные файлы на устройстве, поддерживаемые Canva, включая камеру.

Настройте фоновую картинку нужным образом, используя инструменты приложения. Для добавления нового снимка поверх существующего следует снова открыть меню «+», перейти на вкладку «Галерея» и коснуться миниатюры файла.

Изображение можно перемещать, масштабировать и вращать с помощью голубой рамки. При этом многократное увеличение приведет к скрытию краев изображения за пределами шаблона.
Весьма полезной особенностью приложения является то, что здесь в полной мере поддерживаются PNG-файлы с прозрачным фоном. Таким образом, можно добавлять заранее вырезанные элементы или стикеры.
При помощи инструментов на нижней панели каждое выбранное фото можно настраивать, например, путем наложения фильтров или эффектов вроде отзеркаливания. Особого внимания заслуживает вкладка «Расположение», так как позволяет управлять слоями.

Завершив подготовку истории, на верхней панели нажмите кнопку публикации и в представленном списке выберите «История в Instagram». Если вы не использовали платные элементы в бесплатной версии ПО, сохранение пройдет без проблем.
В результате должно будет открыться приложение Инстаграм с автоматически добавленным, только что созданным фоном. Произвести публикацию можно с помощью кнопки «Получатели», как и в случае с любой другой сторис.

Обратите внимание, что в программе присутствует множество платных возможностей. Из-за этого следует или купить платную версию, или пользоваться только теми инструментами и файлами, которые отмечены подписью «Бесплатно»
Как добавить несколько отдельных историй в Инстаграм
Чтобы добавить длинное видео, пользователю достаточно создать публикацию для Stories и выбрать среди медиафайлов видеозапись. Система нарежет по отрезкам в 15 секунд, которые соответствуют формату временных публикаций. Если нужно загрузить сразу большой отрезок – для этого введена функция IGTV.
Чтобы разместить одновременно несколько фотографий с Личного или бизнес-профиля:
- воспользоваться коллажами и разместить до пяти фото;
- функция: «Добавить несколько» для загрузки разных Stories.

С помощью «Загрузить несколько», владелец профиля уменьшает время на размещение разных Stories. Чтобы переключиться с одного изображения на другое – нажать по экрану с правой или слевой стороны. Перемотка между Историями реализована по нажатию на экран, без подсказок.
Также запись можно оставить и рассмотреть изображение ближе: задержать палец на экране и приблизить жестом. Подходит для публикации коллажей с мелкими деталями или надписями.
Добавляем истории на iPhone
Первыми, функцию добавить в Историю Инстаграм несколько фото получили пользователи iOS.
Инструкция, как загрузить в Stories сразу два или более снимков:
- Авторизоваться в Инстаграме.
- Нажать «Создать Историю» – нажать «Галерея».
- Появится кнопка: «Добавить несколько».
- Отметить галочкой снимки для публикации.
- Подтвердить.
Каждую публикацию можно редактировать отдельно: в нижней панели появится список фотографий. Нажав по каждому элементу, открывается меню редактирования: добавить текст, стикеры и прочее.
Доступна загрузка до десяти небольших видеороликов. В меню добавления указывают на видео и редактируют отдельно. Это один из удобных способов, как сделать фотоальбом: добавить фотографию, которая начинает список и закончить какой-либо надписью.
Загружаем истории на Android
Добавить несколько Историй сразу возможно через стандартный способ или создание презентации. Последний вариант подойдет пользователям, которые хотят в одной Stories уместить сразу два или три снимка.
Приложения, которые будут полезны:
- Музыкальное видео – слайд-шоу. Инструмент для создания коротких видеозаписей, с наложение эффектов и музыки;
- Storybeat. Приложение, предназначенное для автоматической публикации в Stories. Добавление фото, видео, музыки, эффектов;
- Pixgram. Создания слайд-шоу с музыкой и фотоэффектами.
На примере Pixgram, инструкция как создать презентацию:
- Скачать и установить – ссылка на загрузку.
- Нажать «+» в центре меню – Выбрать фотографии.
- Отрегулировать их размер и положение на холсте.
- Нажать «Далее» – Выбрать фильтр, музыку и скорость показа.
- Сохранить результат.
Созданный видеоролик добавляют в Истории Инстаграма. Чтобы уложиться в временные рамки, нужно заранее установить скорость на ускоренную в два раза, добавить к презентации всего три-четыре фотографии. Пользователь может указать только два снимка, добавив переходы и музыкальное сопровождение.
№2 Изменяем метаданные фотографии
В виду того, что в Истории Инстаграм мы можем загружать только фото и видео, сделанные в последние 24 часа, то получается, что мы можем перехитрить Инстаграм, просто изменив дату съемки.
Вручную сделать это не получится, по крайней мере на устройствах iOS, поэтому нам придется прибегнуть к помощи специальных приложений.
Плюс этого способа в том, что фотография останется в том же качестве, в отличие от скриншота. Единственный минус этого способа в том, что мы не можем провести эту «махинацию» для видео. О видео я, кстати, расскажу в третьем способе, так что читайте дальше!
Два лучших приложения, которые мне удалось найти для изменения метаданных, это:
Для iOS: MetaTrixter
MetaTrixter — это бесплатное приложение, которое поможет изменить метаданные фотографии, включая дату и геометки, то есть где фото было сделано. Последней функцией я пользуюсь, когда не получается обычным путем указать в Инстаграм, что фото было сделано в определенном месте.
Обратите внимание, что когда Вы изменяете метаданные фотографии в MetaTrixter, он не создает копию фото, а редактирует информацию в оригинале. Есть еще одно приложение (это только платное), которое может менять более глубокие настройки типа вида камеры, настроек съемки и т
д. Называется оно ViewExif
Есть еще одно приложение (это только платное), которое может менять более глубокие настройки типа вида камеры, настроек съемки и т. д. Называется оно ViewExif.
Для Android: Photo Exif Editor
Photo Exif Editor также, как и приложение выше, позволяет просматривать и изменять данные Exif Ваших фотографий. Это приложение немного покруче, чем MetaTrixter, так как позволяет изменять даже такие данные как модель камеры, настройки съемки и прочую информацию.
Как добавить в историю Инстаграма несколько фото
Вы можете выбрать сразу несколько фотографий и для истории. Можно использовать штатные инструменты Инстаграма или сторонние программы.
Встроенные средства Инстаграма
В Инстаграме можно добавить одним махом несколько снимков в раздел для «сториз». Но они уже будут публиковаться как отдельные элементы. Они автоматически будут переключаться при просмотре (на каждую историю по 15 секунд):
- Переходим в раздел для создания «сториз». Для этого смахните экран вправо либо щёлкните по камере в левом верхнем углу в своей ленте новостей.
- В обычном режиме кликаем по иконке галереи слева.
- Щёлкаем по «Выбрать несколько». Указываем фото для публикации в историях в нужном порядке.
-
Редактируем отдельно каждую картинку: добавляем стикеры, текст, смайлы — всё, что душе угодно.
- Нажимаем на «Получатель» в правом нижнем углу. Выбираем публикацию для всех («Ваша история») либо для лучших друзей или отдельного профиля.
Коллаж с помощью сторонней утилиты
Несколько фото можно поместить в одну историю, которая будет отображаться в течение 15 секунд. Для этого нужно сделать коллаж с помощью стороннего мобильного приложения. Для примера возьмём программу Pic Collage:
- Скачайте и установите бесплатный редактор на телефон через «Плей Маркет» или App Store. Откройте приложение и выберите несколько изображений для составления коллажа.
- Отредактируйте готовый проект и сохраните его в галерею.
- После этого опубликуйте коллаж в Stories, используя инструкцию из предыдущего раздела. Только выберите уже фото, только что скачанное из программы (не нажимайте на «Выбрать несколько»).
Карусели из фото и видео делают профиль в Инстаграме более гармоничным, выполненным в одном стиле. За главной (лучшей) фотографией поста в карусели можно спрятать менее удачные снимки. В одном посте можно собрать и фото, и видео. Вы можете также сразу добавить несколько элементов в свои истории — они опубликуются как отдельные «сториз», которые будут переключаться как слайды через каждые 15 секунд.
Как выкладывать Сторис в Инстаграме
Добавить Сторис в Инстаграм можно несколькими способами — в зависимости от того, как вам удобнее. Разберем каждый подробнее и расскажем о плюсах и минусах.
Напрямую из приложения
Если вы хотите добавить Сторис со своего мобильного устройства, зайдите в приложение Instagram и свайпните экран вправо. Вы увидите экран добавления новой Истории.
 Домашняя страница аккаунта SMMplanner в Инстаграм
Домашняя страница аккаунта SMMplanner в Инстаграм
 Как добавить Сторис в Инстаграм: рабочий интерфейс
Как добавить Сторис в Инстаграм: рабочий интерфейс
Следующим шагом вы можете либо сделать новый снимок, нажав на белый круг, либо загрузить Сторис в Инстаграм из собственной медиатеки.
Кроме этого, в Инстаграм Историях можно настроить режим вспышки, включить режим селфи и выбрать для него маску.
 Как добавить Сторис в Инстаграм: выбор фото из медиатеки
Как добавить Сторис в Инстаграм: выбор фото из медиатеки
 Как добавить Сторис в Инстаграм: режим редактирования фото
Как добавить Сторис в Инстаграм: режим редактирования фото
Теперь разберемся, как добавить видео. В Сторис Инстаграм публикация любого контента происходит примерно одинаково: необходимо открыть медиатеку и выбрать видео, которое вы хотите добавить.
- Ссылку (только для бизнес-аккаунтов от 10 000 подписчиков)
- Стикер (обычные и gif)
- Рисунок
- Текст
 Как добавить Сторис в Инстаграм: выбор фильтра для публикации
Как добавить Сторис в Инстаграм: выбор фильтра для публикации
 Как добавить Сторис в Инстаграм: добавление рисунка для публикации
Как добавить Сторис в Инстаграм: добавление рисунка для публикации
 Как добавить Сторис в Инстаграм: интерфейс добавления ссылки для бизнес-аккаунтов
Как добавить Сторис в Инстаграм: интерфейс добавления ссылки для бизнес-аккаунтов
 Как добавить Сторис в Инстаграм: предпросмотр ссылки для бизнес-аккаунтов
Как добавить Сторис в Инстаграм: предпросмотр ссылки для бизнес-аккаунтов
 Как добавить Сторис в Инстаграм: интерфейс выбора стикеров (наклеек) для публикации
Как добавить Сторис в Инстаграм: интерфейс выбора стикеров (наклеек) для публикации
 Как выложить Сторис в Инстаграм: добавление текста
Как выложить Сторис в Инстаграм: добавление текста
Для видео также есть возможность выбора: включить звук в публикации или нет.
Чтобы наглядно показать вам, как работают вечные Сторис, мы выбрали рубрику «Вопрос-Ответ», которая проходит в Инстаграме SMMPlanner раз в несколько недель.
 Как добавлять вечные сторис в инстаграм
Как добавлять вечные сторис в инстаграм
 Как добавлять вечные сторис в инстаграм: выбор необходимого контента
Как добавлять вечные сторис в инстаграм: выбор необходимого контента
Первым делом мы выбрали все Истории, которые были опубликованы в рамках «Вопроса-Ответа». Следующим шагом задали обложкой главную картинку, указали название и опубликовали!
 Как добавить актуальные Сторис в Инстаграм: выбор обложки и названия
Как добавить актуальные Сторис в Инстаграм: выбор обложки и названия
 Как добавить актуальные Сторис в Инстаграм: итоговый вид
Как добавить актуальные Сторис в Инстаграм: итоговый вид
Как вы можете видеть, добавление актуальных Историй — задача более простая, чем кажется изначально.
Как нарезать длинное видео в историю Инстаграм
Инстаграм автоматически нарезает длинные видеоролики на отдельные части по 15 секунд. Но создать отдельные элементы можно самостоятельно, используя приложение InShot. С его помощью, пользователь отделяет ненужные части видео, обрезает под требуемый формат.
Чтобы вырезать какие-нибудь фрагменты:
- Скачать и установить приложение – ссылка на загрузку.
- Нажать: «Новый проект» – выбрать из списка видео.
- Перейти к редактированию: инструмент «Вырезать».
- Указать на временной шкале отрезок.
- Сохранить в любом качестве.
В инструментах редактирования Инстаграма доступно удаление ненужных частей.
К примеру, пользователь загрузил длинное видео, но отдельный фрагмент не подходит под тематику его Stories:
- Выбрать фрагмент – зажать на пиктограмме палец.
- Появится значок «корзина» – нажать по нему.
- Видео будет исключено из списка публикуемых.
При размещении каждый фрагмент загружается отдельно. Процесс добавления от двух видеороликов дольше, чем при публикации только одной видеозаписи. При размещении нельзя переключаться на другие аккаунты или выходить из социальной сети.
Как добавить фото из галереи
Опытные пользователи знают: чтобы вставить фотографию из проводника, необходимо просто свайпнуть по экрану снизу вверх. В этом случае откроется хранилище в уменьшенном варианте. Главное правило: вы можете загрузить кадр, который был сделан за последние 24 часа.
Но есть и небольшой секрет: если вы желаете выставить старое фото, то просто заскриньте экран.
Как удалить
К сожалению, в Instagram не доступна функция удаления больше двух-трех снимков одновременно. Вы не сможете сделать это, даже если загрузите мобильное приложение на компьютер. Избавиться сразу от нескольких изображений можно только в том случае, если все они находятся в рамках одной записи.
Проблемы при загрузке Историй в Инстаграме
Если функция не появилась, значит пользователю стоит проверить актуальность версии. Для этого, нужно перейти в магазин контента Play Market или ITunes и обновиться. Если кнопка отсутствует – удалить и установить приложение заново.
Также, пользователь должен быть уверен, что его устройство соответствует техническим характеристикам Инстаграм.
Помимо системных ошибок, в социальной сети встречаются проблемы именно с Историями:
- ошибка «Не подходит формат. Сделайте фотографию через стандартную камеру»;
- проблема при загрузке файлов. Останавливается на половине или же происходит сброс публикации;
- загружается только одна.
В первом случае, стоит попытаться сделать тестовый пост через обычную камеру. Также, перейти в настройки камеры на смартфоне и изменить приложение по умолчанию. Если на телефоне установлены инструменты для улучшения качества камеры – их отключают.
При размещении, обращают внимание на качество, продолжительность и размер медиафайлов. Касается видео с дополнительной обработкой, где максимальный размер для публикации – не более 30 Мб
Как выкладывать Сторис в Инстаграме
Добавить Сторис в Инстаграм можно несколькими способами — в зависимости от того, как вам удобнее. Разберем каждый подробнее и расскажем о плюсах и минусах.
Напрямую из приложения
Если вы хотите добавить Сторис со своего мобильного устройства, зайдите в приложение Instagram и свайпните экран вправо. Вы увидите экран добавления новой Истории.
 Домашняя страница аккаунта SMMplanner в Инстаграм
Домашняя страница аккаунта SMMplanner в Инстаграм
 Как добавить Сторис в Инстаграм: рабочий интерфейс
Как добавить Сторис в Инстаграм: рабочий интерфейс
Следующим шагом вы можете либо сделать новый снимок, нажав на белый круг, либо загрузить Сторис в Инстаграм из собственной медиатеки.
Кроме этого, в Инстаграм Историях можно настроить режим вспышки, включить режим селфи и выбрать для него маску.
 Как добавить Сторис в Инстаграм: выбор фото из медиатеки
Как добавить Сторис в Инстаграм: выбор фото из медиатеки
 Как добавить Сторис в Инстаграм: режим редактирования фото
Как добавить Сторис в Инстаграм: режим редактирования фото
Теперь разберемся, как добавить видео. В Сторис Инстаграм публикация любого контента происходит примерно одинаково: необходимо открыть медиатеку и выбрать видео, которое вы хотите добавить.
- Ссылку (только для бизнес-аккаунтов от 10 000 подписчиков)
- Стикер (обычные и gif)
- Рисунок
- Текст
 Как добавить Сторис в Инстаграм: выбор фильтра для публикации
Как добавить Сторис в Инстаграм: выбор фильтра для публикации
 Как добавить Сторис в Инстаграм: добавление рисунка для публикации
Как добавить Сторис в Инстаграм: добавление рисунка для публикации
 Как добавить Сторис в Инстаграм: интерфейс добавления ссылки для бизнес-аккаунтов
Как добавить Сторис в Инстаграм: интерфейс добавления ссылки для бизнес-аккаунтов
 Как добавить Сторис в Инстаграм: предпросмотр ссылки для бизнес-аккаунтов
Как добавить Сторис в Инстаграм: предпросмотр ссылки для бизнес-аккаунтов
 Как добавить Сторис в Инстаграм: интерфейс выбора стикеров (наклеек) для публикации
Как добавить Сторис в Инстаграм: интерфейс выбора стикеров (наклеек) для публикации
 Как выложить Сторис в Инстаграм: добавление текста
Как выложить Сторис в Инстаграм: добавление текста
Для видео также есть возможность выбора: включить звук в публикации или нет.
Чтобы наглядно показать вам, как работают вечные Сторис, мы выбрали рубрику «Вопрос-Ответ», которая проходит в Инстаграме SMMPlanner раз в несколько недель.
 Как добавлять вечные сторис в инстаграм
Как добавлять вечные сторис в инстаграм
 Как добавлять вечные сторис в инстаграм: выбор необходимого контента
Как добавлять вечные сторис в инстаграм: выбор необходимого контента
Первым делом мы выбрали все Истории, которые были опубликованы в рамках «Вопроса-Ответа». Следующим шагом задали обложкой главную картинку, указали название и опубликовали!
 Как добавить актуальные Сторис в Инстаграм: выбор обложки и названия
Как добавить актуальные Сторис в Инстаграм: выбор обложки и названия
 Как добавить актуальные Сторис в Инстаграм: итоговый вид
Как добавить актуальные Сторис в Инстаграм: итоговый вид
Как вы можете видеть, добавление актуальных Историй — задача более простая, чем кажется изначально.
Как добавить фото в Инстаграм с компьютера, используя официальное мобильное приложение
Еще один гарантированно и исправно работающий на сегодня способ выложить в Instagram фото или видео, имея только компьютер — использовать официальное приложение для Android, запущенное на компьютере.
Для запуска андроид-приложения Instagram на компьютере придется стороннее ПО — эмулятор Android для Windows или другой ОС. Список бесплатных эмуляторов и официальные сайты, где их можно скачать, вы можете найти в обзоре: Лучшие эмуляторы Android для Windows (откроется в новой вкладке).
Из тех эмуляторов, что я могу рекомендовать для целей публикации в Инстаграм — Nox App Player и Bluestacks 2 (однако и в других эмуляторах задача будет не сложнее). Далее — пример загрузки фото с помощью Nox App Player.
Ну а дальше, уверен, вы знаете что и как делать, и публикация фото не вызовет у вас сложностей.
Примечание: BlueStacks я рассматриваю во вторую очередь и не так подробно, потому что мне не очень по нраву тот факт, что этот эмулятор не позволяет использовать себя без ввода данных учетной записи Google. В Nox App Player можно работать и без нее.
Добавить несколько историй в Facebook Story (ПК)
Есть два способа для настольных компьютеров и ноутбуков.
Метод 1. Используйте свой вариант истории
Откройте веб-сайт Facebook и нажмите кнопку «Ваша история». Это откроет историю, которую вы недавно опубликовали. На опубликованной истории вы заметите кнопку «Добавить в свою историю». Нажмите здесь.




Facebook перенесет вас во всплывающее окно «Создать запись». Теперь добавьте фото и нажмите кнопку «Поделиться». Убедитесь, что ваша история выбрана вместо ленты новостей.


Метод 2: Добавить из почтового ящика
Вы можете добавить несколько историй, не открывая существующую опубликованную историю. Для этого щелкните поле состояния или область с надписью «Напишите что-нибудь здесь». Появится всплывающее окно. Теперь добавьте фото и выберите опцию Your Story. Затем нажмите кнопку «Поделиться». Если вы выберете канал новостей, Facebook опубликует его на вашей стене. Так что будьте осторожны.




Используя этот метод, вы можете добавить в свою историю сразу несколько картинок. Для этого выберите несколько фотографий вместо одной или просто щелкните значок плюса (+) рядом с выбранным изображением.


Добавляем несколько историй
Итак, переходим к главному – как создать несколько историй в Инстаграме. Всё делается легко и просто:
- добавления от двух и более фотографий;
- добавления от двух или более видео.
Разберёмся, как это сделать по каждому пункту более детально.
Добавляем несколько фото через камеру или галерею
Чтобы добавить несколько фоток в историю Инстаграм не потребуется много усилий. Всё что вам нужно, это:
- Открыть с телефона приложение Instagram и выполнить в нём вход. Для этого используйте свой стандартный логин (имя пользователя/номер телефона/email) и пароль.
- Смахнуть экран пальцем слева направо или нажать на свою аватарку, расположенную в верхней части ленты. Это позволит перейти в режим stories.
- Снова провести пальцем, но уже снизу вверх – появится ваша галерея медиафайлов.
- Зажать одну фотографию и поставить галочки на нужных изображениях.
- Тапнуть на кнопку «Далее».
- Обработать материал. Подробнее об этом – в разделе ниже.
- Продолжить.
- Выбрать категорию, которым будет виден сториз: для лучших друзей или для всех подписчиков.
- Щёлкнуть «Поделиться».
Готово. Теперь вы опубликовали несколько мини-историй в одном большом ролике.
Добавляем несколько видео
Чтобы загрузить несколько видео в одну сторис, поступаем практически аналогично предыдущему алгоритму действий. А именно:
- Запустите программу Инстаграм на своём гаджете. Авторизуйтесь в личном профиле.
- Прокрутите страничку слева направо, чтобы открыть режим монтажа.
- Откройте галерею и зажмите одно видео. Поставьте галочку на втором, если требуется.
- Выберите «Далее» и отфильтруйте материал.
- Определитесь с категорией фолловеров, что будут видеть ваш «коротыш» и публикуйте.
Второй вариант публикации видео отличается тем, что его можно не доставать из памяти устройства, а записать свежим. То есть в режиме монтажа ролика зажмите белую круглую кнопку и не отпускайте, пока не запишете полное «кино». Система автоматически поделит его на «короткометражки» необходимой длительности.
Особенности добавления на Айфоне и Андроиде
Основной принцип, как выкладывать сразу несколько stories одновременно на «яблоке» и «пришельце» полностью идентичен: те же значки, те же шаги по инструкции.
Однако единственное, что может отличаться – это интерфейс на разных версиях операционных систем. То есть значки могут выглядеть так же, но располагаться не в верхней части экрана, а, к примеру, в нижней.
Как сохранять свои сторис в Инстаграм
Благодаря обновлениям социальной сети сохранение своих Историй – дело нескольких минут. Рассмотрим два возможных варианта.
Способ №1: Архивирование и память телефона
Чтобы все ваши сторис автоматически попадали в архив, необходимо включить в настройках соответствующую опцию. Делается это просто.
Запустите Instagram и перейдите в свой профиль. Кликните по кнопке меню и зайдите в настройки аккаунта. Выберите пункт «Конфиденциальность».
В открывшемся окне в разделе «Взаимодействия» выбираем пункт «История».
Пролистываем вниз до подраздела «Сохранение», где включаем опцию напротив пункта «Сохранять в галерею», чтобы истории сохранялись в памяти телефона, «Сохранять в архив» — для сохранения в облаке. Для верности можно включить обе опции.
Чтобы увидеть сохранённые таким образом Stories, откройте настройки профиля и нажмите «Архив» в правом верхнем углу.
Если вы хотите сохранить Историю в память телефона, откройте её. Нажмите на кнопку «Ещё», а затем на действие «Сохранить фото».
Способ №2: Актуальные Истории
Данный метод подходит для тех, кто хочет оставить свои Сториз на виду у подписчиков. Зайдите в свой профиль Инстаграм, после чего перейдите в архив или откройте недавно опубликованную сторис.
Выберите нужную вам Историю, тапните внизу окна по «Выделить», когда начнётся воспроизведение контента. После этого Stories сохранится в папку «Актуальное».
В случае необходимости можно отсортировать публикации по разным подразделам, к примеру, «Прайсы», «Условия доставки», «Новая коллекция», «Акции и скидки».
Для этого надо нажать на кнопку «Новое», придумать название для категории и тапнуть по «Добавить».
С этой минуты История всегда будет доступна к просмотру со страницы вашего аккаунта – название категории появится под описанием профиля. После открытия папки начнётся воспроизведение выбранных вами Stories.Подробнее по теме: Как добавить актуальные сторис в Инстаграм
Делаем фотку в инстаграм из нескольких

Для начала начнём с того, как несколько фото Инсты превратить в одно и сразу выложить его в сториз. Наверняка большая часть пользователей слышала про такую технику, как коллаж.
Оно до сих пор пользуется невероятным успехом и радует своим удобством. Ведь можно увидеть сразу, например, весь технологический процесс приготовления ресторанного блюда, не листая 5 минут целый пост.
Чтобы создать подобный коллаж не нужны какие-либо навыки, достаточно скачать стороннюю утилиту-редактор. В числе популярных:
- Layout;
- FotoCollage.
Оба они направлены непосредственно на создание коллажей и накладывание на них фильтров.
Для удобства рассмотрим отдельно работу в каждом из них.
Layout:
- Возьмите в руки мобильный гаджет и разблокируйте экран.
- Запустите Layout.
- Ознакомьтесь со вступительной информацией.
- Поставьте галочки на желаемых фотографиях из галереи устройства.
- В верхней части определитесь с моделью коллажа и кликните на него.
- Отредактируйте: отзеркальте, переверните изображения, добавьте рамку и сделайте её тоньше или толще.
- Щёлкните на «Сохранить» и «Поделиться».
- Нажмите на Instagram из предложенного списка.
- Выберите «Story».
- Поделитесь коллажем в программе Инсты.
FotoCollage:
- Зайдите в утилиту FotoCollage с телефона.
- Отредактируйте картинки, если нужно в разделе «Редакции». Можно наложить смайлы, мордочки животных, увеличить пропорции, добавить рамку и фон, написать текст и использовать фильтр.
- Сохраните изменения и выйдите обратно в меню софта.
- Выберите «Коллаж» и поставьте галочки напротив понравившихся фотографий.
- Измените положение картинок, добавьте рамку, обновите фон по своему вкусу.
- Подтвердите изменения.
- Пролистайте вниз до колонки «Поделиться» и щёлкните на иконку Инстаграма.
- Кликните на «Stories» и опубликуйте запись.
Как добавить в ленту Инстаграма несколько фото
Как в одном посте собрать сразу несколько фотографий или видеороликов?
Создание карусели из фото
Сначала сделаем карусель из фотографий или картинок, которые уже есть у вас на телефоне:
- Откройте Инстаграм и тапните по плюсу в центре. Перейдите внизу на вкладку «Галерея».
-
Выберите в левом верхнем углу папку галереи, в которой находятся нужные фото. Тапните по третьей круглой иконке справа в середине экрана. Отмечайте в меню снимки в той очерёдности, в которой они должны идти в посте.
- Щёлкните по «Далее».
-
Выберите фильтр сразу для всех фото или для каждого в отдельности. Отредактируйте их на свой вкус, добавьте яркости, контраста и т. д. Кликните по «Далее».
-
Составьте описание для подборки фото, добавьте хэштеги. Кликните по «Опубликовать». Пост сразу появится в вашей ленте. Карусель будет отмечена специальным белым значком в правом верхнем углу квадрата.
Создание карусели из видео
Принцип публикации тот же, что и с фото: вы переходите к созданию поста, выбираете вкладку «Галерея», включаете круглый значок для нескольких элементов, только потом в меню выбираете уже видео.
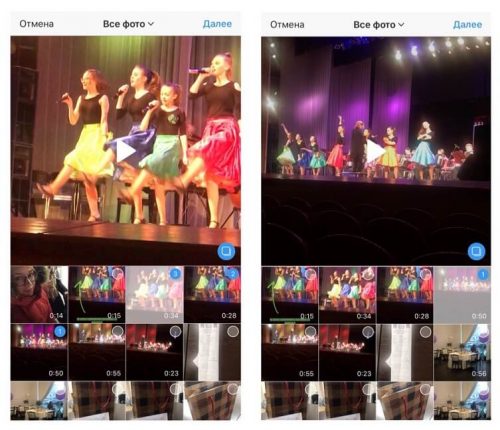
Выберите ролики в правильной очерёдности
Вы можете изменить фильтр в видео, укоротить ролик и поставить обложку. После редактуры нажмите на «Опубликовать».
Можно ли добавить в карусель одновременно и фото, и видео
Вы можете сделать смешанную карусель — из фотоснимков и видео. Разделения на фото и видео во время выбора элементов карусели нет. Все элементы будут находиться в одном списке галереи.
Способ первый: флипаграмма

Длительность показа каждой фотографии можно менять. Также можно наложить на видеоролик музыку.

Flipagram сейчас — тоже как бы социальная сеть. Вы можете искать там друзей и отправлять в ленту флипаграммы. Однако помните, чтобы опубликовать ваше видео в историях Инстаграм, вам обязательно сначала нужно будет его сохранить в галерею телефона.

После этого следуйте в Инстаграм, заходите в сториез и выбирайте файлы, которые появились в памяти телефона за последние 24 часа. Можно нажать на значок галереи в левом нижем угу или же провести пальцем вверх по свободной части экрана.


Осталось добавить фильтры, стикеры, место, время, если необходимо, и публиковать свою историю.
Все статьи учебника
Основы
Создаёте коллаж впервые? Статьи из этого раздела расскажут всё о ключевых правилах составления фотоколлажей, а также познакомят с интерфейсом и основными принципами работы с инструментами программы ФотоКОЛЛАЖ.
- Как создать фотоколлаж
- Работа с шаблонами в программе ФотоКОЛЛАЖ
- Добавление рамок, масок и эффектов
- Добавление надписей и клипарта
- Работа с фотографиями: свойства, кадрирование
- Как вырезать объект с картинки
Инструкции
Остались вопросы или сомневаетесь в назначении той или иной функции? Вы однозначно найдёте ответы в статьях ниже! В этом разделе собраны обучающие уроки и пошаговые инструкции, которые в полной мере раскроют функционал редактора ФотоКОЛЛАЖ на конкретных примерах.
- Что такое коллаж?
- Красивый коллаж из нескольких фотографий
- Коллаж из фотографий своими руками
- Как сделать коллаж желаний
- Как правильно сделать коллаж
- Что такое постер?
- Как сделать постер из фотографии
- Как сделать открытку с фотографией
- Как сделать коллаж из фото
- Как сделать из нескольких фотографий одну
- Выбор фона для коллажа
- Фоторедактор для создания коллажей
- Программа для оформления фотографий: обзор возможностей
- Фоторамка для коллажа из нескольких фотографий
- Как сделать много фото в одной фотографии
- Как сделать коллаж из фото на компьютере
- Как на одном листе разместить несколько фотографий
- Как сделать ретро постер своими руками
- Программа для создания фотокниги
- Как сделать фотокнигу своими руками
- Как выбрать фон для коллажа
- Как наложить фото на фото
- Программа для создания афиш, постеров и плакатов
- Как создать фотоальбом на компьютере
- Как сделать надпись на фотографии
- Программа для вставки текста в картинку
- Программа для вставки фото в рамки
- Как объединить фото
- Как сделать фотоальбом своими руками
- Как правильно сверстать фотокнигу самостоятельно
- Как сделать открытку своими руками
- Как сделать коллаж из 3 фотографий
- Как сделать коллаж из 2 фото
- Как составить фотоколлаж из 12 снимков
- Сравнение с Artensoft Photo Collage Maker
- Как сделать коллаж с текстом
- Как сделать коллаж из 4 фото
- Идеи для коллажа из 5 фото
- Как сделать фотомонтаж своей фотографии
- Программа для фотомонтажа
- Как сделать шапку для канала на YouTube своими руками
- Как оформить крутое превью для видео на Ютубе
- Как сделать белый фон на фотографии
- Программа для изменения фона на фото
- Как поменять фон на фото
- Как вставить лицо в фото
- Как создать постер на компьютере
- 3 способа создать коллаж для сторис в Инстаграме и ВК
- Как сделать коллаж А4
- Как сделать коллаж А3
Как загрузить фото в Инстаграм в Историю
Instagram Stories – это изображение профиля со знаком «плюс» в перечне подписок, размещённом в верхнем левом углу. При нажатии на аватарку у пользователей открываются возможности:
Не обрезая
Чтобы система загружала данные без кадрирования, можно воспользоваться программными продуктами. Скачайте понравившееся приложение на мобильный телефон, вставьте в него файл и отправьте готовый контент в соцсеть.
ПО под названием NoCrop покажет, как добавляются фото в Историю в Инстаграм в естественном виде. Оно доступно для загрузки с Эпстор либо с Гугл Плейстор.

Приложение Whitagram предназначено для поклонников минимализма и лишено ряда возможностей. Поддерживает девайсы производства Apple.

Щелчок по вкладке «Size» откроет варианты разрешений картинки, среди которых находятся и прямоугольные форм-факторы.
Полное фото
Первоначальная идея разработчиков Инсты заключалась в публикации исключительно квадратных картинок. Сейчас участники сервиса отправляют шедевры с разной шириной и высотой.
Если у Вас остались вопросы — сообщите нам Задать вопрос
Согласно старым правилам системы, перед тем, как добавить фото в историю в Инстаграм, его нужно было обрабатывать сторонними сервисами. Сегодня достаточно встроенных функций сайта.
