Как добавить несколько фото в один пост в инстаграм
Содержание:
- Нюансы для обладателей Айфонов
- Какой продолжительностью загружать видео в Инстаграм?
- Как добавить несколько фотографий в один пост в Инстаграме
- Как загрузить сразу несколько фото в историю Инстаграм
- С помощью сервиса отложенного постинга
- Все статьи учебника
- Как разместить несколько историй в Инстаграм
- Что такое «карусель» и ее возможности
- Способ 3: эмулятор Android
- Загрузка фото в Инстаграм на ПК через онлайн-сервисы
- Идеи для сторис с несколькими картинками
- Как репостить карусель в Instagram
- Какие снимки можно выкладывать в Instagram, а какие – категорически запрещено
- Коварная формулировка «Выложить несколько»
- Загрузка нескольких фото в “Инстаграм” в одну публикацию сразу с телефона
- Как сразу загрузить до десяти фото в Stories
- Пошаговое создание публикации-карусели со смартфона
Нюансы для обладателей Айфонов
Хозяевам «яблочных» девайсов также пригодится выше обозначенная программа, однако в порядке установок и использования есть свои нюансы.
Начнем с того, что ссылка на официальное приложение для скачивания в магазине App Store находится по адресу: https://apps.apple.com/ru/app/swiftkey-keyboard/id911813648/. Удобство использования заключается в том, что реализован удобный способ переключения между стандартной и расширенной версиями, которая появляется за счет этой утилиты. Настройки системного характера максимально упрощены, чтобы оставить больше возможностей для творчества и общения. Если вы хотите использования это расширение для того, как добавить несколько фото в историю инстаграм, придется выполнить ряд последовательных этапов:
- загружаем ПО и ждем завершение его установки на вашем iPhone;
- открываем системные настройки операционки iOS до строки «Клавиатуры»;
- в этом блоке должно появиться указание установленной только что программы;
https://avatars.mds.yandex.net/get-zen_doc/1590748/pub_5de147053d873600aeeec5e1_5de14709df944400b256c474/scale_1200
- в этом разделе главное – это разрешит полный доступ. Без этого расширение не появится в Instagram, так что не пренебрегайте данным шагом;
- после завершения этого этапа переходим в инстаграм, где открываем блок для составления временных публикаций или Stories;
- по аналогии с действиями на Андроид после добавления первого изображения заходим в меню составления надписей под значком «Аа»;
- теперь в клавишах клавиатуры надо будет найти значок в виде глобуса, а затем выбрать «Swift Key»;
- когда переключение сделано, нажимаем на опцию выбора эмоджи (в виде смайлика) и находим галочку «влево», которая покажет дополнительные инструменты панели, в том числе опцию, как добавить несколько фото в историю инстаграм в виде иконки-фотоаппарата;
https://avatars.mds.yandex.net/get-zen_doc/1899089/pub_5de147053d873600aeeec5e1_5de14709bc251400af6bd48a/scale_1200
Что еще
- процедура выбора и редактирования отличается от стандартных случаев: после тапа на фото из галереи, оно не вставляется в Stories автоматически, а лишь попадает в буфер обмена – оперативную память устройства;
- чтобы извлечь графический материал из этого промежуточного состояния, необходимо начать ввод текста. Там, где мигает курсор, нужно подержать палец 2 секунды, отпустить и появиться контекстное меню «Копировать/Вставить»;
- даем команду на вставку графики из буфера обмена и второй (или иной по счету) элемент коллажа появится на экране, готовый для дальнейших манипуляций с ним.
На заметку! Количество рисунков ограничивается только фантазией автора и здравым смыслом. Помните, что увеличивать публикации из раздела «Временные» нельзя.

Какой продолжительностью загружать видео в Инстаграм?

Для многих пользователей вопрос, какой длины видео можно загрузить в Инстаграм, является достаточно актуальным. Когда функция загрузки роликов впервые появилась в Instagram, их продолжительность не могла превышать 15 секунд. Недавно сервис предоставил пользователям возможность загружать в приложение клипы длиной до 60 секунд.
Функционал загрузки в Instagram – один для всех типов публикаций: вы нажимаете на иконку с крестиком в центре нижней части экрана и на появившейся панели инструментов выбираете «Фото» или «Видео». После этого вы можете либо снять фото/ролик на камеру приложения, зажав красную кнопку в центре экрана, либо закачать его из галереи телефона.
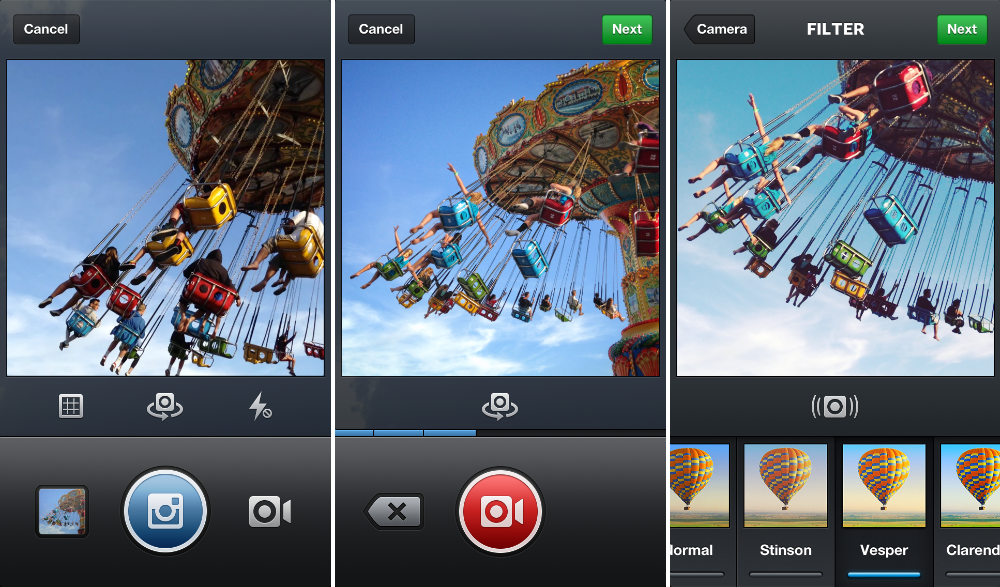
В обоих случаях после всех манипуляций для пользователя откроется окно редактора, где файл можно будет обработать и наложить на него фильтры, а потом – стандартное окно загрузки Instagram (далее ИГ), где можно добавить подпись, разместить гео-метку и поделиться публикацией в других соцсетях. О загрузке видеороликов в Инстаграм с ПК читайте отдельный материал.
Насколько длинное видео можно загрузить в Инстаграм
С апреля 2017 года пользователи приложения могут выкладывать в ленту ролики длительностью до 60 секунд. Разработчики объясняют ограничение по времени тем, что интерес пользователя удерживается на одном клипе чуть больше, чем на минуту. Так как руководители сервиса заинтересованы в том, чтобы каждый клип был просмотрен до конца, было решено ограничить их длиной до 60 секунд. Это означает, что, когда вы решите записать ролик стандартными средствами ИГ, на шестидесятой секунде запись прекратиться.
Если вы будете загружать более длинный файл из галереи смартфона, вам придется укоротить его с помощью инструмента «Укорачивание», которое появится при загрузке.
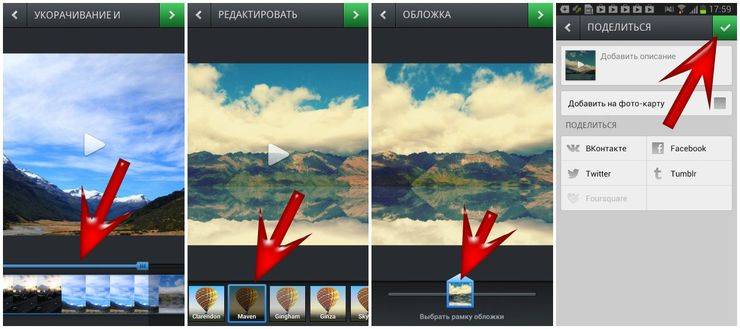
С помощью ползунка на таймлайне установите начальную и конечную метки. Если вы попытаетесь задать отрезок больше минуты, вы увидите сообщение «Превышена максимальная длина».
Как выложить видео в Инстаграм больше 1 минуты
Однако в Insta все же есть возможность заливать клипы длительностью больше 60 секунд. Для этого нужно воспользоваться функцией слайд-шоу и вместо изображений вставить в слайд-шоу ролики длиной 15-20 секунд. Таким образом, общая продолжительность загруженного материала, разбитого на небольшие куски, может превышать одну минуту. Она будет зависеть от того, сколько слайдов вы загрузили. Количество слайдов не может превышать 10.
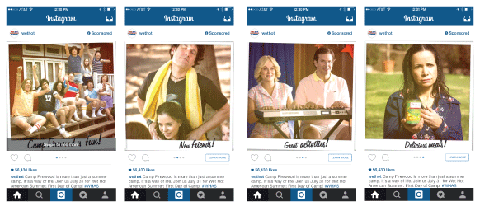
Подобным образом можно загружать клипы в Instagram Stories, инструментарий которого позволит вам публиковать множество роликов по 15 секунд. А еще в Stories можно проводить прямые эфиры.
Какие форматы можно выложить в Инстаграм и как загрузить видео без потери качества?
В ИГ можно залить материалы в форматах .mov, .avi, .mp4. Это означает, что любой клип, которой вы снимали средствами Android или iPhone, можно выложить в соцсеть.
Изначально в приложение можно было загружать файлы только размером 640 на 640 пикселей, чуть позже размер загружаемых квадратов увечился до 1080 на 1080. Сейчас в Instagram видео можно выкладывать в формате FullHD — 1920×1080. Чтобы загруженный материал получился в хорошем качестве, используйте качественный исходник. Если вы обрабатываете файл в редакторе на компьютере, не забудьте выставить формат Quicktime и кодек H264. Тогда при заливке не возникнет багов.
Как загрузить видео в Инстаграм с компьютера
Стандартные инструменты ИГ не позволяют этого сделать. Чтобы выложить файл в соцсеть с компьютера, необходимо воспользоваться скачиваемой программой-эмулятором, например, BlueStacks. Программу можно бесплатно скачать на сайте разработчиков. В качестве альтернативы можно пользоваться функционалом облачного сервиса Яндекс.Диск.
Таким образом, хотя на сегодняшний день в Instagram нельзя размещать ролики длительностью больше одной минуты, можно опубликовать более длинный клип, разбив его на несколько коротких частей.
Как добавить несколько фотографий в один пост в Инстаграме
Итак, как же выставить сразу несколько фотографий?
- Для начала убедитесь в том, что ваше приложение обновлено. Затем зайдите в свой аккаунт и нажмите на плюсик, добавьте фото.
- В правой части появится кнопка «Галерея» или «Библиотека», в зависимости от устройства.
- Выбираете фотографии, которые хотите разместить. Синими цифрами будет показан порядок фото. Одновременно можно выложить не более 10 снимков.
- Далее вы можете отредактировать фотографии и наложить фильтры, а также поменять порядок фото в галереи. Нажимаете на снимок удерживаете его и меняете местами.
- Если вы решили удалить фотографию, задержите на ней свой палец и смахните вверх в сторону корзины.
- Текст к посту, комментарии, хэштеги и геометки у всех фотографий будут одинаковые, а вот отметки могут быть разные. На каждом фото можно отмечать разных пользователей.
- Нажимаем поделиться и всё готово! Посты, с одной и более фотографией, будут отмечены специальным значком в виде наложенных друг на друга квадратиков.
Это интересно: Как опубликовать Stories в Инстаграм
Как загрузить сразу несколько фото в историю Инстаграм
Многие пользователи уже знакомы с таким понятием, как «история». Данная функция предусматривает постинг фотографии или видеозаписи длительностью 24 часа. По истечении данного времени публикация перестанет быть доступной для подписчиков.

Подобные истории набирают популярность, так как основным преимуществом данной функции является возможность просматривать пользователей, которые так или иначе нажимали на светящийся ореол вокруг аватарки профиля.
Если вы добавляете сразу больше двух снимков в течение суток, то они автоматически сливаются в один фотопоток. Вашим подписчикам будет доступен блоковый просмотр историй.
С помощью сервиса отложенного постинга
Сервис отложенного постинга призван облегчить ведение аккаунтов в Инстаграм. Вы планируете сегодня, а результат видите завтра (и даже через год).
SMMplanner дает возможность за минимальную сумму добавлять и удалять фото и видео, публиковать в Ленту, Истории и IGTV.
Удобный и понятный интерфейс
Можно применять к контенту всевозможные фильтры, настройки, редактировать общий вид страницы и, конечно, делать много постов сразу и ставить время их публикации.
Но вернемся к теме статьи: как же именно опубликовать фото в Инстаграме через SMMplanner.
После регистрации в сервисе во вкладке Аккаунты выберите «Подключить аккаунт».
Обратите внимание, что через сервис можно выложить фото не только в ИнстаграмВведите данные от вашего профиля в соцсети и нажмите «Подключить»Перейдите во вкладку Посты и жмите «Запланировать пост»
Перед вами откроется окно планирования нового поста. Здесь все просто и везде подсказки, никаких танцев с бубном.
Добавьте фото через кнопку «Фото/видео», напишите текст и опубликуйте
Несмотря на то, что сервис платный, им можно воспользоваться и бесплатно.
Ребята из SMMplanner предоставляют целых два бесплатных тарифа, вам остается только выбрать
Все статьи учебника
Основы
Создаёте коллаж впервые? Статьи из этого раздела расскажут всё о ключевых правилах составления фотоколлажей, а также познакомят с интерфейсом и основными принципами работы с инструментами программы ФотоКОЛЛАЖ.
- Как создать фотоколлаж
- Работа с шаблонами в программе ФотоКОЛЛАЖ
- Добавление рамок, масок и эффектов
- Добавление надписей и клипарта
- Работа с фотографиями: свойства, кадрирование
- Как вырезать объект с картинки
Инструкции
Остались вопросы или сомневаетесь в назначении той или иной функции? Вы однозначно найдёте ответы в статьях ниже! В этом разделе собраны обучающие уроки и пошаговые инструкции, которые в полной мере раскроют функционал редактора ФотоКОЛЛАЖ на конкретных примерах.
- Что такое коллаж?
- Красивый коллаж из нескольких фотографий
- Коллаж из фотографий своими руками
- Как сделать коллаж желаний
- Как правильно сделать коллаж
- Что такое постер?
- Как сделать постер из фотографии
- Как сделать открытку с фотографией
- Как сделать коллаж из фото
- Как сделать из нескольких фотографий одну
- Выбор фона для коллажа
- Фоторедактор для создания коллажей
- Программа для оформления фотографий: обзор возможностей
- Фоторамка для коллажа из нескольких фотографий
- Как сделать много фото в одной фотографии
- Как сделать коллаж из фото на компьютере
- Как на одном листе разместить несколько фотографий
- Как сделать ретро постер своими руками
- Программа для создания фотокниги
- Как сделать фотокнигу своими руками
- Как выбрать фон для коллажа
- Как наложить фото на фото
- Программа для создания афиш, постеров и плакатов
- Как создать фотоальбом на компьютере
- Как сделать надпись на фотографии
- Программа для вставки текста в картинку
- Программа для вставки фото в рамки
- Как объединить фото
- Как сделать фотоальбом своими руками
- Как правильно сверстать фотокнигу самостоятельно
- Как сделать открытку своими руками
- Как сделать коллаж из 3 фотографий
- Как сделать коллаж из 2 фото
- Как составить фотоколлаж из 12 снимков
- Сравнение с Artensoft Photo Collage Maker
- Как сделать коллаж с текстом
- Как сделать коллаж из 4 фото
- Идеи для коллажа из 5 фото
- Как сделать фотомонтаж своей фотографии
- Программа для фотомонтажа
- Как сделать шапку для канала на YouTube своими руками
- Как оформить крутое превью для видео на Ютубе
- Как сделать белый фон на фотографии
- Программа для изменения фона на фото
- Как поменять фон на фото
- Как вставить лицо в фото
- Как создать постер на компьютере
- 3 способа создать коллаж для сторис в Инстаграме и ВК
- Как сделать коллаж А4
- Как сделать коллаж А3
Как разместить несколько историй в Инстаграм
Это достаточно легко. Для этого открываем основную ленту и нажимаем на своей фотографии синий плюсик. После этого появляется камера. Там можно сделать снимок либо снять видео и сразу его обработать. Но помните, что надо нажать «Далее», иначе результат не сохраниться.
При этом не обязательно делать снимок сразу из приложения. Можно выбрать заготовленные заранее фотографии или видеоролики и добавлять их из Галереи.
Принцип тот же: при выборе режима свайпните влево или вверх — откроются последние загруженные изображения на телефоне.

Если вам нужно прикрепить уже заготовленный материал, то нажмите на крайний левый значок внизу, и вы сразу попадете в Галерею своего устройства. Там уже отметьте то, что следует выкладывать.
Чтобы удалить какой-то фрагмент, внизу есть полупрозрачный значок «Корзины». Если вы загрузили длинную видеозапись, но не убрали лишние фрагменты, то все ее части по 15 секунд будут загружены. Поэтому пересмотрите их перед тем, как опубликовать.
При этом можно как просто выложить пару фотографий, так и дополнить существующую публикацию. Но вы не получите отдельное размещение, если после предыдущей загрузки не прошли сутки. Оно будет сохранено и воспроизводиться после первого.
Зачем нужны циклы
Чтобы быть уверенными, что вам действительно лучше и удобнее их применять, надо понять, для чего они в принципе используются:
- Сториз чаще попадают в «рекомендации», особенно если указана нужная локация или хэштег.
- Они отображаются для всех подписчиков в течение суток. Это лучше, чем публиковать записи, которые не всегда рекомендуются и могут не показываться тем, кому это интересно.
- Можно прикреплять ссылку и увеличивать аудиторию для продвижения товара.
Что такое «карусель» и ее возможности
В описании функции разработчики акцентируют внимание на возможность публикации в 1 посте до 10 изображений. Что такое карусель в инстаграм? Опция представляет собой набор из фотографий или видео. Начало процесса создания поста происходит с помощью специальной иконки для выбора нескольких изображений
Продолжительное нажатие позволит изменить расположение материала и его последовательность в «карусели». Возможно применение 1 фильтра на все фото и видео и редактирования их отдельно. В ленте «карусель» отмечается 3 точками внизу публикации
Начало процесса создания поста происходит с помощью специальной иконки для выбора нескольких изображений. Продолжительное нажатие позволит изменить расположение материала и его последовательность в «карусели». Возможно применение 1 фильтра на все фото и видео и редактирования их отдельно. В ленте «карусель» отмечается 3 точками внизу публикации.
Переключение материала происходит при помощи свайпа вправо или влево.
С помощью опции публикуйте до 10 изображений в 1 посте, иногда это чрезвычайно важно. До выхода функции порядок выставленного материала сбивался из-за алгоритма ранжирования
Например, опубликуйте пошаговый рецепт блюда, который подписчики без труда найдут на странице.
Доступно версиям приложения от 10.9 для скачивания в App Store или Google Play.
Способ 3: эмулятор Android
Эмулятор Android – это программа для компьютера (ноутбука), которая имитирует работу смартфона. Фактически вы получаете телефон с системой Андроид на своем ПК и можете пользоваться всеми приложениями и играми.
Это значит, что можно установить полноценную версию Инстаграма и пользоваться ею также, как на телефоне. В том числе добавлять фотографии с компьютера.
Как добавить фото в Инстаграм с компьютера через эмулятор
Чтобы пользоваться Инстой через эмулятор, сначала нужно установить на компьютер NoxPlayer. Потом открыть его и добавить внутрь приложение Instagram. Ну, а после этого можно пользоваться соцсетью точно так же, как на телефоне. В том числе загружать фото и видео без потери качества.
Сейчас я покажу, как это сделать. Начнем с установки и настройки эмулятора. Эту процедуру нужно выполнить всего один раз.
Как установить и настроить эмулятор:
1. Перейдите на сайт ru.bignox.com и скачайте эмулятор.
2. Откройте полученный файл и установите программу.
Обычно скачанный файл находится в папке «Загрузки». Установка стандартная: нажимаем «Установить» и ждем окончания процесса.
3. Запустите эмулятор Nox и перейдите на главную страницу (кнопка Домой – внизу справа).
Если в верхней части программы написано Android 7 и выше, переходите сразу к пункту 8.
4. Закройте программу и запустите Multi-Drive. Иконка для запуска есть на Рабочем столе или в Пуске.
5. Удалите эмулятор из списка, щелкнув по иконке корзины.
6. Нажмите кнопку «Добавить эмулятор» (внизу) и выберите Android 7 или выше.
Затем подождите, пока он полностью загрузится/разблокируется, и закройте программу.
7. Откройте Nox с Рабочего стола или из Пуска и перейдите на главную.
8. Нажмите на папку Google и откройте Play Market.
9. Выполните вход в свой аккаунт Гугл.
10. Затем на главной странице снова откройте Google -> Play Market. В строке поиска напечатайте инстаграм и выберите приложение.
11. Нажмите «Установить» и ожидайте окончания процесса.
12. Перейдите на главную (Домой) и нажмите на иконку компьютера с правой стороны. В окошке с вопросом про root-права нажмите «Установить».
13. В окне настроек поставьте птичку на «Рут» и сохраните изменения.
Если появится маленькое окошко с просьбой о перезагрузке, нажмите «Перезагрузить». Программа закроется и через пару секунд запустится снова.
Как добавить фото с компьютера через эмулятор:
1. Перетащите фотографию из папки компьютера в эмулятор.
2. В появившемся окошке, в части «Файл изображения» нажмите на «Открыть папку ПК».
3. Откроется еще одно окошко (папка). В нем будет скопированная фотография. Закройте все лишние окна – оставьте только главную страницу эмулятора.
4. Запустите приложение Instagram с главной страницы и выполните вход в свой Инстаграм через ссылку «Войдите» (внизу).
5. Нажмите на кнопку добавления фотографии в нижней части приложения.
6. Выберите фото и опубликуйте его.
Таким образом можно добавлять фотографии с компьютера в Инстаграм. Кроме того, этот способ позволяет использовать все функции приложения – точно так же, как на обычном мобильном телефоне.
На заметку. В этой статье я показал, как пользоваться эмулятором NoxPlayer. Это не единственная программа подобного рода — есть еще BlueStacks. Но в последней версии BlueStacks отсутствуют общие папки с компьютером. А, значит, для загрузки фотографий придется использовать сторонние расширения, что не очень удобно.
Загрузка фото в Инстаграм на ПК через онлайн-сервисы
Третий способ, благодаря которому получится добавить сразу несколько фото в Инстаграм через компьютер – использование онлайн-сервисов для отложенного постинга:
- Instaposting;
- Instaplus me;
- Smmplanner.
Главным преимуществом таких «помощников» является то, что нет надобности скачивать дополнительные утилиты и занимать драгоценное место в памяти вашего устройства. Просто: зашёл, добавил, вышел и вуаля, пост в ленте.
Instaposting
Instaposting по своей сути является сервисом для продвижения профиля и накрутки лайков. Помимо прочего, в нём присутствует опция публикации записи. Чтобы её опробовать, потребуется:
Instaplus me

InstaPlus.me – это ещё один софт для раскрутки странички в социальной сети. Здесь сможете:
- настроить автоматическую рассылку в директ;
- заказать проставление лайков под изображениями;
- увеличить число фолловеров;
- постить до 10 картинок одновременно.
Пошаговая инструкция для работы с ним такая:
Smmplanner
Пожалуй самый популярный сервис отложенного постинга в Instagram с компьютера – SMMPlanner. Он направлен конкретно на выкладывание постов. Накрутки и взаимных лайков здесь нет.
Работать на сайте SMMPlanner довольно просто:
Идеи для сторис с несколькими картинками
Интересный контент всегда вызывает эмоции у пользователей, поэтому поделимся несколькими универсальными идеями для сторис с фотографиями, которые можно адаптировать под свой бизнес или нишу.
Итоговый результат
Опубликуйте видео в историю какого-нибудь рецепта, а сверху прикрепите фото готового блюда. Этот приём можно приментяь не только к готовке, а так же к любому процессу, снимите видео о том как вы что-то делаете, а на фото покажите готовый результат.
До\после
Универсальная идея показать то, чем вы занимаетесь. Поделитесь со своими подписчкиами результатами своей работы, например: макияж. Вставьте с сторис фотографию как было до и соответственно после. Фолловеры обязательно оценят ваши труды.
Опрос
Создайте историю из нескольких фотографий в разных нарядах и покажите их своим подписчикам. Прикрепите к истории стикер с опросом и попросите их проголосовать. Вам польза, подписчикам интерес.
Ассортимент
Чтобы не делать +100500 сторис с фотографиями товаров, выложите на одном фото всю подборку. Таким образом можно продемонстрировать значительную часть ассортимента. К истории можно так же прикрепить стикер с голосованием, какой товар больше нравится.
Детали
Показываете в сторис фото какого–либо товара и есть желание показать крупным планом мелкие детали? Тогда сделайте сторис с основным фото на фоне, а другими снимками дополните изображение. Так вы покажите и общий план изделия, и его не очевидные плюсы.
Как репостить карусель в Instagram
Сделать репост серии фотографии ничем не отличается от репоста стандартной публикации. Для размещения в учетной записи чужой карусели используйте любую из перечисленных ниже программ.
Распространенные варианты: Easy Repost for Instagram, InstaSaver. Программы доступны для любого ПО. 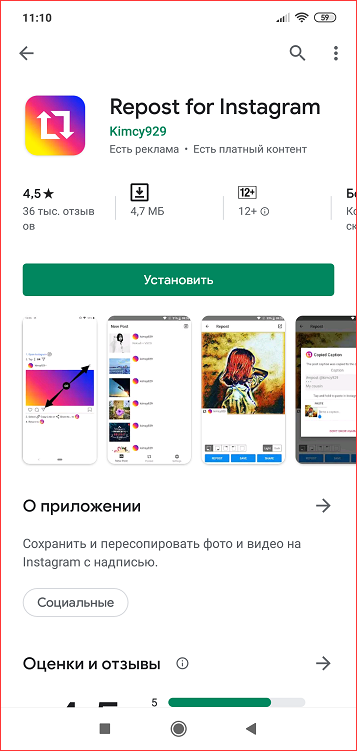
В статье подробно разобран вопрос: «Как добавить в инстаграм несколько фото?»
Instagram – качественная платформа для начала творчества, важно уметь пользоваться полным набором предоставляемых функций, знать стандартные инструменты и нововведения. Одновременное появление в ленте больше 2 изображений повлияет на положительный отзыв подписчиков о профиле
Какие снимки можно выкладывать в Instagram, а какие – категорически запрещено
В «Условиях использования» Инстаграма указано, что выкладывать можно все снимки, не нарушающие эти самые правила. Даже если пользователь следует рекомендациям, желательно размещать контент, который уместен среди фолловеров. К примеру, перед тем, как в Инстаграмме добавить фото, проверьте, нет ли на нем обнаженных детей. Соцсеть удаляет такой контент, чтобы пресечь пропаганду педофилии.
Если Вы ведете личный блог, можно выкладывать фотографии с отпуска, мероприятий, домашних животных и т.д. У аудитории это вызывает интерес и улыбку. Молодым мамам рекомендуем делиться снимками с детьми, рассказывать о личном опыте воспитания ребенка. Такие блоги быстро становятся успешными. Владельцы «мотивирующих» страниц регулярно должны стимулировать фолловеров вдохновляющими цитатами, снимками из спортзала, картинками, на которых запечатлены счастливые семьи.
За размещение изображений, нарушающих «Правила пользования», учетную запись могут заблокировать. Бан может грозить при публикации такого контента:
- Фотографий, провоцирующих людей наносить себе вред, угрожать безопасности общества, грабить, заниматься вандализмом и т.д.
- Плагиат чужих работ. Администрация фотохостинга заботится об интеллектуальной собственности и авторских правах.
- Картинки обнаженного тела или его увеличенных частей (это не касается только картин, скульптур и других предметов искусства).
Соблюдая эти требования, можно не волноваться, что ваш профиль заблокируют. А теперь переходим к пункту о том, как добавить фото в Инстаграм с телефона.
Коварная формулировка «Выложить несколько»
Для тех. Кто еще только осваивает тонкости работы с социальной сетью может показаться, что все необходимые опции разработчиками уже заложены. Действительно в разделе публикаций, размещаемых на 24 часа, есть опция «Выбрать несколько». Вот только действительно ли она отвечает за то, как в историю в инстаграмме добавить несколько фото. Мнения разделились.
Дело в том, что нужно разобраться в понятиях. Есть несколько принципиально разных случаев:
- картинки добавляются отдельными станицами;
- изображения помещаются на один рабочий лист;
- нужно обеспечить наложение элементов и подписи.
Встроенная опция работает только в первом варианте. То есть, если у вас есть несколько фото для публикации, и вы готовы запостить их отдельными страницами (которые показываются по 5 секунд), то «Выбрать несколько» — это то что нужно. Обозначение в виде иконки представляет собой несколько квадратиков, наложенных друг на друга. Благодаря функции вы экономите время и пачкой отправляете истории в аккаунт для просмотра вашими подписчиками. Метод актуален для пачек до десяти фотографий, обрабатываемых за один раз.
А как быть, если хочется добиться другого визуального эффекта?
Загрузка нескольких фото в “Инстаграм” в одну публикацию сразу с телефона
Я подготовила пошаговую инструкцию по загрузке 2 и более фотографий с “айфона” или со смартфона на базе “Андроид”.
Первое, что нужно сделать, – выбрать подходящие фотографии. Я всегда запоминаю их расположение в своей галерее. Делаю это для того, чтобы в дальнейшем не перепутать нужные кадры. Выбранные файлы будут пронумерованы. Стартовым в карусели является первый отмеченный снимок.
Особо хочу отметить использование фильтров. Изменять и перебирать можно каждую часть серии по отдельности. Нажмите на фото, отредактируйте его и завершите процедуру нажатием “Готово” в правом верхнем углу.

Создание карусели с телефона.
“Андроид”
Откройте аккаунт в приложении. Увидев внизу значок плюса, нажмите на него. Перед вами появятся последнее изображение и список остальных кадров и видео. Для добавления снимков кликните на вкладку “Выбрать несколько”. Ниже отметьте фото, которые хотите разместить. Нажмите “Далее” в верхнем правом углу для продолжения публикации и переходите к выбору фильтров.
Также читайте: Основные способы посмотреть пароль от своей страницы в Instagram
“Айфон”
Создать публикацию серии на iPhone совсем несложно.
Для этого:
- откройте профиль в “Инстаграме”;
- нажмите кнопку “Добавить фото” (квадрат, внутри которого находится знак “+”);
- отметьте нужное в “Галерее”;
- перейдите к редактированию;
- подпишите публикацию и отметьте людей;
- нажмите “Поделиться”.
Как сразу загрузить до десяти фото в Stories
Истории в Инстагарме позволяют блоггерам удерживать аудиторию и привлекать новую. В течение дня можно добавлять в сторис очень много фотографий и видео.
Если нужно сразу добавить несколько изображений:
Чтобы сделать сторис в Инстаграм из нескольких фотографий, необходимо выбрать способ и следовать инструкциям.
Разделение на части
Самым простым методом добавления 2 и более изображений в сторис является использование галереи. Такой вариант позволяет загрузить разделенные на части фотографии (актуально для панорамного снимка) или сгруппировать до 10 картинок.
Для этого нужно:
Если нужно выложить две фотографии в историю Инстаграма для создания панорамы, рекомендуется установить приложением Panorama for Instagram. Приложение позволяет разрезать снимки на части. После этого их можно добавить в Сторис через галерею.
Слайд-шоу: видео из фотографий
Если нужно в историю Инстаграм добавить 2 фото, можно воспользоваться стандартным способом – через Галерею.
Чтобы скомпоновать фотографии нужно:
Коллаж, как способ публикации
Универсальным вариантом, позволяющим в одной истории выложить много фото является создание коллажа.
Сгруппировать изображения можно при помощи приложения:
Чтобы создать коллаж нужно:
Если все сделано правильно фотографии из галереи добавятся автоматически.
Пошаговое создание публикации-карусели со смартфона
Как в Инстаграмме добавить несколько фото одновременно — мы подготовили подробное руководство, которое позволит вам справиться с этой задачей.
Сначала заходим в свой insta-аккаунт с официального мобильного приложения для Андроид или iOS. Сразу подметим, что процесс выполнения не зависит от операционной системы телефона. В нижней части новостной ленты, посередине, находим кнопку «+». Кликаем на нее для добавления новой фотографии или ролика. В правом нижнем углу окна редактирования выбираем иконку «Выбрать несколько». Она изображена в виде нескольких файлов, объединенных между собой. Нажимаем на нее.
Картинка, которую вы сохранили в галерею последней, отобразится автоматически. Но это действие можно отменить снятием «галочки»
Выбираем файлы для одного поста, обращая внимание на порядок, в котором они отображаются. После того, как мы выбрали контент, нажимаем «Далее»
Дальнейшая инструкция, как добавить несколько фото в Инстаграм включает редактирование снимков. На каждую картинку можно наложить отдельный эффект. Чтобы все файлы в рамках одной записи выглядели органично, рекомендуем выбирать один фильтр для всех, а не для каждого по отдельности. Если возникла необходимость удалить снимок из «карусели», нужно несколько секунд удерживать ее пальцем, после чего переместить к иконке «Урна».
На завершающем этапе перед размещением поста-карусели нужно добавить текстовое сопровождение или заголовок
Текст отображается для всех выбранных файлов, поэтому важно, чтобы он подходил по смыслу. Также можно отметить людей, запечатленных с вами на снимке или имеющим другое отношение к контенту
Чтобы опубликовать запись, нажимаем клавишу «Поделиться».

