Обработка фото для инстаграм: как редактировать и обрабатывать, фильтры с эффектами, программы, обзор
Содержание:
- №5. MOLDIV
- Обработка фото в Lightroom
- PhotoRoom (удаление / изменение фона)
- Как получить классные фото для Инстаграма
- Как обработать фото в VSCO для Инстаграм: примеры стилей
- О чем нужно помнить перед тем, как приступать к обработке
- Приложения для добавление текста на фото
- №9. Facetune
- Редакторы для IOS
- Рекомендации от читателей блога
- Онлайн-сервисы для обработки фотографий
- 6 главных правил как обрабатывать фото для инстаграм
- На устройствах iOS
- Snapseed
- Советы по обработке фото для Instagram
- Программы на компьютер для обработки фото в Инстаграм
- Заключение
№5. MOLDIV
Приложение предоставляет пользователям 180 фильтров, 300 шрифтов для текста, 560 наклеек почти сотню фоновых узоров. Инструмент умеет создавать коллажи и объединяет до 16 фото, также может создавать журнальные постеры (есть масса встроенных макетов), но и это еще не все. Скачивая приложение, вы также получаете продвинутую камеру, которая позволит накладывать фильтры в режиме реального времени и пользоваться другими интересными возможностями. Также в приложении есть редактор селфи, с помощью которого можно увеличить глаза, сгладить кожу и т.д. Получается универсальный инструмент. Приложение доступно для пользователей iOS и Android, распространяется бесплатно. 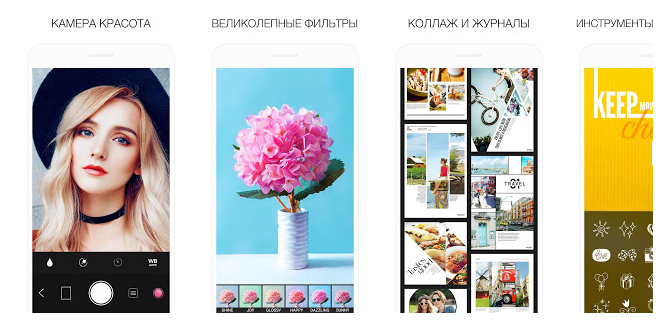
Обработка фото в Lightroom
Для обработки фотографий в одном стиле, нам потребуется приложение Lightroom. Это достаточно мощный инструмент, который имеет множество настроек для обработки фото. Обо всех этих настройках мы говорить не будем, так как это не пост про обзор приложения Lightroom. Я лишь покажу, какие настройки для обработки использую я, и как применяю их для всех фото, которые публикую в свой аккаунт. Вы можете обработать фото в Lightroom так, как вам будет угодно и скопировать результирующие настройки как я покажу ниже.
Самое главное и любимое, что позволяет делать Lightroom — это работа с цветами на фото. Вы можете менять 3 параметра каждого цвета. Это оттенок, насыщенность и яркость. Играя с тремя этими параметрами, можно менять цвета на вашем фото, делая их более яркими или тусклыми, смещенными в сторону теплых или холодных оттенков. Причем одни цвета можно “погасить”, а другие, напротив, сделать яркими и выделяющимися.
Давайте посмотрим все на практике. Для этого запустите приложение Lightroom и загрузите в него фото, которое хотите обработать.
Далее, перейдите в раздел форматирования фото, нажав на значок с тремя ползунками, который находится выше остальных в правом меню. Тут же раскроется меню с теми настройками, которые вы можете применить для обработки вашей фотографии.
Ограничимся корректировкой цветов. Для этого перейдите в раздел “ЦВЕТ”, а на открывшейся панели, нажмите на разноцветную гистограмму. Опять же повторюсь, что мы опускаем все остальные настройки, которые вы самостоятельно можете задать для обработки вашего фото.
Перед вами появится панель с кружками в 8 цветах (7 цветов радуги + розовый), каждому из которых вы можете задать 3 настройки отображения: оттенок, насыщенность и яркость. Ваша задача, установить эти значения для каждого цвета так, чтобы фото соответствовало вашим желаниям. В моем случае, я использую холодную обработку, с низкой насыщенностью и яркостью цветов. Вот что я имею после установки значений для всех цветов.
Остается только сохранить фото на устройство для дальнейшей обработки. Для этого жмем на вертикальное троеточие в правом верхнем углу приложения и выбираем пункт “Сохранить на устройстве”. Помимо памяти вашего устройства, фото будет также храниться и в самом приложении Lightroom. Рекомендую не удалять фото из этой ленты, так как для обработки следующих фотографий вам будет достаточно скопировать настройки с этого фото.
PhotoRoom (удаление / изменение фона)
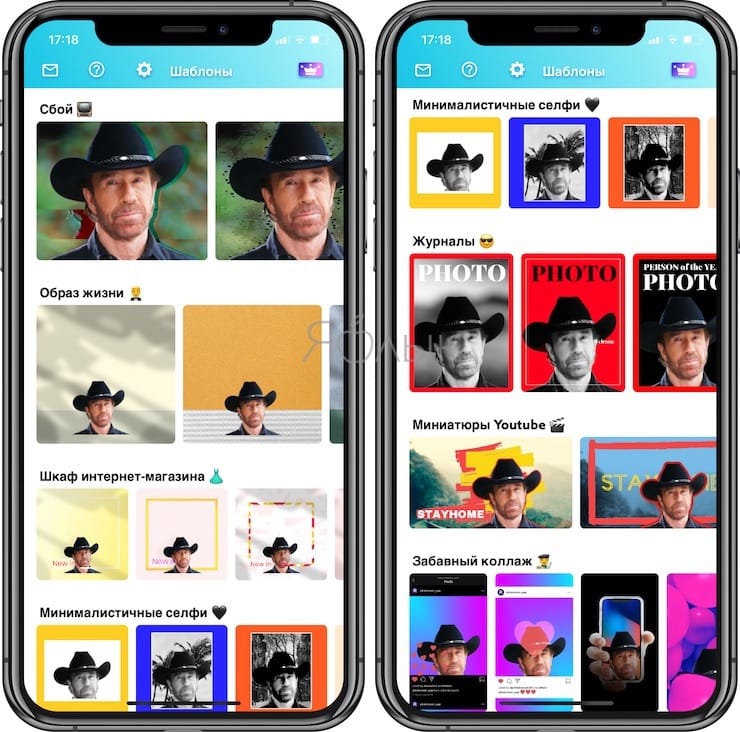
С помощью этого приложения наглядно демонстрируются возросшие возможности программной обработки фотографий. Часто людям требуется удалить на фотографии фон, оставив лишь один объект. С помощью инструмента «Ластик» эта задача решаема. Но работа требуется кропотливая, да и что делать, если таких фотографий много? PhotoRoom использует алгоритмы машинного обучения для выявления объектов на фотографии. Для этого предлагается использовать шаблон, а также различные эффекты и фильтры. С их помощью пользователь получает возможность формировать собственную композицию.

Загрузить: PhotoRoom (iOS)
Как получить классные фото для Инстаграма
Конечно, обработка фотографий в специальных программах помогает устранить дефекты, увеличить яркость и контрастность, наложить цветовые фильтры, но начать надо не с ретуширования, а с самого снимка.
Как сделать красивое фото:
По возможности используйте естественное освещение. Сделайте несколько кадров в помещении при искусственном свете и на улице в солнечный день. Сравните, какие из них выглядят ярче и привлекательнее.
Если нет солнышка, то освещение должно быть как можно более ярким и желательно в белом спектре, а не в желтом. Снова можете провести эксперимент и убедиться на практике, какие изображения выглядят лучше.
Делайте несколько снимков вместо одного
Это правило поможет избежать горьких разочарований, когда окажется, что качество подкачало, рука дрогнула, или кто-то моргнул.
Замечайте удачные кадры, обращайте внимание на красоту вокруг, фотографируйте как можно больше и отбирайте самые удачные и необычные фото.
Если хотите делать красивые постановочные снимки, изучите основы композиции.
И последний, но не менее полезный совет: берите пример с профилей в Инстаграме, которые вас вдохновляют. Не бойтесь первое время копировать чужие приемы и идеи, со временем вы разовьете свое чувство стиля.
Как обработать фото в VSCO для Инстаграм: примеры стилей
VSCO позволяет обработать фотографии в едином стиле. Сейчас существует много вариантов, и каждый найдет для себя приемлемый.
- Розовый стиль снимков от Nina Tailles:
Фильтр J3: +7.
Экспозиция: -1,2;
Насыщенность: +1;
Температура: -1,3;
Оттенки: +1,6. - Бежевые оттенки:
HB2: +3;
Контраст: +1;
Насыщенность: +1. - Синие оттенки:
J1;
Экспозиция: -1;
Контраст: +2;
Температура: -2. - Романтический красный:
E3;
Экспозиция: -1;
Насыщенность: -1;
Температура +1. - Черно-золотая тема:
C1: +1;
Экспозиция: +1;
Контраст: +1;
Насыщенность: +2.
Больше настроек в VSCO можно найти в тематических пабликах и группах, в том числе и в Инстаграме. Очень много подборок на Pinterest.
О чем нужно помнить перед тем, как приступать к обработке
Никакие редакторы не спасут снимок, который был сделан при плохом освещении, с нарушением экспозиции, «заваленным» горизонтом и т.д. Обработка фото в Инстаграм бывает базовой и той, которая включает различные спецэффекты. В процессе базового редактирования проводится выборочная коррекция. Она состоит из трех пунктов:
- Выборочная цветовая коррекция.
- Ретуширование. На этом этапе удаляются недостатки кожи (прыщи, шрамы и т.д.), посторонние предметы и люди, которые случайно попали в объектив.
- Сглаживание. Здесь выравнивается тон кожи, «сглаживаются» перепады и резкое освещение.
Перед тем, как редактировать изображение в специальной программе, нужно поставить перед собой цель: придать снимку необычную атмосферу или улучшить с сохранением естественности. Сначала идет проработка мелких деталей, потом коррекция цвета, после которой можно накладывать эффекты.
Приложения для добавление текста на фото
Шрифтомания
Только для iOS
Цена: 379 р.
Приложение «Шрифтомания» было отмечено как «Лучшие новые программы» в App Store в 36 странах! Думаю, что название программы говорит само за себя. Это приложение позволяет добавлять оригинальные шрифты на фотографии.
Честно скажу, что я уже несколько лет охочусь за нормальным приложением, которое поддерживает кириллицу. Крутых приложений со шрифтами в App Store море-океан, но в них либо вообще нет русских шрифтов, либо их там вообще кот наплакал — пара штук максимум. Так вот, «Шрифтомания» — это единственное приложение, которое мне удалось найти, с красивыми, русскими шрифтами, поэтому очень его рекомендую!
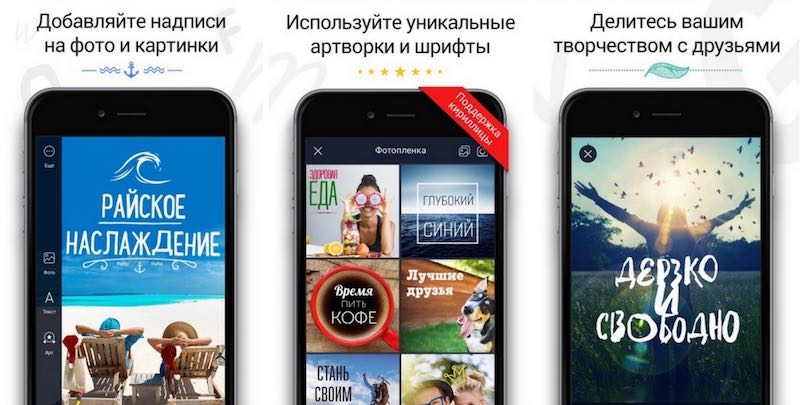
———————
После того, как я написала эту статью, я получила письма от читателей блога, которые хотели бы добавить в этот список еще несколько любимых ими приложений. Что я, конечно же, с удовольствием сделаю!
№9. Facetune
Скандально известный фоторедактор. Им пользуются звезды, которые ретушируют свои изображения и делятся полученными снимками, на чем пользователи их ловили неоднократно. Впрочем, сами пользователи не стесняются добавлять в Инстаграм отретушированные фото себя. Приложение позволяет скорректировать нюансы фигуры (удлинить ноги, сделать талию уже, а грудь – больше), подправить овал лица, сделать глаза и губы больше, осветлить кожу, отбелить зубы. Кроме того, инструмент позволяет корректировать насыщенность и контраст, изменять направление освещения, добавлять фильтр и т.д. Функционально и удобно. Приложение платное (299 рублей) и доступно только пользователям iOS.
Редакторы для IOS
Редакторов для iPhone мало — популярные приложения представлены на двух основных платформах, но доступны варианты:
- Pixelmator. Полноценный Photoshop для iOS. Кроме коррекции цвета, ретуши, добавления текста, доступно наложение фотографий, конструирование коллажей. Приложение платное — 400 рублей в App Store.
- Enlight. Многофункциональный редактор, также содержащий функции стандартного Photoshop. Особенность — видеозапись процесса изменения фото, которая выгружается в социальные сети или сохраняется на устройстве. Enlight бесплатен, но дополнительные опции и пресеты продаются во встроенном магазине.
- Mextures. Доступно обилие текстур, работа со слоями, инструменты для коррекции. Mextures привязан к Instagram: приложение предлагает обрезать изображение в формате социальной сети, а после обработки экспортирует на страницу пользователя. Стоимость — 66 рублей без дополнительного платного контента.
Минус перечисленных приложений — степень монетизации и отсутствие русского языка.
Рекомендации от читателей блога
Я недавно опубликовала статью с более широкой подборкой приложений с артистическими фильтрами, так что, если интересно загляните сюда — Как превратить фото в картину.
Prisma
iOS / Android
Цена: бесплатно
Думаю, что популярное среди инстаграммеров приложение Prisma не нуждается в особенном представлении С его помощью Вы можете сделать Ваши фотографии более яркими, добавив к ним художественные фильтры и фотоэффекты (см. фото ниже).
Кстати, если Вы хотите добавлять фильтры как у Призмы не только к фото, но и к видео, то обязательно попробуйте бесплатное приложение Artisto. Подробнее о нем можно .
Vinci
iOS / Android
Цена: бесплатно
Vinci – это достаточно новое приложение, созданное всеми известной социальной сетью Вконтакте. С помощью Vinci Вы можете добавлять красивые арт-эффекты и фильтры к Вашим фотографиям, что сделает их еще более интересными и оригинальными.
Slow Shutter Cam
Только для iOS
Цена: 149 р.
Ну и последнее на сегодня приложение — это Slow Sutter Cam, которое не раз признавалось лучшим в своей категории. С помощью этого приложения Вы можете снимать прямо с телефона на длинной выдержке. Для тех, кто не очень разбирается в языке фотографии, будут в помощь скриншоты конечного результата, которого можно добиться благодаря длинной выдержке. Так что если хотите подобных эффектов, то без этой программки Вам точно не обойтись!
Желаю Вам только отличных снимков и побольше подписчиков в Инстаграм!
Онлайн-сервисы для обработки фотографий
AVATAN
Цена: бесплатно, без регистрации.
Что умеет:
- накладывать фильтры, эффекты, текстуры, наклейки, текст;
- составлять коллажи;
- корректировать экспозицию и цвет.
Стандартный онлайн-редактор. Не все фильтры актуальны и в тренде, но можно поиграться с фильтрами и эффектами и сделать что-то креативное.
Приветственное окно AvatanПример обработки с помощью шаблона с фильтрами
Фотошоп онлайн
Цена: бесплатно, без регистрации.
Что умеет:
- есть все базовые функции Фотошопа;
- применять быстрые эффекты: фильтры, выделение области, покраска элементов, удаление фона;
- сделать ретро эффект или обработать фотографию с веб-камеры напрямую;
Хороший, быстрый и функциональный аналог Фотошопа. Работает на Flash Player – Google в своем браузере собирается отключать поддержку флеш-плееров в 2021 году, так что если у вас Chrome, то придется запускать в других браузерах (например, в Яндексе).
Приветственное окно фотошоп онлайнПример обработки и внутренний интерфейс
Pixlr
Цена: бесплатно, есть встроенные покупки.
Что умеет:
- глитч-эффекты, фильтры, текстуры;
- убирать лишние детали;
- корректировать экспозицию и цвет.
Функционал как и у версии на ПК, но чуть расширенный. Напоминает фотошоп, но Pixlr проще и быстрее. Мое мнение, что если использовать Pixlr, то лучше онлайн. Возможностей больше и не нужно скачивать и устанавливать программу.
Приветственное окно PixlrОкно обработки и примеры эффектов
Canva
Цена: бесплатно после регистрации. Есть встроенные покупки.
Что умеет:
- накладывает стикеры и эффекты;
- предлагает шаблоны, подходящие по форматам соцсетей;
- делает анимацию;
- позволяет ровно размещать элементы;
- содержит большую библиотеку фонов, рисунков и объектов.
Сервис с широким функционалом от фото до дизайна и видео. Нужно зарегистрироваться, чтобы получить бесплатный доступ, но есть встроенные покупки с расширенным функционалом. Здесь можно фотографии вписывать в различные макеты, менять элементы и цвет. Есть встроенные фильтры для фото, но мы рекомендуем обработать фото в приложении на телефоне, а затем работать в Canva.
Окно работы в приложении, примеры макетов
Fotostars
Цена: бесплатно, без регистрации.
Что умеет:
- добавлять фильтры;
- отбеливать или прибавить резкости участку фото;
- корректировать экспозицию, насыщенность, температуру.
Простой редактор с минимумом нужных функций. Регистрация не требуется, обрабатывать и сохранять можно без этого. Удобно нажать на кнопку справа сверху для сравнения до/после. Кстати, загружать лучше фото, снятые на телефон, так как он долго думает, когда у снимков большое разрешение или объем. Быстро и интересно, отличный вариант, если лень скачивать приложения или закончилось место 😉
Приветственное окно FotostarsПример обработки и разнообразие фильтров
Цена: бесплатно.
Что умеет:
- фильтры и эффекты;
- резкость, цветокоррекцию и контрастность;
- работать с несколькими изображениями.
Вообще, редактор в Instagram неплохая вещь, если знать, что делать. Глядя на фото вы должны помнить: чем меньше обработки, тем лучше. Фильтры не стоит выставлять на максимум: прокрутите ползунок левее.
Доступна коррекция экспозиции, обрезки и выравнивания углов, контраст, резкость, тени, температура. В общем, все базовые функции, которые есть в любом фоторедакторе.
Пример обработки в редакторе Instagram
6 главных правил как обрабатывать фото для инстаграм
При обработке фотографий следует придерживаться определенных правил. Я выделил 6 самых основных, которые помогут вам стильно обработать снимок и сделать его привлекательным для пользователей.
1. Добавляйте каждому снимку Яркость (Экспозицию)
Даже с использованием хорошего освещения, конечный снимок получается не совсем ярким и нуждается в корректировки. Яркие фотографии намного приятнее глазу, чем мрачные и тусклые. Но будьте осторожны и не сильно увлекайтесь этим инструментом, иначе можно «пересветить» фотографию
В этом случае она будет «резать» глаз вместо того, чтобы привлекать внимание. За яркость отвечает функция «Экспозиция»
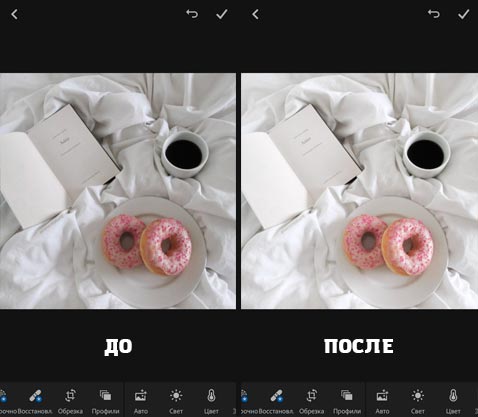
В примере видно, что фотография слева, хоть и сделана при дневном свете и на белом фоне, но все равно имеет немного тусклый вид. С помощью «Экспозиции» я придал снимку более яркий вид и он стал выглядеть интереснее.
2. Избавляйтесь от желтого света. Делайте снимок в более холодных тонах
По многочисленным опросам и исследованиям, фотографии в холодных тонах намного больше импонируют пользователям инстаграма. Как правило, они собирают на порядок больше лайков, чем схожие фотографии, но в тёплых (желтоватых) тонах. Обычно за этот показатель отвечает функция под названием «Температура».
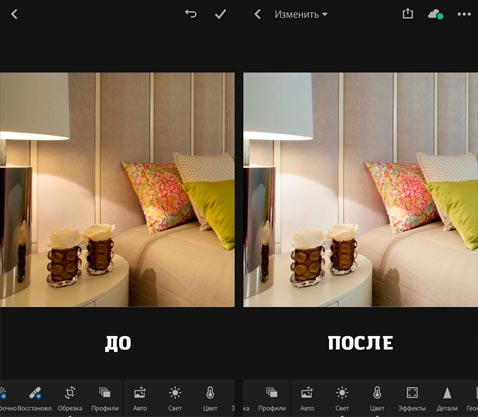
В этом примере мы видим, что свет от настольной лампы имеет желтый оттенок и смотрится это не очень. Чтобы избавиться от желтизны, я передвинул показатель «Температура» в более холодный диапазон (влево) и увеличил немного «Экспозицию».
3. Не добавляйте фильтры на максимум
Инстаграм – это сплошные фильтры, но ими нужно пользоваться с умом. Никогда не добавляйте их на самый максимум, иначе сделаете фотографию менее привлекательной и неестественной. В приложении VSCO – максимальным значением является число 12. Я обычно выставляю его в диапазоне от 3 до 6. В очень редких случаях довожу этот показатель до 8, но это самый максимум.
Помните, что фильтры – это приправы к вашему блюду под названием «Фотография». Если вы добавите слишком много приправы, то ваш снимок получиться «невкусным». А вот если слегка приправите, то блюдо получится очень вкусным и захочется добавки
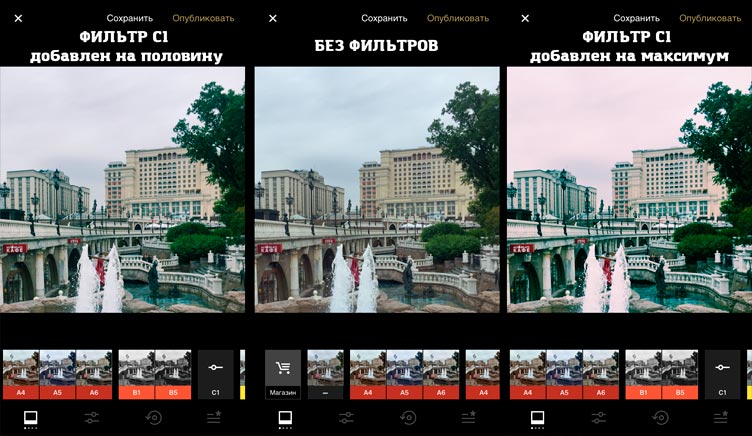
В примере видно, что фотография справа с максимальными настройками фильтра С1 выглядит совсем неестественно и немного раздражает глаз. На фотографии слева, фильтр С1 наложен на половину. Это придает снимку более интересный вид.
4. Не увеличивайте резкость фотографии на большие значения
Сейчас наблюдается тенденция добавлять резкости и четкости всем фотографиям. Эти функции четче прорисовывают мелкие детали снимка. И почему-то многим кажется, что если они повысят резкость фотографии на максимум, то сделают её намного привлекательнее.
На самом деле выглядит это очень не естественно и как-то через чур безвкусно. Если и хотите увеличить резкость, то выставляйте небольшие значения.
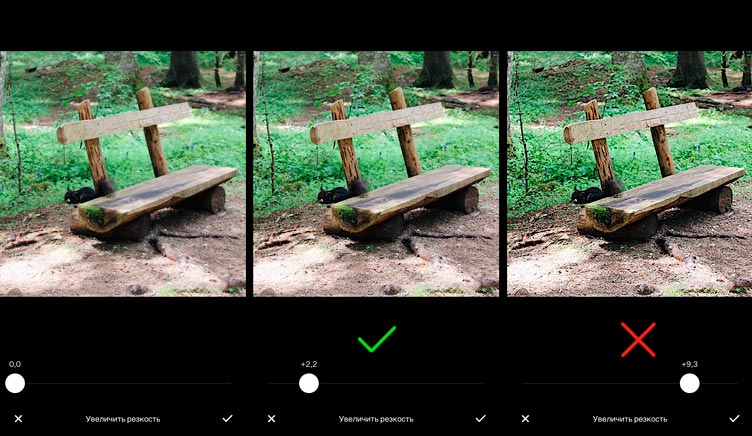
5. Стремитесь к более натуральным фотографиям
Я заметил, что сейчас очень модно выделять на фотографиях какие-то части снимка в яркие цвета. Например, сделать небо ярко розовым или что-то в этом духе. Так вот, не стоит увлекаться подобными изысками. Это делает ваш снимок каким-то искусственным. Стремитесь к более натуральным фотографиям, потому что подсознательно каждый человек воспринимает их намного лучше.
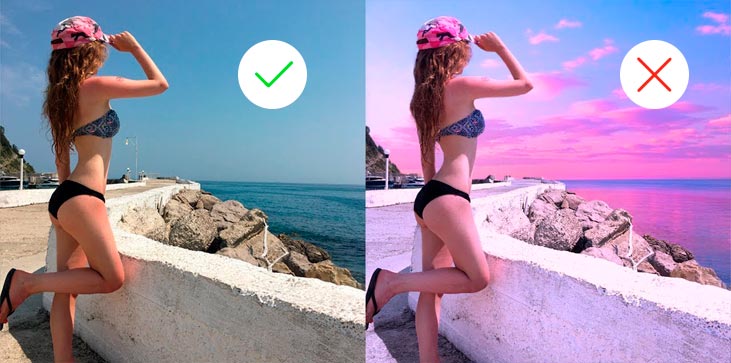
6. Кадрируйте фотографии
В галерее профиля все снимки отображаются в квадратном формате, т.е. соотношение сторон 1 к 1. Если вы загрузите, например, фотографию, прямоугольного формата, то в основной галерее ваш снимок обрежется и будет отображаться не так, как хотелось бы. Поэтому я рекомендую всегда делать снимки квадратными.
Для этого в любом приложении для обработки есть инструмент под названием “Обрезка”. Выбирайте формат 1:1 и определяйте ту область, которую хотите оставить на своём снимке. Таким образом лишние края обрежутся, и фотография получится квадратной. Она будет одинаково хорошо смотреться как в основной галерее, так и внутри самого поста.
На устройствах iOS
Владельцам iPhone и iPad доступно большее количество Инстаграм-инструментов, в том числе, чтобы наложить фото на фото в сторис. Дополнительно скачивать и устанавливать ничего не требуется.
Способ 1: через стикеры
Несколько обновлений назад появилась возможность создавать «картинку в картинке» в stories через инструмент «Наклейки». Таким образом вы сможете добавить неограниченное количество изображений.
Как наложить в истории фото или видео:
- Откройте режим создания stories и сделайте/добавьте из галереи изображение, которое хотите использовать в качестве основы.
- Сверху появится панель инструментов. Кликните на значок с изображением смайлика.
- В третьем ряду расположен инструмент для добавления второго изображения (вы сможете найти его по уже загруженной фотографии на фоне).
- Выберите нужное изображение.
- Отредактируйте размер и положение фото/видео.
- Опубликуйте историю.
Способ 2: копировать-вставить
Быстрый способ наложить фото на фото для тех, кто не обновил Инстаграм до последней версии и не имеет доступа к «Наклейкам». Вы можете скопировать нужное изображение из галереи и вставить его при редактировании истории:
- В режиме редактирования сторис создайте фон. Лучше сразу изменить размер изображения и добавить нужные эффекты.
- Сверните приложение и откройте галерею.
- Зажмите нужное изображение пальцем и выберите «Скопировать».
- Вернитесь в Инстаграм. Обычно приложение само предложит вам вставить скопированный элемент. Если сообщение не появилось, на панели инструментов откройте режим добавления текста – «Aa». Зажмите пальцем экран на любом участке и выберите «Вставить».
- Измените размер и положение второго изображения, добавьте текст, стикеры.
- Опубликуйте историю удобным способом.
Данный способ так же позволяет добавлять любое количество фотографий.
Snapseed
Снапсид – это приложения для редактирования фотографий, наложения фильтров, текста, корректировки баланса и устранения недочетов.
Для добавления фотографии нажми в любом месте экрана на главной странице и выбери нужное фото. Все функции приложения можешь посмотреть на фото ниже.
Кстати, благодаря Snapseed можно добавлять на картинку текст в популярном оформлении — 2 распространённых варианта:
Чтобы добавить такую надпись, после выбора картинки для редактирования:
- Внизу экрана нажми на «Инструменты»
- Выбери раздел «Текст»;
- Прокрути варианты оформления и нажми на понравившийся;
- Для добавления текста дважды нажми на появившемся шаблоне.
В приложении есть подборка-инструкция самых популярных настроек для фото – обязательно посмотри. Найти эту информацию можно нажав на три точки в правом верхнем углу главного экрана.
Советы по обработке фото для Instagram
Вот еще несколько рекомендаций для тех, кто хочет быстро и эффективно редактировать снимки:
- Определитесь, какого результата вы хотите достигнуть: сохранить естественную красоту изображения или придать ему ощущение фантастичности, добавить особые рамки и эффекты. От этого будет зависеть выбор инструментов.
- Сразу выбирайте хороший кадр, который не требует серьезной редактуры. Конечно, любую картинку можно “отфотошопить” и сделать креативную публикацию, но стоит ли тратить на это уйму времени?
- Используйте кадрирование, это поможет сразу выбрать удачную композицию, убрать лишний фон и создать изображение в формате, подходящем для Инстаграма.
- Не пренебрегайте инструментами “Качество” и “Экспозиция”, но не увлекайтесь последним, потому что слишком высветленные снимки выглядят неестественно.
- Выберите 1 – 2 любимых фильтра и еще 2 – 3 запасных, если первые не подойдут к конкретному фото.
Если вы подписаны на каналы известных людей и восхищаетесь их профилями, узнайте, каким фоторедактором пользуются эти звезды в своих Инстаграм-профилях, какими фильтрами и инструментами. Довольно часто люди делятся этой информацией совершенно открыто. Попробуйте применить те же приемы. Какие-то из них вы оставите, какие-то отсеете, и это поможет выработать свой стиль.
Программы на компьютер для обработки фото в Инстаграм
Photoshop CC и Adobe Lightroom CC — классические программы от Adobe, в которых можно исправить все: от прыщиков на коже до серьезных нарушений. Доступные платформы: Windows, MacOS.
Можно попробовать Luminar 2018. Новая версия программы намного быстрее предыдущих и позиционируется как конкурент Adobe Lightroom CC. Многие функции аналогичны: слои, кисти, маски, удаление дисторсии, виньетирование, исправление перспективы. Преимущества: поддержка цветовых таблиц (LUT), гибкие настройки цвета и света.
Мы не приводим здесь много компьютерных программ или сервисов, потому что Инстаграм — это больше мобильная фотография и приложения вполне справляются с этой задачей.
Обработка имеет решающую роль для передачи уникальной атмосферы снимка. Смотрите, как делают это другие, вдохновляйтесь подборками, пробуйте сами. Вы обязательно научитесь обрабатывать фото, добиваясь задуманного эффекта.
Заключение
Работа с фотографиями – это целое искусство. Сначала вы будете тратить довольно много времени на то, чтобы сделать качественные снимки, выбрать удобный для вас редактор или несколько для разных действий, найти подходящие инструменты. Постепенно вы начнете чувствовать, каких доработок требует то или иное фото, и будете генерировать крутые идеи, выработаете свой стиль, и пользователи Инстаграма точно не перепутают ваш профиль с другими.
Желаю творческих успехов и немножко терпения для освоения программ и секретов обработки изображений. Если есть вопросы, или вы хотите поделиться своими впечатлениями и посоветовать классные приложения для редактирования фотографий, то пишите комментарии к этой статье.
Подписывайтесь на новые публикации блога iklife.ru и пользуйтесь всеми возможностями, которые дает нам интернет.
Всего доброго, друзья. Заходите к нам почаще.
