Как сменить обложку профиля или группы в одноклассниках?
Содержание:
- Добавление фотографий с мобильного устройства
- Как установить тему оформления для одноклассников фото обои на фон
- Как украсить страницу в Одноклассниках с компьютера?
- Способы просмотра закрытого профиля
- Как украсить фото профиля и свою страницу в «Одноклассниках»?
- Подпись фото с помощью Paint
- Добавление фотографий с компьютера
- Как изменить фотографию группы в Одноклассниках
- Инструкция, как поменять главное фото в Одноклассниках
- Смена обложки в Одноклассниках с телефона
- Как украсить свой профиль в «Одноклассниках» с компьютера?
- Как удалить обложку в Одноклассники и заменить на другую. Как изменить положение обложки
- Способ 1: Просмотр через профиль
- Как сменить главное фото в Одноклассниках
- Как задать дату и время публикации заметки
Добавление фотографий с мобильного устройства
Для загрузки изображений в мобильной версии сайта необходимо:
- Вызвать боковое меню и перейти в раздел «Фото».
- Выбрать вкладку «Мои фото».
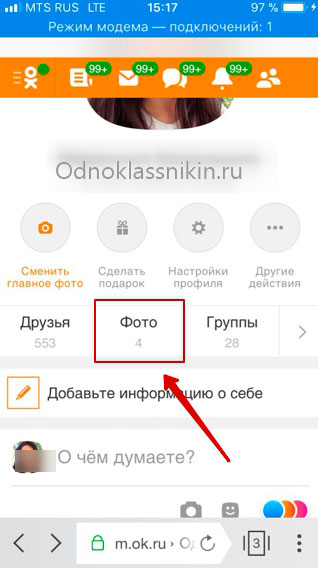
Нажать кнопку «Добавить фото».
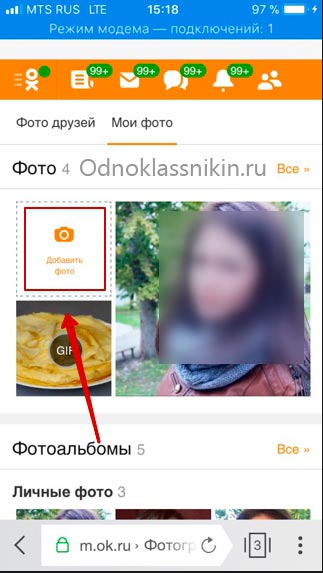
- Откроется галерея смартфона. Для выбора изображения следует нажать на него и удерживать до появления галочки.
- Тапнуть по клавише «Готово».
- Дождаться окончания выгрузки.
Если Одноклассники используются через официальное приложение, то порядок действий будет следующим:
- Перейти в раздел «Фото».
- Нажать значок «+», расположенный в нижнем правом углу.
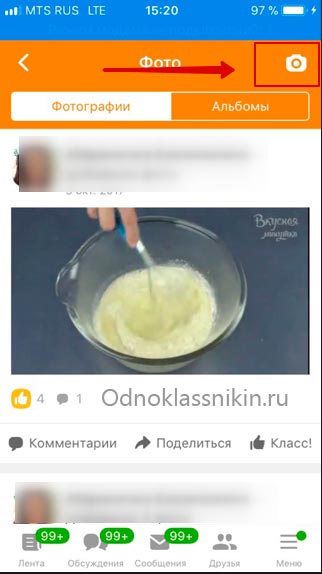
- Выбрать альбом на Одноклассниках для загрузки — строка выбора находится вверху страницы.
- Нажать «Загрузить».
Если требуется сменить главное фото профиля – достаточно его открыть, нажать на изображение и выбрать пункт «Выбрать фото». Дальнейшие действия схожи с добавлением снимков в альбом.
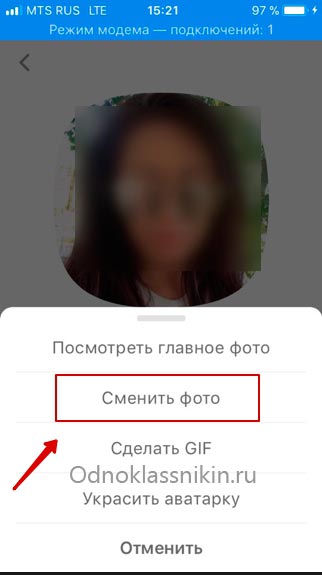
Как установить тему оформления для одноклассников фото обои на фон
Привет! Сегодня я покажу вам как изменить фон своей страницы в одноклассниках. Вы сможете поставить на фон своей страницы фото обои. Вы сможете установить себе новую тему оформления в одноклассники.
Зайдите на свою страницу в ok. В меню, под своим именем, справа, нажмите на вкладку Ещё. В открывшемся окне нажмите на вкладку Темы оформления.

Далее, в самом верху вам будут доступны VIP и Живые темы оформления. Нажмите по изображению темы, чтобы посмотреть как она будет смотреться.

Обратите внимание! VIP и Живые темы можно купить, они платные

Внизу страницы вам будут доступны Бесплатные темы оформления. По умолчанию у вас установлена Стандартная тема, которая не имеет изображения на фоне. Выберите любую другую тему с фото и нажмите по ней.

Далее, в открывшемся окне вы можете посмотреть как тема будет смотреться на вашей странице. Чтобы добавить тему на свою страницу, нажмите на кнопку Установить.

Всё готово! Теперь на фоне вашей страницы будет отображаться новая тема оформления.

Как удалить тему оформления в одноклассниках
Перейдите снова на страницу Темы оформления. Внизу страницы выберите Стандартную тему оформления и нажмите по ней.
- В открывшемся окне нажмите на кнопку – Установить.
Всё готово! Теперь на фоне вашей страницы не будет никаких изображений, просто однотонный серый цвет, как и в самый первый раз.
Остались вопросы? Напиши комментарий! Удачи!
Как украсить страницу в Одноклассниках с компьютера?
Нажмите на свое имя, которое видите под аватаркой.

В правом верхнем углу вы можете увидеть кнопку «Установить обложку». Кликните по ней.

Следующий шаг — выбор изображения. Если нужная фотография загружена на Одноклассники, выберите ее из альбомов. Если ее нет, загрузите с компьютера, как это делаем мы.

Найдите и нажмите на изображение, которое вы хотите установить в качестве обложки.

Переместите изображение при необходимости, затем кликните «Закрепить».


А вот как это выглядит со стороны — когда кто-то заходит на вашу страницу:

Для смены или удаления обложки нажмите на кнопку «Редактировать обложку». Далее выберите необходимое действие.

Способы просмотра закрытого профиля
И так, когда вам уж очень хочется взглянуть на закрытый профиль пользователя хоть одним глазком, мы подобрали несколько методов. Какие то методы гуманны, какие то не совсем, но они имеют место быть.
Способ 1
Добавьте человека в друзья. Да, вот так вот все просто. Он подтвердит вашу заявку и вы сможете вдоволь насладиться просмотром его страницы.
По тем или иным причинам, отправлять заявку в друзья вам не сильно-то и хочется? А может быть, вас просто не хотят добавлять? Тогда, данный способ вам не подходит. Идем дальше.
Способ 2
Создайте страничку человека, с которым знаком пользователь, которого хочется «посмотреть». И попробуйте еще раз «Способ 1», но уже от имени этого человека. Возможно, вам повезет и вы попадете в список избранных.
Способ 3
Если среди друзей человека есть кто-то, с кем вы хорошо знакомы, попросите его «одолжить» вам страничку на время. Или же, если аренда страницы не входит ни в ваши планы, ни в планы друга, можно просто попросить, чтобы он переслал вам некоторые фотографии с закрытого профиля.
Собственно, на этом, гуманные способы попасть на закрытую страницу закончились.
Способ 4
Не совсем хороший способ, естественно. Конечно, можно найти хакера, который взломает страничку в одноклассниках аккаунта с закрытый профилем. А нужно ли это Вам? Ведь много других более дружелюбных способов получить желаемые фото.
Тем более, сеть ОК – хорошо защищена от взлома.
Как украсить фото профиля и свою страницу в «Одноклассниках»?
Некоторые социальные сети дают своим пользователям различные дополнительные возможности, с помощью которых те могут выделить свой профиль среди всех остальных страниц. Как правило, все это реализовано в виде специальных платных функций. Таким образом, пользователи приобретают подобные опции и украшают свои страницы и фотографии, а сайты могут зарабатывать с помощью этого дополнительные средства.
В этой статье мы подробно рассмотрим, как украшать свои фотографии и страницы в «Одноклассниках»:
- В полной версии сайта;
- В мобильном приложении;
- В мобильной версии m.ok.ru.
Какие есть возможности для украшения фото и страницы?
Если мы говорим об аватарке, то есть о главной фотографии профиля, а также о других загруженных фото на страницу, то их можно украсить с помощью специальных рамок (в том числе и анимированных), которые добавляются к картинке.
При этом все подобные эффекты разбиты по специальным тематическим категориям, чтобы их можно было легче найти. Таким образом, можно делать особые украшения фотографий к различным праздникам и сезонам, а также по другим поводам.
Таким же образом можно украшать чужие фотографии.
Помимо этого, можно воспользоваться особой функцией украшения страницы. Благодаря ей появляется возможность поставить специальный фон в области над своей аватаркой, то есть вверху своей страницы.
Здесь тоже есть множество разных категорий таких фонов, которые разбиты по своим тематикам, благодаря чему можно легко найти подходящее изображение, которое будет подчеркивать уникальность данной страницы.
Как украсить фото за ОКи?
Чтобы подключить данную функцию, можно просто нажать на кнопку «Укрась фото» под аватаркой пользователя.
В следующем окне можно выбрать рамку для своей фотографии. Все они платные, то есть для их добавления нужно будет сначала купить определенное количество ОК. После того, как рамка будет выбрана, следует выбрать свое фото, которое будет украшено. Чтобы подтвердить свои действия, нужно кликнуть на «Украсить фото».

Если у пользователя недостаточно ОКов на счету, сайт уведомит об этом и предложит пополнить баланс для активации украшения.
Как украсить фото с помощью функции «Фоторамки»?
Чтобы активировать возможность безграничного украшения своих фотографий без оплаты за каждую отдельную рамку, можно просто приобрести соответствующий пакет услуг. Для этого нужно перейти в раздел «Платежи и подписки» в левом меню под аватаркой.

Здесь можно активировать услугу «Фоторамки», либо приобрести себе сразу супер-VIP статус (включает в себя множество специальных функций, которые связаны в том числе и с украшением страницы), нажав на кнопку «Купить» в требуемом разделе.

Подпись фото с помощью Paint
Оставить подпись непосредственно на фото получится с помощью стандартной программы-редактора от Microsoft. Она входит в установочный пакет любой версии ОС Windows, поэтому обнаружение ее на своем ПК не станет проблемой.
Ярлык для запуска Paint можно отыскать в меню «Пуск», папка «Стандартные» (путь указан для Windows 7). Дальнейшая работа с программой потребует:
Открыть изображение. Вызвать меню программы, выбрать пункт «Открыть». Отыскать изображение во внутренней памяти компьютера. Также снимок можно просто перетащить из папки на окно программы.
Изменить размер снимка (по желанию). Если изображение слишком большое, его можно уменьшить, воспользовавшись функцией «Изменить размер». Новые значения указываются в пикселях или процентах, чтобы не исказить фото, необходимо поставить галочку в строке «Сохранить пропорции».
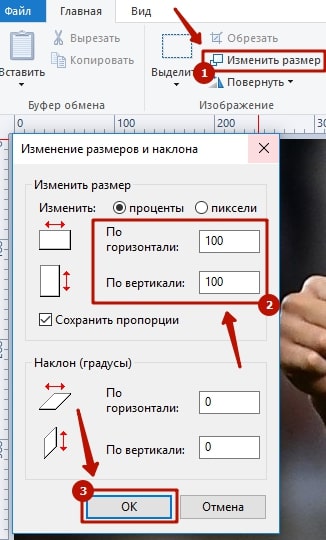
- Поставить подпись. Для этого нужно:
- Кликнуть по иконке «А», расположенной в верхней части окна.
- Отметить область расположения будущей надписи.
- Вписать текст. Если хочется сделать надпись красиво, можно изменить ее цвет, шрифт, размер
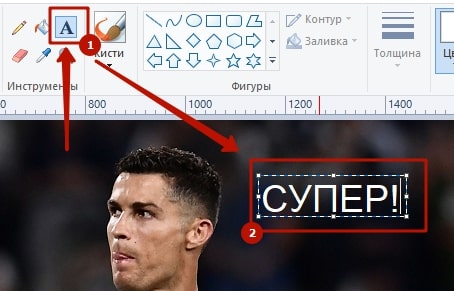
Сохранить результат. Вызвать меню, кликнуть по строке «Сохранить как». Дальше указать путь сохранения и имя файла. Оригинал лучше оставить нетронутым, возможно он пригодиться для новых надписей или прочих изменений.
Следуя указанной инструкции, получится подписать семейное фото, снимок красивого пейзажа и т.д. Независимо от места будущей публикации, изображение уже будет содержать требуемую надпись, что избавит от лишних действий в соцсети или на сайте другого ресурса.
Добавление фотографий с компьютера
Чтобы добавить снимки с какого-то мероприятия необходимо действовать следующим образом:
- Войти в социальную сеть.
- Перейти в раздел «Фото». Ссылка на него расположена слева, под аватаркой.
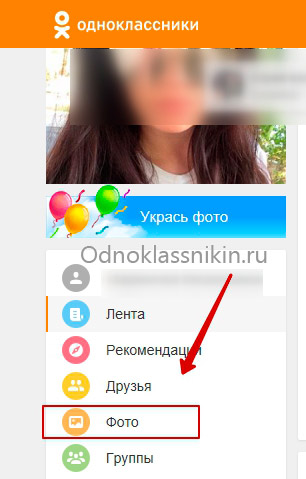
Кликнуть по надписи «Создать новый альбом».
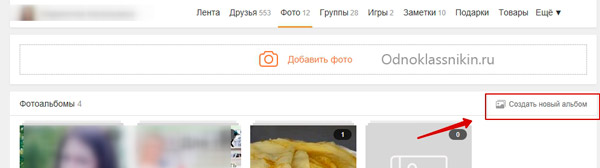
- Указать его название и права доступа для других пользователей: альбом может быть виден вообще всем или определенной группе друзей.
- Нажать «Сохранить».
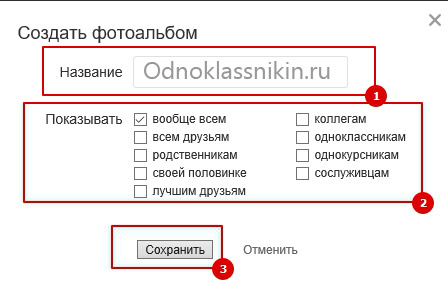
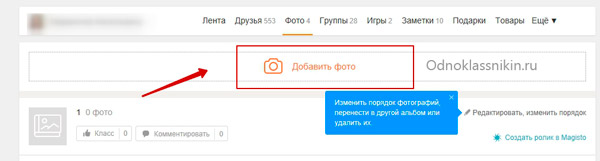
- В появившемся окне проводника отыскать папку, в которой находятся фотографии.
- Дважды кликнуть по изображению, чтобы немедленно загрузить его в соцсеть или зажать левую кнопку мыши и выбрать несколько файлов для множественной загрузки.
- Кликнуть по кнопке «Открыть», если был сделан множественный выбор картинок.
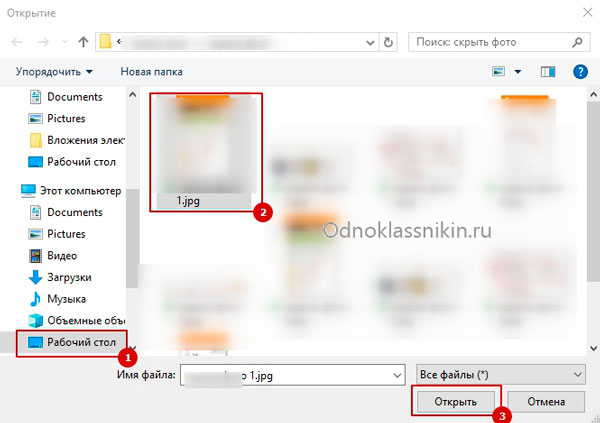
Дождаться окончания загрузки на сервера Одноклассников.
Если требуется добавить главную фотографию профиля, следует выполнить такие действия:
- Открыть главную страницу сайта.
- Навести курсор на аватарку.
- Нажать на ссылку «Сменить фото».
- Кликнуть на надпись «Выбрать фото с компьютера», расположенную вверху страницы.
- Выбрать изображение в проводнике Windows и дважды кликнуть по нему левой кнопкой мыши.
- Дождаться загрузки.
- Выбрать область картинки, которая будет отображаться в профиле.
- Нажать «Установить».
Фотография будет добавлена в качестве главной, а в ленте отобразится новости о смене аватарки.
Как изменить фотографию группы в Одноклассниках
Последнее обновление — 22 сентября 2017 в 12:59
 Обязательно поработайте над главной фотографией — создайте уникальный имидж группы. Для того, чтобы изменить фотографию группы в Одноклассниках, достаточно выполнить пару простых действий. 1. Заходим в группу, наводим курсор мышки под аватарку и нажимаем на надпись «выбрать обложку»:
Обязательно поработайте над главной фотографией — создайте уникальный имидж группы. Для того, чтобы изменить фотографию группы в Одноклассниках, достаточно выполнить пару простых действий. 1. Заходим в группу, наводим курсор мышки под аватарку и нажимаем на надпись «выбрать обложку»:
2. Выбираем изображение на своём компьютере, загружаем её, и новая аватарка группы готова:
Вы должны понимать, что для изменения фотографии группы, Вы должны быть её руководителем. Требования к главной фотографии:
- Изображение не должно превышать 5 мегабайт;
- Форматы изображения: gif, jpg, png;
После установления новой главной фотографии, рекомендую посмотреть новые темы оформления для групп в Одноклассниках и выбрать наиболее подходящую.
Инструкция, как поменять главное фото в Одноклассниках
Как работать
Amelie
Главная фотография (или аватарка) в социальной сети «Одноклассники» оказывает самое большое внимание на интерес пользователя, который впервые сталкивается с вашим профилем. Именно по ней вас могут узнать без надобности посещения профиля, или же наоборот, она может вызвать неподдельный интерес у человека, вынудив его зайти к вам в гости
Именно по ней вас могут узнать без надобности посещения профиля, или же наоборот, она может вызвать неподдельный интерес у человека, вынудив его зайти к вам в гости.
В сегодняшней статье я расскажу вам о том, как поменять главное фото в Одноклассниках.
Требования к главному фото в ОК
У людей часто возникает желание сменить аватарку. Причин тому бывает много. Кто-то хочет обновить устаревший снимок, кто-то сделал новое красивое фото и хочет им поделиться с друзьями, кто-то хочет показать, как он провел свой отдых и т.д.
Ситуаций бывает много, рассматривать их все мы не станем. Здесь, как говорится, у каждого есть свое право. Но вот с чем сталкиваются многие неопытные пользователи, это несоответствие требованиям загружаемого файла. В результате, фотография либо загрузилась и отображается некачественно (например, слишком мелкое изображение), либо и вовсе не хочет грузиться.
Прежде чем изменять главную фотографию, позаботьтесь о том, чтобы загружаемый файл соответствовал следующим условиям:
- Тип файла – JPEG, GIF или PNG (есть и другие типы, эти наиболее распространенные);
- Размеры изображений – в принципе, могут быть любыми. Если вы загружаете фото, сделанное фотоаппаратом, о размерах не беспокойтесь. Фотоснимки всегда имеют большие размеры, поэтому, проблем с ними не бывает. В остальных случаях, старайтесь загружать изображения с размерами сторон не меньше 1024 х 512 пикселей, чтобы оно корректно отображалось при увеличении.
- Размер файла – до 5 МБ.
Соблюдайте все эти требования, и вы никогда не столкнетесь с проблемами при загрузке главной фотографии.
Как сменить главное фото в Одноклассниках?
Ниже дана пошаговая инструкция, как поменять главное фото в Одноклассниках. Ее также можно использовать на планшетах и мобильных устройствах. Алгоритм действий аналогичен.
- Авторизуйтесь в Одноклассниках и откройте свой профиль.
- Наведите курсор мыши на главное фото и в появившемся меню выберите пункт «Сменить фото».
- Далее нажмите «Выбрать фото с компьютера».
При желании можно выбрать один из уже имеющихся в вашем профиле снимков и сделать его главным.
- Выберите файл на своем компьютере.
- Дождитесь загрузки.
- Установите миниатюру (маленькое изображение, которое будет отображаться в сообщениях, ленте и др. местах).
- Сохраните.
Готово! Теперь ваш профиль имеет другую аватарку.
Еще один довольно актуальный вопрос, связанный с изменением главной фотографии. Относительно недавно в Одноклассниках появился новый инструмент, позволяющий украсить аватарку рамкой. Выбор рамок довольно большой, поэтому каждый желающий сможет найти себе украшение по душе.
Чтобы добавить рамку, достаточно проделать несколько простых действий:
- Навести курсор мыши на аватарку.
- В появившемся меню выбрать пункт «Украсить главное фото».
- Далее выбрать понравившуюся рамку.
- И нажать «Украсить фото».
Готово!
Почему не удается сменить аватарку в ОК?
Зачастую проблемы, связанные со сменой аватарки, возникают тогда, когда загружаемый файл не соответствует описанным ранее требованиям.
Но бывают и ситуации, когда проблемы появляются и при соблюдении всех требований к файлу. Их немного, но они есть. Наиболее распространенными являются:
- Плохое интернет-соединение. Например, если скорость вашего интернета слишком медленная или подключение нестабильно, загрузка файла может прерваться в любой момент. Чаще всего это бывает на планшетах или смартфонах с Wi-Fi. Советую всегда проверять стабильность интернет-соединения.
- Загрузка фотоснимка в альбом, а не на главную. В таком случае снимок не станет главным изображением профиля, а лишь появится в вашей ленте.
Итог
Сегодня я рассказал вам о том, как поменять главное фото в Одноклассниках. Теперь вы знаете все об этом процессе, чтобы у вас не возникало проблем. Подбирайте только качественные и интересные фотографии. Надеюсь, статья была для вас полезной.
А о способах, как скрыть свои фотографии в Одноклассниках от посторонних глаз, читайте в соответствующей статье.
Смена обложки в Одноклассниках с телефона
В мобильной версии последовательность действий похожа, но немного отличается. Вверху ленты – слева от поля, где вы можете писать собственные заметки – есть ваш аватар, жмите на него.

Вы – на вашей странице и видите обложку за аватаром. Кнопка редактирования расположена там же, справа вверху, только из-за оптимизации под маленький экран не подписана – выглядит просто как прямоугольник с очертаниями холмов и звездочкой.

По нажатию открывается меню действий, где нужно выбрать пункт «Сменить обложку». После этого телефон откроет вашу Галерею со всеми фотографиями на устройстве – нажмите на то изображение, которое видите в роли обложки. Опять же, вам может не понравиться, как сайт отцентровал изображение, но есть возможность перетащить картинку в нужную сторону. Если все ок, жмем кнопку «Сохранить» – в мобильной версии она расположена тоже справа, но вверху, а не внизу.

Обратите внимание, что с компьютера и телефона обложка может отображаться по-разному – на одном из устройств она может сместиться. Постарайтесь оценить результаты своих изменений с обоих типов устройств, и если где-то видите неправильное расположение, отредактируйте положение обложки так, как это было описано выше
Перепроверяйте результат до тех пор, пока не будете полностью им удовлетворены.
Как украсить свой профиль в «Одноклассниках» с компьютера?
Для начала стоит сказать, что эти функции платные и требуют активации взамен на оплату через специальные баллы ОК.
Как украсить фото за ОКи?
Чтобы подключить данную функцию, можно просто нажать на кнопку «Укрась фото» под аватаркой пользователя.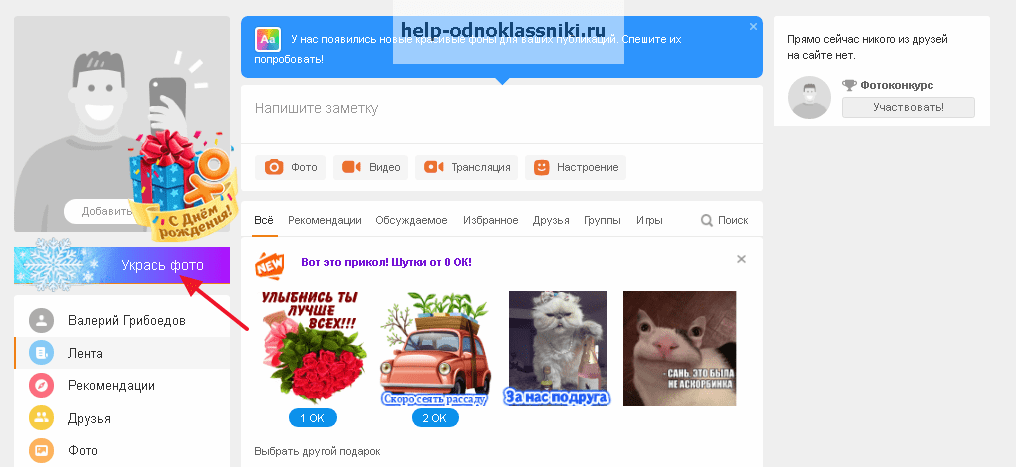
В следующем окне можно выбрать рамку для своей фотографии. Все они платные, то есть для их добавления нужно будет сначала купить определенное количество ОК. После того, как рамка будет выбрана, следует выбрать свое фото, которое будет украшено. Чтобы подтвердить свои действия, нужно кликнуть на «Украсить фото».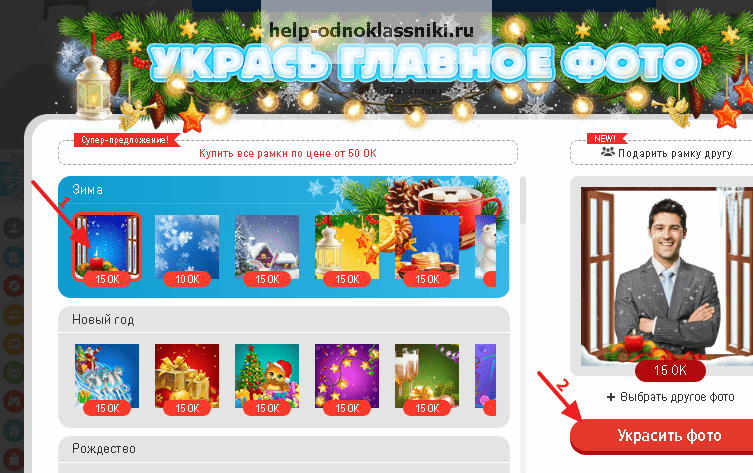
Если у пользователя недостаточно ОКов на счету, сайт уведомит об этом и предложит пополнить баланс для активации украшения.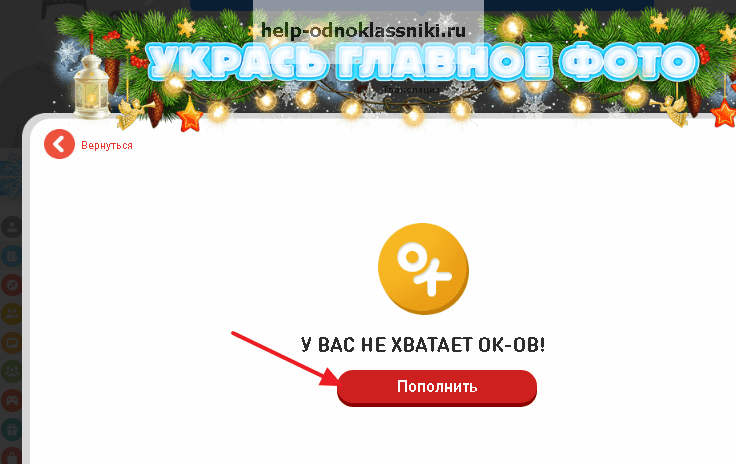
Как украсить фото с помощью функции «Фоторамки»?
Чтобы активировать возможность безграничного украшения своих фотографий без оплаты за каждую отдельную рамку, можно просто приобрести соответствующий пакет услуг. Для этого нужно перейти в раздел «Платежи и подписки» в левом меню под аватаркой.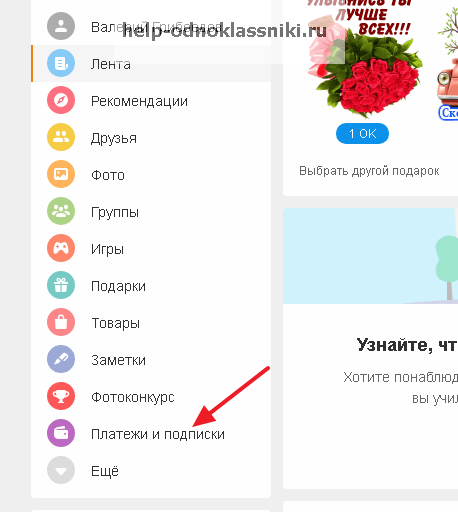
Здесь можно активировать услугу «Фоторамки», либо приобрести себе сразу супер-VIP статус (включает в себя множество специальных функций, которые связаны в том числе и с украшением страницы), нажав на кнопку «Купить» в требуемом разделе.
Перейдя в режим покупки функции, пользователь может выбрать вариант подписки. «Одноклассники» позволяют сначала протестировать опцию, предоставляя три дня бесплатного пользования, чтобы человек мог оценить, нужна ли ему такая функция. Для этого следует нажать на «попробовать бесплатно».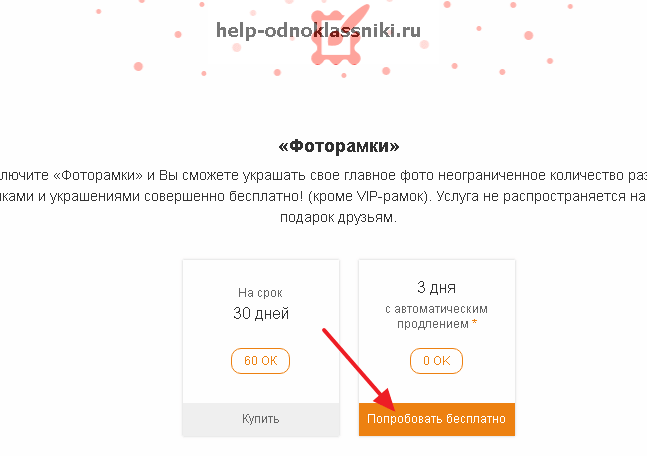
Важно!
Если пользователь не отменит подписку через три дня самостоятельно, она будет автоматически продлена, и с его счета спишутся деньги за использование опции.
Далее нужно ввести платежные реквизиты своей банковской карточки (ее номер, срок действия, а также трехзначный код на обратной стороне карточки), после чего можно нажать на «Попробовать бесплатно».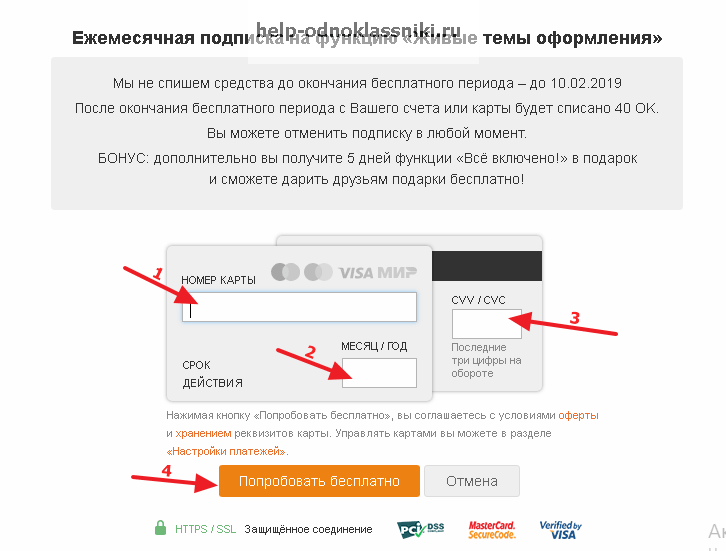
Когда услуга будет активирована, пользователь снова может нажать на своей главной странице на кнопку «Укрась фото» под своей аватаркой, чтобы добавить специальную рамку.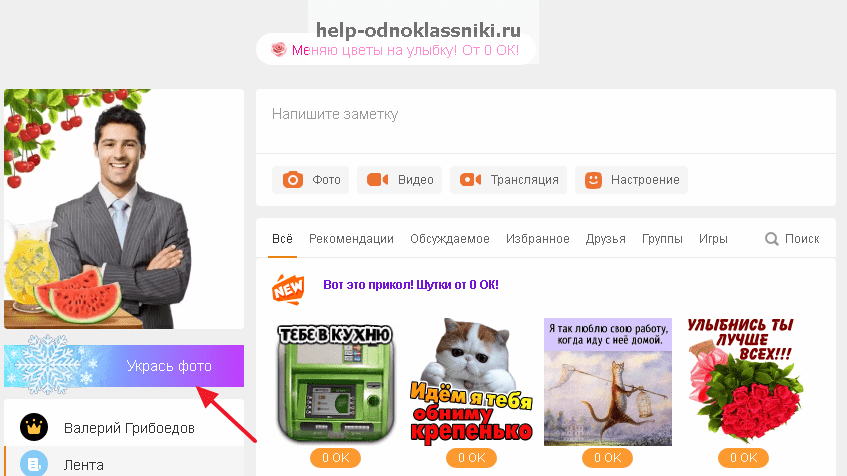
Как можно заметить, после приобретения целого пакета услуг, все рамки стали бесплатными. Теперь можно выбрать любую из них и нажать на «Украсить фото» для добавления эффекта. Если требуется украсить иную фотографию (не аватарку), можно нажать на «Выбрать другое фото», указав далее одну из картинок в своих альбомах, либо загрузив новую в «Одноклассники».
После того, как фотография будет полностью украшена, она будет выглядеть на странице следующим образом.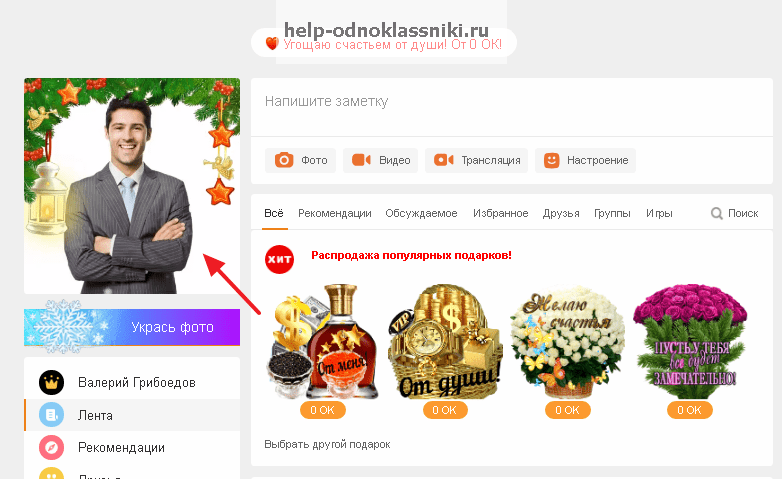
Как украсить страницу?
Для украшения и добавления фона к своей персональной странице, следует активировать соответствующую услугу. Для этого нужно перейти в раздел «Платежи и подписки» в левом меню под аватаркой пользователя.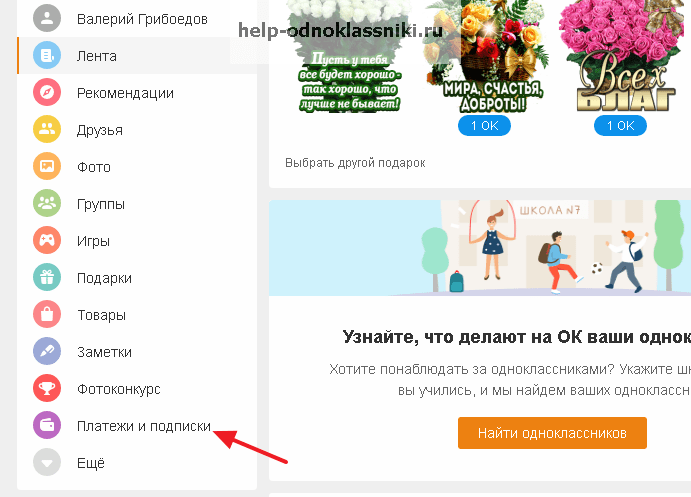
Здесь можно активировать непосредственно саму услугу «Живые темы оформления», либо целый пакет специальных VIP-функций, нажав на «Купить» в соответствующем разделе.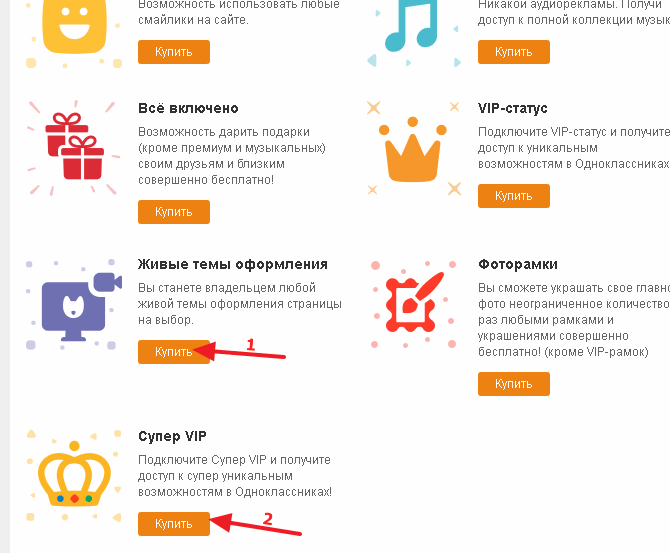
Далее сайт предложит сразу купить данную услугу на месяц, либо воспользоваться трехдневным тестовым бесплатным периодом. Чтобы попробовать данную функцию бесплатно, нужно кликнуть на соответствующую кнопку.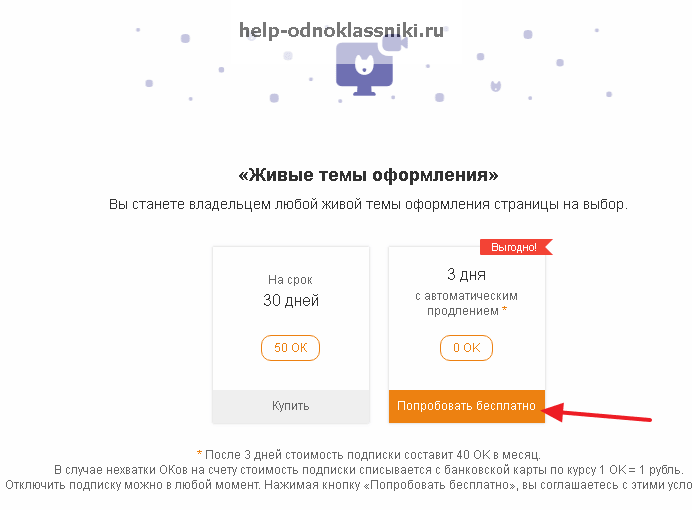
Важно!
Возможность использования тестового периода актуальна на момент написания данной статьи, но в будущем она может исчезнуть по решению разработчиков «Одноклассников».
В следующем окне нужно ввести платежные реквизиты своей банковской карточки, нажав после этого «Попробовать бесплатно».
Когда эта услуга будет активирована, можно перейти в раздел «Украсить страницу» в поле под левым меню на главной странице.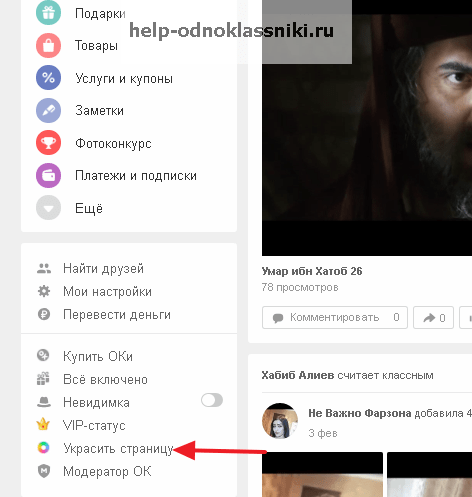
Далее пользователь может выбрать одну из тем оформления, которая ему больше всего нравится. При этом здесь есть просто картинки, а также видео-темы. Все они разгруппированы по специальным категориям, поэтому можно легко найти подходящую тему. Чтобы добавить одну из них, нужно просто кликнуть на нее.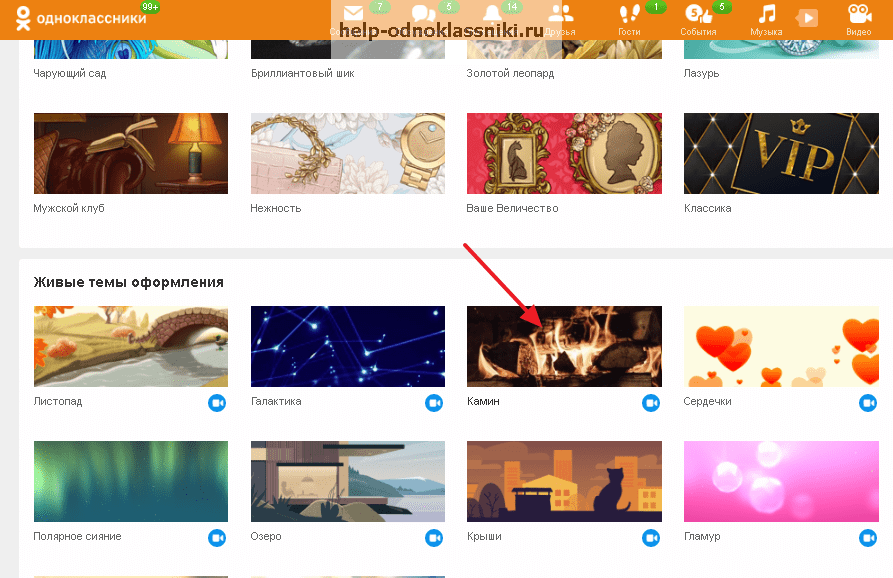
Далее сайт продемонстрирует, как именно будет отображаться выбранная тема в поле над аватаркой пользователя (ими по бокам). Чтобы поставить ее, нужно кликнуть на кнопку «Установить» (либо выбрать другую тему, нажав на соответствующую кнопку).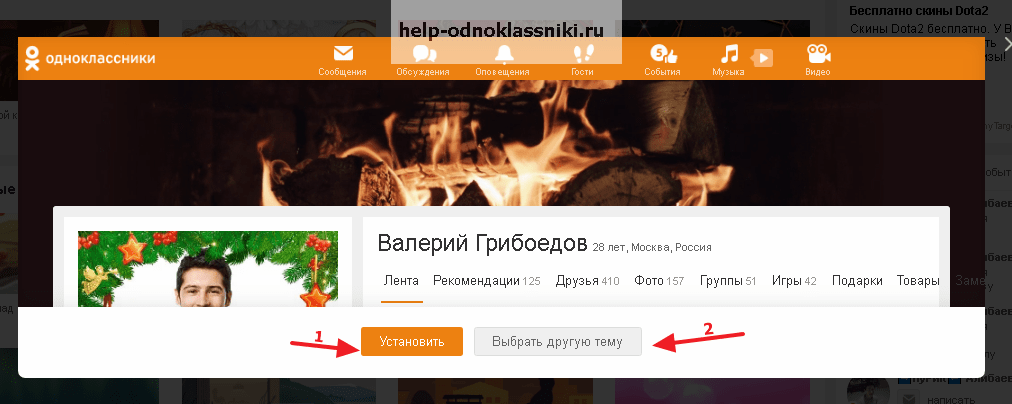
После того, как тема установится, страница будет выглядеть следующим образом.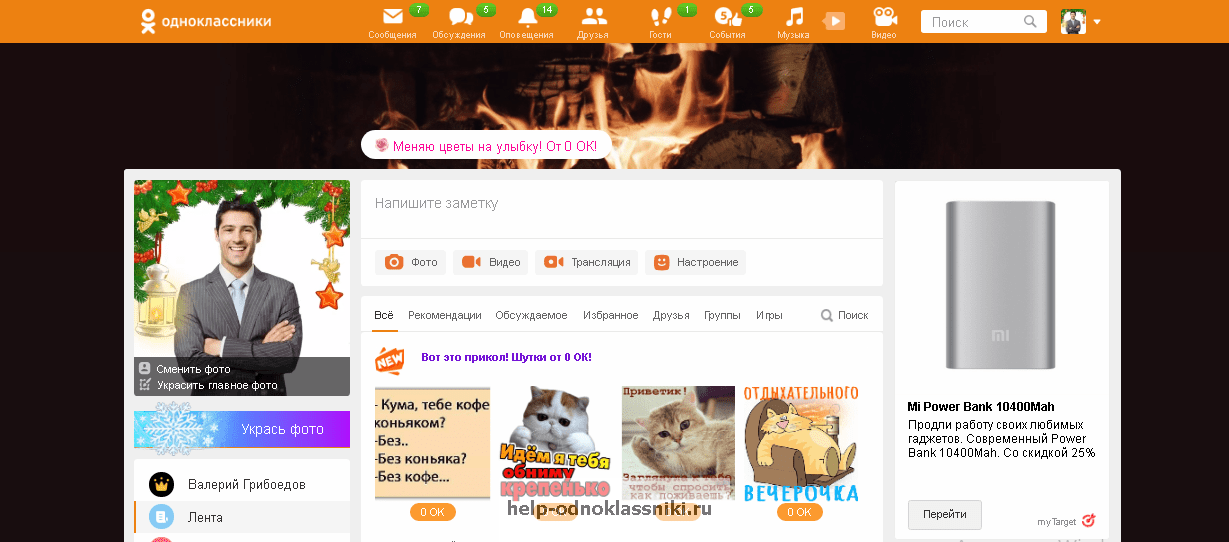
Как удалить обложку в Одноклассники и заменить на другую. Как изменить положение обложки
Иногда, обложку в Одноклассниках нужно удалить. Чтобы это сделать, снова откройте свой аккаунт в ОК. Далее нажмите кнопку «Редактировать обложку». В появившемся окне кликните кнопку «Убрать обложку» (скрин 4).
После нажатия данной кнопки обложка удалится и появится серое поле, над вашим аккаунтом в Одноклассниках.
Если вы желаете заменить обложку, для этого снова нажимаете «Редактировать обложку», далее загружаете картинку тремя способами:
- загрузить новую;
- выбрать из фото;
- выбрать из галереи обложек.
Давайте выберем последний вариант, поскольку он наиболее интересный (скрин 5).
Одноклассники предложат вам различные изображения (скрин 6).
Нажимаете по выбранной обложке левой клавишей мыши, далее кнопку «Сохранить изменения» (скрин 7).
Когда обложка загрузится в Одноклассники, она может не подходить по размерам. Для этого нажимаем кнопку «Редактировать обложку» далее «Изменить положение» (скрин 8).
Далее вы сможете двигать обложку левой кнопкой компьютерной мыши в разные стороны. То есть, до тех пор, пока она не примет тот вид, который вы хотите.
Когда закончите менять положение обложки в Одноклассниках, нажмите «Закрепить», чтобы сохранить изменения с обложкой.
Способ 1: Просмотр через профиль
Разберем метод, реализация которого и подразумевает первоначальный поиск страницы так, как это было показано выше. Учтем и некоторые особенности, которые могут помешать просмотру снимков, это поможет разобраться с трудностями и понять, как выполняется поставленная задача.
-
Вставьте полученную ссылку в браузере или перейдите на страницу пользователя другим удобным способом.
-
Если напротив его имени отображается значок в виде замка и внизу появилась надпись «Информация доступна только друзьям», значит, этот человек приобрел услугу «Закрытый профиль» и теперь посмотреть его фотографии не получится, если вы не являетесь другом этого юзера в Одноклассниках.
-
Если же страница открыта, перейдите на вкладку «Фото» или ознакомьтесь с некоторыми снимками прямо в ленте.
-
Вы увидите альбомы и отдельные изображения, однако нажатие по фото левой кнопкой мыши не откроет ее для просмотра в полноформатном режиме.
-
Вместо этого появится форма для авторизации, которую можно закрыть, ведь сейчас нет цели открыть изображения со своей страницы.
-
В качестве альтернативы вы можете щелкнуть по снимку правой кнопкой мыши и выбрать пункт «Открыть картинку в новой вкладке».
-
Она отобразится в размере миниатюры, однако иногда и этого достаточно, чтобы рассмотреть детали при использовании масштабирования (Ctrl + Прокрутка колесика мышки).
Как сменить главное фото в Одноклассниках
Пользователи социальных сетей иногда меняют свои аватарки. Главное фото в одноклассниках тоже можно сменить на более свежую или более удачную фотографию. Но не все знают, как убрать главное фото со страницы и заменить его другим.
Давайте подробно разберемся, как поменять аватарку. Сделать это можно двумя способами.
- Первый способ
- Второй способ смены аватарки
- Видео
Давайте поставим на главную страницу профиля фото из галереи уже загруженных изображений. Для этого открываем галерею.

Выбираем желаемый снимок и щелкаем его левой кнопкой мышки.

Открывается новое окно, в котором нужно использовать опцию «Сделать главной».

Применяем действие «Установить». Но прежде, чем установить изображение на главную, его следует отредактировать по размеру, обрезать по краям или сдвинуть в любую сторону.

Возвращаемся на главную страницу. Видите – на главном экране стоит уже другая картинка.

Второй способ смены аватарки
Второй вариант действий сложнее, но с ним можно легко справиться при помощи подсказок из скриншотов. Этот вариант необходим в том случае, если фотографии еще нет в галерее профиля или пользователь хочет поставить какое-нибудь изображение из интернета.
Находим в интернете подходящую фотографию и сохраняем ее на компьютере в папку изображений.
Как задать дату и время публикации заметки
Заметку, которая подготовлена для публикации, можно сразу отправить для всеобщего обозрения. Для этого понадобится только клик по кнопке «Поделиться».
Однако есть еще возможность отложить публикацию своей заметки до определенной даты и времени (на всякий случай или из каких-то личных соображений). Если есть необходимость в этом варианте, тогда заметка будет опубликована на личной страничке в тот день и час, который Вы установите сами.
Для этого в каждой заметке есть параметр «Время публикации». Если поставить галочку напротив «Время публикации» (1 на рис. 7), сразу же появится шкала для выбора даты (2 на рис. 7) и часа публикации (3 на рис. 7):
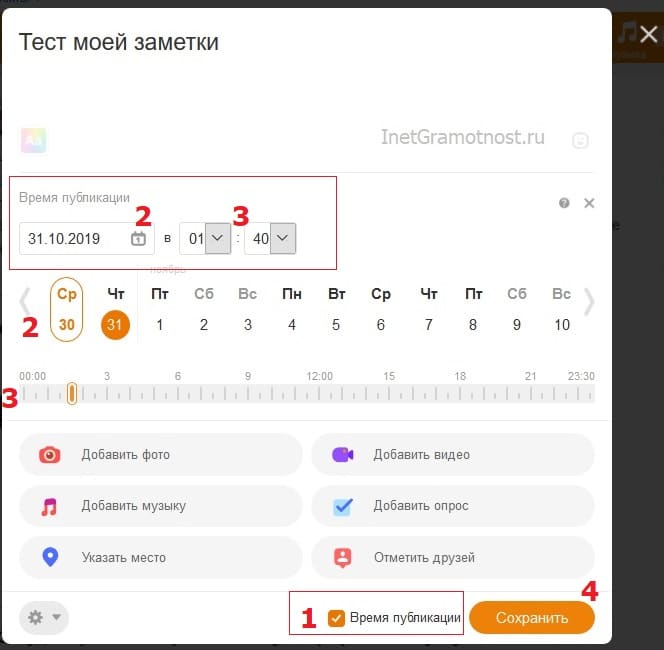 Рис. 7. Задаем дату и время для публикации своей заметки.
Рис. 7. Задаем дату и время для публикации своей заметки.
На рис. 7 для выбора даты можно воспользоваться либо календариком, либо шкалой с датами. Календарик и шкала с датами помечены цифрой 2 на рис. 7. Если кликнуть по календарику, то далее нужно будет щелкнуть по какой-либо дате. Либо можно сразу «ткнуть» в нужную дату на шкале с датами.
Аналогично для выбора времени есть два варианта: табло и шкала (цифра 3 на рис. 7). Кликнув по табло с часами, надо выбрать час публикации. Табло с минутами понадобится для выбора минут. В итоге можно выбрать подходящее время, например, 12:30, что означает 12 часов 30 минут – в это время заметка будет опубликована.
Задав дату и время, пользователь может выключить компьютер. Заметка будет успешно опубликована в назначенную дату и время без участия пользователя.
Как удалить заметку, редактировать ее и отключить комментирование
После того, как заметка была опубликована, могут произойти разные события. В итоге у пользователя может возникнуть желание удалить свою заметку, либо отредактировать ее.
Для этого есть махонькая кнопка в правой верхней части каждой заметки (1 на рис. 8). Если к ней подвести мышку, появится меню, с помощью которого можно сделать следующее:
- Отключить комментирование
- Редактировать
- Удалить.
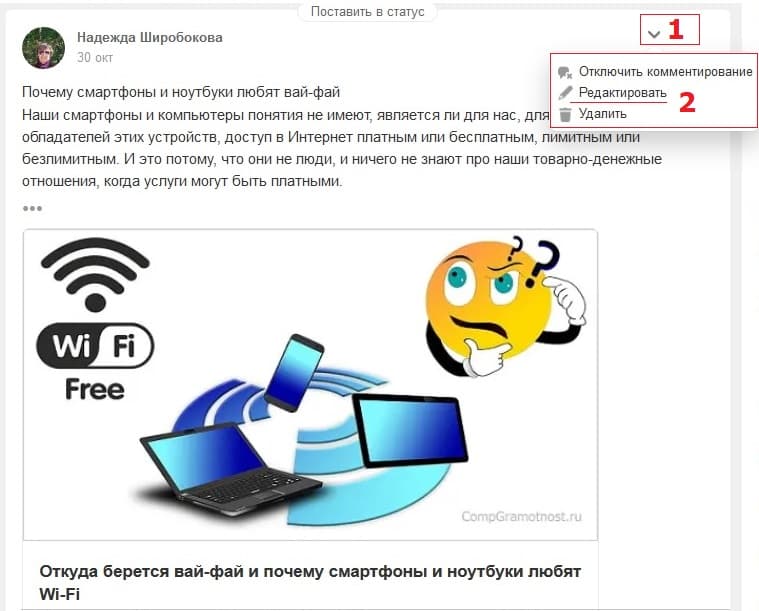 Рис. 8. Заметку в Одноклассниках можно в любой момент удалить, либо отредактировать, либо отключить комментарии.
Рис. 8. Заметку в Одноклассниках можно в любой момент удалить, либо отредактировать, либо отключить комментарии.
Если заметку очень хочется вообще убрать со своей странички, смело жмем «Удалить» (2 на рис. 8). Появится сообщение «Заметка удалена». Рядом с этим сообщением будет команда «Восстановить» – это на тот случай, если заметка была удалена случайно.
Но можно и не удалять заметку, а просто внести в нее исправления. В этом поможет команда «Редактировать» (2 на рис. 8).
Дополнительные материалы:
1. Обращаемся в службу технической поддержки Одноклассников
2. 7 важных вещей, которые Вы должны знать, публикуя свои личные фотографии в Интернете
3. Могут ли храниться фотографии в интернете и личные файлы вечно
4. Как удалиться из Одноклассников полностью и можно ли восстановиться
5. Как искать людей в Одноклассниках, пригласить в друзья и удалять из друзей
