Как выложить пост в инстаграм в 2021
Содержание:
- Как из приложения Инстаграм сделать снимок
- Как опубликовать полноразмерное фото в Инстаграм
- Adnroid
- Как сохранить пост в Инстаграме
- Как загрузить фото в Инстаграм с телефона
- Сторонние приложения для публикации с телефона
- Выбор разрешения изображения для публикации
- Как добавить хэштеги
- Как добавить фото в Инстаграм с компьютера, используя официальное мобильное приложение
- Зачем Инстаграм обрезает фото
- Как загрузить фото в Инстаграм из галереи
- Как добавить публикацию в историю Инстаграм с телефона и ПК
- Как удалить аккаунт в Инстаграме?
- Публикация Истории (сторис) в Инстаграм
- Как добавить пост в Инстаграм с телефона
- Как сделать надпись на фото в Инстаграме
- Как загрузить фото в Инстаграм с телефона
- Пошаговая инструкция публикации фото в Инстаграм из галереи телефона
- Как добавить пост в историю Инстаграм
- Как можно добавить любое фото в Инстаграм со своего компьютера
- В заключение
Как из приложения Инстаграм сделать снимок
Самый простой и очевидный способ добавления фото в историю – это сделать снимок прямо из приложения Инстаграм, в режиме создания сторис. А чтобы как то разнообразить сделанные снимки и украсить историю, для этого предлагается целый ряд встроенных инструментов.
Чтобы добавить фото в историю сделайте несколько простых действий:
Откройте приложение Инстаграм и включите сторис. Для этого смахните вправо, если находитесь на главном (домашнем) экране или нажмите «+», если на странице профиля.
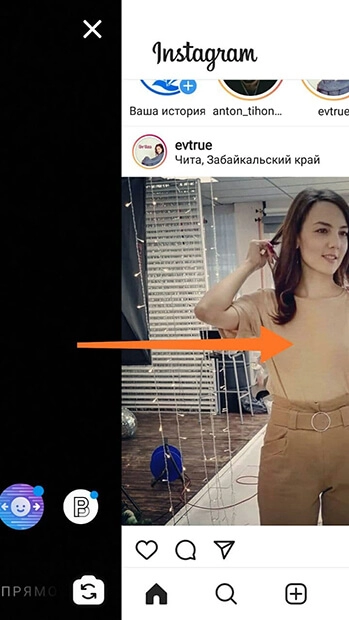 Открыть создание сторис из ленты
Открыть создание сторис из ленты
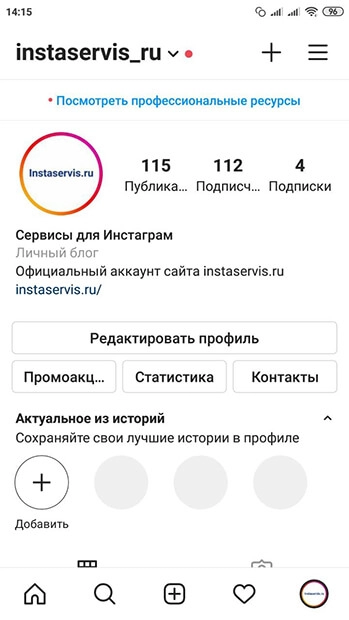 Открыть режим истории из профиля
Открыть режим истории из профиля
Выберите камеру (основную или фронтальную) один раз нажмите на круг в центре экрана, чтобы сделать снимок. Если фотография не получилась и нужно повторить съёмку, нажмите «х» в верхнем левом углу.
После удачного снимка опубликуйте историю, нажав на надпись «Ваши истории». При необходимости добавьте к истории гиф или музыку, укажите геолокацию и сделайте отметки друзей, если на фото несколько человек.
 Удалить снимок и снять новый
Удалить снимок и снять новый
Обратите внимание! Фотографировать в режиме реального времени можно применяя встроенные эффекты, а после создания сторис с фото, дополнить её стикерами. Например: добавить опрос

Чтобы в дальнейшем иметь возможность просматривать и заново публиковать старые истории – воспоминания, включите архивацию сторис.
Как опубликовать полноразмерное фото в Инстаграм
Если нужно показать в аккаунте не квадрат, а вертикальное или горизонтальное изображение, потребуется сделать несколько вещей. Во-первых, убедиться, что соотношения сторон у него правильные, иначе часть ширины или высоты будет автоматически срезана. У вертикальных снимков это 4:5, у горизонтальных можно выставлять 16:9, хотя здесь максимально допустимы 17,1:9.
Дальнейшая схема действий:
- Зайдите в Инстаграм, нажмите на плюс по центру и выберите нужный кадр из медиатеки.
- В левом углу будет значок стрелочек, расходящихся в диагональ. Они и отвечают за изменение размера снимка. Альтернативный вариант: применить масштабирование двумя пальцами – это тоже работает.
- Если снимок имеет параметры, отличные от рекомендованных (например, 2:3), перемещайте видимую область вниз-вверх или вправо-влево, чтобы обрезка получилась более удачной, чем автоматическая.
После этого действия стандартные: кнопка «Далее», ретушь, добавление геотегов, меток и публикация.
Adnroid
Закачать фото в Инстаграм с телефона на базе Андроид можно сразу несколькими способами:
Через само приложение
Загрузить фото прямо в Инстаграме – самый простой и распространенный метод. Чтобы им воспользоваться, выполните следующие действия:
Готово! После этого фото автоматически будет загружено в ваш профиль в Инстаграме.
Из галереи гаджета
У смартфонов и планшетов на Андроиде есть возможность делиться фотографиями через установленные приложения прямо в меню галереи. Это делается следующим образом:
Готово, после этих шагов вам необходимо обработать фото и отметить людей/места, а затем опубликовать в профиле.
Как сохранить пост в Инстаграме
Если вам понравился какой-то пост, то вы можете добавить его в специальный раздел в Инстаграме «Сохраненное», где он будет храниться.
Внешний вид меню в Инстаграме Внешний вид папки «сохраненное»
Также в этой папке вы можете создать разделы для удобной навигации. Для этого нажмите кнопку «+» и введите название для папки.
Внешний вид папки «Сохраненное»
Как сохранить пост в Инстаграме?
Выбираете пост и нажмите на значок флажка в правом углу
Внешний вид поста в Инстаграме
Нажмите «сохранить в подборку»
Внешний вид поста в Инстаграме
Выберите папку для сохранения
Выбор папки для сохранения поста Теперь пост сохранен у вас в папке «Сохраненное».

Внешний вид папки «Сохраненное»
Обращаю внимание, что если вы не нажали «сохранить в подборку», то пост автоматически сохранится в папку «Все публикации»
Как загрузить фото в Инстаграм с телефона
Прежде чем начать загрузку контента со смартфона, необходимо установить приложение Instagram, если его еще нет. Оно одно из самых популярных, поэтому его легко найти в AppStore и Play Маркет.
Выбор фото

В Instagram есть правила, которые придется соблюдать, а именно:
- Сразу не получится загрузить больше 10 картинок.
- Для соцсети подходят квадратные либо вертикально направленные изображения.
- Одновременно загружать видеофайлы и картинки не рекомендуется.
Обработка
- Фильтр.
- Редактировать.
Необходимые действия в приложении обозначены графическими значками, которые снабжены определенной надписью:
- выровнять;
- яркость;
- контраст;
- детали;
- тепло;
- насыщенность;
- выгорание;
- цвет;
- тени;
- резкость.
Текстовое описание
Если текст используется для простого пояснения содержания картинки, он может быть лаконичным. Подпись к картинке можно внести на любом из языков, который установлен на клавиатуре смартфона.
Геометки, хештеги, отметки друзей

Если геометка имеется, то можно посмотреть местоположение на карте. Для этого нажимают на значок синего цвета, похожий на перевернутую каплю воды. Сайт автоматически откроет карту.
Сторонние приложения для публикации с телефона
Еще один способ загружать полноразмерные фото — пользоваться специальными приложениями. Ниже — самые популярные и простые среди программ.
InstaSize
Софт для телефонов на Андроидах и iOS. Здесь есть как обычные стандартные функции, так и другие возможности — изменить размер, край, характеристики кадра. Дополнительно — функция масштабирования снимков.
Несколько форматов, в которых можно работать. Есть самый нужный функционал — обрезать края, добавить фильтры, текст и настройки
Whitagram
Простое в обращении приложение без лишних функций. Единственная его задача — загрузить полноразмерное фото в соцсеть.
«Без обрезки» или NoCrop
Еще одно простое приложение, которое помогает загрузить полное фото в Инсту. Программка с множеством функций. Большинство из них платные, но для основной цели — опубликовать фото без обрезки краев — хватит и бесплатного функционала.
При нажатии на каждый из вариантов программа предлагает скачать дополнительные утилиты для редактирования
Кроме того, доступны такие функции:
- повернуть или изменить масштаб фотографии;
- использовать фон — более сотни бесплатных вариантов;
- фильтры — если мало тех, что есть в Инсте;
- блоки текста — вставить, изменить наклон, местоположение;
- стикеры — в распоряжении пользователя более 400 самых разных стикеров, есть из чего выбирать.
Запустите программу и выберите снимок для публикации. В кадре появится светлая рамка, под которую нужно подогнать изображение. После этого кадр можно публиковать — Инстаграм его уже не обрежет.
Мы рассмотрели основные способы, которыми можно опубликовать фото в Инстаграм, не обрезая при этом половину снимка. Все они простые в использовании, ведь главное — просто соблюсти пропорцию и разрешение кадра. А еще через программы можно дополнительно настроить фильтры, добавить рамки и надписи, в общем, полностью подготовить фото к публикации во всей его красоте. Если вы знаете другие способы — расскажите нам об этом.
Выбор разрешения изображения для публикации
Чтобы посты в вашем аккаунте смотрелись гармонично, необходимо правильно выбрать формат для изображения. В приложение встроен фоторедактор, включающий 15 фильтров и стандартный набор инструментов.
Перед тем, как опубликовать фото в Инстаграм, нужно учесть, что его разрешение должно быть не более 1080 x 1080 пикселей. При публикации снимков большого формата Instagram в автоматическом режиме обрезает их до оптимального параметра. Если же разрешение, наоборот, не дотягивает до нормы, то социальная сеть увеличит его в ширину до 320 пикселей.
Не так давно в инсте появилась возможность размещать картинки вертикального и горизонтального формата. Хотя раньше инстаграмеры могли публиковать только квадратные снимки. Соотношение сторон для вертикальных изображений – 4:5, а для горизонтальных – 1:1,9. А теперь несколько слов о правилах публикуемого контента.
Как добавить хэштеги
Одна из наиболее популярных, полезных функций, но имеющая свои нюансы. Хэштеги – тематические слова, которые помогают найти нужный пост в Инстаграме, своеобразная метка. Они используются для получения большего охвата публикаций. Добавляются они так же, как и обычный текст, только с решеткой в начале.
Если речь не о лично созданных хэштегах, которые создают своеобразную подборку постов конкретного пользователя (например, «#vasya_ivanOFF_photo_weekend»), общие ставятся для увеличения количества просмотров. По этой причине нужно учитывать некоторые нюансы.
Правила выбора хэштегов:
- По их количеству в Инстаграме хэштеги делятся на высоко-, средне- и низкочастотные. Первые – лучший способ затеряться в миллионах публикаций, поэтому в идеале использовать только последние 2 группы. Это хэштеги, по которым найдется 10–100 тыс публикаций или меньше 10 тыс.
- Не стоит использовать больше 10 хэштегов под одним постом – Инстаграм это сочтет спамом. По той же причине нежелательно их бездумно копировать набором и ставить под каждой публикацией: лучше вбивать разные комбинации. Несоблюдение этих рекомендаций грозит теневым баном – невозможностью что-либо публиковать и даже реагировать на чужие посты в течение 1–4 недель.
Алгоритм добавления хэштегов:
- Откройте нужный пост, тапните по иконке комментария и начинайте вбивать хэштег, сначала поставив «#» и не делая пробела после нее.
- Использовать можно как русский, так и английский язык. Инстаграм в процессе ввода слова будет предлагать доступные варианты и указывать на уровень частоты их встречаемости.
Также можно добавить хэштег в процессе написания поста на телефоне.
Как добавить фото в Инстаграм с компьютера, используя официальное мобильное приложение
Еще один гарантированно и исправно работающий на сегодня способ выложить в Instagram фото или видео, имея только компьютер — использовать официальное приложение для Android, запущенное на компьютере.
Для запуска андроид-приложения Instagram на компьютере придется стороннее ПО — эмулятор Android для Windows или другой ОС. Список бесплатных эмуляторов и официальные сайты, где их можно скачать, вы можете найти в обзоре: Лучшие эмуляторы Android для Windows (откроется в новой вкладке).
Из тех эмуляторов, что я могу рекомендовать для целей публикации в Инстаграм — Nox App Player и Bluestacks 2 (однако и в других эмуляторах задача будет не сложнее). Далее — пример загрузки фото с помощью Nox App Player.
Ну а дальше, уверен, вы знаете что и как делать, и публикация фото не вызовет у вас сложностей.
Примечание: BlueStacks я рассматриваю во вторую очередь и не так подробно, потому что мне не очень по нраву тот факт, что этот эмулятор не позволяет использовать себя без ввода данных учетной записи Google. В Nox App Player можно работать и без нее.
Зачем Инстаграм обрезает фото
У этой соцсети есть сразу несколько причин резать фотографии пользователей. Она пытается адаптировать картинки так, чтобы они смотрелись на вертикальных экранах телефонов, даже если у фото странное соотношение сторон. А кроме того — владельцам сети хочется сэкономить место на серверах.
Основная причина, по которой социальная сеть обрезает фото — уравнять условия для всех пользователей, чтобы фото любого размера и качества привлекательно смотрелось, а все страницы были одинаковыми в соцсети на всех устройствах.
Инста по умолчанию обрезает фотографии, которые не соответствуют ее требованиям.
Важно, чтобы разрешение не превышало 1920×1080, а формат должен быть PNG или JPG. Если нарушено одно из правил, то фото точно будет изменено при публикации
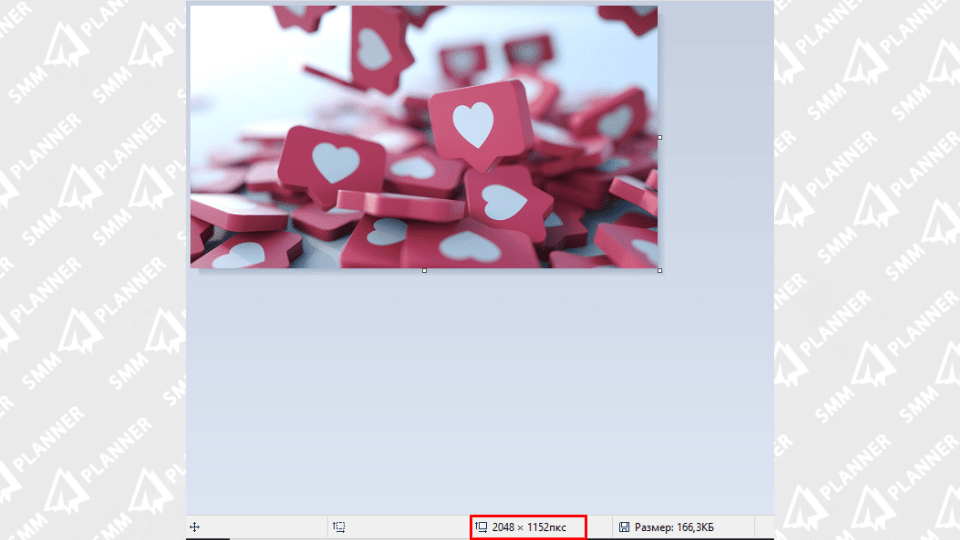 В Paint внизу всегда указывается размер будущего кадра. Картинку можно редактировать, двигая за углы, чтобы добиться нужного размера.
В Paint внизу всегда указывается размер будущего кадра. Картинку можно редактировать, двигая за углы, чтобы добиться нужного размера.
По умолчанию Инстаграм масштабирует фото и берет для публикации центр кадра. Если нажать на значок масштабирования в левом нижнем углу, то Инстаграм возьмет для публикации весь кадр.
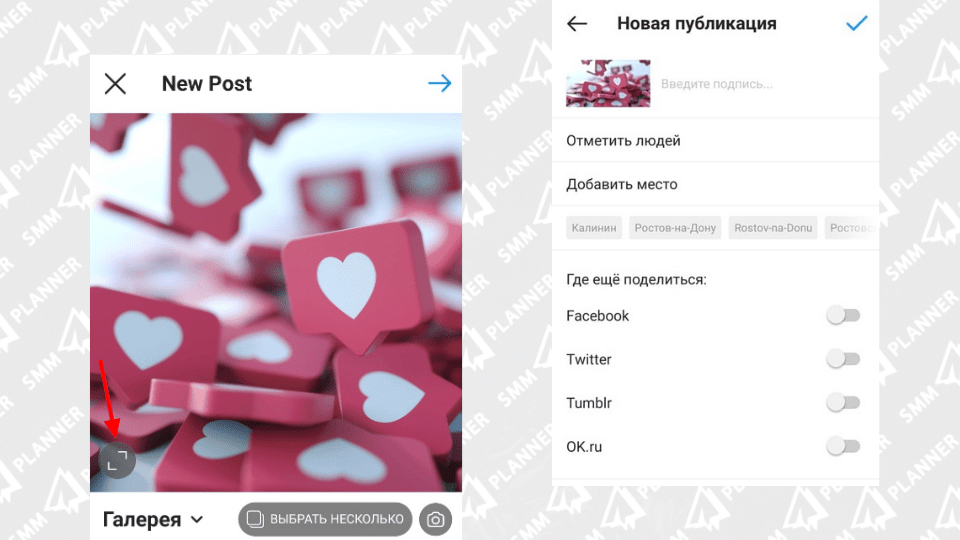 При нажатии на значок масштабирования фото оказывается целиком в кадре. Кадр можно отправить в Инсту без редактирования краев, если соотношение сторон 16:9. Перед публикацией можно посмотреть, как это будет выглядеть
При нажатии на значок масштабирования фото оказывается целиком в кадре. Кадр можно отправить в Инсту без редактирования краев, если соотношение сторон 16:9. Перед публикацией можно посмотреть, как это будет выглядеть
Как загрузить фото в Инстаграм из галереи
Итак, перейдём сразу к делу и опишем, как добавлять фото из галереи устройства. Инструкция будет разная для:
- мобильного телефона;
- персонального компьютера.
Поэтому уделим каждому по одному разделу в статье.
Через телефон
Начнём с того, как добавить фото в Инстаграм через телефон. Есть два варианта:
- через файловый менеджер на гаджете;
- сразу в приложении.
В первом способе алгоритм действий следующий:
- Разблокируйте свой смартфон и запустите приложение Инсты.
- Выполните вход, введя свой логин (имя пользователя/мобильный номер/адрес электронного почтового ящика) и пароль.
- Закройте соцсеть.
- Зайдите в галерею.
- Отыщите подходящее изображение и откройте его.
- Щёлкните на значок «Поделиться».
- Выберите «Instagram» — «Feed».
- Отфильтруйте и сбалансируйте цветность при помощи предложенных фильтров.
- Тапните «Далее».
- Добавьте текст, хэштеги и геолокацию.
- Нажмите «Поделиться».
Во втором способе, чтобы загрузить картинку, вам нужно:
- Зайти в программу Инстаграм и авторизоваться в профиле.
- Кликнуть на значок «плюс» в нижнем меню.
- Определитесь с фотографиями, которые хотите добавить на свою страничку. Если планируете опубликовать 2 или 3 штуки, нажмите «Выбрать несколько».
- Подтвердите выбор кнопкой «Далее».
- Обработайте изображение фильтром. В разделе «Редактировать» измените яркость, контраст, оттенки, цветность и резкость.
- Сделайте подпись, отметьте место и щёлкните «Поделиться».
Готово. Ваша фотка была успешно размещена в ленте.
Через компьютер
Разберёмся, как опубликовать фото в Instagram с компьютера. Данный вопрос возникает у начинающих пользователей чаще, так как в отличие от мобильной версии программы, на сайте Инстаграм просто-напросто отсутствует кнопка добавления изображений. Что же делать? Всё просто, выберите один из методов ниже и следуйте, согласно приведённому алгоритму действий.
Варианты размещения фотопоста через ПК:
- через панель разработчика;
- при помощи эмулятора Android-игр;
- используя запланированный постинг в SMM Planner.
Первый (самый простой метод):
- Отправляйтесь на веб-страницу Инстаграм в браузере.
- Выполните вход, заполнив два пустых поля. Или создайте новый профиль, кликнув по опции «Зарегистрироваться»
- Нажмите клавишу F12 или сочетание Ctrl+Shift+I. Если это не работает, щёлкните правой кнопкой мыши в пустой части сайта и выберите «Исследовать элемент».
- Зажмите Ctrl+Shift+M (переключение в мобильную версию) и обновите страницу (F5). Лента стала один в один как на смартфоне.
- Тапните на «плюс» и определитесь с картинками для публикации.
- Отфильтруйте, добавьте геоданные, хэштеги и подпись.
- Поделитесь.
Второй:
- Установите на свой ноутбук или ПК утилиту BlueStacks 4. Это эмулятор, который позволяет воспроизводить на компьютере мобильные Андроид-игры.
- Скачайте Total Commander. Это файловый менеджер, открывающий возможность загружать материал с ПК в эмулятор.
- Запустите BlueStacks.
- Щёлкните на значок Play Маркета и авторизуйтесь в Гугл почте.
- Впишите в строке поиска магазина название Инстаграм.
- Загрузите подходящее приложение и зайдите в него.
- Выполните вход в Инсту стандартным способом.
- Нажмите на «плюсик» и приложите желаемую фотку.
- Отфильтруйте и опубликуйте.
Третий:
Как добавить публикацию в историю Инстаграм с телефона и ПК
Разберёмся, как добавить публикацию в историю Инстаграм в мобильном приложении:
Открываем Instagram, нажимаем на символ «фотокамера», который расположен в верхней левой части экрана, или проводим пальцем вправо по любому месту ленты;
Касаемся белой круглой кнопки внизу, чтобы снять фотографию, а для съёмки видео удерживаем её;
Или достаём фото из памяти телефона, для этого проводим вверх на любой части экрана;
Затем создаём историю, используя новые опции: нажимаем на спецзначки; «карандашик» делает рисунок, «Аа» — для наложения текста, «квадратный смайл» добавляет наклейки;
Если необходимо что-либо убрать, перетаскиваем объект в «корзину», значок находится внизу экрана;
После того, как завершим оформление истории, касаемся слов «Ваша история», они слева и снизу экрана.
Если ваш рассказ будет длинным, можно выложить ряд фотографий. Снимки во время просмотра будут показываться по очереди.
Загружаем BlueStacks с официльного сайта на компьютер и запускаем;
Входим в раздел «Мои приложения», в поиске вставляем «Instagram»;
Устанавливаем на компьютер имитацию мобильного приложения;
Входим в свой аккаунт;
Вверху и справа кликаем на «фотокамеру» для сотворения истории, далее всё выполняем, как в мобильном приложении.
Вы узнали о разных способах для размещения публикаций в Инстаграм, в том числе и в Stories. Как вы поняли, вовсе не обязательно делать это с телефона, подойдёт и компьютер.
Как удалить аккаунт в Инстаграме?
Если вы удаляете ваш аккаунт в Инстаграме, то вместе с ним удаляются навсегда и все ваши фотографии, видеоролики, комментарии, подписчики, а также отметки «Нравится».
Если вы ещё сомневаетесь, то есть возможность временной блокировки аккаунта (об этом чуть ниже).
Когда вы удалили свой профиль, то у вас больше нет возможность использовать то же самое имя пользователя при новой регистрации. Вы также должны знать, что повторно вам удалённый аккаунт не активируют.
Вот, что нужно сделать, чтобы удалить навсегда свой профиль в Инстаграме:
1. Для начала зайдите на с компьютера. Из приложения вы не можете его удалить.
* Если вы ещё не вошли в свой аккаунт, то войдите.
2. Вам нужно выбрать причину удаления. Перед вами появится несколько вариантов в меню рядом с пунктом «Почему вы удаляете свой аккаунт?«. После этого вам нужно снова ввести свой пароль. Удалить свой профиль вы сможете только после того, как выберите причину удаления.
3. Теперь нажмите на пункт «Полное удаление аккаунта».
Как удалить другой профиль в Инстаграме
* В случае, если вы желаете удалить другой профиль, вам нужно:
А) Зайти на страницу удаления аккаунта, и коснуться имени пользователя, которое находится в верхнем правом углу.
Б) Нажать иконку гайки, которая находится рядом с именем и нажать «Выход».
В) Зайти от имени другого аккаунта, и повторить вышеуказанные шаги по удалению.
Инстаграм не будет удалять ваш аккаунт по вашей просьбе, вам нужно это сделать самостоятельно.
Публикация Истории (сторис) в Инстаграм
Публикация истории также одна из новых функций сайта. Она позволяет не размещать публикацию у себя на странице, а делать ее доступной на время (24 часа). Для пользователя доступны просмотры и комментарии Истории.
Добавить историю можно нажав на знак плюсика который находится рядом с вашим аватаром (т.е. фотографией вашего профиля)
Также, если такая публикация стала действительно интересна для подписчиков и собрала большое количество просмотров, то ее можно сохранить в “Актуальное”.
Такие истории хранятся на странице и доступны для просмотра каждого в любой момент.
Видя тенденцию актуальности историй, рекламные аккаунты чаще всего именно с ее помощью преподносят товары людям.
Также пользователь может активно общаться с подписчиками при помощи истории. Для этого ему достаточно задать вопрос и каждый подписчик сможет ему ответить. Функция вопрос-ответ. При желании ответы можно разместить в виде скриншота той же истории.
Как добавить пост в Инстаграм с телефона
Здесь есть 2 варианта:
- Через само приложение посредством захода в него.
- Из галереи, в процессе выбора фото.
Также некоторые редакторы фото и видео позволяют кроме сохранения делиться медиаобъектом и, соответственно, добавлять его в Инстаграм напрямую.
Алгоритм через Инстаграм:
- Запустите программу. Убедитесь, что находитесь в нужном аккаунте, если их несколько.
- В нижней панели выберите «плюс» по центру – откроется галерея.
- По умолчанию Инстаграм предлагает выбирать из недавних фото, но можно сверху тапнуть по этой надписи и перейти в библиотеку с альбомами.
- Найдите подходящий кадр. Внизу под ним воспользуйтесь инструментом изменения пропорций: сделайте изображение вертикальным или горизонтальным по необходимости.
- Тапните по «Далее» в углу, чтобы перейти к фильтрам и инструментам редактирования. Здесь доступны базовые настройки – яркость, контраст, резкость, температура, выгорание, тени и пр.
- В следующем окне можно добавить подпись, решить, в каких аккаунтах еще пост появится, скопировать его в социальные сети: ВК, ОК, FB, Twitter или Tumblr. После завершения всех настроек нажимайте на «Поделиться».
Более удобный для некоторых людей способ – через «Медиатеку». Для этого нужно в нее войти и выбрать фото или видео для публикации. Если планируется выкладывать ролик, он должен быть не длиннее 60 секунд – остальное обрежется.
Алгоритм:
- Выберите фото или видео. Найдите внизу иконку «Поделиться».
- Во всплывшем меню найдите иконку Инстаграма. Где она располагается, зависит от типа операционной системы.
- Тапайте по ней – произойдет автоматический переход в приложение. Предварительно потребуется авторизироваться в Инстаграм, если это не было сделано.
Как опубликовать несколько фото в одном посте
Система называется «карусель» и существует в Инстаграм около 3 лет. Она позволяет в одном посте добавить несколько фото или видео (их можно смешивать). Максимальное количество – 10 медиаобъектов. В каком порядке они появятся в посте, пользователь выбирает сам.
Подбирая фото и видео для карусели помните, что у них должна быть одинаковая форма: или вертикально, или горизонтально, или квадрат.
Принцип действий как со стандартным постом:
- Войдите в приложение и нажмите на «плюс» по центру.
- В появившемся окне найдите элемент с надписью «выбрать несколько» – это и будет «карусель».
- Выбирайте фотографии и видеоролики в том порядке, в котором они должны располагаться в посте.
- Нажмите на «Далее» в верхнем правом углу.
- В новом окне пролистайте все элементы карусели, чтобы убедиться, что они в нужном порядке. Здесь же можно к каждому отдельно или сразу ко всем применить фильтры. Если нужно добавить еще фото или видео (их менее 10 на данный момент), за самым последним объектом будет «плюс» – тапайте по нему.
- Если все хорошо, нажимайте на «Далее» и подтверждайте публикацию.
Как сделать надпись на фото в Инстаграме
Делать надписи на фото в Инстаграме возможно через приложения и Stories. Во втором случае доступно не только редактирование и добавление текста, но и сохранение файла на смартфон. С компьютера доступны мощные фоторедакторы, например: Photoshop.
Основные способы изменения и добавления текста на фото для Instagram:
- сторонние приложения-редакторы на телефон: Snapseed, HypeText, PicsArt;
- компьютерные программы – Photoshop, Paint;
- стандартные функции Telegram;
- Stories в Инстаграме.
Добавление текста в Stories
Один из способов быстрого добавления текста для поста в Инстаграм – Истории. Пользователь может добавлять надписи, как на ранее созданный снимок, так и снятый после перехода в Stories.
Как добавить текст на уже готовое фото:
Отредактированный снимок доступен и для размещения в Истории. В стандартных параметрах находится пять шрифтов и стилей. Среди них: модерн, неон, печатная машинка, классический и жирный.
Использование сторонних сервисов и приложений
В отличие от стандартных параметров Instagram, в сторонних приложениях (из Play Market и AppStore) доступны отдельные инструменты для добавления надписей. Там же, пользователь найдет список шрифтов для русской и английской раскладки.
Список приложений и сервисов:
- PXLR . Браузерная версия и мобильная практически не отличаются. Возможность создать интересную надпись, выбрав шрифт из категории;
- Pics Art . Ограниченный выбор шрифта, но есть функция «Создать выноску» в виде «облака» мыслей;
- Snapseed . Стандартный текстовый редактор, где большая часть шрифтов – для латиницы;
- Hype Text . Популярное приложение с каталогом «инстаграмных» символов и видов текста.
Как загрузить фото в Инстаграм с телефона
Прежде чем начать загрузку контента со смартфона, необходимо установить приложение Instagram, если его еще нет. Оно одно из самых популярных, поэтому его легко найти в AppStore и Play Маркет.
Выбор фото

В Instagram есть правила, которые придется соблюдать, а именно:
- Сразу не получится загрузить больше 10 картинок.
- Для соцсети подходят квадратные либо вертикально направленные изображения.
- Одновременно загружать видеофайлы и картинки не рекомендуется.
Обработка
- Фильтр.
- Редактировать.
Необходимые действия в приложении обозначены графическими значками, которые снабжены определенной надписью:
- выровнять;
- яркость;
- контраст;
- детали;
- тепло;
- насыщенность;
- выгорание;
- цвет;
- тени;
- резкость.
Текстовое описание
Если текст используется для простого пояснения содержания картинки, он может быть лаконичным. Подпись к картинке можно внести на любом из языков, который установлен на клавиатуре смартфона.
Геометки, хештеги, отметки друзей

Если геометка имеется, то можно посмотреть местоположение на карте. Для этого нажимают на значок синего цвета, похожий на перевернутую каплю воды. Сайт автоматически откроет карту.
Пошаговая инструкция публикации фото в Инстаграм из галереи телефона

Итак, все готово для размещения своего первого фотошедевра, сбора миллиона лайков и получения всеобщего признания. Чтобы загрузить фото в Инстаграм нужно:


После обработки, следует нажать стрелку в верхней части экрана, для перехода в меню публикации, где нужно будет добавить описание фото, хештеги, а также активировать функцию синхронной публикации в выбранных соцсетях.

У некоторых пользователей возникают вопросы с тем, как добавить фото в историю Инстаграм с телефона из галереи. На самом деле, все очень просто.
А пока приложение загружает ваш фотошедевр, следует подумать о следующем кадре или коротком видео, который точно поразит все ваших подписчиков.
Как добавить пост в историю Инстаграм
В отличие от классической публикации сториз создается исключительно в приложении: кинуть туда фото или видео из медиатеки напрямую не получится. Однако использовать уже имеющиеся ролики или снимки можно, причем любой давности, хотя раньше в сториз публиковалось только то, что было снято в течение 24 часов.
Алгоритм публикации:
- С главной страницы в Инстаграм смахните вправо.
- В открывшемся окне используйте интегрированную камеру, чтобы сделать фото или видео. Либо смахните его вверх, чтобы открылась медиатека.
- Здесь тоже можно выбрать одно или несколько фото и видео.
- Тапните по нужному объекту. Добавьте надпись, рисунок, опрос, тест или другие элементы.
- Внизу выберите, куда отправить пост – в основную (публичную) сториз или в приватную, для близких друзей.
Еще один вариант – перекинуть имеющийся в ленте пост в сториз. Для этого под публикацией нужно нажать на самолетик и выбрать «Добавить публикацию в вашу историю».

Как можно добавить любое фото в Инстаграм со своего компьютера
Многие сталкивались с такой проблемой: когда есть надобность выложить классные фотографии с вашего отдыха, праздника или обычного отпуска в Инстаграм, а все самые впечатляющие фотографии на компьютере.Что же делать, если совсем не хочется тратить лишнее время на подсоединение USB и перекидывание нужных вам фотографий на телефон?
Возможен ли такой вариант: выложить фотографии с компьютера? Конечно, возможен.
Давайте рассмотрим один из таких способов, который с помощью различных браузеров, таких как Google Chrome, Яндекс, Opera и т.д позволит вам управлять вашими фотографиями прямо с компьютера.
- Для начала нужно зайти на ваш аккаунт в Instagram, используя один из выше представленных браузеров.
- В ленте или же на странице своего профиля зажмите клавиши Ctrl+Shift+I.
- Теперь вы можете видеть свою страничку на левой половине экрана, а на правой половине должна открыться панель «разработчика». Главное здесь: переключиться на отображение с мобильного устройства (этот значок вы сможете найти на самой панели разработчика, а именно левый верхний угол, а там второй значок слева). Этот значок позволит вам зайти с мобильной версии приложения, ведь только в мобильной версии можно выкладывать фотографии. Оно то нам и нужно.
- После этого на вашем аккаунте, в нижней части среди стандартных значков, появляется та самая заветная кнопка, с помощью которой вы теперь сможете выкладывать свои фотографии. (Если вдруг иконка не появилась, то попробуйте переставить в панели мобильного устройства на “Responsive” и обновите страницу).
- Кликните по новой иконке «фотоаппарата» и выкладывайте свою фотографию, выбрав нужную вам папку и саму фотографию. Если вы заметили, что ваша фотография не разместилась в вашем аккаунте, то без паники. Вам нужно лишь снова обновить страницу браузера.
Другие браузера
Но что делать, если вы пользуетесь другим браузером? И можно ли выкладывать фотографии с браузера Mozilla Firefox? Можно!
- Для этого мы, как обычно, заходим на свою страничку в инстаграм, зажимая ту же комбинацию Ctrl+Shift+I (так же можете кликнуть в любом месте правой кнопкой мыши и выбрать “исследовать элемент”)
- Нам нужно нажать на иконку телефона, которая находится в панели разработчика (правая половина вашего экрана), в верхней строке (пятый справа значок).
- После этого страница должна обновиться, в худшем случае вы должны обновить страницу сами.
- Теперь вы можете заметить появление иконки “фотоаппарата”, что теперь позволит вам выложить ваши фотографии.
Пожалуй, единственными недостатками этого способа (публикация фотографий через компьютер) являются:
а) недоступность фильтров. Поэтому в этом случае фотографии придется обрабатывать самим. Но если фильтры вам не так важны, то такой способ вполне позволит вам в дальнейшем без проблем делиться своими фотографиями в вашем аккаунте, при этом не растрачивая большое количество времени и нервов на перекачку фотографий.
б) можно выложить лишь одну фотку. По сравнению с телефоном, версия на компьютере не сможет вам позволить выкладывать одним постом несколько фоток сразу. Поэтому придется выкладывать по одной фотографии разными постами, что тоже не особо таки и удобно.
Исключая эти не такие уж и большие минусы, сама публикация с компьютера может предоставить вам всю ту же стандартную обработку, а именно:
- ) Подогнать вашу фотографию под нужный вам размер.
- ) Повернуть ее.
- ) Написать описание, комментарии или отзывы о своих впечатлениях, путешествии, праздники, да о чем угодно!
Множество различных эмуляторов
Помимо этих способов вы можете использовать эмуляторы для Андроид и IOS, которые будут являться виртуальными смартфонами на вашем компьютере. Это очень удобная замена, если вы не до конца разобрались с предыдущими способами. Также совсем недавно появилась новое приложение Инстаграм специально для компьютеров, где есть почти все то, что присутствует в мобильной версии:
- Личные сообщения.
- Прямой эфир и комментарии.
- Лайки и подписки.
- Настройка вашего профиля (фотография, описание, личная информация, статус).
- А так же это актуально для обладателей бизнес аккаунта, так как там присутствует статистика для подобных аккаунтов.
- Ну и, конечно же, публикация ваших фото, которая будет доступна всем пользователям.
Можно подвести итог, что публикация фотографий с вашего рабочего компьютера возможна и для этого не обязательно заходить на какие-то специальные сайты или же все-таки тратить время с перекачиванием фотографий на ваше мобильное устройство.
В заключение
Несколько советов по визуалу коллажей в финале.
Старайтесь использовать однотонный или размытый фон. Фон для коллажа часто лучше делать светлым. Яркие цвета будут отвлекать от картинок в коллаже.
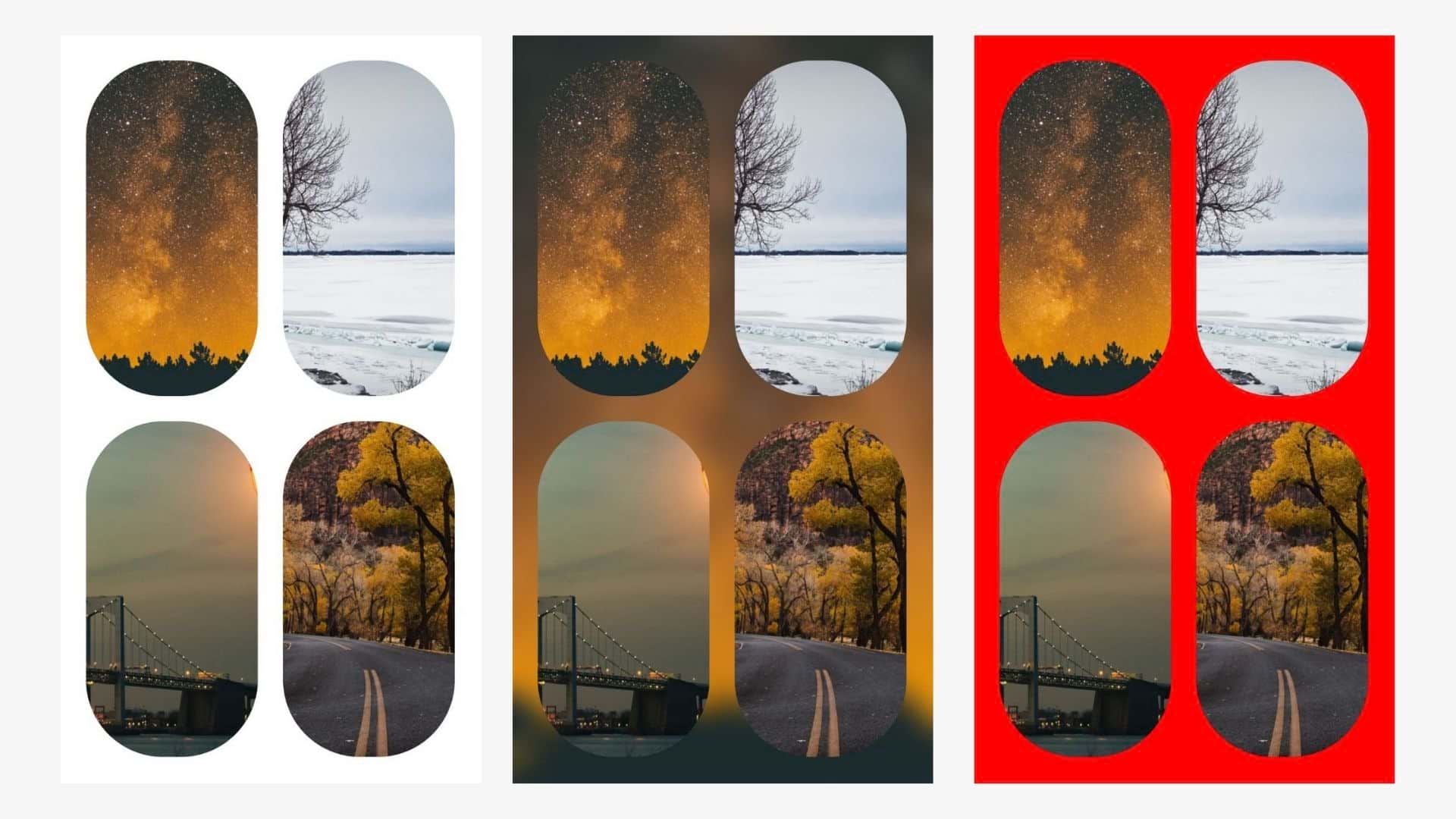 Красный фон слишком контрастный и кислотный, а еще он не совпадает по цвету с картинками
Красный фон слишком контрастный и кислотный, а еще он не совпадает по цвету с картинками
Используйте коллаж, чтобы рассказывать истории. Например, добавьте фотографии пляжа, пальмы и солнца, чтобы создать у зрителя определенное настроение.
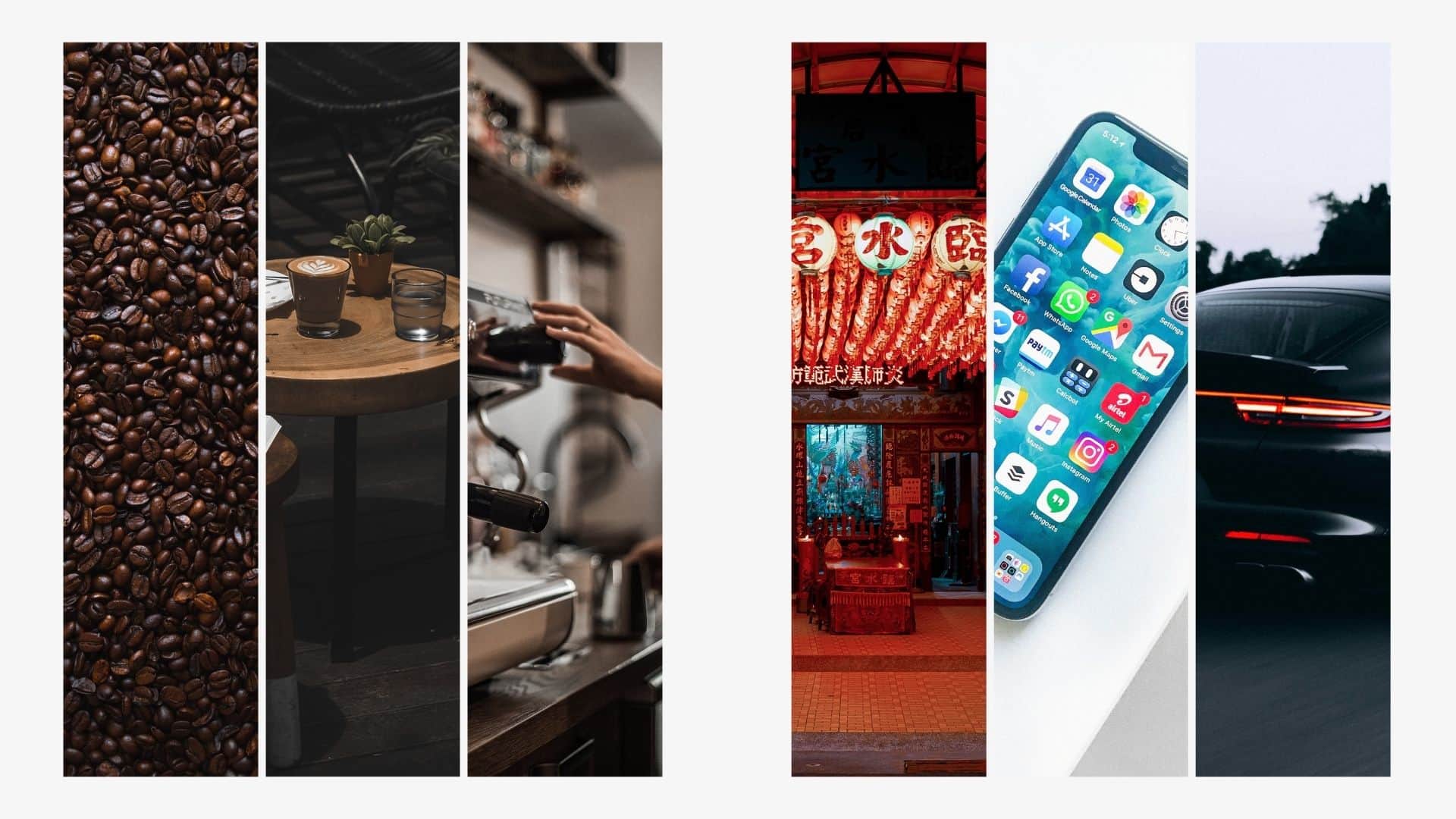 Первый коллаж объединяет тема кофе, а второй – просто красивые картинки без всякой связи друг с другом
Первый коллаж объединяет тема кофе, а второй – просто красивые картинки без всякой связи друг с другом
Используйте бесплатные фотостоки
Качественные фотографии – это важно. Если коллаж нужен для иллюстрации текста, то можно использовать не свои фотографии, а найти красивые снимки и видео на фотостоках
Например, на Usplash или Pexels собраны фотографии и иллюстрации, которые распространяются по свободной лицензии.
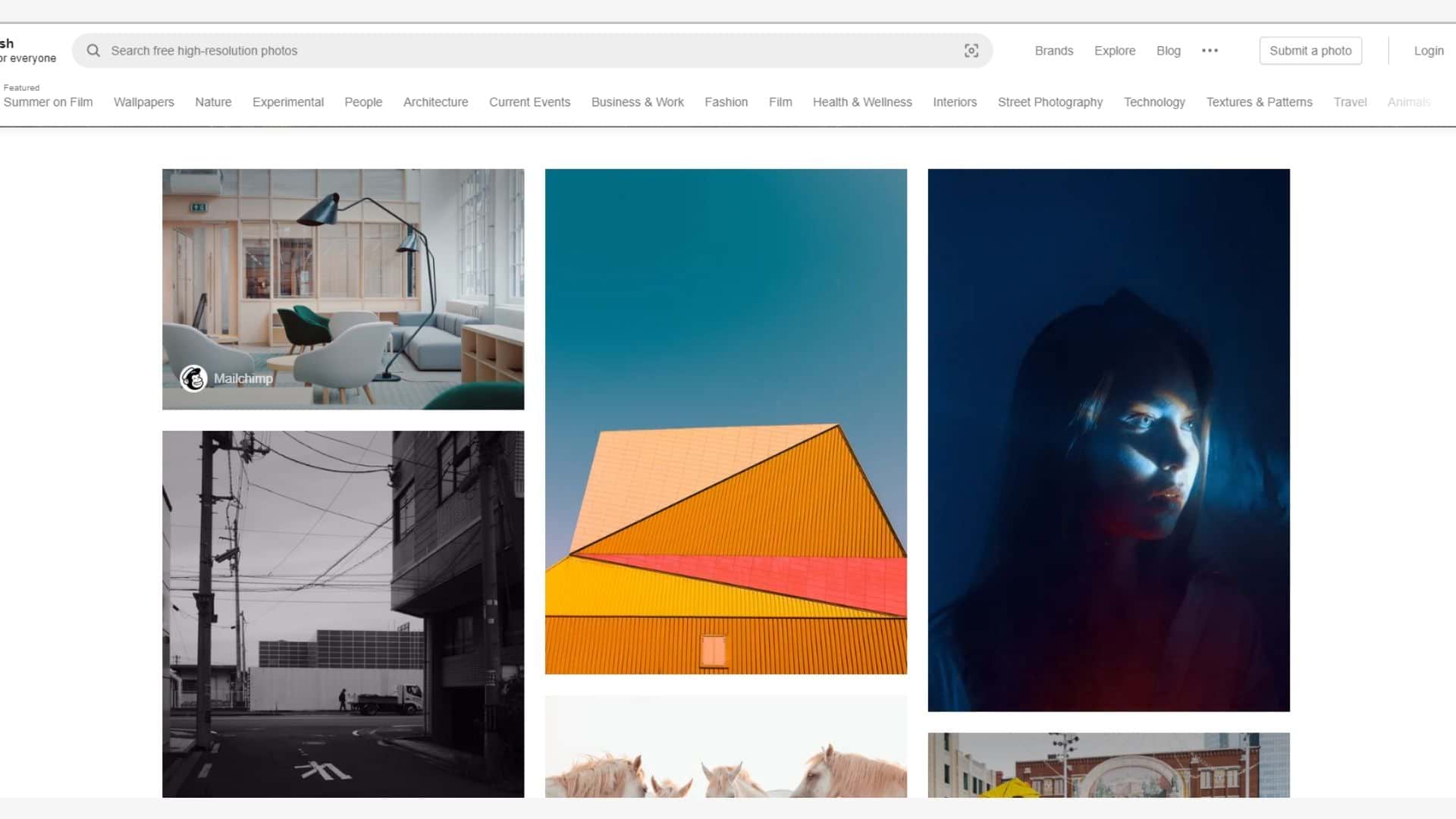 На Usplash регулярно публикуются сотни фотографий в хорошем качестве, которые можно использовать бесплатно
На Usplash регулярно публикуются сотни фотографий в хорошем качестве, которые можно использовать бесплатно
О том, как хорошо фотографировать, читайте в статьях «Как сделать хорошее фото в Инстаграм, если фотографировать вы не умеете» и «Как сделать профессиональное фото для Instagram?»

