Как сделать коллаж в инстаграме: инструкция + 12 приложений в помощь
Содержание:
- Как сохранить пост в Инстаграме
- Как скачать видео с Инстаграма?
- Правила создания
- Полезные лайфхаки
- Через Bluestacks
- Как загрузить серию фотографий
- Как отредактировать фото из галереи после загрузки?
- Публикация поста с фото
- Как удалить аккаунт в Инстаграме?
- Почему выставить несколько фото в Инстаграм – это ок? Преимущества
- Как загрузить несколько фото в сторис Инстаграм
- Как загружать фотографии в Инстаграм?
- Как отправить фото или видео в директ
- Добавить несколько фото в историю
- Репост в Инстаграме: как его сделать?
- Скачивание и удаление нескольких изображений
- Через iPhone
Как сохранить пост в Инстаграме
Если вам понравился какой-то пост, то вы можете добавить его в специальный раздел в Инстаграме «Сохраненное», где он будет храниться.
Внешний вид меню в Инстаграме Внешний вид папки «сохраненное»
Также в этой папке вы можете создать разделы для удобной навигации. Для этого нажмите кнопку «+» и введите название для папки.
Внешний вид папки «Сохраненное»
Как сохранить пост в Инстаграме?
Выбираете пост и нажмите на значок флажка в правом углу
Внешний вид поста в Инстаграме
Нажмите «сохранить в подборку»
Внешний вид поста в Инстаграме
Выберите папку для сохранения
Выбор папки для сохранения поста Теперь пост сохранен у вас в папке «Сохраненное».

Внешний вид папки «Сохраненное»
Обращаю внимание, что если вы не нажали «сохранить в подборку», то пост автоматически сохранится в папку «Все публикации»
Как скачать видео с Инстаграма?
Здесь вы узнаете о семи способах скачивания видео с Инстаграм.
Для Андроид-устройств
1. Проверьте свой файловый менеджер.
Если у вас смартфон на системе Андроид, вам не обязательно использовать различные сайты или приложения для скачивания видео. Все видео, которые вы просмотрели в Инстаграме сохраняются на вашем устройстве.
Чтобы их найти, воспользуйтесь вашим файловым менеджером. Если вы не можете его найти, то придется скачать из Google Play – просто введите в поиске «файловый менеджер» и скачайте любой.
Далее зайдите в «Основную память» > com.instagram.android > Cache > Videos. Измените расширение видео на MP4 и готово. Видео сохраняются в обратном порядке, то есть самые последние будут наверху.
2. Программа для скачивания видео для Инстаграм.
Если для вас работа с файловым менеджером, это слишком сложно, можете смело скачать одну из множества специализированных программ из Google Play, которая поможет вам скачать видео.
Одна из самых популярных называется
Video Downloader for Instagram. Она позволяет скачать или репостнуть видео на или из Инстаграма одним кликом. Ролик автоматически добавляется на ваш телефон, а конкретнее в галерею.
3. Приложение Dredown (оно же Video Downloader — for Instagram Repost App)
Это одно из первых приложений, созданных для скачивания видео из Инстаграма. Для его использования вам нужно сначала скачать приложение из Google Play.
Далее вам нужно скопировать ссылку на нужный вам пост:
* Зайдите в Инстаграм, найдите нужный вам пост, нажмите на три вертикальные точки в верхнем правом углу и выберите «Скопировать ссылку».
* Перейдите в приложение. Скопированная ссылка вставиться автоматически в нужное окно.
Через несколько секунд ваш браузер начнёт скачивать файл. Вы найдете ваше скаченное видео в папке «Видео» на вашем устройстве.
Стоит отметить, что это приложение работает не только с Интаграмом, но и с YouTube, Facebook, Twitter, Twitch, Vine, Vimeo, Metacafe, Tumblr и прочими.
Для iOS-устройств (iPhone, iPad, iMac)
1. Приложение Regrammer
Есть несколько приложений в App Store, которые позволяют скачивать видео, но многие из них напичканы рекламой, и их не всегда просто использовать.
Приложение Regrammer — исключение. Оно полностью бесплатное, и, хотя оно и идет с рекламой, эта реклама не очень навязчива.
Вам нужна ссылка поста, на котором есть фото или видео, которые вы хотите скачать. Как только вы скопировали ссылку, вставьте её в Regrammer, и нажмите «Preview» (Просмотреть).
На последней страничке вы можете выбрать между скачиванием видео на ваше устройство или репост от вашего имени.
2. Приложение Gramblast
Не будет лишним обзавестись запасным способом скачивания видео и фото из Инстаграма.
Данный способ работает только на компьютере.
Вам снова нужно скопировать ссылку на пост и вставить её в окно поиска на сайте Gramblast и нажмите «Скачать» (Download Gram).
Скачанное видео можно перезагрузить в любую социальную сеть или просто хранить на вашем жёстком диске.
Помните о правах пользователя!
Конечно, скачать видео с Инстаграма несложно, однако вам не стоит забывать, что у каждого видео и фото есть свой автор, и вы можете нарушать авторские права.
Скачивайте только для личного пользования. Наслаждайтесь, но не используйте скачанный материал, как собственный. Вы же не хотели бы, чтобы с вами поступили также.
Правила создания
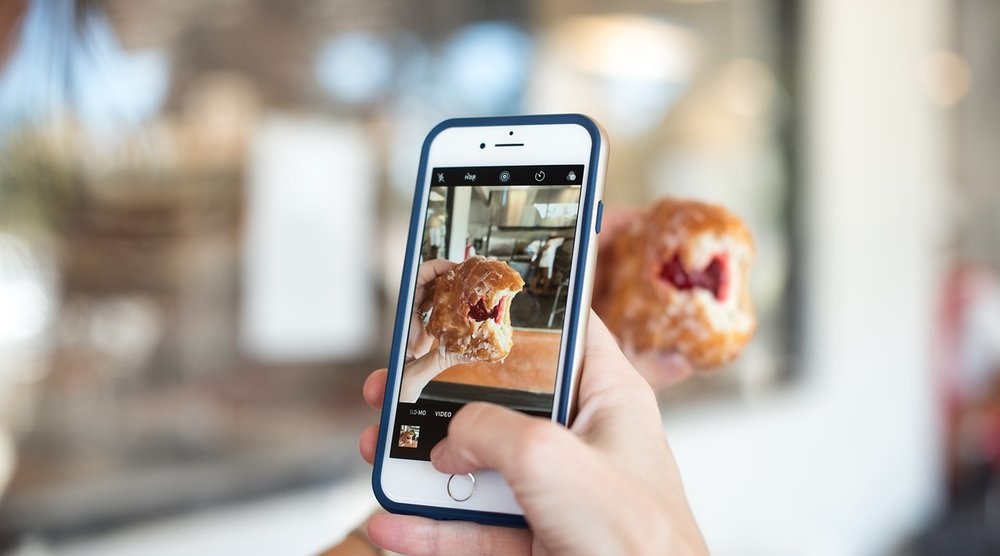
При создании интересного раздела стоит учитывать:
- максимальное количество знаков для названия — 16;
- в названии используются не только буквы, но и цифры, знаки и даже смайлики;
- одну сторис можно транслировать в несколько альбомов;
- сториз будут находиться на странице постоянно, пока их не уберете;
- не сможете увидеть, кто именно зашел на вашу сториз из этого раздела, но общее количество просмотров и нажатий на вставленные ссылки поменяется.
Оформляем обложку

Правильно подобранная обложка увеличит количество кликов и просмотров. Можно добавить свою или редактировать существующую в несколько кликов:
- Зайдите в альбом с актуальными историями.
- Нажмите «Редактировать» слева внизу, а затем «Редактировать обложку» вверху.
- Выберите кадр из контента, пролистав внизу возможные варианты. Либо нажмите на значок галереи и используйте желаемую картинку из памяти смартфона.
Чтобы разнообразить свой профиль, используйте минималистические обложки, подходящие под общую цветовую гамму вашего контента. Удобно, когда человек, смотря на иконки из раздела, понимает, куда ему нужно перейти. Например, для маникюрного бизнеса можно создать альбом с ценами и с готовыми работами, на обложках которых будут изображены соответственно значок доллара и ногтей. Для большей информативности давайте понятные названия.
Добавляем фото и видео
В первом варианте можно добавлять прямо во время загрузки истории:
- Выберите изображение или видео из телефона.
- Добавьте его в историю.
- После нажатия «поделиться» внизу появится кнопка «добавить в актуальное».
- Не удаляйте стори в течение всего установленного времени (24 часа).
Второй вариант предполагает создание альбомов с контентом из архива сторис:
- Найдите под фото профиля раздел с выбранными историями и нажмите на плюс.
- Выберите нужные сторис и нажмите «Далее».
- Задайте название и обложку, жмите «Готово».
Таким же способом добавляются изображения и видео в уже существующую публикацию.
Добавляем фото не из истории
Добавить картинку или видео сразу из галереи в актуальное невозможно. Для этого сначала нужно создать сторис и не удалять ее в течение 24 часов. Только потом появиться возможность закреплять ее.
Чтобы обойти это ограничение, добавьте сториз и закройте доступ к ней, либо оставьте открытой только для категории «Близкие друзья».
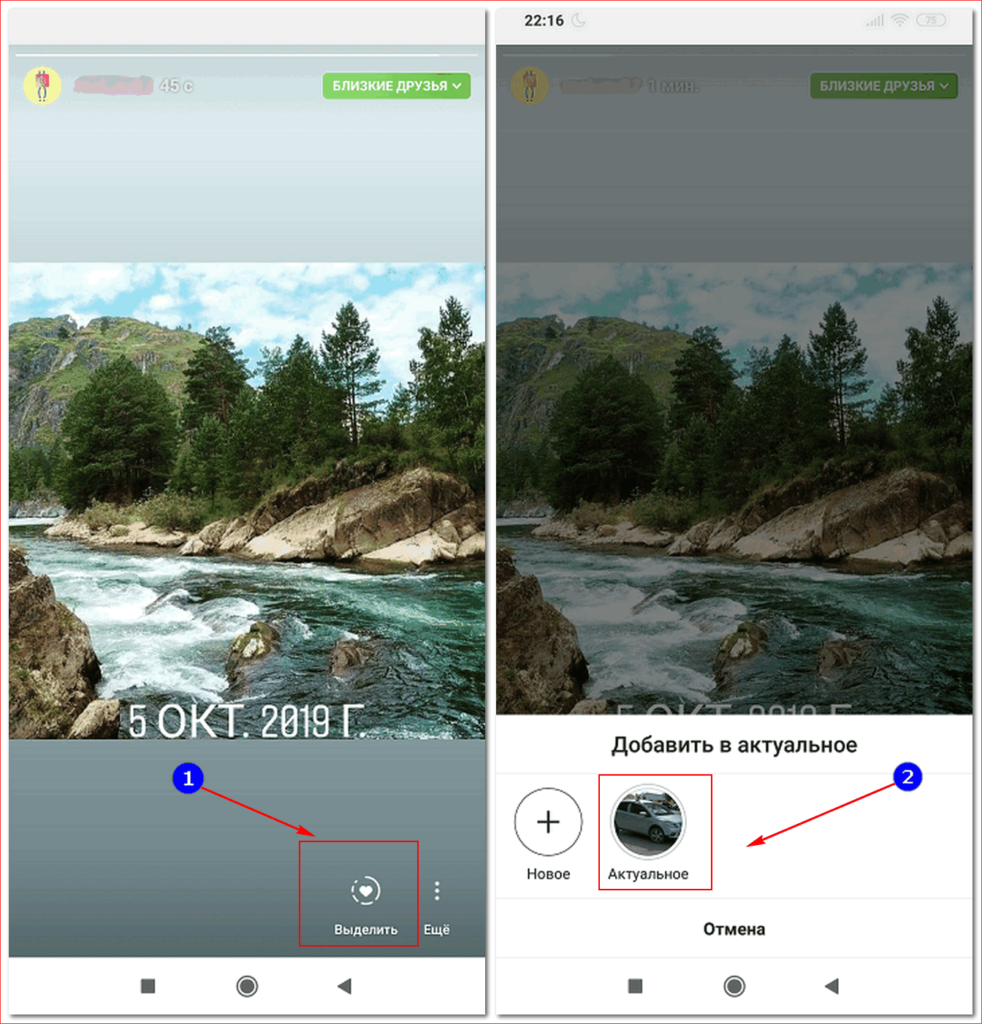
Сколько можно включить историй в актуальное
При добавлении историй в альбомы нет ограничений. То есть можете публиковать такое количество, какое вам хочется.
С точки зрения красоты и удобности, веб-дизайнеры и блогеры рекомендуют создавать не более 4 альбомов, до 10 сторис в каждой. Таким образом, человек, зашедший на ваш профиль, не потеряется в большом количестве медиаданных и легко найдет необходимую и интересную ему информацию.
Полезные лайфхаки
Публиковать фото можно в нескольких форматах. Предлагаю рассмотреть особенности каждого из них.
Публикация серии фотографий
Для размещения несколько снимков через смартфон или эмулятор на ПК выполняют такие действия:
- Открывают приложение социальной сети. Авторизуются в своем профиле.
- Нажимают на значок +. Выбирают вариант «Добавить несколько». Отмечают подлежащие публикации объекты. После обработки добавляют описание и хештеги, нажимают «Поделиться».
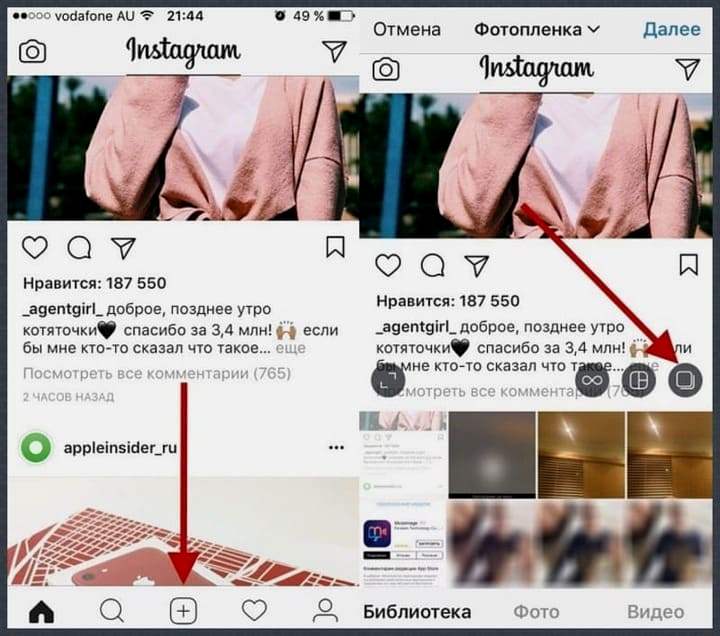 Чтобы опубликовать серию фото в инстаграме нужно нажать на соответствующий значок.
Чтобы опубликовать серию фото в инстаграме нужно нажать на соответствующий значок.
Как выставить снимок в полный рост
Ранее в Instagram можно было выкладывать только квадратные снимки. Сейчас есть возможность выбирать любую ориентацию. Для загрузки прямоугольной картинки используют 2 способа:
- Проводят по изображению пальцами от краев к центру. Так фото будет размещено в полном размере.
- Нажимают на значок 2 галочек. Он находится в нижнем левом углу картинки.
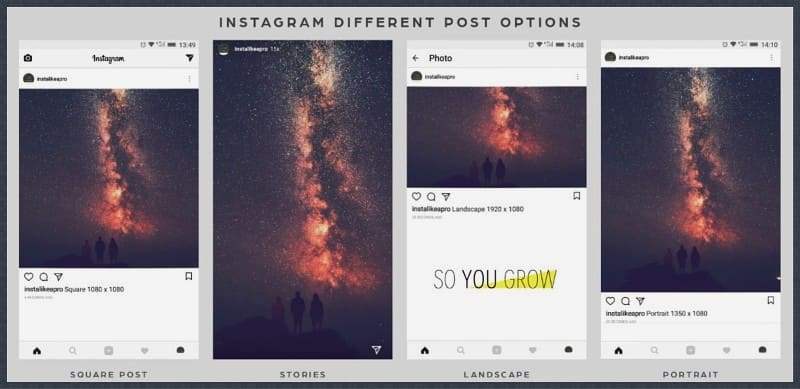 В инстаграме можно публиковать фото любой ориентации.
В инстаграме можно публиковать фото любой ориентации.
После этого остается опубликовать готовый пост. Также можно загрузить полноразмерную фотографию в виде мозаики из небольших частей.
Как выложить лайф-фото
Так называют картинки, снабженные движущимися элементами. Они помогают разнообразить контент. Чтобы добавить такое фото, выполняют следующие действия:
- Нажимают крестик на нижней панели инструментов. Открывается меню создания нового поста. Запускается камера.
- Для начала съемки используют круглую клавишу в центре. Чтобы снять видео, удерживают кнопку.
- Накладывают фильтры, добавляют описание, завершают публикацию.
Размещение в сторис
Историей называется пост, который присутствует в ленте в течение суток. По истечении этого времени контент автоматически удаляется. Чтобы поместить фото в сторис, выполняют такие действия:
- Нажимают на иконку своего аватара. Запускается режим съемки. Здесь можно поменять основную камеру на фронтальную.
- Для добавления фото из галереи проводят пальцем по экрану снизу вверх.
- Используют эффекты и стикеры. Выбирают вариант «Новая история» в нижнем левом углу. Постом можно поделиться с одним или несколькими друзьями.
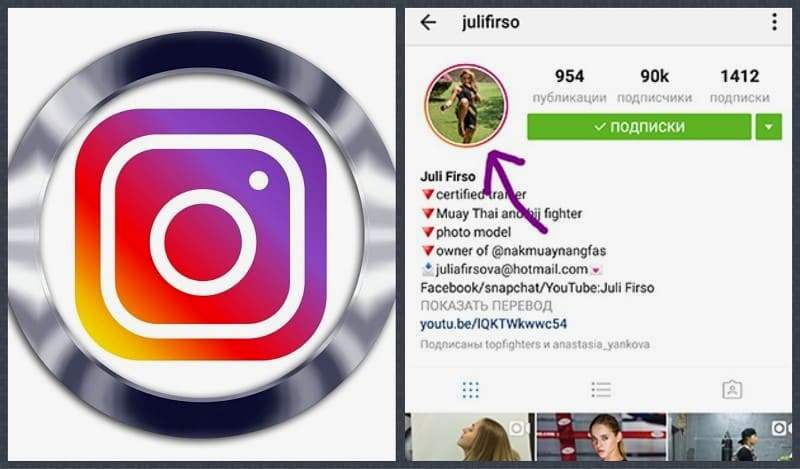 Для запуска режима съемки в инстаграм нужно нажать на изображение аватарки.
Для запуска режима съемки в инстаграм нужно нажать на изображение аватарки.
Через Bluestacks
Эта программа — один из лучших эмуляторов Андроид для Виндовс. Через него можно установить мобильный клиент инстаграмм на ПК и совершать публикации. Чтобы это сделать, следуйте инструкции:
- Скачайте и установите Bluestacks на компьютер.Пошаговая инструкция kompmix.ru/bluestacks/kak_skachat_i_ustanovit_BlueStacks_instrukciya.html
- Как зарегистрировать Инстаграм через Bluestacks инструкция тут
- Нажмите «Открыть» в Bluestacks.
- Кликните на «Войти».
- Авторизуйтесь в инстаграме.
- Кликните по кнопке загрузки публикаций.
- Нажмите на значок «+».
- Выберите «Галерея».
- Сверху переключитесь на «Другие».
- Тапните на «Выбрать из Windows».
- Выберите изображение на компьютере.
Как загрузить серию фотографий
Инструменты социальной сети позволяют загрузить серию фотографий за один раз. Для этого следуйте алгоритму:
- Откройте приложение и нажмите на кнопку для добавления фотографии.
- В открывшемся окне тапните по иконке, похожей на два квадрата. Оно обозначает выбор нескольких фотографий.
- Выберите те снимки, которые собираетесь разместить в одной публикации. Для этого нажмите на круг в верхнем правом углу, чтобы поставить галочку.
- Обработайте каждое изображение, добавьте описание или геотеги, при необходимости.
- Нажмите на кнопку «Поделиться». Пост будет содержать несколько фото. На первом снимке в углу появится такой значок . Для просмотра фотографии нужно листать влево.
Как отредактировать фото из галереи после загрузки?
После того, как фото было опубликовано, изменения в нем сделать нельзя. Вы не можете добавить фильтров или обрезать её. Единственное, что можно сделать, это отметить профили, изменить местоположение и подпись. Делается это так: нажмите на три точки в верхнем правом углу над постом, выберите «Изменить».
Фотографии можно отредактировать в процессе выгрузки на страницу. Приложение предоставляет ряд фильтров и основные настройки: контрастность, яркость, тепло, насыщенность, обрезка, высветление, тени и другое. После того, как вы выбрали картинку, откроется окно с фильтрами, а внизу ещё и переход на редактирование. Используйте их для обработки.

Публикация поста с фото
Посмотрите видео или следуйте пошаговой инструкции под ним.
- Первым делом откройте приложение на телефоне. Вы увидите ленту, где будут фотографии тех, на кого вы подписаны. Они расположены по дате добавления – сверху недавно опубликованные.
- Чтобы добавить фото нажмите на плюсик в самом низу.

Можно выбрать уже готовую фотографию из галереи или сфотографировать. Если вы желаете выставить фотку из галереи, но не можете найти ее на экране – потяните по экрану снизу вверх. Листая, можно просмотреть все хранящиеся на смартфоне изображения. Чтобы сфотографироваться прямо сейчас, выберите пункт «фото».

Выбрав картинку, нажмите на нее. Она появится в большом размере на экране. Картинки в инстаграме автоматически обрезаются квадратом. Вы можете изменить размер. Для этого двумя пальцами сжимайте или разжимайте изображение прямо том месте экрана, где располагается фотография.
Когда размер и положение картинки вас устроит, кликните на слово «далее» сверху.

Теперь можно выбрать фильтр. Нажимайте на миниатюру и цвета на изображении будут меняться. Если ни один фильтр не придется вам по душе, можно всегда вернуться к первоначальному варианту, нажав на самый первый квадратик с названием «normal».
Иконка солнца вверху поможет изменить резкость. Нажмите на нее и подвигайте ползунок влево и вправо. Выбрав наиболее приглянувшееся значение, кликните кнопку «готово». Чтобы вернуть первоначальный вид – кнопку «отмена».

Под фото вы также найдете кнопку «редактировать». В этом меню можно повернуть изображение, изменить яркость, контрастность. Также выделить детали, сделать цвет картинки теплее или холоднее, насыщеннее или тусклее, выделить какой-либо конкретный цвет на фотографии. Усилить тени, высветлить места. Способов отредактировать снимок – множество. Не бойтесь экспериментировать, всегда можно выбрать кнопку «отмена» и вернуть все, как было.

Когда вы довольны результатом обработки, кликните «далее».
Введите подпись к своей фотографии. Вы можете отметить людей на фото, или упомянуть их в подписи. Добавить геолокацию, это может то место, где снимок был сделан. Или то, где вы сейчас находитесь. Или хотели бы находиться…
Если ваш профиль инстаграм связан с аккаунтами в других соцсетях, вы можете поделиться постом и там. Для этого передвиньте ползунок напротив нужной сети. Когда все готово, жмите «поделиться».

Готово! У вас получилось добавить фото с телефона. Ваша запись появилась в ленте. Теперь ваши подписчики смогут ее увидеть.
При включенной темной теме в инстаграм пост смотрится эффектнее.
Как удалить аккаунт в Инстаграме?
Если вы удаляете ваш аккаунт в Инстаграме, то вместе с ним удаляются навсегда и все ваши фотографии, видеоролики, комментарии, подписчики, а также отметки «Нравится».
Если вы ещё сомневаетесь, то есть возможность временной блокировки аккаунта (об этом чуть ниже).
Когда вы удалили свой профиль, то у вас больше нет возможность использовать то же самое имя пользователя при новой регистрации. Вы также должны знать, что повторно вам удалённый аккаунт не активируют.
Вот, что нужно сделать, чтобы удалить навсегда свой профиль в Инстаграме:
1. Для начала зайдите на с компьютера. Из приложения вы не можете его удалить.
* Если вы ещё не вошли в свой аккаунт, то войдите.
2. Вам нужно выбрать причину удаления. Перед вами появится несколько вариантов в меню рядом с пунктом «Почему вы удаляете свой аккаунт?«. После этого вам нужно снова ввести свой пароль. Удалить свой профиль вы сможете только после того, как выберите причину удаления.
3. Теперь нажмите на пункт «Полное удаление аккаунта».
Как удалить другой профиль в Инстаграме
* В случае, если вы желаете удалить другой профиль, вам нужно:
А) Зайти на страницу удаления аккаунта, и коснуться имени пользователя, которое находится в верхнем правом углу.
Б) Нажать иконку гайки, которая находится рядом с именем и нажать «Выход».
В) Зайти от имени другого аккаунта, и повторить вышеуказанные шаги по удалению.
Инстаграм не будет удалять ваш аккаунт по вашей просьбе, вам нужно это сделать самостоятельно.
Почему выставить несколько фото в Инстаграм – это ок? Преимущества
А кто чаще всего нуждается в публикации сразу нескольких фотографий?
Однозначно вся розничная торговля. От косметических компаний до брендов одежды. Показать товар в разных ракурсах – бесценно.
Вся сфера онлайн-образования. Серии визуальных историй (познавательных и не очень) – хороший и визуально привлекательный тренд. Когда рассказ сопровождается иллюстрациями, получается доходчиво.
На самом деле, ниша – неважна
Важно понимать, какой контент хочет ваша аудитория и какие возможности есть у вас, чтобы его дать. Например, мы написали для вас, какие услуги можно продать в Инстаграме
Почему выложить много фото сразу в Инстаграм – это ок? Потому что можно рассказать о корпоративном празднике, выложить несколько фото из семейного путешествия, провести голосование, опубликовать классный рецепт, разместить серию советов от эксперта… Или продолжить рассказ, выложив скрин текста, потому что в описании поста не уместилось целиком.
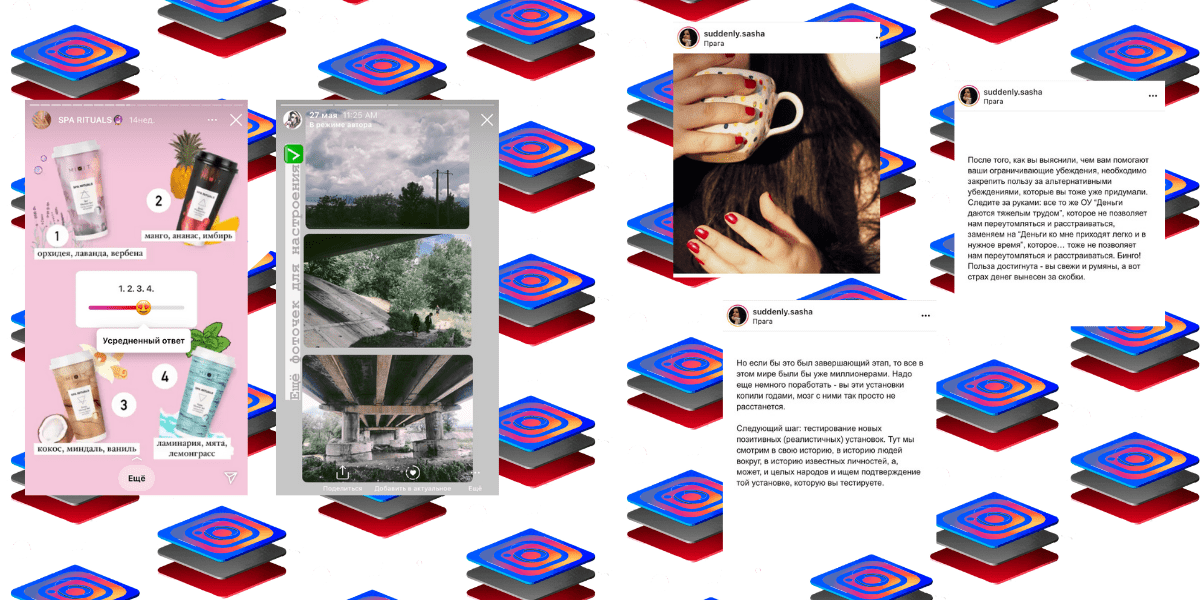 Коллаж в Инстаграм Историях для вдохновения или сбора мнений, полезный пост от эксперта – использование нескольких фото в одной публикации всегда удобно. Ссылка на пост
Коллаж в Инстаграм Историях для вдохновения или сбора мнений, полезный пост от эксперта – использование нескольких фото в одной публикации всегда удобно. Ссылка на пост
Главным преимуществом формата является возможность уместить одну классную, но содержательную визуально историю вашего бренда или лично вас в одну-единственную публикацию.
Еще один плюс – изложение в формате серии будет лаконичным и сжатым. Группа фотографий или набросанных от руки картинок должна быть тщательно продумана – начиная от последовательности и заканчивая содержанием. Ведь это, по сути, мини-сериал. И чтобы такой формат оценили по достоинству, придется постараться.
Кроме того, коллажи из нескольких опубликованных фотографий в Инстаграме предполагают визуальное сочетание элементов: контраст или наоборот общая цветовая гамма – неважно. Необходимо иметь вкус или хорошего дизайнера, чтобы пользователи могли по достоинству оценить ваш креатив
Так что сложность такого формата одновременно влияет и на качество контента в социальной сети, требует больше вложений и усилий от брендов и делает нас, обывателей, чуточку счастливее. Визуальное совершенство – важная часть контента, поэтому мы, кстати, и выпустили статью для бизнеса о том, как написать ТЗ для дизайнера профиля в Инстаграме.
Теперь к технической части – как загрузить серию фото в Инстаграм.
Как загрузить несколько фото в сторис Инстаграм
Многие пользователи уже знакомы с таким понятием, как «история». Функция предусматривает постинг фотографии или видеозаписи длительностью 24 часа. По истечении времени публикация перестанет быть доступной для подписчиков.

Они набирают популярность, так как основным преимуществом является возможность просматривать пользователей, которые нажимали на светящийся ореол вокруг аватарки профиля.
Сейчас актуальным является вопрос: «Как загрузить больше одной фотографии в сторис?» К сожалению, это не представляется возможным, так как история рассчитана на публикацию только одного момента за раз. Вы можете опубликовать новое фото или видеозапись в следующей. Хронометраж — 15 секунд.
Если вы добавляете 2+ снимков в течение суток, то они автоматически сливаются в один фотопоток. Вашим подписчикам будет доступен блоковый просмотр сторис.
Как загружать фотографии в Инстаграм?
1. Откройте приложение Instagram, нажав на его иконку. Если вы вошли в свой аккаунт, то у вас должна открыться домашняя страница Инстаграма. Если у вас нет аккаунта, пройдите по , чтобы узнать, как его создать.
2. В нижней части экрана найдите кнопку +. У вас должен отобразиться на экране интерфейс вашей камеры.
* В случае, если вы не видите значка +, попробуйте нажать на иконку в виде дома, которая находится в нижнем левом углу экрана.
3. Теперь вам нужно выбрать один из вариантов загрузки. Их всего три, и они появятся в нижней части экрана:
Галерея – здесь вы найдёт список фотографий и видео, которые на данный момент есть в вашем телефоне или планшете.
Фото – включается камера вашего смартфона, чтобы вы могли сделать фото.
Видео — включается камера вашего смартфона, чтобы вы могли записать видео.
4. Когда вы сделали фотографию или записали видеоролик, ваша работа откроется в окне редактирования.
После того, как вы выбрали нужное фото или видео, нажмите кнопку «Далее», которая расположена в верхнем правом углу экрана.
5. Теперь вы можете украсить фото или видео, выбрав понравившийся фильтр. Нажмите на фильтр, и вы автоматически его примените.
* Если вы нажмёте на фильтр еще раз, то появится ползунок, который позволит вам увеличить или уменьшить эффект фильтра.
* Вы также можете выбрать вкладку «Редактировать», которая расположена в нижней части экрана, чтобы воспользоваться прочими параметрами вашей фотографии или видеоролика. Это помогает, например, отредактировать яркость или контрастность.
Нажмите кнопку «Далее», которая расположена в правом верхнем углу экрана.
6. Теперь можно добавить любую подпись к вашему изображению или видеоролику. Для этого нажмите на текстовое поле, расположенное в верхней части экрана и далее введите текст.
7. По желанию
Можно отметить людей на вашем фото, нажав «Отметить пользователей», потом нажав на фотографию и выбрав тех людей, которые на ней (об этом более детально чуть ниже).
Можно добавить свое местоположение к вашей фотографии, коснувшись «Добавить геоданные», и выбрав местоположение.
8. Теперь нажмите кнопку «Поделиться», которая расположена в правом верхнем углу экрана. После этого ваша фотография или видео появятся в Инстаграме, а точнее на вашей страничке и в лентах тех, кто к вам подписался.
* В случае, если ваша страничка в Инстаграме связана со страничками других соцсетей, к примеру в Twitter или Facebook, вы можете опубликовать ваше фото или видео одновременно и там и там.
Как отправить фото или видео в директ
Итак, для начала рассмотрим возможность простой передачи определенного файла с помощью direct. Инстаграм, как и многие популярные площадки имеет несколько версий для разных устройства. Каждая из них имеет свои особенности в дизайне или расположении определенных элементов управления.
На телефоне
Начнем разбор инструкции с пошагового руководства для смартфонов на IOS и Андроид. В целом шаги для данных устройств мало отличаются и выполняются по схожему сценарию.
Android
Для начала потребуется тапнуть на иконку бумажного самолётика в правом верхнем углу экрана.
Если мы хотим снять видео или фото в режиме реального времени, то нажимаем на иконку фотоаппарата.
Останется снять подходящий материал и отправить его получателю.
Для использования галереи откройте окно переписки и обратите внимание на иконку пейзажа снизу.
Система откроет доступ в галерею смартфона, где появится возможность загрузить ранее снятый материал.
Для выбора папки с видео просто переместитесь в соответствующий раздел используя панель сверху.
iPhone
- На IOS ситуация практически одинаковая. Первым шагом будет переход в Direct.
- Затем нажимаем на фотоаппарат напротив никнейма пользователя.
- Производим съёмку с помощью круглой кнопки по центру.
- По необходимости используем инструменты для редактирования и жмём на «Отправить».
- Для использования галереи необходимо открыть сам чат и выбрать иконку пейзажа.
- Для открытия видео тапаем на «Фотоплёнка».
- Здесь и появляется возможность загрузить видео.
Добавить несколько фото в историю
Выложить много фотографий в сторис выполните пункт 1 и 3 пошаговой инструкции для добавления одного фото, она находится чуть выше.
- Когда откроется экран галереи, кликните на значок «несколько фото» в верхней правой части экрана.

Отметьте нужные изображения и нажмите «далее». Снимки появятся в том порядке, в котором будут отмечены. Нужно, чтобы картина, которая расположена ниже в галерее – была первой, выберете ее раньше.

Каждый снимок вы можете редактировать отдельно, как в 4 шаге инструкции выше. Закончив редактирование, кликните кнопку «далее».

Теперь нужно выбрать, как именно опубликовать stories.

Первый пункт – «ваша история» добавит вашу историю в ленту. Увидеть ее смогут все ваши подписчики и пользователи инстаграм, если у вас открытая страница. Чтобы сторис видеть могли только подписавшиеся на вас люди, закройте аккаунт.
Второй пункт – «близкие друзья» добавит вашу историю в ленту только тех людей, которых вы внесли в этот список. Тогда ваша фотография в ленте сверху будет обведена зеленым цветом, и друзья поймут, что эта публикация для ограниченного круга.
Третий пункт – рекомендации. Вы можете выбрать одного пользователя, которому отправите историю.
Когда выберите нужный вариант, нажмите поделиться, и ваша stories будет опубликована.
Выкладывать несколько фото в историю можно и по одной, но данный способ намного быстрее.
Репост в Инстаграме: как его сделать?
Чтобы вы могли делать репост, вам понадобится скачать стороннее приложение. На самом деле, их несколько: «Regrann», «Repost for Instagram», «Repost». Их можно бесплатно скачать в Google Play.
Пробуем сделать репост с помощью приложения «Regrann»
1. Скачайте приложение и зайдите в него набрав свое имя и пароль из Инстаграма.
Перед началом использования, приложение понятно и просто расскажет, как им пользоваться.
2. Зайдите в Инстаграм, выберите фотографию, которой желали бы поделиться, нажмите на три точки в правом верхнем углу и нажмите во всплывающем меню на слова «Копировать ссылку» – вас автоматически переведут к приложению Regrann.
* Если желаете поделиться фотографией, то при нажатии «Поделиться» выберите Regrann.
3. Будучи в приложении, где уже будет находиться скопированная вами фотография, нажмите на иконку Инстаграма, выберите «Лента» или «Истории» и перейдите в режим редактирования.
Добавьте надпить, фильтры, отметьте людей и все, что вам хочется, и опубликуйте фото.
То же самое можно сделать с видео.
Скачивание и удаление нескольких изображений
Для того чтобы скачать один файл из инсты, можно воспользоваться утилитой DownloadGram. Но для загрузки 2 и более публикаций необходимо установить специальное программное обеспечение под названием 4K Stogram. Данная программа доступна для компьютеров с любой операционной системой, а бесплатная ее версия позволяет прикрепить только 2 учетных записи. Для телефонов на платформе Андроид разработали сервис Fast Save, а для Айфонов – InstaSaver.
Иногда у блогеров появляется необходимость удалить набор постов сразу. Стандартный встроенный функционал не подразумевает подобной функции, но в этом помогут сторонние инструменты. Из популярных приложений можно выделить InstaCleaner и Mass Unfollow for Instagram.
Через iPhone
На Айфонах и Айпадах грузить несколько фотографий в один пост в Инстаграме также очень просто. Для этого нужно открыть социальную сеть, а после выполнить такие шаги:
- Нажать на плюсик, чтобы начать загрузку фотографий.
- Тапнуть на значок двух квадратов, рядом с которым написано «Выбрать несколько».
- Касаниями отметить изображения, которые вы будете грузить в пост.
- По желанию обработать снимки фильтрами и цветокоррекцией.
- В конце для публикации нажать «Поделиться».
Готово, после этих действий фотографии будут сохранены в одном посте в вашем профиле Инстаграм. Пролистывать их можно свайпом влево.
