3 способа справиться с искажением фото в инстаграм на андроид
Содержание:
- При загрузке фото завис Инстаграм: что делать
- Основные причины проблем с загрузкой фото в Инстаграм
- Причина 8: сбой в работе смартфона
- Выкладываем изображение в VK
- Способ 3: эмулятор Android
- Почему Инстаграм изменяет фотографии и видео в истории на андроид и портит их качество
- Эффективные способы устранения неполадки
- Как подогнать размер под Инсту
- Популярные вопросы
- Причина 7: неполадки в работе смартфона
- Почему загрузка фото зависает и не публикуется пост
- Не загружается фото в Инстаграм: причины и решение
- Почему ПК видит айфон, но не видит фото
- Не могу загрузить видео в Инстаграм на телефон
При загрузке фото завис Инстаграм: что делать
Если вопрос “завис инстаграм что делать” ещё не решён, социальная сеть выдаёт ошибки и упрямится при загрузке фото, поломка исправляется.
Формат снимка
В инстаграм публикуются фотографии форматов jpg и jpeg. Снимки типов png, fb2, pdf пропустите через конвертер файлов. Сайтов, делающих это, несколько: Smallpdf, Convertio, Ilovepdf и другие.
Решение для Apple
Чтобы избавиться от бага, перетащите иконку Insta в постоянную память устройства. Либо на съёмную карту памяти, если места на самом телефоне мало. Это разгрузит процессор, видео и фото загрузятся быстрее. После перезагрузите телефон.
Последний метод
- создайте резервную копию данных перед началом;
- нужные файлы перенесите в облачное хранилище: iCloud, Яндекс, Google Drive;
- все пароли, логины запомните или запишите.
Основные причины проблем с загрузкой фото в Инстаграм
Как только пользователь обнаруживает данную неполадку, он начинает искать проблему и ее решение в самом устройстве. Помимо программных и технических есть еще много факторов, которые могут влиять на некорректную работу приложения.
Основные причины, почему не публикуется фото в Инстаграм:
- нестабильное интернет-соединение. Wi-Fi или мобильные данные;
- переполненная память устройства. Кеш не был очищен или на телефоне закончилась память во внутреннем хранилище;
- устаревшая версия приложения. Не установлено автоматическое обновление Инстаграм или пользователь не обновлял вручную;
- ограничение публикаций в связи с блокировкой аккаунта. Достигнут лимит размещения на день;
- системный сбой.
Последний тип проблем встречается все чаще: с 2018 года Инстаграм и Facebook регулярно отправляют отчеты о системных неполадках. Ошибки бывают региональными, то есть для определенных стран или городов.
Нестабильное соединение с интернетом
Так как проблема нестабильного интернет-соединения — одна из самых распространенных, ей будет отдано больше всего внимания.
Подобные проблемы с интернетом возникают, когда:
- устройство вне зоны доступа сети. Если подключение осуществляется с помощью мобильных данных;
- нет доступа к интернету. Чаще, системная ошибка, когда Инстаграм показывает отсутствие подключения, но телефон подключен к домашнему Wi-Fi;
- удаленность от точки Wi-Fi.
Ограничения по трафику становятся одной из распространенных причин, почему пользователи не могут загрузить видео и фото.
Чтобы отключить ограничения:
- Потянуть за верхнюю шторку уведомлений.
- Выбрать: «Мобильные данные» – Дополнительные настройки.
- Экономия трафика – установить: «Отключена».
Сообщение: «Устройство находится вне зоны доступа мобильной сети»: переход, нулевой этаж, местность с заглушкой связи и интернета — связь или будет отсутствовать, или же будет непригодной для нормального выхода в интернет. Чтобы исправить это — нужно просто изменить свою геолокацию и следить за индикатором качества соединения в верхнем углу экрана.
Неполадки с работой приложения
Чтобы избежать данной проблемы, нужно всегда быть в курсе и следить за обновлениями приложения. Если в настройках смартфона разрешено автоматически обновлять приложения при подключении к Wi-Fi сети — то проблема кроется в другом.
А если данная функция отключена, в целях экономии трафика — необходимо чаще проверять наличие новых версий в App Store или Play Market и вручную их устанавливать.
Еще одной причиной может стать переполненный кэш приложения. Из-за переполненного кэша редко случаются ошибки и сбои в загрузке фото и постов в Инстаграме, но при этом работа устройства может значительно тормозить.
Что бы очистить его:
- Настройки – Память и хранилище.
- Очистить кеш – Подтвердить.
Или, перейти в «Приложения», выбрать удаление кеша только в Инстаграме. Функция очистки временной информации, отличается от очистки данных. В последнем случае будут удалены логины и пароли для входа в учетные записи.
Причина 8: сбой в работе смартфона
Завершающий вариант, который может заключаться в некорректной работе вашего смартфона. В данном случае, если вы полностью исключаете все предыдущие пункты, можно попробовать выполнить сброс настроек.
- Откройте приложение «Настройки», а затем пройдите к разделу «Основные».

Прокрутите в самый конец списка и выберите пункт «Сброс».

Тапните по пункту «Сбросить все настройки», а затем подтвердите ваше намерение выполнить данную процедуру.

Сброс настроек на Android
- Пройдите в «Настройки» и в блоке «Система и устройство» щелкните по кнопке «Дополнительно».

Спуститесь к концу списка и выберите пункт «Восстановление и сброс».

Выберите последний пункт «Сброс настроек».

Выбрав «Личные данные», вы соглашаетесь с тем, что все данные аккаунта, а также настройки приложений будут полностью очищены. Если не активировать пункт «Очистить память устройства», то все пользовательские файлы и приложения останутся на своем прежнем месте.

Это все основания, которые могут повлиять на неполадку, связанную с публикацией видео в Instagram.
Опишите, что у вас не получилось.
Наши специалисты постараются ответить максимально быстро.
Выкладываем изображение в VK
- открыть меню редактирования информации о профиле;
- перейти на вкладку «Контакты»;
- нажать кнопку «Интеграция с другими сервисами» внизу страницы;
- затем выбрать «Настроить импорт» рядом с иконкой приложения;
- ввести логин и пароль аккаунта в Instagram. Если вы уже авторизованы в нем на используемом браузере, всплывет уведомление с подтверждением доступа к аккаунту, в котором нажмите кнопку Authorize;
- в новом окне следует выбрать, куда выкладывать фото — на стену в ВК или в альбом. Когда выбран пункт «Не импортировать», автоматической публикации не произойдет — только если в описании поста будет стоять хэштег #vk или #vkpost.
В приложении Instagram на смартфоне также авторизуйтесь в ВК. Эти операции безопасны, за сохранность страницы можно не беспокоиться.
- зайдите в настройки, раздел «Связанные аккаунты», пункт «ВКонтакте»;
- там введите свои регистрационные данные и разрешите приложению доступ к информации на странице;
- после завершения опций импорта, переходите к публикации фотографий.
Обратной связи нет — экспортировать изображение из ВК в Instagram нельзя.
Интегрировать эти приложения можно, настроив публикацию из Инстаграма в ВКонтакте или с помощью подключения специального приложения в самой социальной сети. Данное приложение откроет доступ к серверу фотосервиса и позволит публиковать посты
, используя фотографии из Instagram. При этом, вы можете выкладывать не только свои фотографии, но и снимки других пользователей.
Такой способ интегрирования легче всего показать на примере приложения «Instagram | Instavk». Вы можете найти данное приложение с помощью вкладки «Приложения«, которая находится в меню слева. Если у Вас нет такой вкладки — нажмите «Настройки» и поставьте галку на «Приложения» .
Набрать в поиске приложений инстаграм и нажать на него.

Во-первых, нажмите «Запустить приложение
«;

Нажать «Войти с помощью Instagram
» и ввести свои данные от своего аккаунта в Инстаграме.

- Затем кликните «Войти«, в результате чего вы сразу же переместитесь на сайт instagram.com, где нужно будет данные для входа в клиент, если вы ещё не зарегистрированы, то можем предупредить Вас, что осуществить это можно только через приложения для андроид и ipad (Apple) устройства, предварительно скачав и запустив. Если вы хотите зарегистрироваться в инстаграме через компьютер
, то можете воспользоваться инструкцией . - Для удобства пользования в «настройках» приложения поставьте галку «Выводить ссылку на приложение в меню слева«

- Приложение будет отражаться на странице слева.
- Также любую фотографию можно опубликовать на своей стене, добавить в альбом, поставить в аватары, а также сохранить в разных размерах. Это можно сделать, нажав на любой снимок (свой или чужой).
- Посетители вашей странички обязательно оценят качество и красоту «инстаграмовских» фотографий, увидев ссылку на странице.
- Снимки из «Инстаграма» имеют особый шарм, поэтому обязательно посоветуйте своим друзьям и знакомым установить приложение на мобильном устройстве.
- На вкладке «Мои» вы также можете найти такие инструменты, как: «Распечатать», «Пригласить друзей» и «Выход».
Инстаграм снимки в ВКонтакте?
Для того, чтобы делиться фотографиями из Инстаграма ВКонтакте, вам необходимо связать аккаунты этих соцсетей в клиенте на мобильном устройстве. Таким образом, снимки, размещаемые в Instagram, будут автоматически публиковаться на вашей странице в vk.com. Для этого нужно сделать следующие простые шаги:
- Сначала зайдите в свой профиль в Инстаграме.
- Выберите кнопку «Параметры«, расположенную в верхнем правом углу.
- Откройте «Связанные аккаунты«.
- Нажмите на «ВКонтакте» и в появившемся окне введите логин и пароль аккаунта ВК.
- Затем поставьте галку на строке «ВКонтакте»

- Теперь вы знаете, как связать Инстаграм и ВКонтакте. Вы также можете найти своих друзей, которые пользуются данными соцсетями.
- Список друзей можно найти, открыв «Параметры«, далее «Найти друзей«, после этого «Друзья ВКонтакте«.
- Убрать привязку можно аналогичным образом — так, как вы ее устанавливали. В «Настройках» выберите кнопку «Связанные аккаунты«, которая расположена напротив ВКонтакте.
Инстаграм и Одноклассники
Поклонникам Одноклассников не повезло, ведь данная сеть не поддерживает связь с Instagram. Однако вы можете разместить ссылку на свой профиль на странице. Это можно осуществить следующим образом:
- Выберите «Еще» в горизонтальном меню.
- Нажмите «О себе».
- Затем добавьте ссылку на свой профиль в Instagram в разделе «Интернет». Ссылка выглядит следующим образом: www.instagram.com/name. После флеша в ссылке должен стоять ник пользователя в Instagram.
Способ 3: эмулятор Android
Эмулятор Android – это программа для компьютера (ноутбука), которая имитирует работу смартфона. Фактически вы получаете телефон с системой Андроид на своем ПК и можете пользоваться всеми приложениями и играми.
Это значит, что можно установить полноценную версию Инстаграма и пользоваться ею также, как на телефоне. В том числе добавлять фотографии с компьютера.
Как добавить фото в Инстаграм с компьютера через эмулятор
Чтобы пользоваться Инстой через эмулятор, сначала нужно установить на компьютер NoxPlayer. Потом открыть его и добавить внутрь приложение Instagram. Ну, а после этого можно пользоваться соцсетью точно так же, как на телефоне. В том числе загружать фото и видео без потери качества.
Сейчас я покажу, как это сделать. Начнем с установки и настройки эмулятора. Эту процедуру нужно выполнить всего один раз.
Как установить и настроить эмулятор:
1. Перейдите на сайт ru.bignox.com и скачайте эмулятор.
2. Откройте полученный файл и установите программу.
Обычно скачанный файл находится в папке «Загрузки». Установка стандартная: нажимаем «Установить» и ждем окончания процесса.
3. Запустите эмулятор Nox и перейдите на главную страницу (кнопка Домой – внизу справа).
Если в верхней части программы написано Android 7 и выше, переходите сразу к пункту 8.
4. Закройте программу и запустите Multi-Drive. Иконка для запуска есть на Рабочем столе или в Пуске.
5. Удалите эмулятор из списка, щелкнув по иконке корзины.
6. Нажмите кнопку «Добавить эмулятор» (внизу) и выберите Android 7 или выше.
Затем подождите, пока он полностью загрузится/разблокируется, и закройте программу.
7. Откройте Nox с Рабочего стола или из Пуска и перейдите на главную.
8. Нажмите на папку Google и откройте Play Market.
9. Выполните вход в свой аккаунт Гугл.
10. Затем на главной странице снова откройте Google -> Play Market. В строке поиска напечатайте инстаграм и выберите приложение.
11. Нажмите «Установить» и ожидайте окончания процесса.
12. Перейдите на главную (Домой) и нажмите на иконку компьютера с правой стороны. В окошке с вопросом про root-права нажмите «Установить».
13. В окне настроек поставьте птичку на «Рут» и сохраните изменения.
Если появится маленькое окошко с просьбой о перезагрузке, нажмите «Перезагрузить». Программа закроется и через пару секунд запустится снова.
Как добавить фото с компьютера через эмулятор:
1. Перетащите фотографию из папки компьютера в эмулятор.
2. В появившемся окошке, в части «Файл изображения» нажмите на «Открыть папку ПК».
3. Откроется еще одно окошко (папка). В нем будет скопированная фотография. Закройте все лишние окна – оставьте только главную страницу эмулятора.
4. Запустите приложение Instagram с главной страницы и выполните вход в свой Инстаграм через ссылку «Войдите» (внизу).
5. Нажмите на кнопку добавления фотографии в нижней части приложения.
6. Выберите фото и опубликуйте его.
Таким образом можно добавлять фотографии с компьютера в Инстаграм. Кроме того, этот способ позволяет использовать все функции приложения – точно так же, как на обычном мобильном телефоне.
На заметку. В этой статье я показал, как пользоваться эмулятором NoxPlayer. Это не единственная программа подобного рода — есть еще BlueStacks. Но в последней версии BlueStacks отсутствуют общие папки с компьютером. А, значит, для загрузки фотографий придется использовать сторонние расширения, что не очень удобно.
Почему Инстаграм изменяет фотографии и видео в истории на андроид и портит их качество
От снижения качества фотографий и Stories в Инстаграмм больше всего страдают владельцы Андроид. При загрузке файлов со смартфона картинки буквально режутся на пиксели. Причем даже поддержки 4К не хватает для оптимального результата.
Причем одна и та же фотография может быть сжата по-разному, в зависимости от скорости интернета. Использование мобильного интернета вместо Wi-Fi приведет к большим потерям. Это можно увидеть по пикселям или размытому фону снимка.
Смартфоны на Android попросту вмешиваются в исходные характеристики контента, меняя их по своему усмотрению. К тому же сжатие контента может быть установлено в настройках самого приложения.
Причины искажения снимков:
- слишком большое разрешение, которое не подходит под стандарты Инстаграм (более 1080х1080);
- автоматическая обрезка фото системой;
- плохое интернет-соединение;
- большой вес файла.
Apple к этому вопросу подошли более ответственно и попытались апгрейдить приложение таким образом, чтобы оно не вмешивалось в разрешения загружаемого контента, если этого не захочет сам пользователь.
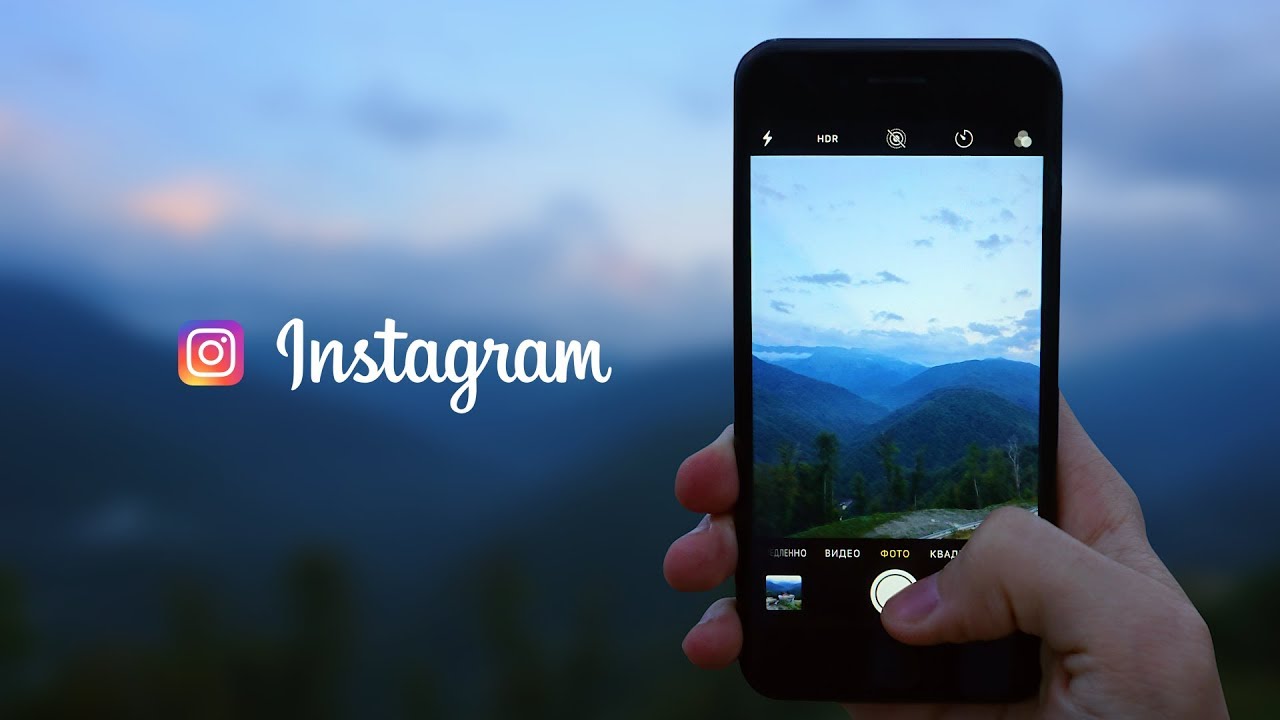
Существует несколько причин, из-за которых Инстаграм может портить загружаемый фотоконтент. И как правило, это чересчур высокое разрешение и вес фото, автоподрезка, а также плохой интернет. При этом ни одна из этих причин не является поводом для некачественного постинга, легко устраняясь в случае желания
Эффективные способы устранения неполадки
Начинают с проверки соединения с сетью. Для этого делают следующее:
- Переключаются с мобильного интернета на Wi-Fi или наоборот.
- Перемещаются ближе к роутеру либо ищут место с четким сигналом сотовой связи.
- Пробуют опубликовать пост с помощью другого устройства.
- Перезагружают роутер.
.jpg) Для устранения неполадок зайдите в Настройки.
Для устранения неполадок зайдите в Настройки.
Если проблема наблюдается и на других гаджетах, направляют жалобу провайдеру или докупают дополнительный трафик.
Если связь с сетью устойчивая, устройство перезагружают. В результате оперативная память освободится от программ, работающих в фоновом режиме.
Надо сделать следующее:
- В главном меню телефона выбрать «Настройки».
- Открыть «Приложения».
- В предложенном списке выбрать «Инстаграм».
- В открывшемся меню нажать строку «Память».
- Переставить галочку с пункта «Память устройства» на «Карта памяти».
В разделе «Память» можно почистить кеш приложения. При отсутствии положительного результата удаляют информацию из dalvik-cache. Для этого потребуется приложение Clock Work Mod Recovery.
Порядок установки:
- Скачивают программу ROM Manager.
- Запускают его и выбирают «Установить Mod Recovery».
- В открывшемся подменю указывают модель смартфона и версию ОС.
- Нажимают «Загрузить».
- Отправляют устройство на перезагрузку.
- В меню Mod Recovery выбирают пункт «Wipe Dalvik-Cache».
- Подтверждают команду нажатием «Да» и еще раз перезагружают гаджет.
.jpg) Необходимо скачать программу ROM Manager.
Необходимо скачать программу ROM Manager.
Пользователи iPhone применяют программы Phone Quick Clean, iMyFone Umate или Fireebok iPhone.
Если проблема не устранена, проверяют обновления для приложения «Инстаграм». Для этого выходят в цифровой магазин:
- пользователи ОС Android – в Play Market;
- владельцы устройств с iOS – в APP Store.
В строке поиска набирают «Instagram» и, если в выдаче напротив приложения есть активная кнопка «Обновить», нажимают ее. Рекомендуют обновить и операционную систему. При отсутствии положительного результата программу деинсталлируют и устанавливают вновь.
Порядок действий для владельцев устройств от Apple:
- Коснуться пальцем иконки «Инстаграм» на рабочем столе.
- Держать его в таком положении, пока значок не начнет вибрировать.
- Нажать на крестик, появившийся на иконке.
Владельцы устройств под управлением ОС Android поступают так:
- Переходят в главное меню телефона (планшета) и далее в «Настройки».
- Выбирают пункт «Приложения».
- Входят в «Управление приложениями».
- Выбирают «Инстаграм» и нажимают кнопку «Удалить».
Далее в цифровом магазине снова скачивают приложение и устанавливают. Часто причиной сбоя бывают ошибки в последнем обновлении, поэтому целесообразно сначала инсталлировать устаревшую версию. Ее можно найти на сторонних сайтах.
Если предпринятые меры не помогли, сбрасывают настройки телефона. Порядок действий для Apple:
- В главном меню гаджета выбирают пункт «Настройки».
- Входят во вкладку «Основные».
- Прокрутив список, выбирают последнюю строку «Сброс».
- В появившемся меню нажимают на «Сброс всех имеющихся настроек».
На большинстве версий ОС Android поступают так:
- В главном меню устройства выбирают пункт «Настройки».
- Открывают «Система и устройство».
- Выбирают пункт «Дополнительно».
- Нажимают на «Восстановление и сброс».
- Выбирают «Сброс настроек».
- В открывшемся меню нажимают на «Персональные данные».
В некоторых версиях Android предусмотрен иной порядок действий.
Как подогнать размер под Инсту
Чтобы изображение отвечало требованиям соцсети, можно воспользоваться специальными приложениями. Найти такое ПО, которое поможет обрезать фото или подгонять под нужные размеры, не сложно. Постить фотографии сразу в нужном формате в любую соцсеть (или одновременно в несколько) легко через сервис отложенного постинга SMMplanner.
Обрезаем самостоятельно с компьютера
Чтобы снимок отображался в сети полностью, его можно обрезать вручную, через программу. В этом поможет практически любой графический редактор, даже простейший Paint справится с задачей изменить размер в пикселях или в процентах.
Вот пара программ, через которые обычно обрезают фото:
- Photoshop. Огромное количество функций и возможностей для редактирования. Единственная сложность — придется устанавливать этот немаленький по весу софт и разбираться в его тонкостях.
- Lightroom. Здесь обрезают слои, выбирают соотношение сторон, настраивают резкость. Можно применять настройки одного фото к следующим, которые будут обрабатываться позже.
Главное правило, о котором следует помнить — каждое изображение не должно быть больше 1067 x 600 пикселей, если это простая публикация и не более 1920 x 1080, если это сторис
Пропорции тоже важно соблюсти — 16 к 9 для идеального снимка или картинки
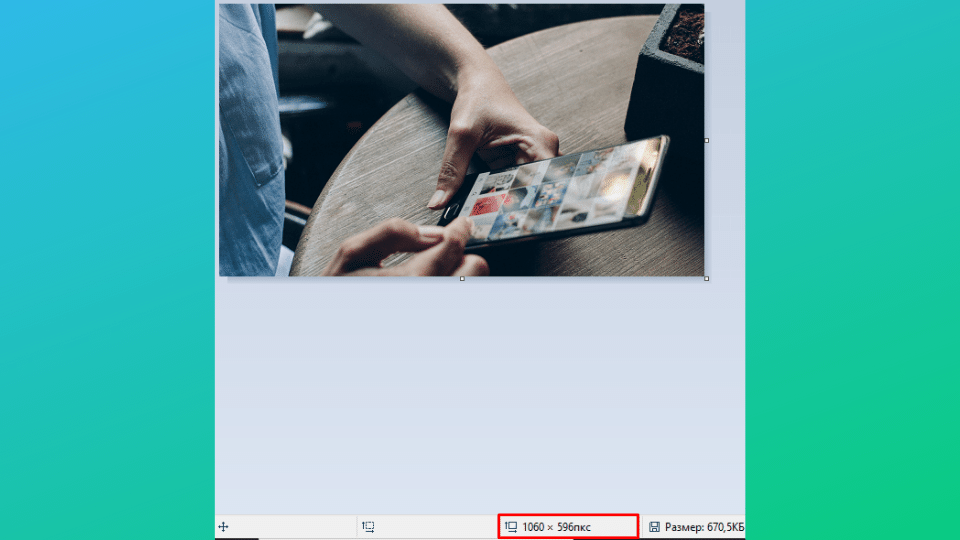 Проверить и настроить соотношение сторон проще всего в Paint
Проверить и настроить соотношение сторон проще всего в Paint
Сжимаем размер под требования
Можно пользоваться онлайн-программой Canva. Через нее можно загружать фото, подгонять под размеры и редактировать. После обработки в ней Инстаграм не обрежет края. А в качестве бонуса — подправить фильтры, рамки, надписи и некоторые другие мелочи.
Для Инсты у Canva есть специальные шаблоны и целые наборы для публикаций. Сервис самостоятельно предложит варианты и подскажет, о чем лучше не забывать, чтобы впечатлить публику. Пользоваться программой совсем не сложно. С помощью Canva можно готовить фотографии для отложенного постинга.
Обычно для блогов готовят сразу много фотографий, чтобы обеспечить страницу контентом на недели и месяцы. Для этого удобно пользоваться отложенным постингом, где посты заранее размещаются, а потом становятся видимыми подписчикам точно по расписанию.
Чтобы разобраться в этой функции, советуем изучить Отложенный постинг в Инстаграм с компьютера. Здесь мы рассказывали, как с этим работать, как создавать и планировать Сторис, как публиковать карусели и многое другое.
Популярные вопросы
Выложить фото в Инстаграм с компьютера разрешают планировщики, эмуляторы, сервисы социального продвижения и даже браузеры с плагинами и виджетами. Но кроме информации о том, как отправить фотографии и видеоролики в социальную сеть, необходимо знать, как редактировать посты и очищать ленту, предусмотрены ли ограничения на публикацию и не возникнет ли проблем с излишней активностью.
Как добавить несколько фото в инстаграм с компьютера
Если необходимо наполнить ленту новыми публикациями, то достаточно выбрать подходящий инструмент, а после – беспрерывно повторять процедуру добавления контента через «Плюсик», расположенный на панели быстрого доступа. Если же речь о желании совместить схожие по тематике, настроению или оформлению материалы в единый пост, то предстоит воспользоваться специальной кнопкой во встроенном графическом редакторе Instagram.
Добавить несколько снимков в один пост
В публикацию помещается до 10 элементов – фотографий или видеороликов – за раз. Если материалов еще больше, публикацию придется разделить на части. Как разместить несколько фото в истории читайте здесь.
Как удалить пост в Инстаграме с компьютера
Очистить профиль от накопившихся фотографий разрешает даже браузер с запущенной панелью разработчика через клавишу F12. Достаточно найти в правом верхнем углу контекстное меню, скрывающееся за троеточием, а после – выбрать пункт «Удалить».
Удалить фотографию из Инстаграм на компьютере
Как редактировать пост в Инстаграме с компьютера
Изменить уже опубликованные материалы разрешают далеко не все инструменты, перечисленные выше. Та же панель разработчика предусматривает возможность лишь очищать ленту. А потому предстоит обращаться за помощью или к эмуляторам, или к SMM-планировщикам со встроенным редактором.
Как запланировать пост в «Инстаграме» с компьютера
Социальная сеть официально не поддерживает технологию отложенного постинга и не предлагает ни в настройках, ни в новостной ленте распределять контент по дням и часам. Расширять возможности Instagram предстоит с помощью тематических сервисов-планировщиков, вроде SMMPlanner или Creator Studio от Facebook. После пройденной авторизации появится шанс выбрать, когда и в каком формате добавлять фотографии и видеоролики, какие метки прикреплять и стоит ли ограничивать просмотр дополнительными параметрами конфиденциальности. Перечисленные функции по большей части доступны даже без оформления подписок и совершения платежей.
Сколько фотографий можно добавить в Инстаграм за день
Правила социальной сети Instagram формально не ограничивают творческие порывы пользователей и не запрещают публиковать сотни фотографий и видеороликов ежедневно. Но с точки зрения продвижения и расширения информационного охвата чрезмерная активность принесет лишь вред.
Проблемы возникнут и с лояльной аудиторией, едва ли способной выдержать беспрерывный поток контента, и с алгоритмами социальной сети: Instagram попытается защитить новостную ленту и скроет лишние публикации от потенциальных зрителей, а потому потраченные силы останутся незамеченными (знаменитый «Теневой бан»).
Редкий случай – программные ограничения, накладываемые на доступ к некоторым функциям. При попытке поставить рекорд социальной активности порой появляется сообщение: «Действие заблокировано, попробуйте позже».
А потому специалисты (и блогеры) рекомендуют не превышать разумную планку в 5-10 постов за час и в 30-50 за день. Наращивать дополнительные объемы рекомендуется лишь в том случае, если статистика просмотров, лайков и комментариев изменяется в положительную сторону, а не стоит на месте.
Как разместить в Instagram фото в полном размере
Вертикально вытянутые фотографии редактор социальной сети Инстаграм не пытается адаптировать под новостную ленту автоматически, а обрезает сверху и снизу и публикует в более «квадратном» формате. Вернуть исходникам оригинальный размер несложно: достаточно воспользоваться специальный кнопкой, расположенной на панели быстрого доступа встроенного графического редактора. Фотографии вытянутся и появятся в ленте в исходном виде.
Разместить снимок в полном размере
Причина 7: неполадки в работе смартфона
В случае, если ни один способ выше не помог вам решить проблему с загрузкой фото в социальную сеть, можно попробовать выполнить сброс настроек (это не полный сброс устройства, информация останется на гаджете).
Сброс настроек на iPhone
- Откройте на гаджете настройки, а затем пройдите к разделу «Основные».

Прокрутите в самый конец списка, открыв пункт «Сброс».

Выберите пункт «Сбросить все настройки» и согласитесь с проведением данной процедуры.

Сброс настроек на Android
Поскольку для ОС Android имеются разнообразные оболочки, то и точно утверждать, что нижеприведенная последовательность действий подходит именно вам, нельзя.
- Откройте на смартфоне настройки и в блоке «Система и устройство» щелкните по кнопке «Дополнительно».

В конце списка располагается пункт «Восстановление и сброс», который необходимо открыть.

Выберите пункт «Сброс настроек».

Выберите пункт «Личные данные», чтобы удалить все настройки системы и приложений.

Почему загрузка фото зависает и не публикуется пост
Инстаграм в отличие от других социальных сетей разработан для публикации фотографий. Поэтому основа всех постов – это изображения с небольшим количеством текста. Бывают ситуации, когда загрузка не возможна.
Ошибка возникает из-за:
- проблем с интернетом;
- блокировки аккаунта;
- переполнения кэш памяти;
- проблем с операционной системой;
- устаревшей версии приложения.
Если не публикуется пост в Инстаграм из-за перечисленных причин, рекомендуется ознакомиться с инструкциями по их решению.
Пропадает соединение с интернетом
Социальная сеть размещена на удаленном сервере, поэтому, чтобы загрузить изображение нужен интернет. У некоторых пользователей не выкладывается фото в Инстаграм. Это связано с тем, что в момент загрузки пропадает интернет.
Если связь по-прежнему отсутствует, требуется подключиться к Wi-Fi. После этого связь восстановится и картинки будут снова загружаться на сервер.
Приложение Инстаграм работает некорректно
Ошибка публикации поста может возникнуть если приложение Instagram работает не корректно. В этом случае:
- Отменить загрузку фото в Инстаграм, которое зависло, закрыв приложение.
- Перейти в Play Маркет.
- В поиске набрать «Instagram».
- Открыть первый в списке запрос.
- Нажать «Обновить».
- Дождаться окончания процесса установки.
Если все сделано правильно, работоспособность интернет ресурса будет восстановлена. Останется только загрузить картинки.
Владельцам Айфона нужно:
- Открыть App Store.
- Дождаться поиска всех обновлений.
- Найти «Instagram».
- Нажать «Обновить».
Для корректной работы, рекомендуется перезагрузить мобильное устройство.
Ограничение или временная блокировка
Пользователи, которые занимаются накруткой подписчиков или лайков могут быть наказаны администрацией. Аккаунт временно блокируется. Некоторые люди не сразу понимают, что учетная запись заблокирована. В этом случае Инстаграм не загружает фото. Чтобы решить проблему:
Сам телефон работает неправильно
Если зависла загрузка фото в Инстаграм значит не исключена проблема со смартфоном. Можно войти в систему с другого телефона, но, если его нет, рекомендуется обновить ОС:
- Открыть настройки.
- Выбрать «О телефоне».
- Перейти в «Обновление системы».
- Нажать «Установить».
- Дождаться завершения и перезагрузить смартфон.
Если проблема была связана с некорректной работой телефона, она исчезнет. Пользователю останется войти в Инстаграм и снова опубликовать пост.
Кэш телефона или Инстаграма переполнен
Одной из распространенных причин, по которым с телефона невозможно загрузить картинки, является переполнение кэша. Чтобы его очистить на Андроиде:
- Открыть настройки.
- Найти «Все приложения».
- Выбрать «Instagram» — кликнуть по надписи: «Память».
- Нажать «Очистить» — выбрать «Удалить кэш».
- Подтвердить действие.
Для удаления кэша на айфоне рекомендуется использовать приложение:
- Fireebok iPhone;
- iMyFone Umate;
- Phone Quick Clean.
Программы имеют интуитивно понятный интерфейс, поэтому проблем с очисткой кэша не возникнет.
Не загружается фото в Инстаграм: причины и решение
Чтобы добавить запись в ленту нужно выполнить несколько простых действий:
Причина в приложении
Вероятной причиной ошибки или зависаний при публикации новых фотографий могут стать неполадки мобильного приложения Инстаграм. Что делать, если не могу загрузить фото с телефона:
Проблема в телефоне
Если на программном уровне все работает хорошо, установлены актуальные версии приложения и операционной системы, то проблема может крыться в самом смартфоне. Причины бывают разные:
Низкая скорость сети
Важный фактор для корректной работы мобильного приложения – это наличие постоянного доступа в интернет. Без стабильного соединения не сможете воспользоваться ни одной функцией социальной сети. Рассмотрим, что может повлиять на публикации фотографий:
Любая неполадка с интернетом может привести к неприятным последствиям.
Перегружена встроенная память
Если не публикуется фотография на свою страницу, то причиной может стать высокая загруженность встроенной память мобильного устройства:
Временная блокировка или лимиты
Стоит помнить, что в Инстаграм допускается выкладывать изображения только определенного формата JPG, PNG. Если ваша публикация не соответствует установленным требованиям, то возникнет ошибка и выложить публикацию будет невозможно.
Почему ПК видит айфон, но не видит фото
Что может к такому привести? Редкость, но айфон просто может не опознается Windows 10 или другой версией.
Одно из решений использовать эмулятор Mac OS, что должно дать доступ к данным смартфона. Также можете войти под своими данными в сервис Apple iCloud и скачать фотографии на ПК.
ВНИМАНИЕ: ваш компьютер должен иметь статус доверенный – на экране разблокированного устройства подтвердите запрос доверия. Также посмотрите не активны ли приложения, использующие камеру или директорию со снимками – если найдете, то закройте
Также посмотрите не активны ли приложения, использующие камеру или директорию со снимками – если найдете, то закройте.
ПРИМЕЧАНИЕ: судя по комментариям я заметил, что не все могут решить эту проблему исходя из записи на этой странице, поэтому я подготовил другие решения этой проблемы. Рекомендую ознакомится с ними перейдя по этой ссылке.
Не могу загрузить видео в Инстаграм на телефон
При нормальном интернет-соединении ошибка может быть связана со сбоем процесса работы мобильного устройства. Устранить проблему можно, перезагрузив телефон.
На Андроид
Ошибка на телефонах на ОС Андроид может быть вызвана следующими факторами:
- Версия ОС устройства должна быть не ниже 4.1.
- Использовать сторонние приложения для загрузки медиафайлов.
Специальные утилиты для загрузки видео:
- Quick — программа, позволяющая редактировать и публиковать видео.
- Lomotif — функции утилиты позволяют пользователю создавать, писать текст, редактировать и отправлять ролики.
- Flipagram — те же функции, что и у приложений выше.
На Айфон
Разработчики регулярно выпускают обновления ОС, которые рекомендуется своевременно устанавливать во избежание возможных ошибок. Чтобы проверить телефон на наличие обновлений, следует сделать следующее:
- Зайти в раздел «Настройки».
- Выбрать подраздел «Основные».
- Нажать на «Обновление ПО».
- Скачать и установить все обновления.
После установки всех обновлений на Айфон ошибка устранится.




