8 наглядных способа добавления фото в одноклассники. максимально детальный разбор
Содержание:
- Инструкция, как поменять главное фото в Одноклассниках
- Почему не скачиваются фотографии
- Добавление фотографий в ОК с компьютера
- Как ответить на момент
- Как скрыть или закрыть фотографии или фотоальбом в Одноклассниках?
- Как отправить фото в Одноклассниках через сообщение
- Как изменить фотографию группы в Одноклассниках
- Сохранение изображений на телефон
- Публикация через мобильное приложение
- Как из сообщений в Одноклассниках вытащить фото
- Как настроить ленту новостей в Одноклассниках
- Возможные проблемы при загрузке
- Как поставить, сменить, убрать главное фото в одноклассниках
- Загружаем фото с рабочего стола
- Что такое моменты в Одноклассниках
- Как загрузить фото в Одноклассники с компьютера
- Как загрузить фото в ленту на Одноклассниках
Инструкция, как поменять главное фото в Одноклассниках
Как работать
Amelie
Главная фотография (или аватарка) в социальной сети «Одноклассники» оказывает самое большое внимание на интерес пользователя, который впервые сталкивается с вашим профилем. Именно по ней вас могут узнать без надобности посещения профиля, или же наоборот, она может вызвать неподдельный интерес у человека, вынудив его зайти к вам в гости
Именно по ней вас могут узнать без надобности посещения профиля, или же наоборот, она может вызвать неподдельный интерес у человека, вынудив его зайти к вам в гости.
В сегодняшней статье я расскажу вам о том, как поменять главное фото в Одноклассниках.
Требования к главному фото в ОК
У людей часто возникает желание сменить аватарку. Причин тому бывает много. Кто-то хочет обновить устаревший снимок, кто-то сделал новое красивое фото и хочет им поделиться с друзьями, кто-то хочет показать, как он провел свой отдых и т.д.
Ситуаций бывает много, рассматривать их все мы не станем. Здесь, как говорится, у каждого есть свое право. Но вот с чем сталкиваются многие неопытные пользователи, это несоответствие требованиям загружаемого файла. В результате, фотография либо загрузилась и отображается некачественно (например, слишком мелкое изображение), либо и вовсе не хочет грузиться.
Прежде чем изменять главную фотографию, позаботьтесь о том, чтобы загружаемый файл соответствовал следующим условиям:
- Тип файла – JPEG, GIF или PNG (есть и другие типы, эти наиболее распространенные);
- Размеры изображений – в принципе, могут быть любыми. Если вы загружаете фото, сделанное фотоаппаратом, о размерах не беспокойтесь. Фотоснимки всегда имеют большие размеры, поэтому, проблем с ними не бывает. В остальных случаях, старайтесь загружать изображения с размерами сторон не меньше 1024 х 512 пикселей, чтобы оно корректно отображалось при увеличении.
- Размер файла – до 5 МБ.
Соблюдайте все эти требования, и вы никогда не столкнетесь с проблемами при загрузке главной фотографии.
Как сменить главное фото в Одноклассниках?
Ниже дана пошаговая инструкция, как поменять главное фото в Одноклассниках. Ее также можно использовать на планшетах и мобильных устройствах. Алгоритм действий аналогичен.
- Авторизуйтесь в Одноклассниках и откройте свой профиль.
- Наведите курсор мыши на главное фото и в появившемся меню выберите пункт «Сменить фото».
- Далее нажмите «Выбрать фото с компьютера».
При желании можно выбрать один из уже имеющихся в вашем профиле снимков и сделать его главным.
- Выберите файл на своем компьютере.
- Дождитесь загрузки.
- Установите миниатюру (маленькое изображение, которое будет отображаться в сообщениях, ленте и др. местах).
- Сохраните.
Готово! Теперь ваш профиль имеет другую аватарку.
Еще один довольно актуальный вопрос, связанный с изменением главной фотографии. Относительно недавно в Одноклассниках появился новый инструмент, позволяющий украсить аватарку рамкой. Выбор рамок довольно большой, поэтому каждый желающий сможет найти себе украшение по душе.
Чтобы добавить рамку, достаточно проделать несколько простых действий:
- Навести курсор мыши на аватарку.
- В появившемся меню выбрать пункт «Украсить главное фото».
- Далее выбрать понравившуюся рамку.
- И нажать «Украсить фото».
Готово!
Почему не удается сменить аватарку в ОК?
Зачастую проблемы, связанные со сменой аватарки, возникают тогда, когда загружаемый файл не соответствует описанным ранее требованиям.
Но бывают и ситуации, когда проблемы появляются и при соблюдении всех требований к файлу. Их немного, но они есть. Наиболее распространенными являются:
- Плохое интернет-соединение. Например, если скорость вашего интернета слишком медленная или подключение нестабильно, загрузка файла может прерваться в любой момент. Чаще всего это бывает на планшетах или смартфонах с Wi-Fi. Советую всегда проверять стабильность интернет-соединения.
- Загрузка фотоснимка в альбом, а не на главную. В таком случае снимок не станет главным изображением профиля, а лишь появится в вашей ленте.
Итог
Сегодня я рассказал вам о том, как поменять главное фото в Одноклассниках. Теперь вы знаете все об этом процессе, чтобы у вас не возникало проблем. Подбирайте только качественные и интересные фотографии. Надеюсь, статья была для вас полезной.
А о способах, как скрыть свои фотографии в Одноклассниках от посторонних глаз, читайте в соответствующей статье.
Почему не скачиваются фотографии
Если фотографии не скачиваются на компьютер или телефон, причин может быть несколько. Это слабое интернет-соединение, заполненная память (характерно для мобильного устройства), ограничения на скачивание со стороны автора фото.
Решением станет увеличение скорости Интернета, очистка внутреннего накопителя или установка карты памяти. Чтобы обойти ограничения, можно написать владельцу профиля и попросить разрешения скачать картинку. Возможно, он пойдет навстречу.
Скачать фотографии из Одноклассников на компьютер можно, используя возможности самого сайта, операционной системы или стороннего ПО. Помимо ПК, загрузка изображений разрешена на мобильное устройство.
Добавление фотографий в ОК с компьютера
Поместить изображение в ленту с компьютера можно тремя способами. Для выполнения этого действия вы должны соблюсти два главных условия: вы должны быть зарегистрированы и авторизованы на сайте, а снимки не должны нарушать регламент социальной сети.
Первый метод
Самый простой способ – это загрузить картинки через главную страницу. Для этого следуйте инструкции:
- Авторизуйтесь на сайте.
- Перейдите в меню «Лента».
- Справа найдите кнопку «Загрузить».
- Появится окно для выбора снимка – выберите нужную картинку и кликните «Открыть».
Важно! Если нужно выложить два и более изображения, то вы можете сделать это одновременно. Для этого выделите все нужные файлы в окне выбора, зажав клавишу Ctrl.
Второй метод
Для начала авторизуйтесь на сайте.
Перейдите на вкладку «Фото», которая расположена в основном меню.
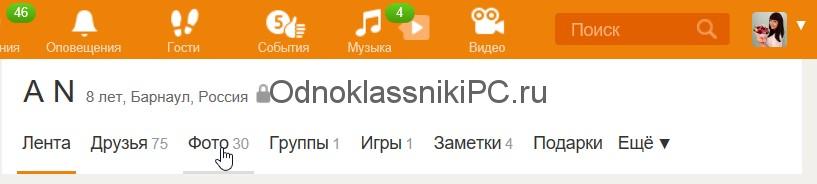
По центру экрана будет кнопка под названием «Добавить фотографию» – нажмите на нее.

Откроется дополнительное окно, в котором вы сможете выбрать и поместить в интернет любые файлы с рисунками, размещенные на устройстве.
Третий метод
Этот способ можно использовать в тех случаях, когда нужно, чтобы загруженная ранее картинка была опубликована в новостях. Для этого выполните алгоритм действий, описанный ниже:
- Войдите на свою страницу.
- Наведите курсор на аватар.
- Выберите «Сменить фото».
- Сделайте выбор из имеющихся файлов, сохраненных в одном из альбомов, и новый снимок будет опубликован в новостях.

Имейте ввиду, что используя эту методику, вы одновременно поменяете свой аватар.
Также эту операцию можно выполнять с любых мобильных устройств, таких как смартфоны или планшетные компьютеры. Для удобства загрузки файлов рекомендуется устанавливать оригинальные приложения, доступные для большинства операционных систем.
Как ответить на момент
Когда мы открываем чужой момент, там есть большая оранжевая кнопка «Ответить», нажимаем на нее и снимаем свой ответ.

Ответы на наши моменты можно найти в иконке «Ответы».
Заключение
Одноклассники запустили аналог Stories, но не просто нагло скопировали идею и опции, а добавили свои фишки, например, рейтинг моментов и возможность отвечать моментом на моменты. Идея AR-масок скопирована с Тик-Тока и пока у этой функции самый широкий выбор вариантов. Редактор обработки моментов даже минималистичнее редактора сторис (хотя казалось бы, куда еще минималистичнее), а стикерами здесь называют не интерактивные наклейки, как в сторис, а просто наклейки, как в Телеграм.
Но учитывая, что функцию только-только запустили (в октябре 2020 года) не стоит предъявлять слишком много требований к первой версии моментов — скорее всего функционал будут расширять.
Полезные ссылки:ах
Как скрыть или закрыть фотографии или фотоальбом в Одноклассниках?
Когда загружаешь фотографии на свою страницу в социальной сети, иногда не хочется, чтобы их могли видеть друзья или некоторые из них. Зачастую хочется вообще закрыть альбом полностью от всех пользователей. Можно ли это сделать в Одноклассниках?
Давайте сразу разберемся. Самое главное — вы не можете скрыть отдельную фотографию, это актуально для всех социальных сетей. Однако вы можете скрыть фотоальбом, а значит, и все фотографии, которые в нем находятся. Сначала вам нужно будет перенести все изображение, которые необходимо скрыть, в определенный альбом.
Вы можете создать его по этой инструкции, а если альбом уже создан, тогда перенести в него фотографии — о переносе мы рассказывали ранее. Вы должны помнить, что фотоальбом «Личные фото» создается автоматически при регистрации аккаунта и скрыть его невозможно. По крайней мере, на момент написания статьи. Теперь — к делу.
Первое, что нужно сделать, это зайти в раздел с фотографиями, нажав на кнопку «Фото» в меню.

В этом разделе вы увидите как список фотографий, так и фотоальбомов. Выберите альбом, который хотите скрыть, в нашем примере он называет «Разное». Если у вас только один альбом «Личные фото», создайте новый (ссылка на инструкцию дана выше).

Когда откроется страница с альбомом, в правой части окна нажмите на кнопку «Редактировать, изменить порядок».

Тут же появятся дополнительные кнопки, одна из которых называется «Параметры приватности». Нажмите на нее.

Теперь перед собой вы увидите окно с настройками приватности. Галочка будет установлена напротив пункта «Вообще всем», отдельной кнопки для того, чтобы скрыть альбом вы здесь не найдете, но есть специальное решение.

Здесь можно выбрать, кому будут показаны фотографии из альбома. Вы должны выбрать категорию, в которой у вас нет добавленных друзей.
Например, раздел «Коллеги» у вас пуст, то есть в него не добавлено ни одного друга, значит, ставите галочку напротив этого пункта.
Получается, что данный альбом будет доступен только «Коллегам», однако этот раздел друзей у вас пуст, а значит, его никто не увидит. Кроме вас, разумеется.
Выберите раздел и нажмите «Сохранить».

Таким образом вы можете скрывать и другие альбомы.
А что делать, если в каждой категории есть друзья? Нужно их удалить из указанной категории, иначе они увидят альбом и фотографии в нем.
Как отправить фото в Одноклассниках через сообщение

Отправить фотографию в ОК через ЛС (личные сообщения) можно любому пользователю, с которым есть возможность вести переписку. Т.е.
отправить не получится человеку, который занес адресанта в черный список, либо если личные сообщения открыты только для друзей, а второй пользователь таким не является.
Как отправить фото в Одноклассниках через сообщение с компьютера
Для отправки фотографии через компьютер в первую очередь нужно авторизоваться в соцсети. В верхнем меню сайта перейти в раздел «Сообщения» и выбрать диалог с интересующим собеседником.
- В открывшемся окне, в правом нижнем углу, нужно нажать на значок скрепки.
После этого появится меню с вот таким перечнем:
- сделать перевод;
- сделать подарок;
- аудиосообщение;
- видеосообщение;
- файл;
- музыка;
- видео;
- фото;
- фото с компьютера.
- В списке нужно выбрать последний пункт – «Фото с компьютера».
- После этого откроется окно Проводника, через которое можно найти интересующий файл, выбрать его и нажать на кнопку «Открыть».
- Файл загрузится и прикрепится к сообщению. До отправки собеседнику фотографию можно сопроводить текстом, введя его в соответствующее поле.
- После прикрепления файла ЛС отправляется, как обычно.
Справка. Если фото прикреплено по ошибке, до отправки его можно удалить, нажав на крестик в правом верхнем углу изображения. После отправки заметить или удалить файл не получится.
Единственный вариант – удалить ЛС, в котором находится фотография из переписки, и направить новое.
Как отправить фото в Одноклассниках через сообщение с телефона или планшета
Чтобы отправить фотографию со смартфона или планшета требуется:
- Запустить мобильное приложение, перейти в раздел «Сообщения» и выбрать переписку с нужным собеседником.
- Далее внизу экрана нажать на значок скрепки.
- Откроется меню, в котором можно выбрать фотографию. Если изображения нет в списке, стоит перейти в раздел «Фото».
- Далее на устройстве находят нужный файл и нажимают кнопку «Отправить».
Таким образом можно выбрать несколько изображений и послать их собеседнику.
Справка. После выбора изображений на телефоне или планшете, они сразу отправляются второму пользователю. В отличии от компьютерной версии, файлы нельзя сопроводить текстом.
Как переслать фото другу
Для того, чтоб переслать изображение из переписки с другим пользователем, требуется:
Найти соответствующее сообщение и рядом с фотографией нажать на стрелочку «Переслать».
Появится окно со списком контактов, которым можно отправить ЛС. Из приведенного списка выбрать соответствующего пользователя и нажать «Переслать». ЛС будет отправлено выбранному собеседнику.
Справка. При пересылке изображения таким способом, получатель будет видеть, от кого оно было переслано.
Для пересылки из диалога без информации об источнике нужно сначала сохранить изображение, а после отправить его. Для сохранения снимка требуется:
- Открыть сообщение и нажать на изображение. Фотография откроется полностью.
- В левом нижнем углу под изображением нажать на «Сохранить фото».
- Выбрать место сохранения: в один из альбомов профиля либо на компьютер. Нажать «Сохранить».
Почему не отправляются фото в Одноклассниках
Фотографии могут не отправляться в соцсети по следующим причинам:
- Размер файла превышает допустимый — 5 Мб.
- Выбрано больше 10 снимков для одного сообщения.
- Изображение неподходящего формата.
Если не получается отправить сообщение нужно:
- Убедиться, что размер файла (или файлов, если их несколько) не превышает допустимых норм. Если все же превышает, то сжать изображения с помощью специальных сервисов, а после отправлять.
- Проверить формат снимка и, при необходимости, конвертировать в подходящий.
Как изменить фотографию группы в Одноклассниках
Последнее обновление — 22 сентября 2017 в 12:59
 Обязательно поработайте над главной фотографией — создайте уникальный имидж группы. Для того, чтобы изменить фотографию группы в Одноклассниках, достаточно выполнить пару простых действий. 1. Заходим в группу, наводим курсор мышки под аватарку и нажимаем на надпись «выбрать обложку»:
Обязательно поработайте над главной фотографией — создайте уникальный имидж группы. Для того, чтобы изменить фотографию группы в Одноклассниках, достаточно выполнить пару простых действий. 1. Заходим в группу, наводим курсор мышки под аватарку и нажимаем на надпись «выбрать обложку»:
2. Выбираем изображение на своём компьютере, загружаем её, и новая аватарка группы готова:
Вы должны понимать, что для изменения фотографии группы, Вы должны быть её руководителем. Требования к главной фотографии:
- Изображение не должно превышать 5 мегабайт;
- Форматы изображения: gif, jpg, png;
После установления новой главной фотографии, рекомендую посмотреть новые темы оформления для групп в Одноклассниках и выбрать наиболее подходящую.
Сохранение изображений на телефон
Сохранение фотографий из Одноклассников возможно не только в браузере на компьютере, но и через веб-обозреватель или приложение на телефоне.
Через мобильный браузер
Чтобы скачать фотографию через мобильный браузер, нужно:
- Открыть веб-обозреватель, загрузить ОК.
- Найти фотографию, которую необходимо скачать.
- Нажать на изображение на несколько секунд, пока не появится меню с действиями.
- Выбрать «Сохранить картинку».
Изображение будет скачано в папку для загрузок.
Через приложение
Для загрузки фото через мобильное приложение нужно:
- Открыть программу.
- Найти изображение.
- В верхней части окна кликнуть по кнопке с тремя точками для выбора действий.
- Выбрать «Сохранить на устройство».
Появится уведомление об успешном завершении действия.
Публикация через мобильное приложение
Наверняка, основная часть фотографий находится в галерее вашего смартфона. Да и «Одноклассниками», скорее всего, чаще вы пользуетесь через мобильное приложение. Конечно же, выложить фото на стену своей странички можно и в мобильной версии социальной сети. И делается это следующим образом:
- открываем приложение ОК.ру на смартфоне;
- тапаем на окно «О чем вы думаете?»;
- нажимаем на «Добавить фото» или «Добавить видео», в зависимости от того, какой файл хотим вставить;
- тапаем на картинку для публикации. Можно нажать «Редактировать» для корректировки фото. Например, вы можете поворачивать или обрезать изображения, добавлять к ним фильтры или декорации;
- Когда все фотки выбраны (а вы можете запостить сразу несколько фото в Одноклассниках), нажимаем «Готово»;
- Добавляем текст по желанию и тапаем «Готово».
Вы также можете загрузить фото из альбомов, если уже выкладывали что-то интересное.
Собственно, на этом и заканчиваются все инструкции. Как видите, и фото, и видео в Одноклассниках выкладывать на страничку очень просто. Жалко только, что отдельную ленту фотографий в этой социальной сети еще не продумали. Так следить за новыми фотопубликациями было бы гораздо проще. Но это уже совсем другая история…
https://youtube.com/watch?v=Ik5JBLNNHok
Как из сообщений в Одноклассниках вытащить фото
Распространенным вопросом в последнее время является — как из сообщений в одноклассниках вытащить фото. Нередко хочется сохранить себе изображение, которым поделился друг. Пользователи соц. сети довольно часто обмениваются личными фотографиями посредством использования сообщений в интернете. Выход найдется из любой сложившейся ситуации, тем более что порядок действий достаточно прост, и за несколько небольших мгновений можно будет любоваться изображением любимого человека на своем ПК.
Инструкция по перемещению картинок из сообщения в соц. сети «Одноклассники»
Данный пример основан на использовании браузера Google Chrome. Другие популярные приложения – Opera, Internet Explorer или Mozilla – функционируют по аналогичной схеме. Принцип инструкции заключается в поиске специальной функции, с помощью которой скачивается картинка. Порядок действий заключается в следующем.
Вводим в поисковую строку браузера ok.ru или название соц. сети «Одноклассники» и нажимаем кнопку «Пуск» (Enter). Заходим на персональную страницу. Выбираем окошко сообщений и находим то письмо, в котором хранится заветная фотография. Кликаем по изображению правой кнопкой мыши и выбираем задачу «Сохранить картинку как…».
Нажимаем и выбираем место, куда будет скопирована фотография. Например, на рабочий стол или папку с фотографиями.
Теперь отыщите картинку на своем ПК и наслаждайтесь! Рассмотрим еще один вариант, предполагающий порядок действий, значительно ускоряющий процесс. Заходим в персональный профиль «Одноклассников». Ищем в сообщениях пользователя, приславшего необходимую фотографию. Переводим окно браузера в уменьшенный режим с помощью клавиши, указанной на инструкции и сворачиваем окно.
В результате получаем такой вид:
Далее, левой кнопкой мыши кликаем по изображению, не отпуская клавиши, и начинаем «тянуть» его двигаясь на рабочий стол.
Фотография автоматически сохранится на ПК под названием «image».
Процедура выходит простой и преодолимой. Уверены, с ней справится любой пользователь рунета. Лишь немного потренировавшись, осуществлять действие можно будет за считаные секунды. Надеемся, наша инструкция вам помогла. Наслаждайтесь всеми доступными функциями многомиллионной социальной сети!
Как настроить ленту новостей в Одноклассниках
Для начала необходимо зайти на свой профиль, далее найти кнопку «Ещё», она находится чуть правее от «Друзья» «Фото» «Группы» «Игры» «Заметки» «Подарки» «Ещё»).

Далее нужно нажать на эту кнопку и выбрать «Настройки».

Открывается новая страница. В левом столбце показано, какие настройки можно изменить. В самом низу есть раздел «СКРЫТЫЕ ИЗ ЛЕНТЫ», в нём показаны все люди, события которых ранее были исключены из ленты.
Для того чтобы вернуть их обратно необходимо навести курсор на данного человека. Появится диалоговое окно, где на самой последней строчке будет написано «Убрать из скрытых». Нажав на это строчку, события данного человека будут вновь видны в ленте.

Если требуется постоянно смотреть события определённых друзей, то их можно добавить в раздел «избранное», для этого на своей странице нужно нажать кнопку «Избранное» «плюсик», далее поместить туда интересных людей. После этого, можно смотреть их новости, не просматривая полностью всю ленту.

Возможные проблемы при загрузке
Несмотря на всю простоту описываемых мною процедур, зачастую случается такое, что по той или иной причине фотография не добавляется в Одноклассники. Наиболее распространенной причиной является плохое Интернет-соединение. Так же, как при быстром подключении фото загружаются почти мгновенно, при плохом соединении они могут не загружаться вовсе.
Если вы столкнулись с тем, что загрузка остановилась на половине процесса или зависла в самом начале, проверьте подключение. Я не рекомендую отправлять фото в ОК при плохом интернете. Убедитесь, что соединение стабильно и осуществляйте публикации. Аналогичная проблема может возникнуть и при сохранении изображений на телефон.
Еще одна довольна распространенная проблема – сбой работы приложения или проблемы на стороне серверов Одноклассников. В первом случае я рекомендую просто перезапустить ОК и попробовать проделать те же действия еще раз.
Если перезагрузка приложения не помогает, значит, скорее всего, проблемы на серверах. Их вы решить никак не сможете. Придется подождать. Для уточнения информации всегда можно обратиться в службу поддержки.
Добавить изображение в ОК со своего смартфона – как вы могли сами убедиться, довольно простая процедура. Здесь не требуется специальных знаний и навыков. Всего пара кликов, и все снимки в галерее вашего устройства.
Теперь вы знаете, как легко и просто добавить свои фотографии в ОК, а также как их оттуда скачать. Используйте полученные знания и делитесь с друзьями самыми яркими моментами из своей жизни. Надеюсь, статья была для вас полезной.
Как поставить, сменить, убрать главное фото в одноклассниках
Известно, что в Одноклассниках отсутствуют какие-либо ограничения на загрузку фотографий. Потому многие юзеры пользуются данным преимуществом отечественной социальной сети и загружают в альбомы множество снимков. Когда-то они становятся неактуальными и появляется необходимость удалить такие фотоснимки со своей страницы. Сегодня рассмотрим, каким образом это делается.
Инструкция по удалению фотографий с Одноклассников
Удалить любое изображение или фотокарточку с Одноклассников сможет как ребенок, так и пенсионер, малознакомый с компьютером. Делается это несколькими путями. Их и рассмотрим.
Удаление одного или нескольких фотоснимков
Чтобы избавиться от одной фотографии (или нескольких), необходимо зайти в свой профиль в социальной сети. Далее выполняем шаги предложенной инструкции.
- В главном меню находим пиктограмму с названием «Фото xx», где xx – число графических файлов у себя в профиле, и кликаем по надписи.

- Затем переходим в альбом, где расположена фотография, от которой необходимо избавиться.

- Кликаем по целевому графическому файлу для открытия картинки в режиме просмотра и редактирования.

Вследствие этого появится возможность совершать с ней действия, доступные для Одноклассников:
- установить как главное фото;
- сделать обложкой текущего альбома;
- отметить на фотографии товарищей, находящихся в списке друзей в социальной сети;
- повернуть изображение на 90 0 в любом направлении;
- получить прямую ссылку на графический файл;
- удалить фотографию с альбома.

Вследствие выполнения столь простой инструкции графический файл исчезнет с альбома без запроса на подтверждение выполнения операции.

После закрытия всплывающего окна увидим, что на месте снимка красуется надпись «Фотография была удалена».


То же самое можно сделать в окне полноэкранного просмотра и редактирования изображения до его закрытия. После перехода на иную страницу или обновления текущей восстановление удаленных из фотоальбома объектов невозможно.
Удаляем несколько графических файлов или целый фотоальбом
Случается, что появляется необходимость избавиться от какого-либо альбома или множества графических файлов, расположенных в одном альбоме. Делать это вручную не целесообразно, ведь существует более оптимальный способ удаления группы фотографий. Сейчас рассмотрим, как в одноклассниках быстро удалить несколько фото.
- Заходим в профиль, переходим в раздел «Фото».

- Кликаем по обложке/названию альбома для перехода в него.


- Теперь появится несколько функций, позволяющих изменять порядок расположения фото, переносить снимки в иные альбомы и удалять их. Для избавления от определенных фотографий кликаем по пиктограмме корзины, расположенной в углу на миниатюре каждого изображения.
- Здесь уже появится запрос с предложением подтвердить выполнение операции. Жмем «Удалить» для избавления от фотоальбома.
Будьте осторожны при удалении альбомов – их невозможно восстановить.
Видео
После подтверждения альбом со всем содержимым (фото, оценки, комментарии к ним) будет удален без возможности отмены действий, что доступно для одиночных фото.
Загружаем фото с рабочего стола
Первоначально зайдём на свою страницу.
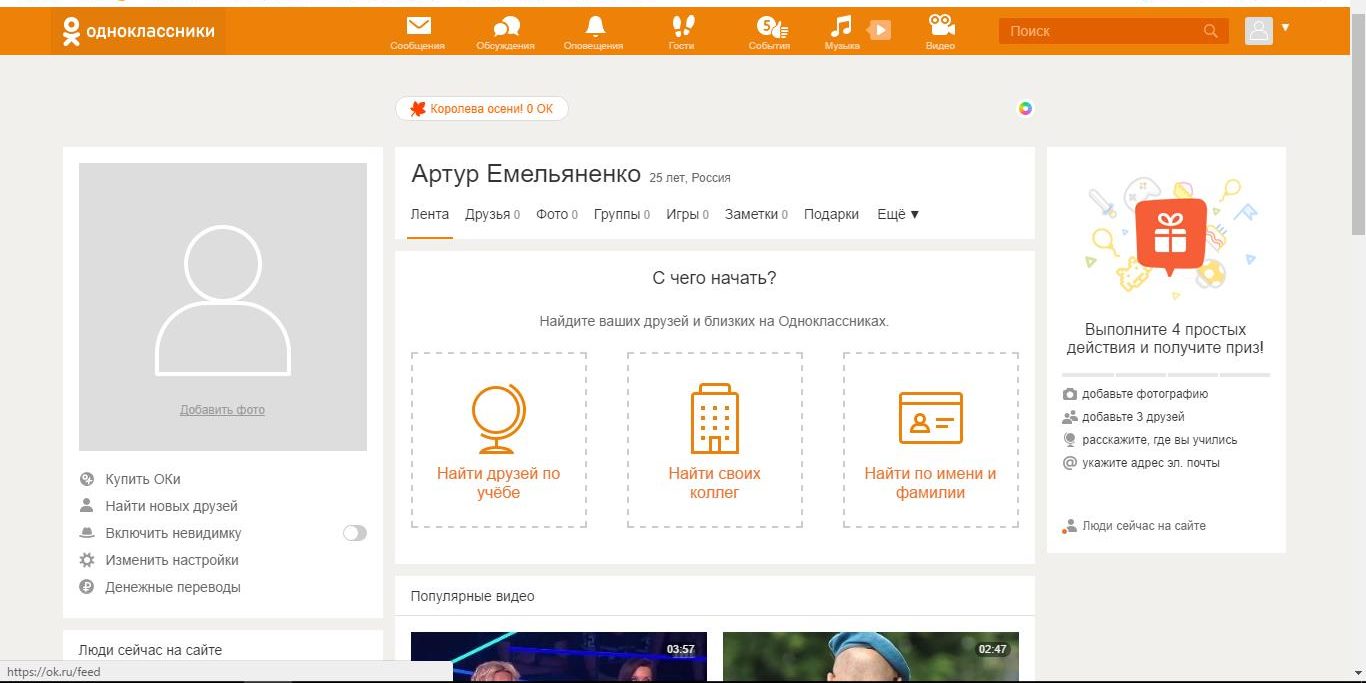
На втором изображении оранжевым контуром отмечен раздел «Фото» – нажимаем прямо на него.
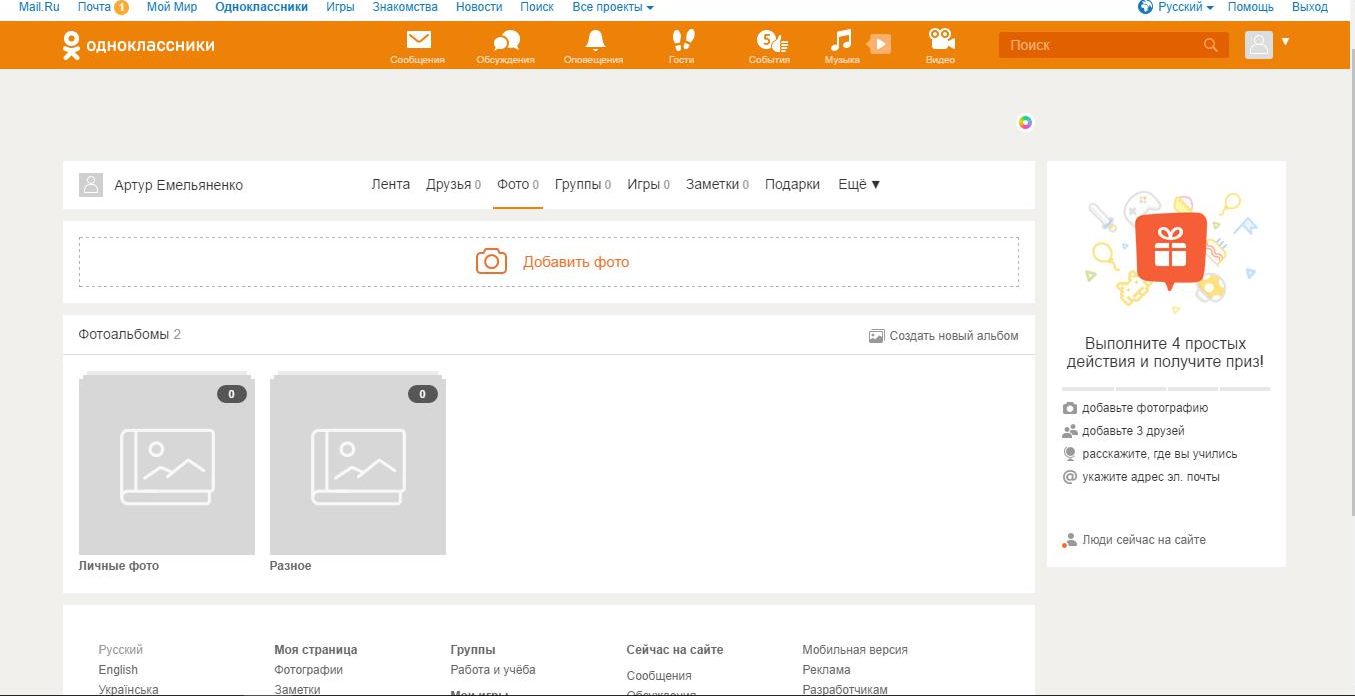
Как вы наверно уже догадались, необходимо нажать на поле «Добавить фото». Сразу после этого появится окно «проводника», в верхней строке которого (отмечено красной стрелочкой) необходимо выбрать «Рабочий стол». В нем мы как раз находим ту самую папку с фотографиями. На примере она так и называется «Фотографии». Заходим в нее и мышкой выбираем фото, которые желаем загрузить. Кстати, зажав клавишу Ctrl (контрл – нижняя, левая кнопка на клавиатуре), вы сможете отметить необходимые для загрузки файлы. Делаем это и нажимаем «Открыть».
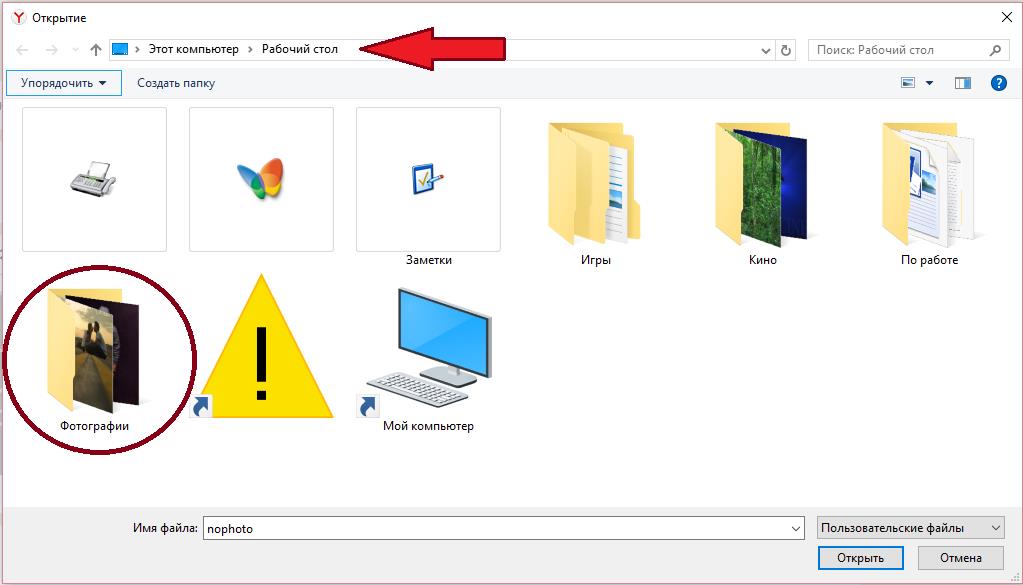
Спустя несколько секунд любимые запечатленные кадры загрузятся на сайт. Как видите, буквально в несколько кликов можно провернуть это нехитрое дело.
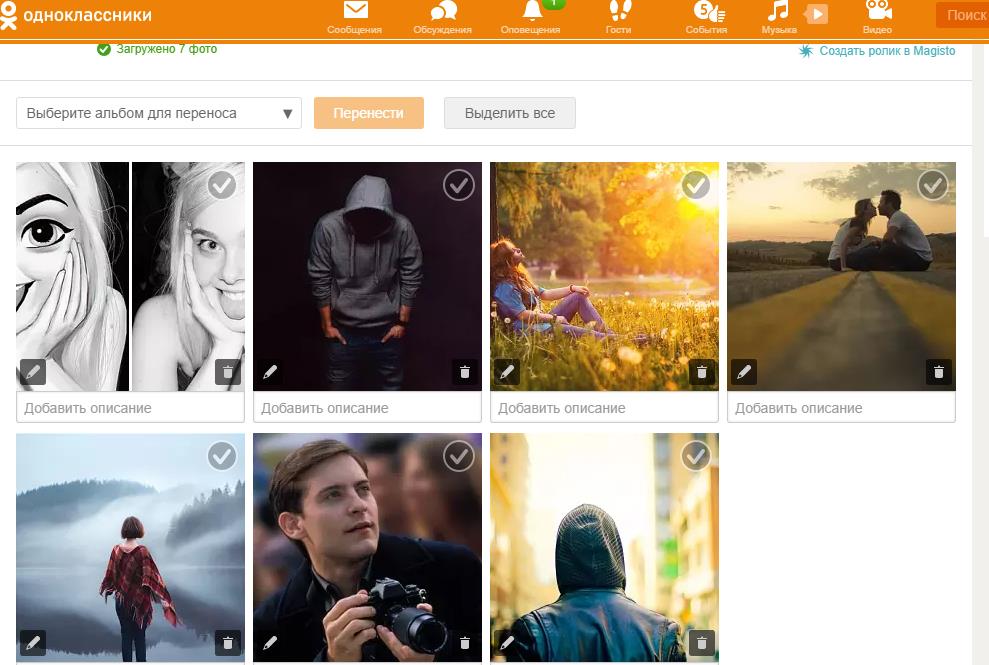
На скриншоте показаны семь изображений отправленные с рабочего стола. В строку «Добавить описание» вы можете изложить краткую историю кадра: время, место или кто запечатлен. Нетрудно, согласитесь?
Что такое моменты в Одноклассниках
Моменты в Одноклассниках — это короткие видео и фото до 10 секунд, которые исчезают через 24 часа. Ничего не напоминает? Но есть некоторые отличия от всем известных Instagram Stories.
Как работают моменты:
- пользователь публикует короткое видео или фото;
- можно наложить текст;
- можно применить стикер;
- есть AR-маски;
- можно ответить своим моментом на моменты друзей;
- можно писать текстовые ответы в моментах (как комментарии в сторис).
В чем отличие от других соцсетей: здесь главная фишка — это оценка чужих моментов и соревнование за место в рейтинге. Раньше под фото можно было поставить оценку или смайлик, и это сильно привлекало аудиторию ОК — подобное реализовали и в моментах. Есть рейтинг моментов, который обновляется в режиме реального времени по мере проставления оценок. Так вы всегда можете видеть, кто из друзей самый популярный и бороться за высокое место в рейтинге.

Требования к фото и видео:
- длина — до 10 секунд;
- соотношение сторон — 9:16;
- размер — официальной информации о размерах пока нет, но учитывая схожесть со сторис, можно пока придерживаться размеров сторис — это общий размер видео 1080px х 1 920px , для определения безопасной зоны нужно отнять по 250px сверху и снизу.
Что позволяют делать моменты — делиться интересными событиями из жизни, дурачиться, используя маски, соревноваться с друзьями — кто из вас больше красавчик/красавица, снимать прикольные видеопослания и открытки, бороться за место в рейтинге.
Функцию только-только запустили, но разработчики уже обещают добавить возможность создавать тематические конкурсные моменты администраторам групп и профилей.
Это интересно: Как разместить рекламу в Одноклассниках
Как загрузить фото в Одноклассники с компьютера
Не могу сказать, что управление сайтом слишком сложное, но для новичка выложить фотографии не всегда является легкой задачей. Давайте пошагово рассмотрим выполнение процедуры.
Добавление аватарки
- зайдите в профиль;
- наведите курсор на главное фото и выберите «Сменить фото»;
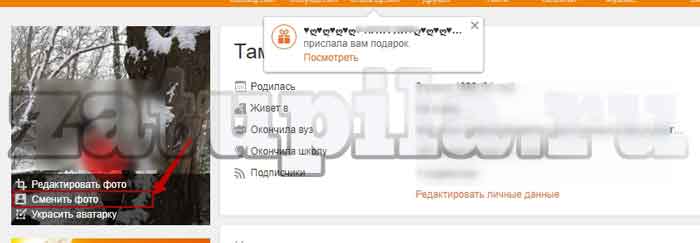
- выберите фотографию на компьютере и нажмите «Открыть»;
- когда фотография загрузится, будет предложено осуществить обрезку;
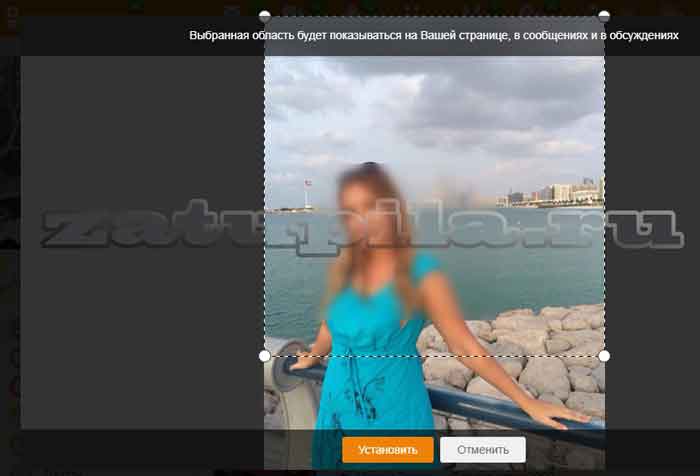
определите размер аватара, и нажмите “Установить”.
Аватар загружен.
Загрузка дополнительных фото
войдите на главную страницу сайта;

- выберите пункт «Фото»;
- на экране найдите надпись «добавить фото», кликните по ней;
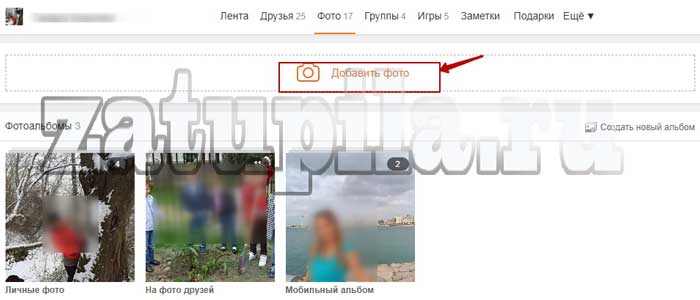
появится окно, в котором нужно выбрать папки, где хранятся фотографии (для удобства можно перетащить файлы сразу с рабочего стола);
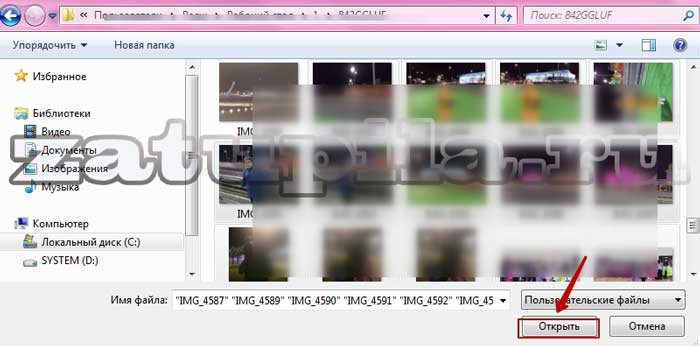
выберите необходимый файл и нажмите на кнопку «Открыть».
Когда файлы загрузятся, появится зеленая галочка, и надпись с количеством загруженных файлов. Опубликованные фотографии хранятся в альбоме «Личные». Наведите курсор на фото и увидите список действий: можно добавить описания, отметить других пользователей, развернуть изображение, перенести его в другой альбом.
Каждому пользователю важно не только вставить на сайт несколько изображений, но и поделиться с друзьями яркими моментами своей жизни. А чтобы несколько событий не смешивались в одну массу, есть возможность создания альбома
Разберем последовательность действий:
- на странице выберите раздел «Фото»;
- кликните на кнопку «Создать новый альбом»;
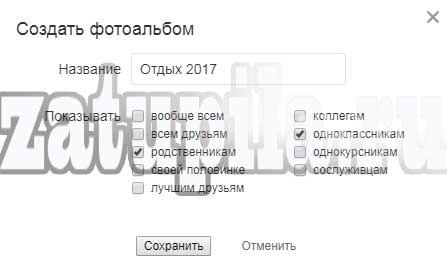
- придумайте название альбома и введите его;
- выберите людей, которые смогут его видеть и нажмите “Сохранить”;
- нажмите кнопку «Добавить фото» и выполните действия описанные выше.
Как загрузить фото в ленту на Одноклассниках
Социальные сети созданы для того, чтобы обмениваться мыслями, впечатлениями, понравившимися песнями, фотографиями и прочим контентом.
Недавно сделанные снимки всегда хочется показать друзьям и лента в ОК является прекрасным инструментом для осуществления задуманного.
В текущей статье разберемся, как выложить фото в Одноклассниках на ленту с компьютера, мобильной версии сайта и приложения.
Как разместить фото с ПК
Чтобы поместить фотографию или картинку в ленту следует выполнить такие действия:
- Открыть новостную ленту или страницу своего профиля.
- Нажать на поле «Напишите заметку».
В открывшемся окне кликнуть по кнопке «Добавить фото», которая расположена под областью для ввода текста.
- Выбрать снимок для загрузки. В данном случае предполагается два варианта: Добавить фото с жесткого диска компьютера. Откроется окно проводника, где следует указать путь расположения картинки, затем два раза кликнуть по ней левой кнопкой мышки.
- Указать на изображение, находящееся в альбоме. Для этого требуется перейти в нужный альбом, выбрать картинки и нажать «Готово».
- Добавить подпись к снимку, если это требуется. Достаточно поставить курсор над фото и списать некий текст.
- Нажать оранжевую кнопку «Поделиться».
Задача выполнена, снимок немедленно отобразится в ленте всех друзей пользователя.
Выставить в ленту можно фотографию опубликованную другим участником социальной сети. Для этого следует действовать по такому алгоритму:
- Открыть на весь экран публикацию, содержащую фото.
- Нажать на сам снимок.
- Под изображением кликнуть на кнопку «Поделиться».
- Дальше возможны два варианта: «Поделиться сейчас» — фотография немедленно появится в ленте. Если выбрать этот вариант дополнительно ничего нажимать не нужно.
- «Дополнить своим текстом» — откроется окно редактирования публикации, где можно поставить свою подпись и добавить ее в статус. Кликнуть по кнопке «Поделиться».
Готово. Следуя этой инструкции, получится вставить чужое изображение себе в ленту.
Как выложить фото в мобильной версии
Посещая сайт с мобильного браузера, действовать нужно так:
- Открыть главную страницу Одноклассников.
- Вверху нажать на поле «О чем думаете».
- Тапнуть по значку фотоаппарата.
- Выбрать картинку из галереи смартфона. Загрузить ее на сайт.
- Нажать «Сохранить».
Если требуется перенести чужой снимок к себе в ленту:
- Открыть публикацию, а затем фото на весь экран.
- Выбрать «Поделиться» внизу снимка.
Дальнейшие действия аналогичны этой процедуре для ПК.

