Быстрый способ добавления фото в фейсбук
Содержание:
- Как создать общий альбом
- Сохранение снимков
- Рамки для фото в Фейсбуке: как найти
- Добавить вторую фотографию в историю Facebook (мобильные приложения)
- Как добавить подписи к своим фотоальбомам в Facebook
- Используем веб-браузер Chrome для постинга фотографий в Facebook
- Как добавить фото в Фейсбук: с компьютера, с телефона
- Рамки на Фото
- Редактирование фотографий на Facebook
- Важные моменты
- Настройки конфиденциальности для альбомов с фото
- Как добавить видеозапись в группу Фейсбук
- Настройки доступа
- Как разместить фотографии в альбоме Facebook
- Как добавить дополнительные фотографии в альбом
- Упоминание друга в Facebook
- Можете ли вы добавить альбомы Facebook в Google Фото?
Как создать общий альбом
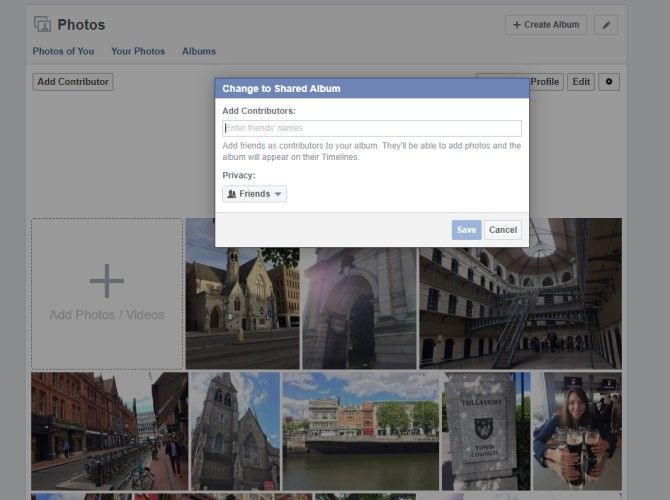
После посещения мероприятия с семьей или друзьями, вы можете создать новый альбом Facebook с фотографиями ваших любимых воспоминаний. Чтобы добавить еще больше фотографий в свою коллекцию, рассмотрите возможность создания общего альбома. Это дает вашим друзьям в Facebook разрешение загружать фотографии в ваш альбом, что делает его отличным способом увидеть больше фотографий с разных точек зрения. Вот как настроить общий альбом:
- Зайдите в свой профиль.
- Нажмите Фото> Альбомы.
- Выберите альбом, которым хотите поделиться.
- Выберите «Добавить участника» в верхнем левом углу альбома.
- Введите имена друзей Facebook, которых вы хотите добавить, и настройте конфиденциальность альбома, используя выпадающее меню.
- Нажмите Сохранить, когда вы закончите.
Теперь ваши друзья могут внести свой вклад в ваш альбом, и этот общий альбом также появится в их хронометражах.
Сохранение снимков
Очень актуальный момент для тех, кто любит красивые и качественные снимки.
Чтобы узнать, как скачать фото с Фейсбука на компьютер, достаточно сделать следующее:
- Выбрать нужный снимок в ленте.
- Кликнуть на него правой кнопкой мыши.
- Нажать «Сохранить изображение как…».
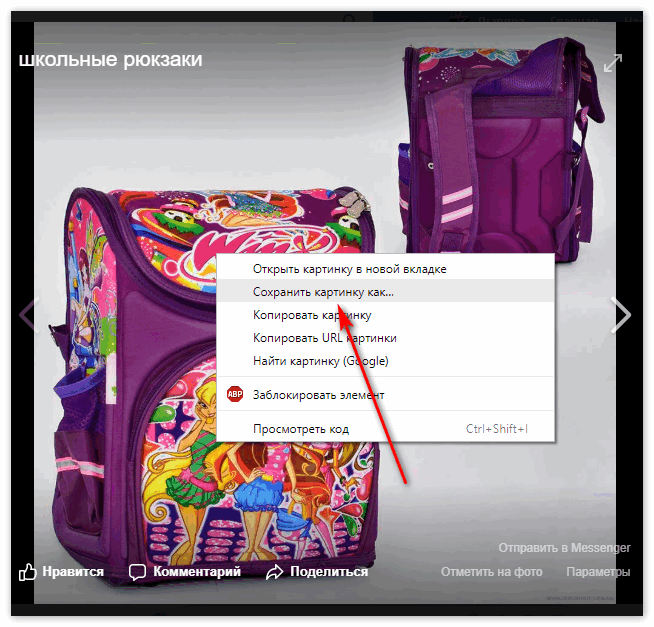
В современном ритме жизни не обойтись без смартфона или планшета. Часто пользователи обмениваются сообщениями и просматривают актуальную информацию в лентах друзей через мобильное приложение.
Как сохранить фото с Фейсбука на телефон?
Достаточно выполнить три простых действия:
- Открыть в приложении снимок.
- Нажать на него и удерживать пару секунд.
- В появившемся окошке выбрать «Сохранить».
Скачанные фото будут автоматически отображаться в галерее снимков на телефоне.
Рамки для фото в Фейсбуке: как найти
Чтобы найти рамку для аватарки, пользователю нужно перейти к редактированию или добавлению нового фото.
Появляется список инструментов, среди которых есть:
- стандартные. Выпущенные официальным сообществом;
- со страниц, которые понравились владельцу профиля;
- флаги. Для каждого государства свой отдельный;
- гео. По местоположению и мероприятиям.
Выбрать рамку и оформление для аватарки
Чтобы добавить с ПК-версии рамки и посмотреть их, нужно перейти в свою учетную запись и нажать по главному снимку.
- Зайти в Фейсбук – перейти к аватарке.
- Нажать: «Обновите фото профиля» – сверху: «Установить рамку».
- Выбрать нужный вариант – подтвердить добавление.
Далее, пользователь сможет посмотреть все публикации, перейдя во вкладку: «Альбом». Чтобы восстановить оригинальный снимок, нужно снизу нажать «Вернуть прежнее фото через». Можно указать от одного часа до месяца, отдельно выделены «Настройки пользователя».
С мобильной версии:
- Зайти в Фейсбук – Мой профиль.
- Нажать по изображению – появится список дополнительных действий.
- Выбрать рамку – указать нужный вариант.
- Сохранить изменения.
Оформление может быть установлено, как временная аватарка. Как и на компьютерной версии, спустя указанное время она будет удалена и заменена на предыдущую.
Добавить вторую фотографию в историю Facebook (мобильные приложения)
Это можно сделать тремя способами.
Метод 1. Используйте кнопку “Добавить в историю”
Когда вы добавляете первое изображение или видео в свою историю, вернитесь на главный экран приложения Facebook. Вы заметите, что старая кнопка «Добавить в историю» все еще там. Нажмите на него, чтобы добавить вторую фотографию и опубликовать ее так же, как и первую. Точно так же повторите процесс, если хотите добавить еще.


Метод 2: используйте кнопку “Добавить” из опубликованной истории
Если во время просмотра опубликованной истории вы решите добавить больше фотографий, Facebook также предоставляет возможность для этого.
Для этого откройте опубликованную историю, нажав «Ваша история» на главном экране Facebook. Затем нажмите кнопку «Добавить» внизу опубликованной истории.




Сделайте новую фотографию или загрузите старую, нажав на значок галереи / фотопленки рядом с кнопкой спуска затвора камеры, и опубликуйте ее.


Метод 3: используйте камеру Facebook
Еще один способ добавить больше историй – использовать камеру Facebook. Для этого нажмите на значок камеры в верхнем левом углу приложения Facebook. Здесь сделайте новую фотографию или выберите ее из галереи и улучшите ее. Затем либо нажмите на опцию «Ваша история», чтобы напрямую поделиться ею со своей историей, либо нажмите «Поделиться», а затем – «Ваша история» (на следующем экране).


Как добавить подписи к своим фотоальбомам в Facebook
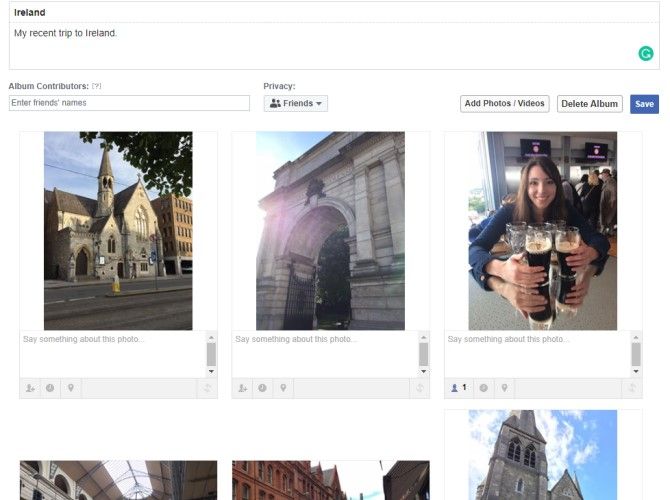
Чтобы дать вашим друзьям из Facebook некоторый контекст для вашего альбома, вы захотите написать подписи для ваших фотографий и альбома. К счастью, Facebook упрощает процесс создания титров, и все, что вам нужно сделать, это выполнить следующие шаги:
- Перейти в свой профиль.
- Выберите «Фото»> «Альбомы».
- Нажмите на альбом, который вы хотите редактировать.
- Нажмите «Правка» в правом верхнем углу альбома.
- Напишите описание своего альбома в поле в верхней части альбома или напишите подпись в местах под каждой картинкой.
- Когда вы закончите, нажмите Сохранить.
Помимо добавления подписей к вашим фотографиям, вы также можете пометить людей в этом меню, щелкнув по чьему-либо лицу и выполнив поиск по его имени. Вы также можете добавить дату или местоположение, выбрав значок часов и значок указателя GPS под полем с надписью каждого изображения.
Используем веб-браузер Chrome для постинга фотографий в Facebook
Подойдет любой современный браузер, установленный в вашей системе, будь то Chrome, Opera или Firefox (если Facebook открывается корректно, значит, для публикации этот браузер можно использовать).
- Нажмите на кнопку «Фото / Видео» в поле “Создать публикацию” до или после ввода статуса, но перед тем, как нажать на кнопку «Опубликовать» .
- Перейдите в нужную папку на компьютере.
- Выберите изображения / фото. Чтобы выбрать несколько файлов, удерживайте клавишу «Shift» или « Ctrl» на ПК. Убедитесь, что все необходимые изображения выделены.
- Нажмите на кнопку “Открыть”.
- После того, как вы нажмете на кнопку « Открыть» , появится окно обновления статуса Facebook с эскизами выбранных изображений.
- Если необходимо, напишите сообщение в окне “Создать публикацию”, если хотите как-то прокомментировать публикуемые фотографии.
- Чтобы добавить больше фотографий к сообщению, нажмите на квадратик к со знаком плюс.
- Наведите курсор мыши на миниатюру, чтобы удалить или отредактировать фотографию перед публикацией.
- Доступны также другие параметры: отметить друзей, добавить стикеры и прочие. Используйте их по мере необходимости
- Когда публикация будет готова, нажмите на кнопку Отправить.
Примечание. В новостной ленте ваших друзей отобразятся только 5 изображений. Пользователи увидят число со знаком плюс, указывающее, что есть дополнительные фотографии для просмотра.
Как добавить фото в Фейсбук: с компьютера, с телефона
Facebook — очень популярная на данный момент социальная сеть и мессенджер. Функционал соцсети позволяет вместе с текстовыми сообщениями публиковать фотографии и видео. Часто у новых пользователей возникает вопрос, как добавить фото в Фейсбук на страницу. Сегодня мы об этом и расскажем.
Как загрузить фото в Facebook
Сейчас мы расскажем о том, как загрузить фото главной страницы, или же аватарку. Сделать это можно как с компьютера, так и с телефона.
Загрузка фото с компьютера
Для компьютера:
- Заходим на сайт Фейсбука.
- Авторизируемся.
- Под фотографией профиля есть функция «Изменить фото».
- Нажимаем и выбираем фото с компьютера.
- Также можно добавить смайлик, описание или рамку.
- Еще один способ — это в разделе «Главная» нажать «Фото/Видео» и следуя подсказкам загрузить его.
- Также вы можете ограничить просмотр изображений и данных пунктом «Друзья».
Загрузка фото с телефона
Для телефона действия немного другие:
- Заходим в приложение.
- Нажимаем на поле добавления новости.
- Вверху среди всех действий нажимаем на фото и видео.
- Добавляем изображение.
Как сохранить фото
Сохранить фото с сайта Facebook также не составит особой сложности. На компьютере нужно просто открыть картинку в полном размере, кликнуть по ней правой кнопкой мыши и нажать на пункт «Сохранить как» в контекстном меню. После этого указать путь сохранения. На телефоне обычно функция сохранения встроена в приложение. Если же нет, то просто долго удерживайте палец на картинке и после в появившемся меню выберите «Сохранить». На телефоне будет создана отдельная папка для таких фото, или же просто все изображения будут в папке загрузок.
Как создать фотоальбом в Facebook
Если вам нужно опубликовать целый ряд изображений, то вы можете создать альбом. Чтобы это сделать:
- На главной странице профиля нажмите на пункт «Фото и видео».
- В открывшемся контекстном меню нажмите «Создать фотоальбом».
- Выберите нужные фото и откройте их.
- Укажите название и опубликуйте готовый альбом.
Как добавить фото в публикацию
Итак, чтобы добавить фото в публикацию, делаем следующее:
- Находим вверху пункт меню «Главная».
- Ниже него находится поле с надписью «Что у вас нового?» Кликните мышкой в этом поле.
- Появляется окно, в котором можно делать публикацию.
- Там вы добавляете фото, видео, текст или файл и нажимаете «Опубликовать».
- Готово!
Как отметить человека на фото в Facebook
Сделать это очень просто. Для этого:
- Выбираем любое фото, на котором нужно отметить друга.
- Открываем его в полном режиме.
- Внизу в правом углу возле кнопки «Параметры», будет кнопка «Отметить на фото».
- После нажатия у вас появится окно и список друзей.
- Выбираете того, кого нужно и кликаете на нём мышкой.
- Так же можно и убрать отмеченного человека.
Просмотр фото в Facebook без регистрации
Лучшим вариантом посмотреть чье-то изображение без регистрации будет прямая ссылка на него. Ее вам отправят зарегистрированные пользователи этой социальной сети.
Итак, мы разобрали все возможные случаи и способы добавления фотографий в Facebook. Теперь, если у вас возникнет такая проблема, вы легко ее сможете решеть без особых препятствий.
Рамки на Фото
Очень удобная функция – возможность ставить ссылки на своих друзей прямо на фотографии. В таком случае рядом с изображением человека появляется активный флажок с его именем. Кликнув на него, можно перейти в профиль.
На ПК:
Перед тем, как отметить человека на фото в фейсбук, необходимо создать публикацию с изображением или добавить фото в свой альбом.
Затем: ⇓
- Дождитесь полной загрузки фотографии, затем кликните по фотографии, откроется отдельное окно с фоткой
- Все лица на фото будут обведены в рамки !!! — К каждой рамке вы можете отметить человека !!!
- Также — В правой части экрана появится кнопка — «Добавить описание» -Жмите
- Далее Укажите имена тех, кого вы хотите отметить на фото. Это могут быть только ваши друзья и друзья друзей. Других людей отмечать на фото нельзя.
- Нажмите «Сохранить».
Сколько можно сделать ?
На одном фото можно сделать не более 50 отметок. Отметки на фото видны только друзьям этих пользователей.
На Телефоне:
В мобильном приложении интерфейс несколько отличается, процесс выглядит следующим образом:
- Загрузите фото в публикацию.
- Нажмите на фотку и Коснитесь «кисточки» в правом верхнем углу изображения.
- Система автоматически найдет все лица и обведет их.
- Коснитесь лица, затем укажите имя в строке «Кто это?».
- Нажмите «Готово», затем «Опубликовать».
На фотографиях можно «подписывать» только своих друзей или друзей друзей.
Совет: если вы не знаете, как на фото в фейсбуке отметить человека, укажите его ник в посте, в основном тексте. Но в таком случае на самом изображении метки рядом с его лицом не будет.
Инструкция:
Откроется список со всеми совпадениями, просто выберите из него нужного человека. Гиперссылка на его профиль будет создана автоматически.
Внимание: если вы просто хотите ответить кому-то, не нужно ставить отметку, просто нажмите «Ответить» под комментарием
Удаление
Иногда метки могут стать неприятным сюрпризом для людей. Заметив нежелательную, а может быть даже ложную ссылку на вас в чужих фотографиях или публикациях, можно ее убрать.
Есть два главных способа:
1. Удалить саму метку. Нажмите значок ∇ в правом верхнем углу публикации, затем выберите «Убрать метку».
2. Удалить несколько меток сразу. Откройте «Журнал действий», выберите в левом столбце «Фото/видео». Отметьте галочками нужные публикации и нажмите «Пожаловаться/убрать метки», подтвердите свое действие.
3. Попросите человека удалить всю публикацию. Если вы считаете контент неприемлемым, напрямую попросите автора убрать его, либо нажмите «Пожаловаться» рядом с публикацией, после чего сообщите администрации сайта о нарушении.
Для чего это нужно
После того, как вы проставите метку, автоматически будет создана активная ссылка на личный профиль. Просматривать ее могут только те, кому это разрешено индивидуальными настройками конфиденциальности этого профиля. Также тот, кого отметили, получит сервисное уведомление об этом. Речь идет о любых отметках в любых местах.
Помимо простой коммуникативной функции, отметки могут быть очень полезны в раскрутке групп и пабликов. Это простой и удобный инструмент для вовлечения пользователей в процесс общения:
- поблагодарите в посте клиента за позитивный отзыв и рекомендации;
- выделите подписчиков, посетивших мероприятие;
- упоминайте активных участников группы в комментариях, приглашая их к обсуждению;
- подводя итоги конкурсов, перечислите участников, занявших призовые места в виде меток – так они сразу узнают о победе.
Редактирование фотографий на Facebook
Как редактировать фотографии
Вы можете редактировать фотографии во время их добавления.
Доступны опции:
- Добавление фильтра
- Определение друзей
- Обрезка фотографии
- Добавление текста
- Добавление стикеров
- Нажмите Добавить фото/видео в верхней части профиля.
- Выберите фотографии, которые хотите загрузить.
- Установите курсор на фото, которое вы хотите редактировать и нажмите на значок кисточки.
- Выберите опцию редактирования с левой стороны.
- Когда вы закончите, нажмите кнопку Сохранить, а затем Опубликовать.
АаТ+
- Нажмите и перетащите текстовое поле, чтобы переместить текст.
- Нажмите на значок двунаправленной стрелки, чтобы повернуть текст и изменить его размер.
- Нажмите на значок x в левом верхнем углу текста, чтобы удалить его с фотографии.
Как повернуть добавленную фотографию
Чтобы повернуть уже загруженные на Facebook фото:
- Щелкните изображение, которое вы хотите повернуть
- Установите курсор над фото и нажмите Параметры в нижней части фотографии
- Выберите Повернуть влево или Повернуть вправо.
Как добавить стикер на фото
Во время загрузки фотографий на Facebook, вы можете добавлять к ним стикеры:
- Нажмите кнопку Фото/видео в верхней части новости, и выберите фотографии, которые вы хотите добавить.
- Установите курсор на фото, к которому вы хотите добавить наклейку и нажмите на значок кисточки.
- Нажмите Наклейки и выберите наклейку, которую вы добавите к фотографии (доступна также коллекция подборок стикеров). Нажмите и перетащите наклейку, чтобы её повернуть и изменить размер, или нажмите значок x, чтобы удалить с фотографии.
- Затем нажмите Сохранить и Опубликовать.
Примечание: наклейки могут быть добавлены только при загрузке фотографий.
Как посмотреть фотографии в полноэкранном режиме
Во время просмотра фото в браузере Chrome или Firefox, вы можете увеличить их таким образом, чтобы они занимали весь экран. Чтобы просмотреть изображение в полноэкранном режиме:
- Нажмите на картинку, чтобы открыть ей.
- Затем нажмите на значок двунаправленной стрелки в правом верхнем углу.
Чтобы выйти из полноэкранного режима, нажмите на значок x в правом верхнем углу или нажмите клавишу Escape (ESC).
Как редактировать альтернативный текст для картинки
Редактирование альтернативного текста возможно только на компьютере или устройстве iOS. Автоматический альтернативный текст использует технологию распознавания объектов для создания визуальных описаний. Вы можете изменить этот текст, чтобы дать лучшее описание фотографии. Помните, что это описание будет прочитан только пользователями, использующими программы чтения с экрана.
Для просмотра и редактирования альтернативного текста для изображения перед его публикацией:
- Нажмите кнопку Фото/видео в верхней части.
- Выберите фотографию, которую вы хотите добавить.
- Нажмите кнопку Изменить фотографию, а затем щелкните Альтернативный текст.
- Автоматически сгенерированный текст будет показан на левой стороне фотографии. Нажмите Переназначить сгененрированный альтернативный текст, чтобы изменить его.
- Введите свой текст в поле. Для того, чтобы восстановить автоматически сгенерированный текст, нажмите кнопку Очистить.
- Чтобы сохранить свой текст, нажмите Сохранить в правом нижнем углу.
- Нажмите на картинку, чтобы открыть её.
- Нажмите кнопку Параметры в правом нижнем углу и выберите пункт Изменить текст.
- Нажмите кнопку Переназначить сгененрированный альтернативный текст или измените текст в текстовом поле. Вы также можете нажать кнопку Очистить, чтобы вернуть автоматически сгенерированный текст.
- Нажмите кнопку Сохранить.
Как Facebook определяет, когда и где было сделано фото
Во время съемки некоторые фотоаппараты и телефоны с фотокамерами добавляют к фотографиям информацию о том, где и когда были сделаны фотографии – это называется метаданными.
Важные моменты
Иметь страницу в Фейсбуке приходится не только тем, кто просто хочет там общаться, но и тем, кто завел бизнес-аккаунт в Инстаграме. Им нужно связать свою страницу с Фейсбуком, отсюда и начинается несложный путь регистрации. Кроме того, Фейсбуком пользуются предприниматели и различные специалисты. Чтобы присоединиться к этому бизнес-сообществу, общаться, искать партнеров и клиентов, а также продвигать свой бизнес, необходимо иметь аккаунт в соцсети.
Но стоит помнить и о том, что не всем видам бизнеса необходимо иметь страницы в соцсетях. Кроме того, нужно учитывать, в какой соцсети лучше продвигать свой бизнес. Об этом мы поговорили с SMM-щиком Андреем Фрольченковым. Почитать об этом можно в статье «Зачем брендам идти в соцсети и всем ли это нужно».
Перед регистрацией – пара важных нюансов:
- весь процесс регистрации полностью бесплатный;
- на момент создания страницы новому пользователю должно быть не менее 13 лет;
- понадобится личный email или номер мобильного телефона;
- после создания страницы нужно будет оформить личный профиль.
Настройки конфиденциальности для альбомов с фото
Настройки конфиденциальности для альбомов с фотографиями
Чтобы изменить настройки конфиденциальности, опубликованных альбомов с фотографиями:
- Перейдите в свой профиль и выберите Фото.
- Выберите Альбомы.
- Выберите альбом, для которого вы хотите изменить настройки конфиденциальности.
- Нажмите кнопку Редактировать.
- Выберите в выпадающем меню под разделом Конфиденциальность, кто сможет просматривать данный альбом.
Только человек, который создал альбом, может изменить настройки конфиденциальности.
Настройки конфиденциальности для отдельных фотографий
Вы можете изменить настройки конфиденциальности для отдельных изображений в большинстве альбомов, включая Фотографии профиля и Фотографии обложки, но не все альбомы поддерживают эту функцию.
Чтобы настроить конфиденциальность для выбранной фотографии:
- Нажмите на фото, чтобы его увеличить.
- Нажмите кнопку меню в правом верхнем углу рядом с датой фотографии.
- Выберите группу получателей, для которой вы хотите сделать доступной фотографию.
Помните, что некоторые фотографии, такие как текущее фото профиля и фоновое изображение главной страницы все имеют публичный статус.
Как добавить видеозапись в группу Фейсбук
Существует немало ограничений и требований к видеозаписям, которые должен соблюдать каждый пользователь данной социальной сети. В частности, это и технические характеристики, благодаря которым, ролик будет корректно открываться как на мобильном устройстве, так и на ПК.
Можно выделить два способа, добавления ролика в группу Facebook или на свой персональный профиль:
- использовать стандартный загрузчик;
- используя ссылки на видеозаписи из других сервисов и соцсетей.

Если вы хотите добавить ролик с YouTube, TikTok, Instagram и т.д., то вам просто нужно будет скопировать на него ссылку и опубликовать в Фейсбуке. Рассмотрим способы загрузки более детально ниже.
Загрузка ролика с другого сервиса
С помощью видеохостингов и социальных сетей, можно без каких-либо скачиваний и лишних загрузок поделиться своими публикациями в Фейсбуке. Загрузите необходимый ролик на видеохостинг, на YouTube, к примеру, а после добавьте в виде ссылки это видео к себе на страницу.
Советуем вам ознакомиться с детальной инструкцией, как загрузить видео в Фейсбук с Ютуба, с помощью компьютера:
- Зайдите на видеохостинг, загрузите свое видео или найдите ролик другого человека.
- Кликните под записью на кнопку «Поделиться».
- И выберете социальную сеть Facebook.
- Укажите, куда конкретно нужно опубликовать запись и подтвердите свое действие.
Отправить видеоролик можно в Хронику или Сторис. В том случае, если вы поделитесь видео в ленте новостей, то публикация отобразится с возможностью предпросмотра и ссылкой на оригинал. Владелец страницы в ФБ может добавить свое описание, геолокацию и т.д.
С помощью стандартного загрузчика
В сообществах и открытых страницах есть функция загрузки видео напрямую, на сервера Фейсбук. Автор поста может опубликовать видео на стене, сделать подпись или даже отметить участников сообщества. Как загрузить ролик:
- Перейдите в сообщество и выберите пункт «Публикации».
- Укажите расположение файла.
- Загрузите клип, сделайте соответствующее описание (если это необходимо).
Пользователь может также добавить в одну запись несколько медиафайлов. К примеру, загрузить две фотографии и два видео, указать описание и геолокацию. Владелец страницы или сообщества может просмотреть загруженные ранее клипы в разделах «Еще» или «Альбомы». Видеоматериалы можно удалить или редактировать описание постов.
Все загруженные записи автоматически будут отправлены на проверку и обработку. В том случае, если ролик будет содержать запрещенные материалы, нарушать правила социальной сети или на него будет поступать много жалоб — администрация может заблокировать не только данный материал, но и сообщество.
Публикация видео с мобильной версии Facebook
Опубликовать ролик на своей странице можно через мобильное приложение социальной сети. Эту публикацию увидят друзья и остальные пользователи, если не будут применены настройки конфиденциальности. Загрузка ролика посредством мобильной версии ФБ осуществляется так:
- Перейдите в мобильное приложение Фейсбук и выберите раздел «Публикации».
- Разрешите доступ к внутреннему хранилищу, если потребуется.
- Загрузите видео и подождите, пока пройдет процесс обработки.
Так же, как и в компьютерной версии, пользователю необходимо следить за своим контентом. Если в нем будут присутствовать сцены насилия, алкоголь или оружие — видеоролик и ваше сообщество могут заблокировать администраторы социальной сети.
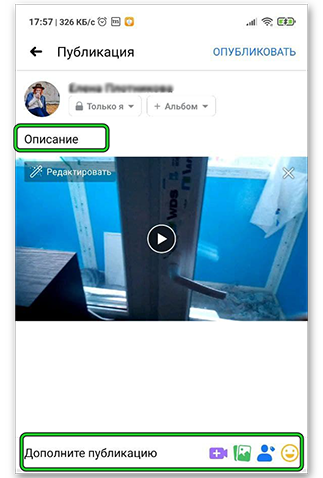
Настройки доступа
Если вы вдруг захотели изменить настройки приватности какого-либо альбома в соц. сети Facebook, то сделать это можно будет достаточно просто. Немного ниже будет предоставлена детальная инструкция, как редактировать настройки доступа у альбома.
На телефоне
Изменение настроек доступа у конкретного альбома в соц. сети Facebook через смартфон происходит так:
- Заходите в официальное приложение Facebook и сразу же переходите в раздел со всеми фотографиями на вашей странице. Переходите на вкладку «Альбомы» и открываете подходящий альбом.
- После чего, клацаете один раз по значку в виде трех точек. Находится данный значок в правой верхней части экрана.
- Затем, необходимо будет нажать по графе для настройки доступа. Изначально, у каждого альбома будет стоять пункт «Друзья».
- Должна открыться соответствующая страница для изменения настроек конфиденциальности. Необходимо будет нажать по тому пункту, который ближе всего к вашим требованиям.
- Когда выбор сделан, кликайте прямо по кнопке «Готово», которая находится в верхней правой части действующей страницы.
- Теперь, нажимайте по графе «Сохранить».
- Готово! Если вы, как и я, выбрали пункт «Только я», то после сохранения настроек рядом с альбомом появится значок в виде замочка. В любом случае, при правильном выполнении приведенных шагов, настройки конфиденциальности альбома будут изменены.
На компьютере
Через персональный компьютер тоже можно изменить настройки доступа у альбома на интернет платформе фейсбук. Для этого, необходимо проделать такие действия:
- Откроем страницу с альбомом на платформе Facebook. В правой верхней части самого альбома будет значок в виде трех точек, клацайте по нему левой клавишей мыши.
- Выдвинется небольшое меню. Найдите там пункт «Редактировать альбом» и кликните прямо по нему.
- Должна открыться уже знакомая форма для редактирования альбома. В левой верхней части будет пункт с настройкой приватности. Нажмите по нему левой кнопочкой мышки.
- Всплывет новое окошко с возможными вариантами настройки доступа к альбому. Из представленного списка выбирайте тот вариант, который вам больше всего подходит. Под каждой строкой есть пояснение, поэтому, выбор будет сделать не сложно.
- После чего, остается только нажать ЛКМ по разделу «Сохранить». Если вы все сделали верно, то настройки доступа будут изменены. В подтверждение этому, в левой нижней части экрана выскочит характерное уведомление.
В сегодняшней инструкции была подробно разобрана тема альбомов с фотографиями в социальной сети Facebook. Теперь вы знаете, как можно создать новый альбом, как загрузить в него фотографии, а так же, как настроить доступ к альбому.
Как разместить фотографии в альбоме Facebook
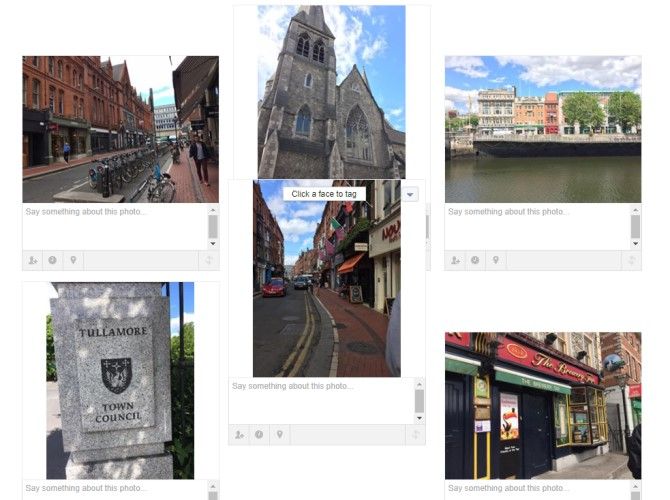
Может быть, вы хотите разместить фотографии в альбоме Facebook так, чтобы ваши любимые фотографии были в начале альбома. Или, может быть, вы хотите организовать свои фотографии по месту, теме или дате. В любом случае, у вас есть свобода изменять порядок фотографий в альбоме Facebook, выполнив следующие действия:
- Откройте свой профиль.
- Перейдите в Фото> Альбом.
- Нажмите на альбом, который вы хотите изменить.
- Выберите «Изменить» в правом верхнем углу альбома.
- Наведите курсор на картинку, которую хотите переместить.
- Нажмите и перетащите фотографию в другое место.
- Нажмите Сохранить после того, как вы закончите.
Перемещая свои фотографии, вы заметите, что другие фотографии в вашем альбоме автоматически сместятся в соответствии с новой позицией фотографии.
Как добавить дополнительные фотографии в альбом
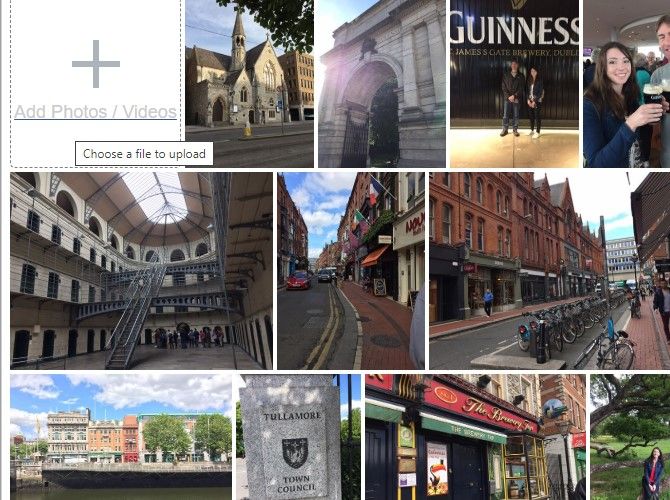
Вы уже загрузили все свои фотографии в Facebook в большом количестве, но что, если вы забыли несколько? Если вам нужно вернуться и добавить больше фотографий в альбом, Facebook дает вам возможность добавить любые фотографии и видео, которые вы пропустили. Вы можете загрузить больше фотографий с помощью нескольких простых кликов:
- Перейти в свой профиль.
- Выберите «Фото»> «Альбомы».
- Нажмите на альбом по вашему выбору.
- Нажмите «Добавить фотографии / видео» в верхнем левом углу альбома.
- Выберите любые дополнительные фотографии или видео со своего компьютера и загрузите их в свой альбом.
Теперь, когда вы загрузили эти дополнительные фотографии, вы можете поделиться еще большим количеством воспоминаний с друзьями и семьей.
Упоминание друга в Facebook
Всем известно, что такое социальная сеть Facebook. Здесь, прежде всего, можно общаться, делиться своими новостями и переживаниями, комментировать новости друзей и знакомых. Но бывает, хочется не просто рассказать историю, а еще упомянуть знакомых. Для этого перечисляете их, например, Вася, Петя, Юра и т.п (о том как изменить имя в Facebook читайте здесь). И это лишь вызывает вопросы: «кто такой Вася, где он живет, откуда?..».
Чтобы избежать подобных недопониманий, достаточно вставить ссылку на его профиль. Социальная сеть Facebook предоставляет удобный способ такого добавления ссылки. Можно ли вставить ссылку на человека в Facebook?
Добавляем ссылку на друга в свой статус
Вам будет приятно узнать, что добавить ссылку на человека возможно! Давайте я вам сейчас расскажу, как в Facebook вставить ссылку на человека. Для этого нам потребуется выполнить некоторые несложные действия:
Допустим, у вас уже есть аккаунт в социальной сети (если нету, это можно легко исправить пройдя несложную регистрацию). Вводим свои данные в соответствующие поля и жмем «Вход». Перед нами открывается страничка с новостями наших друзей. Кроме просмотра чужих новостей, здесь также можно оставить свою новость в поле статуса. Кликните в поле с надписью «о чем вы думаете» и напишите там любой текст. А затем, когда необходимо будет упомянуть конкретного человека, напишите символ «@» и начните вводить его имя. Появится всплывающий список, в котором необходимо найти нужного человека.Совет! Ссылку можно вставлять в начале любого текста, в его конце или вообще не писать ничего кроме ссылки. Кликните по нему. В поле ввода вашего статуса отобразится ссылка на нужного человека, которую при желании можно немного отредактировать. Например, чтобы не выглядело слишком официально, поставим курсор в поле ввода возле ссылки и удалим фамилию, оставив только имя друга
Важно! К сожалению нельзя вместо имени и фамилии написать свой текст, например, «хороший парень». Единственно возможный вариант – это оставить либо фамилию друга, либо имя
Теперь можно нажать кнопку «опубликовать» и новость о вашем товарище отобразится у ваших друзей в таком же новостном блоке Так ее увидят ваши друзья.
Добавляем ссылку на друга в комментарий
Итак, мы выяснили, как в Facebook вставить ссылку в своем статусе. Единственная ли это возможность упомянуть друга (о том как скрыть своих друзей читайте тут)? Конечно же нет. Кроме статуса, еще доступна возможность упоминания ссылки в любом комментарии к чему-либо в социальной сети.
Рассказываю, как в комментарий вставить ссылку на человека:
- Поскольку мы уже с вами зашли в свой аккаунт, то нам потребуется лишь найти в Facebook интересную запись и прокомментировать ее.
- В поле ввода комментария пишем любой текст, а затем символ «@». Как и в прошлый раз, начинаем вводить имя друга.
- В появившемся списке выбираем нужную личность кликаем по нему.
- Далее нажимаем кнопку «Enter» и запись опубликована. При наведении на нее указателя мыши, отобразится список возможных действий с этой ссылкой.
Мы с вами выяснили, как в Facebook вставить ссылку на человека. Если у вас остались какие-то вопросы, можно посмотреть более наглядно, как вставить ссылку на человека в Facebook видео.
Можете ли вы добавить альбомы Facebook в Google Фото?
Простой ответ да, вы можете, но это может занять больше времени и работы, чем вы готовы сэкономить. При этом вы всегда можете щелкнуть правой кнопкой мыши отдельные изображения, выбрать «Сохранить как» и затем загрузить их в Google Фото.
Еще один способ сделать это – через опцию «Загрузить информацию» на Facebook. Нажмите стрелку вниз в правом верхнем углу экрана и выберите «Ваша информация Facebook» в меню слева. Нажмите «Загрузить информацию», отмените выбор всего, кроме фотографий и видео, и запросите загрузку файлов.
Через несколько минут Facebook уведомит вас о том, что файлы готовы, нажмите «Загрузить» и откройте zip-файл. Теперь перейдите в Google Фото, щелкните значок загрузки и выберите Компьютер. Найдите файл изображений Facebook и выберите фотографии / альбомы, которые вы хотите загрузить.

