Как узнать ссылку на свой ютуб канал: быстрый способ
Содержание:
- Установка таймкода
- Почему связь со временем имеет значение
- Делимся видео с YouTube в WhatsApp для Windows
- Как поделиться видео с Ютуба через компьютер
- Добавляем ссылку в свой ролик
- Выкладываем видео на стену
- Копируем YouTube ссылку на ПК
- Отвечаем на вопросы
- Кнопка «Поделиться» видео
- Делимся видео с YouTube в мобильном приложении WhatsApp
- В описании канала
- Вариант 2: Конечная заставка
- Вставить видео с YouTube в документ Word
- Поделиться видео с Ютуба на смартфоне
- Как сохранить трансляцию на YouTube
- Поделиться видео Ютуб с определенного момента
- Через телефон
- Как сделать ссылку на время в Ютуб: все способы
- Как дать ссылку на свой Ютуб канал
Установка таймкода
Иногда случается так, что хочется предложить другому человеку посмотреть клип не с самого начала, а только с определенного момента. В таком случае потребуется установить таймкод. Сделать это можно только в веб-версии, но двумя способами:
- Запустить воспроизведение и дождаться начала интересующего фрагмента, например, с 1 минуты. Остановить просмотр.
- Кликнуть «Поделиться».
- В открывшемся окне поставить галочку возле строчки «Начало». Рядом с ней будет указано время, с которого начнется воспроизведение.
- Выбрать мессенджер или социальную сеть.
- Указать получателя, нажать «Отправить».
Второй способ отправить с Ютуба на Ватсап или другой ресурс видео с привязкой по времени – копировать ссылку:
- Запустить видео, найти нужный фрагмент, с которого должно начаться воспроизведение.
- Кликнуть правой кнопкой мыши и выбрать «Копировать URL видео с привязкой по времени».
- Открыть нужный ресурс, выбрать получателя, вставить скопированный текст в сообщение.
- Нажать «Отправить».
Ссылка, скопированная с привязкой по времени, выглядит так: «https://www.youtube.com/watch?v=CvuqlbBzBac?t=60». Последние цифры «t=60» в данном случае означают, с какой секунды должно начаться проигрывание ролика.
Почему связь со временем имеет значение
Интернет-пользователи имеют очень «короткое внимание», поэтому когда кого-то заставляют просматривать 5-минутное видео, где лучшая начинается только где-то в середине, он может нетерпеливо закрыть видео слишком рано разочаровавшись. На YouTube также размещены тысячи и тысячи потрясающих видеороликов, которыми стоит делиться, но они могут длиться несколько минут и более часа. Если вы делитесь видео-презентацией, ваши друзья, вероятно, оценят тот факт, что вы указали точное время в видео, когда выступление действительно сосредоточено на соответствующей теме
На YouTube также размещены тысячи и тысячи потрясающих видеороликов, которыми стоит делиться, но они могут длиться несколько минут и более часа. Если вы делитесь видео-презентацией, ваши друзья, вероятно, оценят тот факт, что вы указали точное время в видео, когда выступление действительно сосредоточено на соответствующей теме.
Наконец, много людей смотрят YouTube со своего мобильного устройства. У них часто нет времени, чтобы просматривать длинное вступление и другие несущественные кусочки, прежде чем перейти к важной части. Когда вы решаете поделиться видео с указанием определенного времени, зрители всегда могут перезапустить видео, если они действительно хотят просмотреть всё это полностью, так что вы никому не оказываете медвежью услугу, ссылаясь на более релевантный пункт
Видеопроигрыватель YouTube просто начинает буферизацию и воспроизведение в установленное вами время без каких-либо изменений видео
Когда вы решаете поделиться видео с указанием определенного времени, зрители всегда могут перезапустить видео, если они действительно хотят просмотреть всё это полностью, так что вы никому не оказываете медвежью услугу, ссылаясь на более релевантный пункт. Видеопроигрыватель YouTube просто начинает буферизацию и воспроизведение в установленное вами время без каких-либо изменений видео.
Делимся видео с YouTube в WhatsApp для Windows
Приложение WhatsApp для компьютеров позволяет вести общение с друзьями, не используя телефон. Если вам необходимо отправить видео с ПК, то осуществить это очень просто. Следуйте следующей инструкции:
- Перейдите к просмотру необходимого видео в полной версии сайта YouTube. Здесь доступно три различных варианта копирования ссылки – из адресной строки, копирование URL и копирование с привязкой по времени. Нажмите правой кнопкой мыши на пустой части плеера, чтобы отобразилось меню с пунктами копирования.

Запустите приложение Ватсап и выберите чат, куда требуется отправить ссылку на видеоролик.

Вставьте ссылку в строку набора текста с помощью нажатия горячей клавиши Ctrl + V и нажмите «Отправить».

Если требуется, то вы можете отправить сразу несколько ссылок, поочередно копируя их и вставляя в строку набора текста.
Как поделиться видео с Ютуба через компьютер
YouTube позволяет делиться интересным контентом одним-двумя нажатиями, выбрав нужную социальную сеть или мессенджер из списка предложенных. Если же необходимой площадки нет в этом перечне, можно просто скопировать ссылку на ролик и отправить ее личным сообщением человеку. Оба варианта доступны в веб-версии на компьютере.
Через предложенные социальные сети и мессенджеры
Чтобы передать видео с Ютуба во ВКонтакте, Одноклассники или другой сервис, нужно следовать инструкции:
- Найти на YouTube интересный видеоролик и начать его воспроизведение.
- Нажать на кнопку «Поделиться».
- Выбрать нужный ресурс.
- Указать, как именно нужно отправить клип. Например, в Facebook можно разместить его в ленте новостей или в Истории, в то время как во ВКонтакте допускается послать его личным сообщением, сохранить в собственные видеозаписи или разместить на стене.
- Подтвердить действие.

Копированием ссылки
Если в списке доступных вариантов нет нужной социальной сети, то можно просто скопировать ссылку на ролик и поделиться ей в личной переписке, например, в Ватсапп, Инстаграм или в Телеграм.
Инструкция:
- Запустить выбранный ролик.
- Кликнуть «Поделиться».
- Напротив строки с URL кликнуть «Копировать».
- Открыть ресурс, куда нужно послать ролик, например, Telegram.
- Выбрать чат с получателем.
- Вставить скопированный текст и нажать «Отправить».
Другой способ получить ссылку – нажать правой кнопкой мыши на ролик и в выпадающем списке выбрать «Копировать URL видео».

Добавляем ссылку в свой ролик
Добавить рабочую ссылку на видео можно несколькими способами. Можно даже комбинировать все варианты.
С какими целями распространяют сноски:
- Умножать количество просмотров других записей на канале.
- Получить больше подписанных зрителей.
- Увеличить количество переходов на сайт или страницу/группу в социальной сети.
- Способствовать продаже товаров и продуктов.
Куда размещают названия страниц:
- во всплывающие подсказки;
- на заставки в конце записей;
- на главную страницу аккаунта;
- оставляют в описании.
Рекомендуется сократить ссылку, прежде чем добавлять ее внизу видео или в конечную заставку. В этом помогут сторонние сервисы. Это Google URL Shorter, который изменить адрес в несколько кликов, или сервис «Кликер». Он преобразует название в удобный формат. Есть также вариант использования U.to. А на сайте bitly, помимо перечисленных функций, есть платные опции.
Так происходит сокращение фразы
Аннотации
Аннотации на видео появились в 2008 году. Введение подсказок было основным способом дополнительного увеличения активности на канале и влияния на продажи. Позже началась борьба с всплывающими «окнами». Мобильные телефоны и планшеты стали популярнее ноутбуков и компьютеров. Пользователи перешли на новый формат просмотра. И аннотации стали мешать. Раздражающие надписи закрывали большую часть экрана, нервировали зрителей. Это значительно снижает качество просмотра и негативно влияет на развитие канала. В 2017 году убрали аннотации на мобильных устройствах. В планах появилась идея совсем избавиться от этого добавления ссылок. Разработчики рекомендуют делать упор на другие способы размещения адресов. Они дают больше пользы и не мешают просмотру.
Как разместить:
- Найти кнопку «Аннотация», она размещается под записью.
- «Добавить аннотацию» и выбрать подходящий тип размещения.
- Вписать нужный текст, адрес. Определиться с длиной, шириной, цветом и фоном.
- Поставить «окно» в нужное место.
Пример добавления аннотации
Всплывающие подсказки
Ссылка на внешний сайт нужна, если владелец канала рекламирует свои товары и услуги, а также представляет партнерские товары. В этом случае необходимо воспользоваться всплывающими подсказками. Они в удобное время всплывают в верхнем углу, напоминая тизер.
Преимущество подсказок в том, что в них можно помещать опросы, а не только адреса страниц.
Как создать:
- Кликнуть на кнопку «Добавить подсказку».
- Далее появится выбор: плейлист, канал, опрос или сноска адреса сайта. Нужно отметить курсором подходящий вариант.
- Последний шаг – выбор времени появления подсказки. Его можно отметить на специальной шкале.
Подтвердить аккаунт можно при помощи СМС. Телефонный номер должен быть привязан к Гугл.
Добавление подсказки
Заставка в конце видео
Оставить ссылку можно и на конечной заставке. Этот способ имеет много преимуществ. Заставки популярнее аннотаций на 40%. К тому же, показываются зрителям на мобильных устройствах. На них можно размещать названия сторонних сайтов, а также опросы. Есть возможность создавать призывы к благотворительному пожертвованию.
Рекомендации по использованию конечных заставок:
- Направлять подписчиков нужно после каждого выпуска. Это не обязательно должна быть ссылка на личный сайт. Можно перенаправлять зрителей на предыдущие записи.
- Сноска должна соответствовать теме видео. Не стоит вставлять адрес страниц, которые не соответствуют теме и не были затронуты.
Как сделать:
- Выбрать творческую студию, менеджер видео и кликнуть на значок «Изменить».
- Выбрать вкладку «Конечная заставка».
- Добавить элемент соответствующей кнопкой. Далее выбрать интересующий вариант.
- Указать время. Заполнить дополнительные поля с адресом и текстом призыва.
Так выглядят конечные заставки
Выкладываем видео на стену
Для того, чтобы Вконтакте опубликовать видео из Ютуб на своей стене, нужно создать новую запись со ссылкой на ролик. Сначала откройте YouTube и под окном проигрывателя нажмите на кнопку «Поделиться».

Затем напротив поля со ссылкой нажмите «Копировать». Это вы скопируете ссылку на ролик.
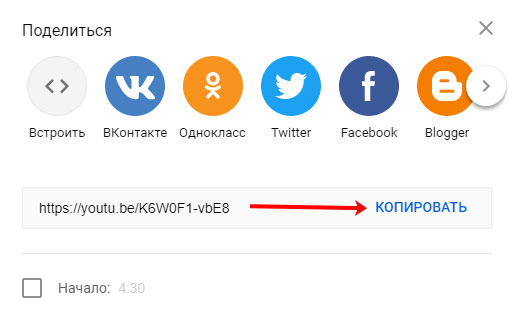
После этого открывайте свою страницу Вконтакте и кликайте мышкой в поле для создания новой записи.
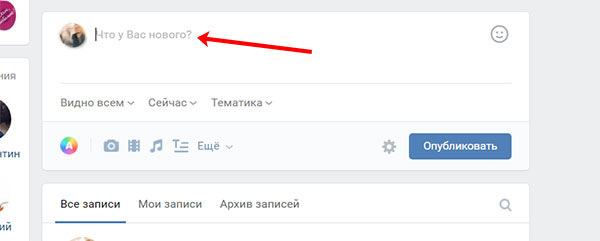
Вставляйте скопированную ранее ссылку: или через Ctrl+V, или правая кнопка мыши – Вставить. Подождите немного и к записи прикрепится ролик. В поле для ввода текста (1) добавьте описание. Ссылку лучше оставить (если видео ваше и вам не безразлична судьба канала) – все-таки, кликнув по ней человек сможете перейти на YouTube канал. Но разместите ее или в конце текста, или где-то в середине.
Чуть ниже укажите, кто может смотреть видео из создаваемой записи (2), когда ее опубликовать (3) и выберите подходящую тематику (4). Теперь жмите «Отправить» (5).

Итак, видео добавлено на стену. В записи у вас есть: активная ссылка на ролик (1), описание и само видео (2).
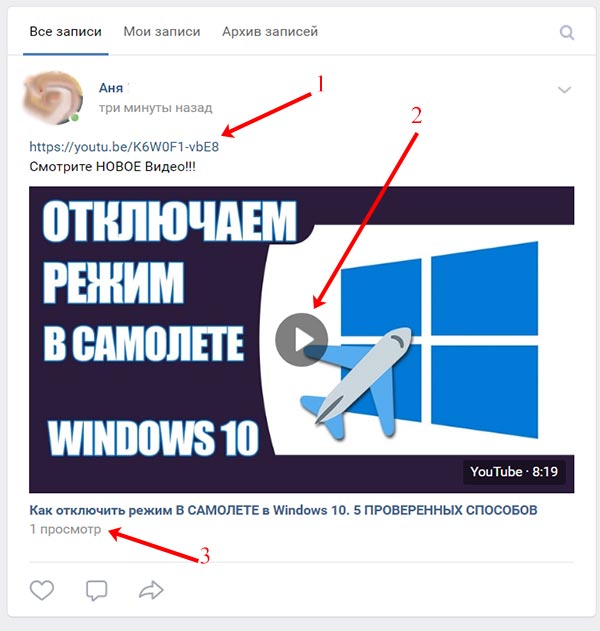
Копируем YouTube ссылку на ПК
Стандартный вариант взаимодействия с видеохостингом связан с использованием веб-обозревателей. Google Chrome, Mozilla Firefox, Opera, Microsoft Edge и Internet Explorer: вне зависимости от выбора, доступ к ссылкам почти везде одинаковый:
-
Через браузер. URL-адрес проигрываемого видеоролика в браузере отображается в адресной строке, расположенной в верхней части интерфейса.
Стоит выделить ссылку целиком, а дальше останется или кликнуть правой кнопкой для переноса в буфер обмена, или же нажать комбинацию клавиш CTRL + C. Вне зависимости от выбора, будет доступен перенос URL-адреса в социальные сети, мессенджеры или заметки для последующего просмотра. -
Через кнопку «Поделиться». Альтернативный способ разобраться в том, как можно в Ютубе скопировать ссылку, – отыскать под роликом кнопку «Поделиться», расположенную по соседству с лайками.
При вызове меню на экране появится раздел с URL-адресом, который легко скопировать через отдельную кнопку. Заодно откроется доступ к функции привязки ко времени. Если захотелось продемонстрировать кому-то конкретный фрагмент ролика, стоит выставить галочку и указать начало просмотра с точностью до секунды. Ссылка автоматически подстроится под изменения и получит своеобразный тайм-код.
- Через контекстное меню. А еще передать важную информацию можно через выпадающее меню, вызываемое правой кнопкой мыши при клике на видеоролик. В списке доступных действий появится копирование URL в стандартном формате или с привязкой ко времени, а еще – откроется доступ к HTML-коду, необходимому для вставки видеоролика на сайт.
Перенос URL-ссылки в буфер обмена с помощью контекстного меню
Отвечаем на вопросы
https://youtube.com/watch?v=Ml34sXDawRw
Как скопировать комментарий в ютубе на мобильном телефоне? Если вы ищете вариант, как скопировать комментарий на ютубе на Андроиде, действуйте следующим образом:
- нажмите на интересующий вас текст и удерживайте палец до тех пор, пока не появится подменю «выбрать и копировать»;
- с помощью пары стрелок определяется объем текстовой информации;
- вверху есть клавиша «копир», на которую следует нажать;
- текст копируется в обменный буфер.
Если понадобится вставить комментарий, снова делаем нажатие с удерживанием, в меню определяем опцию «вставить».
Как скопировать текст комментария в ютубе, мы узнали. Но как скопировать ссылку на коммент?
Чтобы выполнить такое действие, курсор подводится на дату поста, выполняется нажатие ПКМ, выбирается подпункт «копирование ссылки». Сканированная информация устанавливается в окошке задания, для чего используется нажатие комбинации клавиш CTRL и V.
Как поделиться ссылкой на канал, где пользователь оставил интересный отзыв? Зная, как взять ссылку на комментарий в ютубе, поделиться ей мы не можем – отправлять придется адресные данные видеоканала. Чтобы выполнить это, переходим на страничку ресурса, копируем адресные данные URL, находящиеся в браузерной строчке, вставляем копию ссылки в уведомление либо на страницу.
Как получать комментарии в YouTube через API? Если хотите узнать, как это делается, ознакомьтесь с таким алгоритмом:
- дайте запрос API, чтобы получить первую страничку комментов;
- сохраните комментарии и в ответе получите next Page Token;
- с помощью этого параметра дайте второй запрос API.
Кнопка «Поделиться» видео
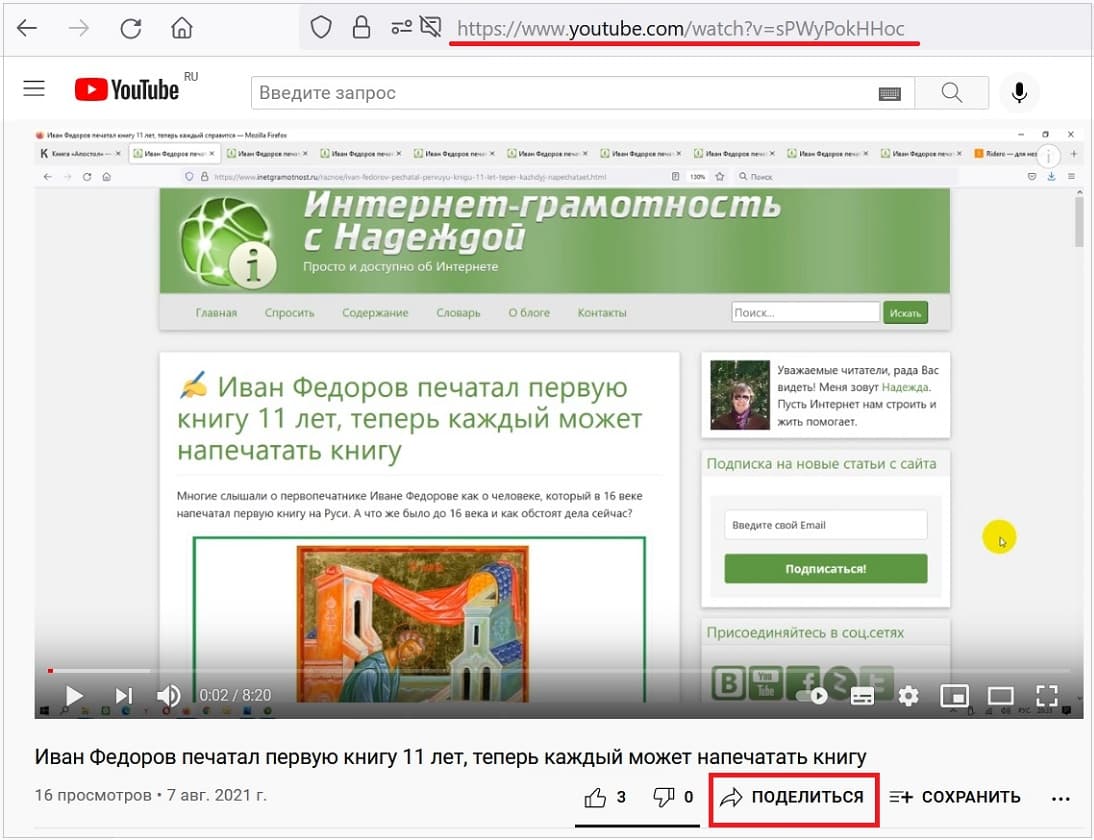 Рис. 1. Кнопка «Поделиться». Ссылка на ролик в адресной строке браузера.
Рис. 1. Кнопка «Поделиться». Ссылка на ролик в адресной строке браузера.
Открываем видео с Ютуба на компьютере. Кнопка «Поделиться» на рисунке 1 обведена в красную рамку.
Если нажать «Поделиться», появится окно, представленное на рис. 2:
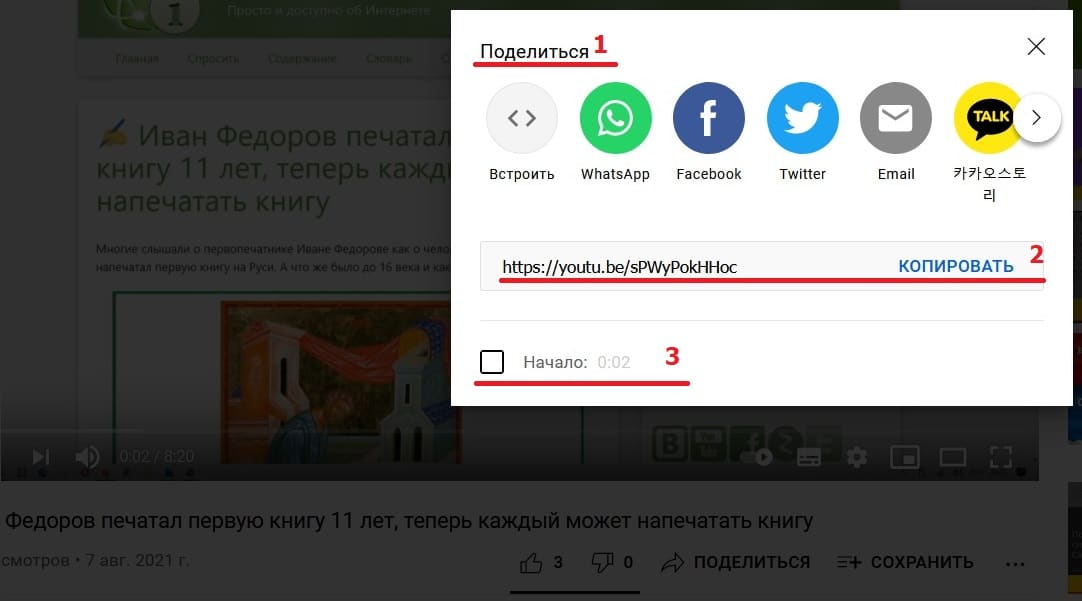 Рис. 2. Поделиться видео можно в соцсетях, мессенджерах, по почте. Еще можно «Копировать» ссылку на видео в буфер обмена.
Рис. 2. Поделиться видео можно в соцсетях, мессенджерах, по почте. Еще можно «Копировать» ссылку на видео в буфер обмена.
В случае, когда не годится ни одна из перечисленных выше иконок, есть команда «Копировать» (цифра 2 на рис. 2). Клик по этой команде позволяет скопировать ссылку на ролик в буфер обмена. После этого предстоит открыть то место, куда ссылка должна быть помещена и поставить туда курсор мыши. Для вставки ссылки из буфера обмена достаточно нажать на клавиши Ctrl+V («вставить»).
Делимся видео с YouTube в мобильном приложении WhatsApp
К сожалению, вы не сможете пользоваться WhatsApp на компьютере или в браузере, если перед этим не был выполнен вход на смартфоне. Поэтому большинство юзеров ограничивается только мобильной версией. Отправить видео из Ютуба на своем смартфоне помогут несколько простых способов.
Способ 2: Копирование ссылки
Данный способ будет наиболее полезен в том случае, если вам необходимо отправить одним сообщением сразу несколько ссылок на разные видео с Ютуба. Для этого потребуется выполнить следующие действия:
- Запустите мобильное приложение YouTube, откройте видеоролик и нажмите на значок «Поделиться видео».

Здесь выберите пункт «Копировать ссылку».

Перейдите к приложению WhatsApp. Выберите пользователя, чтобы перейти к переписке с ним.

Тапните и удерживайте палец на строке ввода, чтобы отобразились дополнительные функции. Выберите «Вставить».

Теперь в строке появится ссылка на ролик. Вы можете повторять эти действия, вставляя необходимое количество ссылок, после чего следует нажать «Отправить».

В описании канала
Как можно добавить ссылку на канал YouTube или в описание – достаточно соблюдать определенную последовательность.
Добавление ссылки в описание
Отыскав категорию “Описание”, необходимо перевести курсор на пустое поле имеющейся формы и внести текстовое сообщение вместе со ссылками на необходимые страницы и паблики:
Необходимо обращать внимание на то, что все без исключения ссылки должны быть скопированы в виде полноценного URL адреса. К примеру, https://vk.ru
Как видно, каких-либо сложностей с добавлением ссылок на профили в социальные сети нет. Главное, соблюдать правила, чтобы они были рабочими.
Вариант 2: Конечная заставка
Второй метод размещения ссылок заключается в использовании конечной заставки – фрагмента после основного видео, где располагается служебная информация. Для добавления и настройки этого элемента потребуется задействовать «Творческую студию YouTube», причём исключительно в настольном виде, так как через приложение на смартфоне или планшете этого сделать нельзя.
- Откройте главную страницу Ютуба, затем кликните левой кнопкой мыши (ЛКМ) по аватару своего профиля и выберите пункт «Творческая студия YouTube».

С помощью левого меню откройте блок «Контент».

Найдите ролик, к которому требуется добавить конечную заставку, наведите на его строку курсор и нажмите на кнопку «Сведения» (иконка карандаша).

Прокрутите страницу вниз и щёлкните по панели «Конечные заставки», которая расположена в правой части.
После перехода к этой панели откроется редактор заставок. Первым делом необходимо выбрать конкретное местоположение добавляемого компонента – в этом вам поможет лента кадров ниже.
Наведите курсор на желаемый таймкод и кликните ЛКМ для установки позиции.
Теперь взгляните на левую часть экрана редактора – тут расположены шаблоны заставок. По умолчанию доступны только варианты с линками на собственные видео и плейлисты, а также кнопка «Подписаться».
Для добавления ссылок нажмите «Добавить элемент» и выберите «Ссылка».

Для вставки шаблона или произвольного элемента нажмите на соответствующую кнопку.

Дальше предстоит настройка заставки. Для роликов и плейлистов можно выбрать тип (актуальность или новизну), а для всех составляющих – изменить размер (положение привязано к шаблону). Кнопка «Подписаться» не редактируется.
По желанию также можно отредактировать время появления какого-то из компонентов – для этого перетяните соответствующую полосу на ленте кадров внизу.

После добавления и настройки заставки нажмите на кнопку «Сохранить».
Теперь можете открыть ваше видео для просмотра и проверить, как отображается ссылка.

Этот вариант подходит пользователям, которые хотят продвинуть второй свой канал или проект на краудфандинговой площадке.
Вставить видео с YouTube в документ Word
Откройте документ Word, в который хотите добавить видео. Затем поместите курсор в раздел, в который вы хотите поместить видео. На ленте щелкните значок Вставлять таб. Затем нажмите кнопку Интернет-видео в разделе «Медиа».

Откроется диалоговое окно для ввода ссылки на видео YouTube, которое вы хотите использовать. Просто введите его в поле URL и нажмите Вставлять.

Где взять ссылку на видео YouTube?
Получить ссылку на видео на YouTube – совсем несложно. Просто зайдите на YouTube и найдите видео, которое хотите использовать. Находясь на странице видео, вы можете просто скопировать ссылку из адресной строки.

Или вы можете нажать на Делиться кнопку со страницы видео. Он расположен прямо под видео рядом с кнопками «Нравится».

Это откроет возможности обмена видео. Чтобы получить ссылку, просто нажмите на Копировать кнопка.

Или, если вы хотите использовать код для встраивания, вы можете. Щелкните значок Встроить значок и скопируйте код из поля, щелкнув значок Копировать кнопка.

Также стоит отметить, что вы можете захотеть, чтобы воспроизведение видео началось в определенное время. Если это длинное видео, которое избавляет читателя от необходимости смотреть его полностью. Это позволяет им сразу перейти к той части видео, где уместна информация.
Для этого нажмите паузу в то время, когда вы хотите, чтобы видео началось. Затем, когда вы копируете ссылку для общего доступа или код для встраивания, щелкните значок «Начать с” коробка. Обязательно установите этот флажок до копирование ссылки для публикации видео или встроенного кода.

После того, как вы вставили видео в свой документ, вы можете использовать Инструменты для работы с изображениями для форматирования и настройки макета. Например, вы можете поэкспериментировать с различными вариантами переноса текста. Это поможет вам представить документ так, как вы хотите.

Когда читатель переходит к вставленному вами видео, ему просто нужно щелкнуть Играть в кнопка. Это затемняет текст статьи и выводит видео на передний план. И все стандартные параметры видео, которые вы найдете на сайте YouTube, будут доступны. Например, воспроизведение, пауза, громкость и т. Д.

Вставка видео непосредственно в документ Word делает его более интересным. Это полезно в тех случаях, когда документ особенно длинный. Читателю не нужно выходить из документа, смотреть видео, затем возвращаться к документу и находить, где они остановились.
Дополнительные приемы с офисным видео
Несколько лет назад мы показали вам, как вставлять видео в Word 2013, и это все еще работает в этой версии. Но если вы используете Office 365, этот новый процесс упрощает добавление видео YouTube в ваши документы Word.
Если вы делаете презентацию, узнайте, как добавить видео в PowerPoint. Кроме того, вы можете преобразовать презентацию PowerPoint в всплывающее видео, а затем в документ Word.
Поделиться видео с Ютуба на смартфоне
- Открываем нужное видео.
- Нажимаем на значок в виде трех вертикальных точек.
- В меню выбираем «Поделиться
- Далее жмем либо «Копировать ссылку или на значок приложения, через которое можно поделиться видео.
Ниже приведены скриншоты для смартфона с операционной системой Андроид.
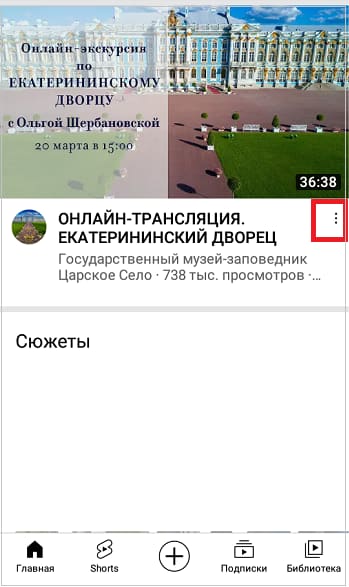 Рис. 6. Под видео значок из трех вертикальных точек – это меню.
Рис. 6. Под видео значок из трех вертикальных точек – это меню.
Клик по значку, который обведен в красную рамку на рис. 6. Появится меню, где тапаем «Поделиться» (рис. 7).
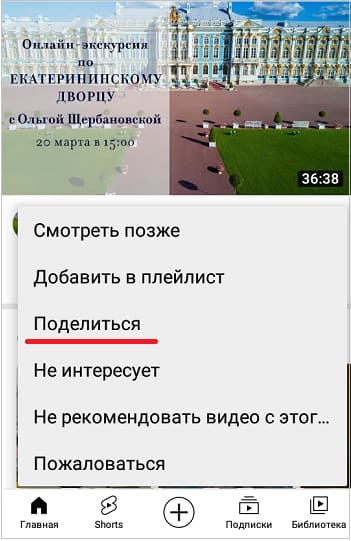 Рис. 7. Кнопка «Поделиться» видео на смартфоне.
Рис. 7. Кнопка «Поделиться» видео на смартфоне.
Далее предлагаются варианты, где можно поделиться видео на смартфоне (рис. 8):
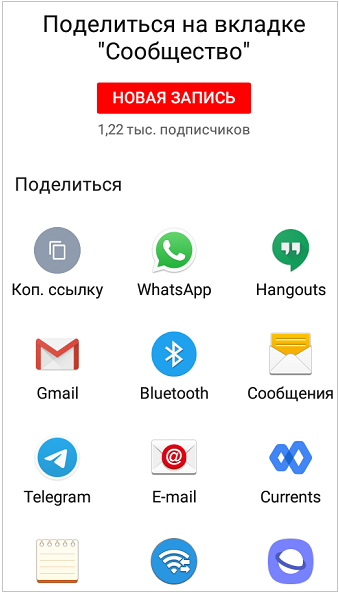 Рис. 8. Варианты, чтобы поделиться видео.
Рис. 8. Варианты, чтобы поделиться видео.
Можно нажать «Коп. ссылку» (копировать ссылку) для ее копирования в буфер обмена. Либо следует кликнуть на какую-либо иконку, чтобы поделиться видео.
Чтобы поделиться видео на смартфоне с определенного момента, следует нажать «Коп. ссылку». Затем вставить ссылку по месту назначения и вручную к адресу видео набрать еще ?t=308, где вместо 308 может быть другое время, указанное в секундах. Выше рассмотрен это вариант как «умелые ручки».
Видео: Как поделиться видео Ютуб с самого начала или с определенного момента
Другие материалы: 1. Что такое Ютуб Shorts, где они на смартфоне и на компьютере
2. Как на Ютубе перевести видео в текст и вставить текст в Ворд
3. Скорость воспроизведения видео на Ютубе: лайфхак для зрителей
4. Где найти ссылку на свой канал Youtube или где id пользователя и id канала
Как сохранить трансляцию на YouTube
Очень часто пользователи спрашивают, как сохранить трансляцию на Ютубе. Эта возможность есть как при просмотре прямого эфира на телефоне, так и на компьютере.
На телефоне
Далее:
- Запустить «Запись экрана» и разрешить ей работу поверх других окон в настройках смартфона.
- Убедиться, что сбоку справа появилась оранжевая кнопка управления приложением с изображением камеры.
- Открыть YouTube, найти трансляцию, запустить.
- Нажать на оранжевую кнопку, затем на «Запись».
- После завершения эфира остановить запись.
Готовое видео можно посмотреть, отредактировать, переименовать в настройках самого приложения или с помощью другого ПО для смартфона.
На компьютере
Сохранить стрим на Ютубе во время просмотра на ПК можно с помощью программы VLC media player. Инструкция:
Недостаток такого способа состоит в том, что нужно начать записывать видео с первой минуты трансляции.
Скачать видео с Ютуба на компьютер можно разными способами – с помощью расширений для обозревателя, программ, онлайн-сервисов, ботов из Телеграм. Для сохранения роликов на телефон можно приобрести подписку YouTube Premium, а если нет желания тратить деньги, то использовать все тех же ботов из Telegram или специальные приложения для Андроид. На iOS можно обратиться ко встроенному приложению Documents. Для сохранения прямых трансляций на ПК и смартфонах используется стороннее ПО.
ДаНет
Поделиться видео Ютуб с определенного момента
Зачастую полезно поделиться видео с определенного момента. Для этого рассмотрим три способа: кнопка «Поделиться» (1), правая кнопка мыши (2) и «умелые ручки» (3).
Когда видео открыто, сразу под ним находится кнопка «Поделиться» (рисунок 1). Кликаем по этой кнопке. Откроется окно «Поделиться», представленное на рис. 4.
Рис. 4. В строке «Начало» нужно указать время. Получится ссылка на видео, которое будет открываться с указанного момента.
Можно сначала открыть видео на определенном моменте, а потом кликнуть «Поделиться». Тогда в окне на рисунке 4 в строке «Начало» сразу будет указано нужное время
Стоит обратить внимание, чтобы стояла галочка напротив «Начало» так же, как на рис. 4
Можно однако вручную ввести подходящее время для начала. Кликаем мышкой и вводим время в формате, к примеру, 5:08 (пятая минута, двоеточие, восьмая секунда).
Видео с определенного момента с помощью ПКМ
Видео открываем на том месте, начиная с которого им нужно поделиться, и делаем клик по нему ПКМ (правой кнопкой мышки). Появится меню, где следует щелкнуть «Поделиться URL видео с привязкой ко времени» (цифра 2 на рисунке 3). В итоге адрес видео будет скопирован в буфер обмена – это видно по значку справа от видео (рис. 5).
Рис. 5. Маленький значок справа показывает, что адрес ролика скопирован в буфер обмена.
Ставим курсор мыши там, где требуется поместить ссылку на видео с Ютуба. Нажимаем на клавиши Ctrl+V («вставить»). Ура, ссылка на видео с определенного момента вставлена.
«Умелые ручки» для видео с определенного момента
На рисунке 4 показано, что ссылка на видео с момента 5:08 имеет вид:
https://www.youtube.com/watch?v=sPWyPokHHoc?t=308
5 умножить на 60 секунд получится 300. Таким образом 308 – это время в секундах с момента начала ролика.
Чтобы поделиться видео с определенного момента, следует к адресу ролика ввести еще ?t=308, где 308 взято в качестве примера. Если поставить ?t=608, то видео будет показано с десятой минуты и восьмой секунды (10:08).
Через телефон
При помощи персонального компьютера поделиться видеоролик из ютуба оказалось достаточно просто
Важно заметить, что через мобильное устройство все делается абсолютно так же. А именно, чтобы добавить видео с ютуб в одноклассники через телефон, необходимо будет сделать пару элементарных действий:
Открываете приложение YouTube для смартфона и находите подходящий видеоролик. Под названием видеозаписи будет представлена целая строка с несколькими пунктами. Нужно будет нажать по графе «Поделиться». Данная графа находится рядом с пунктом «Скачать».
Внизу страницы появится новое окошко с несколькими сайтами, куда можно поделиться этим видеороликом. Если среди представленных вариантов нет подходящего нам, пролистываете строку вправо, пока не появится пункт «Ещё». Кликайте по нему один раз.
Как вы это сделаете, окошко изменит свой вид. Уже в таком формате должна появиться графа «Одноклассники». Называться она будет сокращенно – «ОК», и будет иметь официальный значок социальной сети. Как нашли подходящий вариант, жмите по нему
Важно заметить, что если нет варианта с одноклассниками, то можно поделиться видео и при помощи копирования ссылки.
Если вы нажмете по правильному значку, то откроется новое окошко во весь экран. В самом его верху можно будет ввести ваш комментарий, касательно публикуемой видеозаписи
А в самом низу окошка будет представлено три варианта, куда можно будет поделиться видеороликом – в ленту, в чаты или в группу. Тут уже выбор зависит только от вас. Вы можете кликать по подходящей строчке, а я нажму по графе «В ленту».
На этом способ заканчивается. Как вы нажмете по графе «В ленту», данное окошко закроется, а по центру экрана всплывет надпись «Вы поделились заметкой».
Теперь, если вы перейдете к себе на страничку в социальной сети Одноклассники, то сможете увидеть опубликованный вами видеоролик.
Благодаря сегодняшней инструкции, вы теперь знаете, как добавить видео с ютуб в одноклассники не только через персональный компьютер, но и через мобильное устройство. Если вы будете четко следовать всем действиям из моей инструкции выше, то у вас точно не возникнет никаких проблем с добавлением видео из ютуба себе на страничку в одноклассники.
Как сделать ссылку на время в Ютуб: все способы
Для удобства рассмотрим несколько вариантов, как сделать ссылку на время на Ютубе. В дальнейшем вы сможете сами выбрать, какой из вариантов подходит больше всего.
Способ №1
Чтобы сделать URL в привязке по времени, войдите на сайт YouTube и перейдите в свой профиль. Далее сделайте такие шаги:
- Войдите в учетную запись и запустите интересующий ролик.
- Определитесь с необходимым моментом.
- Жмите на кнопку Пауза.
- Кликните по видео правой кнопкой мышки.
- Выберите пункт Копировать URL видео с привязкой по времени. После этого адрес ролика YouTube добавляется в буфер.
- Вставьте информацию в интересующее поле, к примеру, в Фейсбук или ВКонтакте.
Это наиболее простой способ, позволяющий сделать ссылку на время в YouTube, ведь он не предполагает каких-либо ручных действий. А здесь мы рассказали как сделать ссылку на канал.
Способ №2
Можно сделать УРЛ в Ютубе самостоятельно (вручную). Для этого пройдите такие шаги:
- Найдите видео, которое вас интересует.
- Копируйте URL на него в какой-либо текстовый документ.
- Определитесь, с какого момента необходимо, чтобы человек смотрел ролик (к примеру, 33 с).
- Поместите курсор в конец строки URL, а после этого добавьте &t=33s. Вместо цифры 33 может быть и другая информация.
- Выделите адрес УРЛ любым из способов и передайте его другому пользователю.
Это удобный метод, позволяющий самому задать ссылку на Ютуб с определенного времени. Он подходит, когда другие варианты не удается использовать или вы о них не знаете.
Способ №3
Чтобы копировать УРЛ в привязке к таймингу, используйте возможность ссылки Поделиться. Алгоритм такой:
- Войдите в YouTube и перейдите на интересующее видео, которым вы планируете поделиться.
- Перейдите к нужному эпизоду.
- Кликните на кнопку Поделиться.
- Выберите любую из соцсетей. Чтобы скопировать ссылку с таймкодом в Ютуб, поставьте отметку возле слова Начало и укажите временной параметр, с которого должен воспроизводиться ролик у другого пользователя при переходе по УРЛ. Выбор момента осуществляется путем перемещения специального ползунка или установки необходимой цифры в специальном поле.
Теперь остается скинуть ссылку с таймкодом YouTube на любую из предложенных социальных сетей. Для передачи УРЛ на видео кликните левой кнопкой мышки для выделения, а правой жмите Копировать. На завершающем этапе жмите Вставить.
Способ №4
При желании можно поставить таймкод на Ютубе в ссылке и разместить ее в комментарии к ролику. Для этого пройдите такие шаги:
- Войдите на сайт YouTube и перейдите на домашнюю страницу.
- Запустите нужный ролик и определитесь с интересующим моментом для копирования.
- Прокрутите видео до точки, для которой нужно отправить ссылку с таймкодом в Ютуб.
- Слева внизу посмотрите интересующую отметку по времени.
- Перейдите вниз к комментариям.
- Укажите необходимую отметку времени.
- Кликните Оставить комментарий.
Если указать время в комментарии, эта отметка автоматически становится ссылкой. При нажатии на эту цифру человек попадает сразу на нужный момент видео. Здесь посмотрите инструкцию как изменить ссылку на канал.
Как дать ссылку на свой Ютуб канал

При наличии своего Ютуб-канала, вы можете делиться ссылкой на него. Самый простой способ – нажать на свой аватар и выбрать в контекстном меню строку «Мой канал». Скопируйте URL страницы из адресной строки – это и будет ссылка на ваш аккаунт. Если у вас несколько каналов, ссылки на них можно оставить в описаниях под роликами, а также в разделе «О канале», в графе Описание.
Для отправки ссылки на личную страницу с мобильной версии, нажмите на свой аватар, выберите раздел «Мой канал».

Затем нажмите на кнопку в виде трех точек в правом верхнем углу экрана. Выберите строку «Поделиться» и канал, по которому хотите отправить ссылку.

Если вам нужно скопировать URL в буфер обмена, выберите соответствующий вариант.
