Как пользоваться инструментами для модерации комментариев
Содержание:
- Просмотр комментариев через компьютер
- Вариант 1: Компьютер
- Что дают комментарии на YouTube
- Создаем тайм-код на YouTube
- Как включить комментарии в Ютубе под отдельным видео
- Что такой таймкод?
- Почему не отображаются комментарии на ПК и телефоне
- Как посмотреть свои комментарии в Ютубе на ПК
- Как отреагировал YouTube
- Как запретить комментировать видео на Ютубе?
- Как найти свой комментарий на YouTube
- Как включить комменты в Youtube через компьютер
- Просмотр комментов с мобильного устройства
Просмотр комментариев через компьютер

Когда автор соглашается на комментирование, зрители могут добавлять отзывы, перечитывать имеющиеся сообщения, писать ответы, давать оценку мнениям. Широта функционала позволяет комфортно пользоваться сервисом на любом гаджете.
Как смотреть комменты в приложении YouTube? Для этого необходимо перейти к ролику и пролистать его вниз, где под видео находятся отзывы. Здесь можно поделиться мнением и ответить на вопрос другого человека, объединять ответы, формируя из них ветки. Просмотреть чужой комментарий сможет любой желающий с перспективой принять участие в обсуждениях.
Действия подобного рода наказываются, читатель вправе подать жалобу, а автор может удалить коммент навсегда.
История
Желающие могут просматривать все сообщения, используя раздел «история», где находится закрепленный комментарий. Чтобы уточнить интересующую вас информацию, войдите в историю комментов, нажав на текст, откройте страничку с отзывами. Если видео, под которым оставляли сообщение, удалено, записи в истории вы не увидите. На вопрос, «почему не могу прочитать комментарии в ютубе?», отвечаем сразу – вероятно, в связи с допущенными нарушениями отзыв был удален.
Как поделиться
Зная, как зайти в комментарии в ютубе, можно делиться чужими сообщениями с другими пользователями. Необходимо нажать временную метку, чтобы в адресной строчке высветилась ссылка. Копируем ее и пересылаем любым возможным способом – через соцсети или по электронной почте
Сортировка
Если вы смотрите канал на ютубе на компьютере и знаете, где читают комментарии, порядок их отображения можно поменять, воспользовавшись одним из способов:
- на первое место выводим популярные. В этом случае просматриваются отзывы, набравшие больше всего лайков либо ответов от зрителей. Занимаясь продвижением, на такие сообщения ориентируются в первую очередь. Аналогичный принцип работает, как только вы решите смотреть комментарии на ютубе через телефон;
- сначала просмотр новых. Отличительная особенность от предыдущего варианта – отображение в первую очередь «свежих» сообщений, после которых размещаются более старые комментарии. Такой вариант подходит пользователям, решившим контролировать отзывы прочих участников и изучать новые мнения.
Просматриваем чужие ответы
Мы разобрались, где искать комментарии к видеосюжетам и каким образом их просматривать. Но иногда возникает необходимость перечитать отзывы на конкретный коммент. Найти их можно через специальную строчку, нажав кнопки CTRL и F и введя слово или фразу для поиска.
Если интересуют ответы на оставленное вами мнение, действуйте таким образом:
- войдите в раздел «просмотренные»;
- откройте «историю» просмотров;
- найдите «комментарии»;
- нажатием известных клавиш выберите нужный и откройте ответы к нему.
Есть еще один несложный способ – нажимаем на колокольчик, символизирующий оповещения. Именно сюда приходит уведомление на каждый ответ.
Вариант 1: Компьютер
На ПК можно отредактировать настройки сразу нескольких загрузок или только одной.
Способ 1: Массовое изменение
Настройки, выставленные по инструкции ниже, будут применяться по умолчанию при загрузке новых видео.
- Нажмите картинку канала и откройте «Творческую студию».

В боковом меню кликните кнопку «Настройки», имеющую значок шестерёнки.

Перейдите в раздел «Сообщество» и откройте вкладку «Настройки по умолчанию».

В списке «Комментарии к новым видео» выберите любой из трёх первых вариантов. Например, можно включить принудительную отправку спама и прочих нежелательных сообщений на модерацию.

Аналогичным образом проделайте действия, связанные с обсуждением канала. Настройка для прямых эфиров производится иначе — чат отключить нельзя, но можно поставить флажок для ручной проверки подозрительных сообщений. Закончив, нажмите «Сохранить».

Способ 2: Редактирование видео
YouTube даёт владельцам каналов возможность разрешать зрителям комментирование не только всех видеороликов, но и лишь некоторых из них.
- Кликните изображение своего профиля, а затем — «Творческая студия YouTube».
Перейдите во вкладку «Контент» (вторая кнопка сверху в боковом меню).

Используя флажки, отметьте видео, параметры комментирования которых следует изменить. Кроме того, можно выбрать все ролики, поставив галочку в самой верхней форме. После этого кликните «Изменить».

Выберите настройку «Комментарии».

Откройте выпадающий список, чтобы увидеть больше поддерживаемых значений.

Отметьте наиболее подходящее действие. Рекомендуем выбрать «Отправлять потенциально недопустимые комментарии на проверку», чтобы избежать мгновенного отображения спама в комментариях под видеороликом.

Примените новые настройки, щёлкнув «Сохранить изменения».

Поставьте галочку «Я осознаю последствия этого действия» и воспользуйтесь кнопкой с тем же названием, что и на предыдущем шаге.
Что дают комментарии на YouTube
Отзывы, оставленные в интернете, дают возможность каждому желающему высказать свое мнение об авторе и его творчестве, оценить музыку или видео. На оставленный коммент реагирует сам автор или любой другой зритель, которому интересен тот же контент. Это приводит к оживленному общению. В обсуждениях иногда разворачиваются ожесточенные эмоциональные споры.
Для участников дискуссии такое общение выполняет социальную функцию
Также пристальное внимание комментариям как средству обратной связи с аудиторией уделяют авторы роликов. Когда разворачивается общение, повышается количество просмотров, обсуждение видео сопутствует его популярности, а значит, Ютуб может добавить его в список рекомендованных для просмотра роликов
Автору это приносит только бонусы.
Создаем тайм-код на YouTube
Тайм-код — активная ссылка, ведущая на определенный отрезок видео, позволяя таким образом облегчить навигацию. Как правило, необходимость создания активных ссылок возникает при хронометраже более 15-20 минут. Рассмотрим, как создать тайм-код через сайт на ПК и приложения на мобильных телефонах.
Способ 1: ПК-версия
Добавить временную отметку в описание видео можно сразу при размещении файла или через какое-то время после публикации. Создание активных ссылок на определенный отрезок идентичен во всех браузерах и осуществляется следующим образом:
- Заходим на сайт YouTube и открываем видео, к которому необходимо добавить тайм-коды. Под ним нажимаем на кнопку «Изменить видео».
Автоматически открывается Творческая студия, в которой можно менять названия ролика, добавлять описание и т.д. Находим поле «Описание».
Для создания тайм-кода указываем время в формате «час:минута:секунда» (если хронометраж больше 60 минут) и «минута:секунда» (если хронометраж меньше). Далее можно добавить любое содержание, например, название песни, о каком вопросе говорят в данном фрагменте и т.д.. При соблюдении именно такого формата написания временная метка автоматически станет ссылкой.
После завершения создания всех тайм-кодов в правом верхнем углу находим кнопку «Сохранить» и кликаем по ней.
Открываем любое видео и переходим в раздел «Комментарии».
Указываем тайм-коды с описанием в обозначенном выше формате, после чего кликаем по кнопке «Оставить комментарий».
Опубликованный тайм-код автоматически становится активной ссылкой.
Способ 2: Мобильные приложения
Официальные приложения для операционных систем Android и iOS позволяют пользователям и авторам видео добавлять тайм-коды в любое время. Учитывая то, что по статистике большая часть пользователей YouTube смотрит видео именно с телефона, актуальность такой возможности крайне велика. На телефонах с Android, в отличие от iOS, приложение бывает установлено заранее. Если же его нет или вы случайно удалили, всегда можно повторно скачать из Google Play Маркета или App Store.
Скачать YouTube для Android / Скачать YouTube для iPhone
- Открываем приложение и выбираем видео, для которого необходимо создать тайм-код.
В разделе «Комментарии» под видео оставляем написанный текст с тайм-кодами и описаниями относительно каждого отрезка времени. Кликаем по стрелочке, которая расположена с правой стороны.
Соблюдайте формат написания кода в видео «час:минута:секунда» (при хронометраже более 60 минут) и «минута:секунда» (при меньшем хронометраже). Только в таком случае тайм-код автоматически будет опубликован в видео активной ссылки.
Учитывайте, что чем более подробно вы разбиваете длинное видео на отрезки с указанием ссылок на конкретный момент, тем более комфортно зрителям будет смотреть ваши ролики.
Надеемся, что представленная информация помогла вам и мы ответили на все интересующие вопросы.
Опишите, что у вас не получилось.
Наши специалисты постараются ответить максимально быстро.
Как включить комментарии в Ютубе под отдельным видео
Если у вас отключены комменты, но их нужно включить под определенным роликом, то для этого есть следующее решение:
- Через творческую студию перейдите в раздел «Видео».
- Выберите нужный ролик, чтобы открыть страницу с его информацией.
- Перейдите во вкладку «Другие параметры».
- Нажмите на стрелочку в блоке «Комментарии и оценки» и в выпадающем меню выберите «Разрешить все комментарии».
 После этого кликните по кнопке вверху слева «Сохранить». Но если на ролике есть несовершеннолетние или дети, и сервис запретил оставлять комменты, то вернуть их может быть очень трудно. Даже если вы выполните все описанные действия и подадите на аппеляцию, администрация видеохостинга все равно не откроет возможность комментирования.
После этого кликните по кнопке вверху слева «Сохранить». Но если на ролике есть несовершеннолетние или дети, и сервис запретил оставлять комменты, то вернуть их может быть очень трудно. Даже если вы выполните все описанные действия и подадите на аппеляцию, администрация видеохостинга все равно не откроет возможность комментирования. 
Что такой таймкод?
По заголовку вы уже могли догадаться, что время в комменатриях называется «Таймкод». Данная функция очень полезна как для зрителей, так и для тех пользователей, кто загружает видеоролики на платформу YouTube. Все дело в том, что с помощью таймкодов очень удобно разделять видеоролик на временные промежутки.
Если рассматривать функцию таймкода со стороны пользователей, которые заливают видеозаписи на ютуб, то она для них полезна в следующем случае. Допустим, видеоролик длится около часа. За этот час происходят разные моменты, которым можно дать название с помощью таймкода.
 Если пользователь зашел посмотреть какой-то определенный кусочек видеоролика, то благодаря таймкоду он без лишних усилий сможет на него попасть.
Если пользователь зашел посмотреть какой-то определенный кусочек видеоролика, то благодаря таймкоду он без лишних усилий сможет на него попасть.
Говоря кратко, таймкод – это временная отметка, которая прикрепляется к конкретной видеозаписи на интернет площадке YouTube.
Почему не отображаются комментарии на ПК и телефоне
Для начала рассмотрим причины, почему не видны комментарии в Ютубе в зависимости от применяемого устройства.
Выделим основные моменты:
- Если не отображаются комменты на ПК, почистите кэш, временные файлы браузера и куки. Загрязненный веб-проводник попросту не грузит отзывы из-за переполнения памяти. После очистки проблема должна решиться. В зависимости от применяемого браузера доступ к меню очистки истории может отличаться.
- Еще один распространенный вопрос — почему не отображаются комментарии в Ютубе на мобильном телефоне с Андроид. В таком случае необходимо убрать лишний кэш программы. Для этого перейдите в Настройки, войдите в раздел Приложения, найдите там YouTube, кликните на раздел Память и жмите кнопку Очистить кэш. После этого перезапустите устройство. Если комментарии так и не загружаются, проблема может быть в самом хостинге.
- Пользователи Айфонов также спрашивают, почему в Ютубе не показывает комментарии. В таких устройствах при возникновении проблем необходимо удалить программу и перезапустить смартфон. После этого направляйтесь в AppStore, скачайте софт снова и инсталлируйте его. В большинстве случаев вопрос, почему не отображается комментарий на Ютубе, будет решен.
Рассмотренные действия, как правило, помогают быстро справится с проблемой, если комментарии вдруг не открываются и не отображаются в обычном режиме. Но существуют и другие моменты, на которых остановимся ниже.
Как посмотреть свои комментарии в Ютубе на ПК
Сначала разберемся, зачем люди хотят найти свои комментарии в Ютубе. Причин может быть множество. К примеру, человек решил внести изменения в уже размещенный текст или захотел удалить размещенный отзыв. Бывают ситуации, когда пользователь не включил вовремя уведомление, но хочет посмотреть ответы на свой старый коммент. Вне зависимости от обстоятельств, у него имеется несколько методов посмотреть на свои отзывы.
Если что сначала читай как оставить комментарий на Ютубе — правила и рекомендации.
Поиск через Гугл
Это самый простой, но наименее эффективный способ, как найти свои комментарии в Ютубе. Он построен на том принципе, что поисковая система индексирует сведения в Сети и сможет их выдать пользователю по запросу. Чтобы посмотреть свои комменты, необходимо войти на сайт поисковика и набрать строчку site:youtube.com, а после указать логин или какой-то кусочек вашего текста. Далее жмите поиск. В случае успеха в результатах появляется ссылка, перейдя по которой можно узнать нужную информацию.
Поиск через возможности браузера
Чтобы посмотреть и найти все свои комментарии на YouTube, можно воспользоваться еще одним «поисковым» способом. Отметим, что он весьма специфичен и не всегда удобен. При этом игнорировать его совсем не стоит. Лучше всего, если ваш коммент в Ютубе находится на последней позиции и добавлен недавно, но так, к сожалению, происходит не всегда.
Если отзыв оставлен давно, сделайте следующие шаги:
- Перейдите в раздел Просмотренные своего профиля. Это необходимо, чтобы быстро найти интересующее видео. Ролик можно найти в специальной гид-панели или в нижней части ресурса. В предложенном перечне показываются все просмотренные видео и даже те, которые были интересны еще очень давно. Чтобы быстрей посмотреть нужный вариант, можно ввести какое-либо слово в поисковой строке.
- Войдите в видео, под которым вы хотите увидеть свои комментарии на YouTube.
- Займитесь поиском нужного отзыва. Здесь можно просто пролистывать список и искать свои отзывы или сделать проще и воспользоваться специальной поисковой функцией браузера. Жмите на сочетание кнопок Ctrl+F.
- Введите в специальное поле запрос, в котором будет часть своего комментария, оставленного ранее.
- Найдите в списке подсвеченные места. Проще всего указать никнейм на Ютубе, чтобы посмотреть все свои комментарии и выбрать тот, который необходимо на данный момент.
Раздел Комментарии
Рассмотрим более простой метод, как посмотреть в Ютубе свои комментарии, и не прибегать к указанным выше манипуляциям. Здесь алгоритм действий предельно прост и понятен для любого пользователя. Сделайте следующее:
- Войдите в свой аккаунт на Ютуб, где вы ранее оставляли комментарий.
- Перейдите в раздел Просмотренные. Выше мы отмечали, что здесь отображаются все ролики, которые вы смотрели ранее.
- Перейдите из вкладки Истории просмотров в раздел Комментарии.
- Теперь из всего перечня найдите тот вариант, который интересует, и сделайте необходимые манипуляции с отзывом.
- Кликните на вертикальные три точки, которые позволяют перейти в дополнительное меню, а там измените или удалите сообщение.
Рассмотренный способ очень прост и дает ответ на вопрос, как посмотреть мои комментарии на Ютубе.
Уведомление
Бывают ситуации, когда необходимо найти ответ другого пользователя на ранее оставленный коммент. В таком случае можно воспользоваться одним из предложенным выше методом. Этот вариант не эффективен, ведь комментарии размещаются хаотично. Второй момент — включение системы оповещений. Для этого найдите специальный колокольчик после входа в аккаунт вверху (правее). Кликните на него и посмотрите действия, которые напрямую связаны с вашим профилем. Разработчики Ютуб упростили задачи и сделали маркировку значка, если у пользователя появляются новые отзывы. Объясним способы как слушать в фоновом режиме.
Как отреагировал YouTube
Первой реакцией команды YouTube стало отключение комментариев на десятках миллионов подозрительных видео. Это затронуло не только простых пользователей, которые держали на ютубе видео детей в качестве личного архива, а и огромное количество каналов блогеров с детским контентом.
Креаторы, соблюдающие Принципы сообщества YouTube, запротестовали. С отключенные комментариями у них исчезла возможности общаться со своей аудиторией, а также серьезно пострадала монетизация творчества в целом.
Ютуб пытался объяснить свои действия и дать решение ситуации, даже опубликовал статью на своем блоге и в Сообществе.
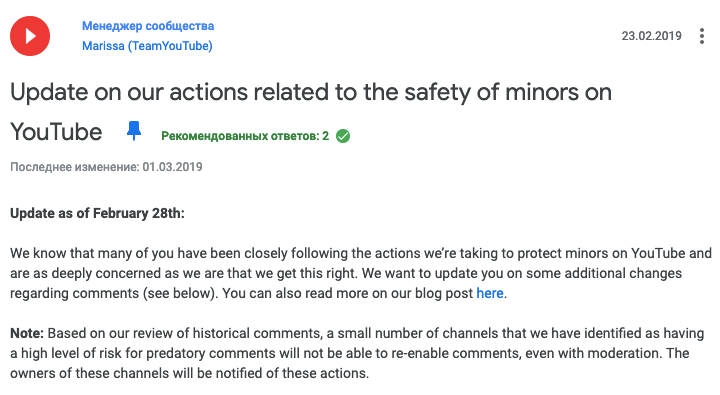
С этого момента комментарии на детских каналах будут отключены и включить комментарии под видео заново можно будет только при условии тщательной модерации. По крайней мере, так было раньше.
Пока ситуация ждала решения, через пару месяцев в сторону YouTube прилетает новое обвинение и штраф на 170 млн долларов — за незаконный сбор данных о детях до 13 лет. Собранная информация использовалась для дальнейшей рекламы несовершеннолетним каких-либо товаров или услуг через инструменты Google, что напрямую нарушает закон о конфиденциальности детей в интернете COPPA.П
После этого с января 2020 года для детского контента в YouTube отключены не только комментарии, но и другие «некоторые функции». Если быть честной, то отключено теперь почти все, кроме самой загрузки видео на YouTube и каких-то базовых настроек роликов и канала.
Ссылаясь на статью Справки YouTube, на уровне видео могут быть недоступны:
- автовоспроизведение на главной странице;
- подсказки и конечные заставки;
- логотип канала;
- спонсорство;
- комментарии;
- кнопку «Внести пожертвование»;
- отметки «Нравится» и «Не нравится» в сервисе YouTube Music;
- чат и пожертвования в нем;
- продажа билетов и сувенирной продукции;
- уведомления;
- персонализированная реклама;
- воспроизведение в мини-проигрывателе;
- Суперчат и суперстикеры;
- возможность добавить ролик в обычный плейлист или плейлист «Смотреть позже».
На уровне канала могут быть недоступны:
- спонсорство;
- уведомления;
- записи;
- сюжеты.
Кроме того, теперь АВТОРЫ ОБЯЗАНЫ указывать назначение своих роликов при загрузке каждого видео, чтобы было понятно, кто их может смотреть — а именно «для детей» или «не для детей»:
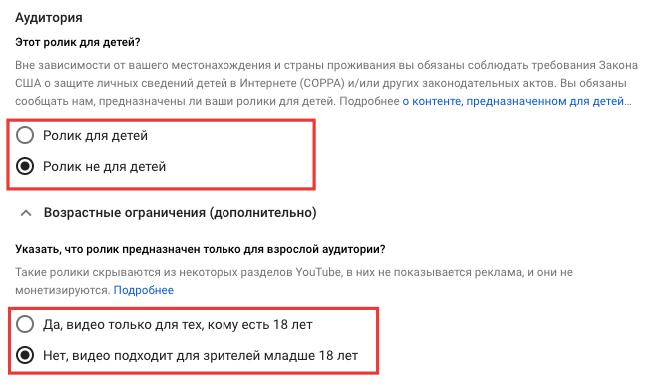
Такое разделение помогает Ютубу модерировать активность канала. В случае не указания такой информации или указания недостоверных данных Ютюб может наказать канал блокировками видео или наложением штрафных санкций.
Как запретить комментировать видео на Ютубе?
Чтобы другие пользователи Ютуба не могли оставлять комментарии к вашему видео, вам нужно зайти в Творческую студию (как зайти, я показывала в начале статьи), выбрать МЕНЕДЖЕР ВИДЕО, далее ВИДЕО. Выбрать из списка ваших видео, нужное вам, и нажать ИЗМЕНИТЬ (смотрите картинку ниже).

После этого, вам откроется окно настроек вашего видео, сейчас нас интересует вкладка ИНФОРМАЦИЯ И НАСТРОЙКИ (1) — РАСШИРЕННЫЕ НАСТРОЙКИ (2) — КОММЕНТАРИИ (3). Здесь вы можете менять Какие комментарии будут показаны, и как будут упорядочены к видео.

Чтобы запретить комментирование, вам нужно всего лишь убрать галочку с надписи РАЗРЕШИТЬ КОММЕНТАРИИ и нажмите СОХРАНИТЬ.

После этого, когда пользователю Ютуба будут смотреть ваше видео, они не смогут оставить комментарии под ним. А внизу вместо строки комментариев будет надпись КОММЕНТАРИИ К ЭТОМУ ВИДЕО ОТКЛЮЧЕНЫ.

Как найти свой комментарий на YouTube
Комментарии чаще всего ищутся с целью их удалить, так как ваше мнение могло измениться, вы оставили комментарий по ошибке или для удаления есть какая-то другая причина. Также частенько пользователи ищут свои комментарии, чтобы посмотреть ответы на него и/или количество оценок. Оценивать на YouTube можно не только видео, но и комментарии других пользователей.
Всего существует несколько способов найти ваш комментарий, о которых мы говорим ниже.
Вариант 1: Через «Комментарии»
Если вы пользуетесь YouTube, будучи авторизованными в сервисе, то вся история вашей активности записывается в специальный раздел. Её можете просмотреть только вы. Там быстро можно найти не только те видео, которые вы смотрели, но и комментарии к ним, если вы таковые оставляли.
Делается это по следующему принципу:
В левой части интерфейса сайта обратите внимание на пункт «История». Перейдите в него.
Откроется список видео, которые просмотрели за всё время существования вашего аккаунта
Обратите внимание на правую часть интерфейса. Здесь вам нужно нажать на переключатель у пункта «Комментарии».
Теперь на странице отображены все ваши комментарии.
Однако комментариев может быть слишком много, а вам требуется найти какой-то конкретный. В таком случае вместо того, чтобы долго скролить страницу можно воспользоваться встроенным в браузер поиском. Он вызывается комбинацией клавиш Ctrl+F.
В поисковую строку пропишите несколько слов/фраз из своего комментария или название видео, к которому данный комментарий был оставлен.
Этот вариант наиболее простой и срабатывает практически всегда. Единственным исключением может быть только тот факт, что вы оставляли слишком много комментариев. Тогда наиболее ранние могут не отображаться.
Вариант 2: Через «Историю»
Этот способ во многом похож на предыдущий, но здесь вы ищите комментарий на вкладке с самим видео, а не в отдельном разделе. Инструкция к этому варианту выглядит следующим образом:
- Выполните авторизацию в своём аккаунте на YouTube и перейдите во вкладку «История». Как это сделать было написано выше.
- Среди списка видео найдите то, к которому вы ищите свой комментарий. Для удобства вы также можете воспользоваться поиском по странице, который вызывается с помощью комбинации клавиш Ctrl+F.
Впишите в строку название того видео, комментарий к которому вам требуется найти.
Теперь перейдите на страницу этого видео.
Далее снова вызовите поиск по странице. Сюда нужно вписать либо текст/его часть вашего комментария, либо имя вашего аккаунта.
Возможно, что изначально вам не будет показано никаких комментариев. Проблема вызвана скорее всего тем, что комментариев слишком много, а ваш ушёл вниз и не загрузился на странице. Чтобы его найти, придётся подгрузить ещё комментариев, нажав на кнопку «Показать ещё».
Делайте так до тех пор, пока не найдёте свой комментарий.
Вариант 3: Оповещения
Этот вариант поиска рекомендуется использовать в том случае, если вы оставляли свой комментарий недавно и/или на него отвечали другие пользователи, лайкали его и т.д.
Список действий следующий:
- В верхней части окна нажмите на иконку колокольчика.
- Среди списка предложенных видео и других оповещений найдите свой комментарий.
Нажмите на него, чтобы перейти к тому видео, на который вы его оставили, а также просмотреть сам комментарий.
Этот способ пускай и выглядит более простым в исполнении, но с его помощью можно найти только недавние свои комментарии и то только те, на которые была какая-либо ответная активность.
В ходе данной статьи было рассмотрено несколько способов по поиску комментариев на сайте YouTube. Надеемся, что они были вам полезными. Оставляйте свои комментарии к нашей статье, если у вас есть какие-то вопросы или идеи.
Как включить комменты в Youtube через компьютер
Не так давно классическая версия творческой студии сменился новым интерфейсом. Существует два способа, как включить комментарии в Ютубе. Рассмотрим, как это сделать через классическую версию:
- В панели слева перейдите в раздел «Настройки сообщества».
- Найдите блок «Настройки по умолчанию». Чтобы включить комментарии в Youtube, поставьте галочку напротив соответствующего пункта.
Чтобы включить комментарии в Ютубе с компьютера в новой версии творческой студии, следуйте инструкции:
- Зайдите на страницу видеохостинга.
- Кликните по иконке вашего аккаунта и в выпадающем списке выберите пункт «Творческая студия Youtube».
- Слева нажмите на кнопку «Настройки».

- В появившемся окошке перейдите во вкладку «Сообщество», затем в «Настройки по умолчанию».
- Выберите в выпадающем списке «Разрешать все» в первом блоке.
- Чтобы изменения вступили в силу, не забудьте нажать на кнопку «Сохранить» перед закрытием окна.

Включить комментарии на Ютубе под видео некоторым пользователям недоступно. В соответствии с новой политикой сервиса, на детских каналах по умолчанию отключена такая возможности. Все владельцы таких каналов должны были предупреждены об этом заранее. О том, как изменить имя в ютубе в телефоне мы расскажем здесь.
Просмотр комментов с мобильного устройства
Приложение поддерживает многие опции, имеющиеся в обычном персональном компьютере, так что сложностей с функционированием не возникает, что считается неоспоримым достоинством для опытных и начинающих пользователей.
Есть возможность оформлять подписку на интересные видеоканалы любимых авторов, писать комментарии, перечитывать их.
Такая опция присуща исключительно компьютерной версии, мобильный вариант оставляет возможность только знакомиться с текстом, размещенным зрителем под видеосюжетом. И нет никакого значения, ваш видеоролик либо стороннего автора.
Опытные блогеры смогли модерировать комменты в Творческой студии с ПК либо мобильного браузера, активировав перед этим отображение полноценной версии сайта.
Как посмотреть комментарии в ютубе на телефоне? Порядок действий не зависит от операционки, так что пользователи Айфонов или Андроидов выполняют схожий алгоритм действий. Для примера разберемся, как найти свои комменты на YouTube в Андроиде:
- открываем ютубовское приложение;
- подбираем видеоролик, к которому планируем редактировать текстовое сообщение;
- выполняем прокрутку странички вниз, находим пункт «комментарии». Весь перечень схожих роликов, размещенный перед этим, можно проигнорировать. Если есть желание, оставшиеся записи сортируете по популярности и времени размещения;
- перед тем, как посмотреть комментарии в ютубе на Андроиде, нажимаем клавишу «показать ответы». Если компьютерная ветка с текстами продолжается вниз, в мобильном приложении поверх появляется страничка с находящимися на ней комментами. Воспользовавшись крестиком вверху справа, вы всегда закроете ее, чтобы выполнить возврат в полный список уведомлений.
В первую очередь это относится к детскому контенту либо видеосюжетам, в которых принимают участие несовершеннолетние. Если вы ищете возможность, как посмотреть комментарии на ютубе через телефон в таких случаях, перед вами появляется уведомление «комментарии отключены».
Чтобы посмотреть комментарии на ютубе с Айфона, выполняется аналогичный порядок действий.
Авторы видеоконтента советуют подписчикам или обычным зрителям останавливать просмотр и уточнять, какие сообщения оставлены сторонними пользователями. Подобные действия позволяют получать дополнительный доход по монетизации, повышать активность видеоканала.
Комменты помогают понимать общий настрой просмотрщиков от увиденного сюжета, дают возможность наладить обратную связь между автором блога и подписчиками.
Как определено правилами хостинга, блогер может установить разные фильтры на уведомления и комментарии, чтобы блокировать варианты с конкретными словами.

