«инстаграм» для компьютера. как пользоваться «инстаграмом» на компьютере
Содержание:
- Способ 4: Отложенный постинг
- Встречающиеся проблемы при регистрации и их решение
- Способы входа в мобильный Инстаграм
- С помощью эмулятора Андроид и iOS
- Для смартфона и планшета
- Как опубликовать фото в инстаграм через компьютер
- Чем отличается открытый профиль в Инстаграм от закрытого
- С помощью расширений для Chrome
- Как добавить фото в Инстаграм с компьютера, используя официальное мобильное приложение
- Интерфейс и возможности на ноутбуках
- Использование Инстаграма в браузере на компьютере
- Как переключаться между аккаунтами в инстаграме
- Как создать аккаунт Instagram?
- Эмуляторы
- Как скачать видео с Инстаграма?
- Расширения для браузера
- Варианты запуска Instagram на компьютере
- Не получается открыть закрытый профиль: ошибки
Способ 4: Отложенный постинг
Последний способ публикации сторис в Instagram с помощью компьютера заключается в использовании сторонних онлайн-сервисов, нацеленных на отложенный постинг публикаций. Одним из таких ресурсов является довольно известный SMMplanner, в отличие от большинства аналогов, предоставляющий собственный многофункциональный редактор историй и бесплатные тарифы с определенными ограничениями.
Шаг 1: Добавление аккаунта
-
Перейдите на главную страницу рассматриваемого сервиса и нажмите «Вход/регистрация» в правом верхнем углу. Здесь нужно выполнить авторизацию, перед этим создав и активировав новую учетную запись.
Изначально при регистрации активируется пробный период начального тарифа сроком на одну неделю. Если вы планируете активно использовать сервис, рекомендуем сразу ознакомиться с ценами и ограничениями на отдельной странице сайта.

Через главное меню откройте «Аккаунты», нажмите «Подключить аккаунт» и в правой колонке выберите «Подключить Instagram». К одному и тому же профилю может быть привязано сразу несколько разных страниц.

С помощью представленной формы выполните авторизацию, используя данные от учетной записи Инстаграма. Для сохранения привязки нужно кликнуть «Подключить».
Во всплывающем окно установите галочки рядом с каждым пунктом и нажмите «ОК». Как нетрудно догадаться, перед этим нужно перейти в настройки профиля и соответствующим образом изменить параметры.

Для завершения процедуры необходимо выполнить подтверждение аккаунта. Это делается путем отправки кода по номеру телефона или адресу электронной почты с последующим вводом в текстовое поле и нажатием «Подключить».
Если все сделано правильно, учетная запись появится в списке «Подключенные аккаунты» спустя некоторое время. Кроме того, на странице отобразится соответствующее уведомление.

Шаг 2: Публикация историй
- Откройте основное меню сервиса, перейдите на вкладку «Посты» и воспользуйтесь кнопкой «Запланировать историю». Здесь же будут отображаться опубликованные записи.

После перехода к редактору в подразделе «Аккаунты» разверните список «Доступные проекты» и выберите ранее добавленную и подтвержденную учетную запись Instagram. Тестовое поле «Ссылка» можете оставить пустым.

Чтобы добавить содержимое в сторис, используйте вкладки «Фон» и «Стикеры». Рассматривать подробно каждый элемент мы не будем, так как это лучше всего сделать самостоятельно, однако отметим, что редактор едва ли уступает аналогу из официального мобильного клиента.

Завершив внесение изменений, вернитесь на вкладку «Аккаунты» и в блоке со страницей укажите дату, когда должна будет появиться история. Для публикации воспользуйтесь кнопкой «Запланировать».
Не забывайте проверять, была ли добавлена сторис и соответствует ли она подготовленному оформлению
Также обратите внимание, что внесение изменение доступно лишь в запланированные записи, тогда как опубликованные можно только дублировать для создания новых
Опишите, что у вас не получилось.
Наши специалисты постараются ответить максимально быстро.
Встречающиеся проблемы при регистрации и их решение
Во время регистрации бывают такие проблемы и ошибки:
- выдает ошибку соединения. Отсутствует подключение к Интернету или нестабильное подключение;
- «Приложение остановлено» или автоматически закрывается. Проблема при загрузке, текущие обновления или скачанная версия не соответствует мобильному устройству;
- невозможно зарегистрироваться, потому адрес почты или номер телефона уже зарегистрированы;
- «Во время создания аккаунта произошла ошибка». Проблема с IP-адресом: нужна перезагрузка роутера или маршрутизатора, который используется для подключения.
В первом и последнем случаях, пользователю нужно перезагрузить точку доступа или выбрать любую другую. Если приложение закрывается автоматически – удалить и установить заново. Или же, удалить и перезапустить смартфон.
В случае, если невозможно зарегистрироваться в Инстаграме потому что адрес или номер уже использованы – нужно обратиться в техническую поддержку Instagram. Это касается тех случаев, когда пользователь ранее не был зарегистрирован в Инстаграме.
Также, если не получается зарегистрироваться в Инстаграме, то попробовать с другого устройства. К примеру, если авторизация была через компьютер – подключиться через смартфон, используя мобильную точку доступа.
Способы входа в мобильный Инстаграм
Выполнить вход в Инстаграм с компьютера можно следующими способами:
- через браузер (нужно переключиться в режим просмотра для мобильных устройств);
- через эмулятор операционной системы Андроид;
- с помощью расширения, которое запускает мобильную версию Instagram со всеми опциями.
Рассмотрим все перечисленные опции и выберем лучший. Для работы потребуется подключение к интернету. Войти на свою страничку можно по номеру телефона и паролю.
Способ 1: Через браузер
Открыть мобильную версию Инстаграма на компьютере можно через браузер. Для этого подойдет любой современный веб-обозреватель, например: Opera, Google Chrome, Yandex Browser, Mozilla Firefox.
Как запустить мобильную версию Instagram на ПК:
Способ 2: Через эмулятор ОС Андроид
Управление не отличается от мобильного телефона. С помощью эмулятора запускается полноценная мобильная версия социальной сети, в которой можно публиковать фото и видео, выкладывать Stories, переписываться во встроенном чате.
Способ 3: Вход в Инстаграм через расширение
С помощью расширения автоматически запускается мобильная версия, которая не требует дополнительных настроек и включения консоли. Вход в личный профиль осуществляется также по номеру телефона и паролю.
Найти расширение можно в любом из магазинов для популярных браузеров: Google Chrome, Opera, Mozilla Firefox, Яндекс.Браузер.
Как пользоваться расширением:
С помощью эмулятора Андроид и iOS
Использование эмулятора Андроид-приложений было бы более популярно, если бы не одно «но», о котором чуть позже. Суть эмулятора в следующем: установив программу на компьютер, вы на мониторе будете работать с приложениями так, словно сидите в телефоне.
Рассмотрим BlueStacks.
Установив приложение, авторизуйтесь в учетной записи Google PlayВ поиске введите слово «Инстаграм» и установите приложениеВы можете войти в Инстаграм, кликнув по значку Уведомлений…… или при следующем входе в программу найти его в разделе Мои игры
Чтобы загрузить изображения в Инстаграм, сначала эти фото надо добавить в библиотеку эмулятора.
Войдите в Медиа-менеджер, желтый значок в Моих играхНажмите «Импорт из Windows» и выберите нужные фотоВы увидите их в импортированных файлах здесь жеТеперь заходите в эмуляторе в Инстаграм и загружайте фото так же, как вы сделали бы это на телефоне: плюсик внизу в центре экрана, и в Галерее уже будут необходимые фото
Есть и другой способ. Когда вы запустите Инстаграм через эмулятор, и нажмете привычный плюсик внизу экрана для создания нового поста, раскройте Галерею.
Выберите «Другие» и раскройте список, как показано на скриншотеНажмите Выбрать из Windows, и отметьте нужные фото на вашем компьютереТеперь они хранятся в разделе SharedFolderНайти этот раздел можно в списке из Галереи при создании поста. После выбора изображения продолжайте создавать пост, нажимая синюю стрелочку вверху экрана
Теперь то самое «но» – момент о производительности вашего компьютера. Если у вас 4 гб. оперативной памяти и меньше, то каждый процесс в эмуляторе у вас будет занимать от 5 минут и больше; проще говоря – все будет тормозить, и программа может вообще отказаться работать.
Для смартфона и планшета
Чтобы использовать сервис с телефона или планшетного компьютера, установите официальный клиент. Скачать его можно бесплатно:
В Плэй маркет на устройства Андроид:
В Апп стор на устройства iOS:
Именно этим приложением пользуется большинство людей.
Если в сети ввести запрос в браузере со смартфона m instagram com — мобильная версия сайта, которую хотелось получить, не откроется. Будет лишь веб-версия приложения с ограниченным функционалом, поэтому в ней нельзя:
- Писать сообщения в директ.
- Просматривать статистику в бизнес-аккаунтах.
- Смотреть видео одно за другим в общей ленте – только по одному.
- Отправлять публикации друзьям.
- Отвечать на истории.
Используйте только официальные сайты и приложения. Вводить доступы от профиля на других ресурсах опасно – логин и пароль могут украсть и взломать страницу.
Как опубликовать фото в инстаграм через компьютер
С помощью эмулятора браузера
Instagram — изначально мобильное приложение. Браузерная версия этого сервиса обладает усеченным функционалом. Чтобы получить возможность публиковать фотографии, необходимо перейти на мобильную версию официального сайта Instagram . Разберем необходимые действия на примере браузера Google Chrome:
Так вы переходите в мобильную версию официального сайта Instagram, актуальную для выбранного устройства. Подойдет любая модель смартфона из представленного списка. После этого можно загружать фотографию стандартными способами: кликаем по плюсу в центре экрана и создаем новый пост.
Эмулятор Android
Эмулятор Android— специализированное приложение, которое позволяет создать оболочку мобильного устройства на персональном компьютере. С его помощью можно скачивать приложения, запускать их и совершать все действия, доступные на реальном смартфоне.
Наиболее популярный эмулятор Android — BlueStack. Функционал предельно простой: данное приложение устанавливается на ПК, и все необходимые действия выполняются в интерфейсе этой программы. Чтобы опубликовать фотографию, необходимо скачать приложение Instagram (в эмуляторе), авторизоваться и создавать посты точно так же, как и с помощью смартфона.
Важно! Для работы современных эмуляторов Android нужен достаточно мощный ПК. Если железо устарело, то интерфейс программы будет лагать
Сервисы для отложенного постинга
Три наиболее популярных сервиса отложенного постинга в Instagram:
- Parasite;
- InSMM;
- Seolite.
С их помощью можно задать: время публикации, текст, хэштеги. Сервисы для автоматизированного постинга — удобный инструмент для SMM и работы с любыми социальными сетями.
Чем отличается открытый профиль в Инстаграм от закрытого
Если не хотите, чтобы посторонние люди посещали вашу страницу, смотрели публикации и отвечали на них, активируйте функцию закрытого аккаунта. Данная возможность реализована, чтобы оградить пользователя от нежелательных подписок и навязчивой рекламы.
При наличии открытого профиля в Инстаграм все ваши записи и творчество может посмотреть любой желающий посетитель без ограничений, подписаться на ваши обновления без предупреждения и написать личное сообщение. Можете самостоятельно ограничить доступ к своей странице.
Рассмотрим основные особенности и отличия закрытого аккаунта в 2019 году:
- Все опубликованные фотографии и видеоролики пользователя могут посмотреть, оставить комментарий и лайк только друзья и подписчики.
- При поиске с использованием хэштегов ваши публикации не будут отображаться.
- Учетную запись можно найти по имени, но при осуществлении перехода на нее все персональные сведения будут скрыты от чужих глаз.
- Посетитель, который хочет подписаться на вас, должен сперва отправить заявку на дружбу и только в случае ее одобрения получает возможность смотреть контент.
С помощью расширений для Chrome
Если в вашем арсенале есть браузер Chrome, то можете воспользоваться расширениями, предназначенными для публикации фото в Инстаграме. Их много, но большая часть работает криво, либо не работает вообще.
Рассмотрим установку и работу с расширениями на примере Upload Photo to Instagram.
После скачивания перейдите в Расширения и включите скаченное.
Перейти в Расширения можно в Настройках через Дополнительные инструменты, или нажать на панели значок Расширений в виде кусочка мозаикиНайдите нужное Расширение и включите его, нажав на КнопкуЗначок Upload photo to Instagram появится на панели Расширений, сбоку от адресной строки
При нажатии на значок расширения откроется новая вкладка в браузере с главной страницей Инстаграма. Если вход в ваш профиль Инстаграма в браузере сделан, то откроется именно он.
Значок добавления нового фото в Ленту появится около Настроек на вашей страничке ПрофиляНажав на него, окно добавления нового поста в Ленту откроется прямо здесь же
Разумеется, при подобном методе загрузки контента речь не идет о фильтрах и каких-то сложных настройках. Вы сможете лишь добавить изображение, сделать подпись и отметить при необходимости людей на фото.
Еще одно расширение – App Phone для Instagram или .(https://chrome.google.com/webstore/detail/app-for-instagram/fhkhmblpnhfedddndenodedcaknclgkd).
Установите его аналогично предыдущему.
Добавьте его на панель РасширенийПосле нажатия на значок расширения, откроется новая вкладка с изображением смартфона. Добавьте фото с компьютера так, словно вы используете смартфон
Как добавить фото в Инстаграм с компьютера, используя официальное мобильное приложение
Еще один гарантированно и исправно работающий на сегодня способ выложить в Instagram фото или видео, имея только компьютер — использовать официальное приложение для Android, запущенное на компьютере.
Для запуска андроид-приложения Instagram на компьютере придется стороннее ПО — эмулятор Android для Windows или другой ОС. Список бесплатных эмуляторов и официальные сайты, где их можно скачать, вы можете найти в обзоре: Лучшие эмуляторы Android для Windows (откроется в новой вкладке).
Из тех эмуляторов, что я могу рекомендовать для целей публикации в Инстаграм — Nox App Player и Bluestacks 2 (однако и в других эмуляторах задача будет не сложнее). Далее — пример загрузки фото с помощью Nox App Player.
Ну а дальше, уверен, вы знаете что и как делать, и публикация фото не вызовет у вас сложностей.
Примечание: BlueStacks я рассматриваю во вторую очередь и не так подробно, потому что мне не очень по нраву тот факт, что этот эмулятор не позволяет использовать себя без ввода данных учетной записи Google. В Nox App Player можно работать и без нее.
Интерфейс и возможности на ноутбуках
Как и в компьютерной версии социальной сети, возможности различаются по установленной версии. Если это приложение из официального магазина Windows 10 – пользователь получит урезанный функционал.
С мобильной версией сайта проще – появляются стандартные функции, но без Директа и настроек. Единственный компьютерный бесплатный вариант – установить эмулятор.
Функции, которые часто отсутствуют в компьютерной версии:
- Директ. Чтобы его добавить в расширениях, нужно установить дополнительный инструмент. Во многих присутствует только функция просмотра сообщений;
- добавление фотографий. Как и на веб-версии, возможность делать публикации отсутствовует;
- настройки. С помощью расширений и программы на ПК изменить настройки конфиденциальности и получить архив с данными не получится.

Пользователь может выбрать, какое приложение с Инстаграмом скачать на ноутбук. У каждого варианта есть свои достоинства и недостатки, которые могут повлиять на возможность работать с социальной сетью.
Полноценное приложение Инстаграм для ноутбуков
На Windows 10 можно установить приложение из Windows Store. Официальный продукт ничем не отличается от веб-версии, поэтому стоит использовать аналоги.
Список доступных приложений, которые доступны для скачивания в Store:
- Instagram Uploader. Загрузка фотографий и видеофайлов, просмотр Ленты;
- Winsta. Платное приложение с полным функционалом.

Первый вариант подойдет для публикации, комментариев и лайков. Открыть профиль полностью не получится. Приложение не рассчитано на полномасштабную работу с Instagram, как и остальные продукты.
Чтобы воспользоваться загрузчиком на Windows 8, следует:
- Открыть магазин контента – вписать в строке поиска название.
- Под иконкой с приложением выбрать: «Получить».
- Подождать окончания установки – открыть через Пуск.
- Авторизоваться, используя логин и пароль из социальной сети.
- Нажав кнопку «Upload», выбрать материалы для загрузки в личный профиль.
Пользователю доступно стандартное редактирование и описание к публикации. Установить Инстаграм на ноутбук с Windows 7 не получится таким способом. Владельцы устройств с такой операционной системой могут попробовать эмуляторы Android, но если технические возможности соответствуют.
Эмулятор смартфона для максимального функционала
Эмуляторы операционной системы Android требуют объема оперативной памяти от 2 Гб. С помощью программы можно устанавливать любые мобильные приложения, в особенности Инстаграм.
Доступны старые версии через APK-файлы и официальная, через Play Market. Чтобы воспользоваться, нужно зарегистрировать аккаунт Google или ввести данные от существующего профиля.

Установка эмуляторов Bluestacks и Nox App возможна через официальные сайты, где программы регулярно обновляются. У Bluestacks стандартные технические требования, но могут возникнуть неполадки, если объем ОЗУ низкий.
- Скачать последнюю версию Bluestacks на ноутбук.
- Установить – указать место хранения файлов.
- Запустить: первая загрузка может занять до 15 минут.
- Ввести данные от Google или перейти к разделу «Регистрация».
- В строке ввода, в правом верхнем углу, ввести название: Instagram.
- Перейти в Play Market – установить приложение.
Внешний вид приложения на эмуляторе такой же, как и на мобильном устройстве. Экран будет уменьшен до разрешения смартфона, а для прокрутки и комментариев нужно использовать мышь и клавиатуру.
Доступны: Директ, загрузка фотографий, комментарии, лайки, переход по веткам ответов и другое.
Расширение, позволяющее использовать Инстаграм в браузере
Для Google Chrome предложено несколько расширений, но с ограниченным функционалом. Чтобы установить полную версию, пользователю придется скачивать сразу два-три инструмента: отдельно Личные сообщения, просмотр IGTV и добавление публикаций.

Список расширений, которые подходят для публикаций, Директа и Историй:
- Инстаграм Веб для браузера Chrome. Инструмент для добавления фотографий и видео, просмотра ленты;
- Уведомления для Инстаграма. Для оповещений в браузере, просмотра сообщений;
- Direct Instagram. Для прочтения сообщений и их отправки (в стадии разработки).
Расширения можно установить через раздел в браузере: «Настройки – Дополнительные инструменты – Расширения». В каталоге Google Chrome находится список от популярных до редко используемых. Веб версия Инстаграма также доступна в Opera и Firefox.
Скачать Инстаграм на ноутбук можно с помощью любого удобного способа. Для работы с социальной сетью понадобится постоянное подключение к Интернету, достаточный объем оперативной памяти и наличие свободного пространства на жестком диске.
Использование Инстаграма в браузере на компьютере
Всё, мы в Инстаграме зарегистрированы и уже с браузера можем сидеть на своей страничке и пользоваться некоторым функциями. Например, можем на кого нибудь подписаться. Вводим в строку поиска логин karser2, и находим вот эту замечательную страничку.


Здесь постоянно постятся различные красивые фотографии…

Если кто-то сразу не понял, это мой Инстаграм и в знак благодарности,
что я вам помогаю, можете на меня Подписаться. Спасибо!
 Мой Инстаграм: https://instagram.com/karser2
Мой Инстаграм: https://instagram.com/karser2
Теперь расскажу более подробно, о том, как пользоваться Инстаграмом
с компьютера, в том числе переписываться с друзьями в Директе,
добавлять свои фотографии, истории и даже совершать видео-звонки.
С браузера функционал ограничен. Мы можем просматривать
свой профиль, можем проверять кто лайкает и комментит наши фото, можем смотреть профили людей, на которых мы подписаны или не подписаны. И в принципе это всё.
Можем ещё перейти в раздел Редактировать профиль и внести какие-то изменения.


Как я ранее я уже говорил, в настройках можно поменять свой логин. Ну и различные другие данные можно вбить.

Но в первую очередь, для тех, кто только зарегистрировался в Инстаграм, я советую Сменить фото профиля. С компьютера это сделать легко, как и с телефона.



Фото для профиля добавлено… и осталось применить изменения. Обычно всё сохраняется автоматически.
Чтобы с компьютера через браузер получить возможность добавлять в свою ленту другие фото, нам нужно кое что поменять. Нам нужно сделать вид, как будто мы сидим в Инстаграме с телефона или планшета. Для этого в свободном месте браузера нажмите правой кнопкой мыши и перейдите в раздел Просмотреть код.

Поднимаем курсор мыши вверх и находим иконку планшета с телефоном.

Клацаем её и наш инстаграм становится мобильным. Он уже похож на тот, который в телефоне.

Но есть одна проблемка. У меня внизу нет никаких кнопок. Там должны
быть кнопки добавления фото, кнопка для перехода в ленту подписок и
так далее… Что делать? А ответ прост! Я буквально только что, при
вас создал аккаунт.. Но я его ещё не активировал. Поэтому возможность
добавлять фото у меня заблокирована.
Сначала нужно активировать свой аккаунт. Всё легко и просто: открываем
почту, которую использовали для регистрации и находим свежее письмо
от Инстаграм.


Спасибо. Ваш адрес электронной почты успешно подтверждён. Вот теперь порядок!

Теперь можем вернуться в свой Инстаграм, обновить страничку …и смотрите все кнопки появились.

Можем перейти на первую вкладку и полистать свою ленту. Вторая вкладка это поиск друзей по логину.. Сердечко, это активность под нашими фото и человечек это наш профиль. Тут пока нет наших фото, но сейчас мы это исправим.

Жмём кнопку по середине и выбираем на компьютере фотку, которую хотим добавить.


Здесь также можно использовать специальный инструмент, чтобы сделать фото в квадрате или как в оригинале. Можно фото покрутить, можно подвигать и жмём Далее.

Как и с телефона, можно добавить геоданные или отмечать людей.
Также есть форма для описания фотографии. Жмём Поделиться и через пару секунд наша фото уже в профиле.

Вот она наша первая добавленная фотка с компьютера:


Если мы глянем с телефона, то убедимся, что наш аккаунт на 100% соответсвует тем, которые ведутся с телефона. Фото добавлено правильно и с телефона оно отображается.

Возвращаемся к компьютеру. Всё бы ничего, но на компьютере с браузера нельзя переписываться в Direct. В правом верхнем углу, где должна быть иконка для Директа, есть только человечек с плюсиком. Это не то.

А слева только фотик, нажатие по которому добавит фото в историю. Кстати, давайте это проверим.. выбираем какую то фотку и пробуем залить её в историю…


Да, история добавляется.. Теперь давайте посмотрим, как она смотрится с телефона.


Всё нормально, работает.
Как переключаться между аккаунтами в инстаграме
Как добавить второй аккаунт понятно, теперь самый интересный вопрос — как между ними переключаться.
Мобильное приложение
- Откройте мобильное приложение инсты.
- Перейдите в свой профиль.
- Тапните по стрелочке возле своего ника сверху. Если второй аккаунт добавлен, он будет в списке, просто тапните по нему.
Приложение для Windows
В приложении для Windows так же не реализовали возможность удобного перехода между аккаунтами:
Увы, функционала переключения так и не добавили, то есть, функция работает не полностью. Добавить второй аккаунт можно, но быстро переключаться на него не получится.
Теперь вы знаете, как создать два аккаунта в Инстаграм и переключаться между ними на разных устройствах.
Как создать аккаунт Instagram?
Создаём аккаунт в Инстаграме с помощью приложения:
Вариант I
Если у вас есть страничка в Facebook, то вы можете зарегистрироваться в Инстаграме нажав «Вход через Facebook».
* Если во время регистрации вы вышли из Facebook, то вам понадобится в него снова войти.
*В этом варианте вам НЕ потребуется вводить имя пользователя, пароль и адрес электронной почты или номер телефона.
Вариант II
1. Сначала зайдите со своего смартфона на App Store (если у вас iPhone) или в магазин
(если у вас телефон на Android) и скачайте приложение Instagram.
2. Когда Инстаграм загрузился и установился (это происходит автоматически после нажатия кнопки «Скачать»), у вас на экране телефона появиться иконка Инстаграма. Нажмите её, чтобы открыть программу.
3. Нажмите на кнопку «Регистрация с электронным адресом или номером телефона», после этого введите адрес вашей электронной почты или телефонный номер. Это нужно для того, чтобы получить код подтверждения (он придёт к вам на почту или как СМС-сообщение).
Нажмите «Далее».
4. После регистрации вам понадобится придумать имя пользователя, а также пароль. Не забудьте заполнить данные профиля.
Нажмите «Готово».
Создаём аккаунт в Инстаграме на компьютере:
Вариант I
Если у вас есть страничка в Facebook, то вам всего лишь нужно нажать «Вход через Facebook» и всё. Теперь вы зарегистрированы с вашего аккаунта Facebook.
* Если во время регистрации вы вышли из Facebook, то вам понадобится в него снова войти.
Вариант II
2. Найдите рубрику «Еще нет аккаунта?Зарегистрируйтесь» и нажмите на слово «Зарегистрируйтесь».
3. Наберите в нужной строке свой электронный адрес или номер телефона, своё имя, имя пользователя и пароль.
Нажмите «Далее».
* Указывайте ту электронную почту, к которой у вас есть доступ, чтобы в случае, если вы забыли пароль, его можно было восстановить или изменить.
Эмуляторы
Для тех кто не желает платить за сервис и в тоже время хочет полноценно публиковать сторис со своего персонально компьютера, существует ещё один действенный способ это делать, не прибегая к другим ухищрениям.
Эмулятор андроид–устройства это программа, которая устанавливается на компьютер и позволяет загрузить на него мобильное приложение из Google Play. Таким образом, на компьютере можно не только выкладывать сторис, но и полноценно, и без ограничений пользоваться социальной сетью.
Минусом данного подхода является: необходимо иметь мощный ПК, а так же могут возникнуть трудности с установкой.
Как скачать видео с Инстаграма?
Здесь вы узнаете о семи способах скачивания видео с Инстаграм.
Для Андроид-устройств
1. Проверьте свой файловый менеджер.
Если у вас смартфон на системе Андроид, вам не обязательно использовать различные сайты или приложения для скачивания видео. Все видео, которые вы просмотрели в Инстаграме сохраняются на вашем устройстве.
Чтобы их найти, воспользуйтесь вашим файловым менеджером. Если вы не можете его найти, то придется скачать из Google Play – просто введите в поиске «файловый менеджер» и скачайте любой.
Далее зайдите в «Основную память» > com.instagram.android > Cache > Videos. Измените расширение видео на MP4 и готово. Видео сохраняются в обратном порядке, то есть самые последние будут наверху.
2. Программа для скачивания видео для Инстаграм.
Если для вас работа с файловым менеджером, это слишком сложно, можете смело скачать одну из множества специализированных программ из Google Play, которая поможет вам скачать видео.
Одна из самых популярных называется
Video Downloader for Instagram. Она позволяет скачать или репостнуть видео на или из Инстаграма одним кликом. Ролик автоматически добавляется на ваш телефон, а конкретнее в галерею.
3. Приложение Dredown (оно же Video Downloader — for Instagram Repost App)
Это одно из первых приложений, созданных для скачивания видео из Инстаграма. Для его использования вам нужно сначала скачать приложение из Google Play.
Далее вам нужно скопировать ссылку на нужный вам пост:
* Зайдите в Инстаграм, найдите нужный вам пост, нажмите на три вертикальные точки в верхнем правом углу и выберите «Скопировать ссылку».
* Перейдите в приложение. Скопированная ссылка вставиться автоматически в нужное окно.
Через несколько секунд ваш браузер начнёт скачивать файл. Вы найдете ваше скаченное видео в папке «Видео» на вашем устройстве.
Стоит отметить, что это приложение работает не только с Интаграмом, но и с YouTube, Facebook, Twitter, Twitch, Vine, Vimeo, Metacafe, Tumblr и прочими.
Для iOS-устройств (iPhone, iPad, iMac)
1. Приложение Regrammer
Есть несколько приложений в App Store, которые позволяют скачивать видео, но многие из них напичканы рекламой, и их не всегда просто использовать.
Приложение Regrammer — исключение. Оно полностью бесплатное, и, хотя оно и идет с рекламой, эта реклама не очень навязчива.
Вам нужна ссылка поста, на котором есть фото или видео, которые вы хотите скачать. Как только вы скопировали ссылку, вставьте её в Regrammer, и нажмите «Preview» (Просмотреть).
На последней страничке вы можете выбрать между скачиванием видео на ваше устройство или репост от вашего имени.
2. Приложение Gramblast
Не будет лишним обзавестись запасным способом скачивания видео и фото из Инстаграма.
Данный способ работает только на компьютере.
Вам снова нужно скопировать ссылку на пост и вставить её в окно поиска на сайте Gramblast и нажмите «Скачать» (Download Gram).
Скачанное видео можно перезагрузить в любую социальную сеть или просто хранить на вашем жёстком диске.
Помните о правах пользователя!
Конечно, скачать видео с Инстаграма несложно, однако вам не стоит забывать, что у каждого видео и фото есть свой автор, и вы можете нарушать авторские права.
Скачивайте только для личного пользования. Наслаждайтесь, но не используйте скачанный материал, как собственный. Вы же не хотели бы, чтобы с вами поступили также.
Расширения для браузера
Одним из самых удобных расширений для того, чтобы открыть инстаграм с компьютера, является Web for Instagram plus DM. После того, как вы нажмете установить, расширение для instagram появится у вас. Оно откроется сразу же. Если вы уже входили на сайт инстаграма через браузер и сохранили пароль – вам даже не нужно будет его вводить.
Один минус – расширение на английском. Но поймет его даже не знающий английского языка человек. После установки в правом верхнем углу появится иконка расширения.
После нажатия на эту иконку откроется окошко с инстаграмом.
Пользоваться этой онлайн версией instagram с компьютера можно так же, как и приложением с телефона. Оно позволяет делать публикации, смотреть и постить истории, лайкать и комментировать.
Варианты запуска Instagram на компьютере
Как пользоваться Инстаграмом через стационарный компьютер или ноутбук? На скриншоте ниже мы открыли фотографию набирающей популярность группы Die Antwoord. Давайте разбираться на этом примере. Можно пользоваться приложением с компьютера для следующих действий:
- Можно посмотреть фото (глупо было бы об этом не сказать);
- Можно почитать комментарии (столбец справа);
- Можно подписаться на аккаунт (обведено зеленым);
- Можно лайкнуть фото (обведено красным);
- Наконец, можно оставить комментарий (обведено синим).
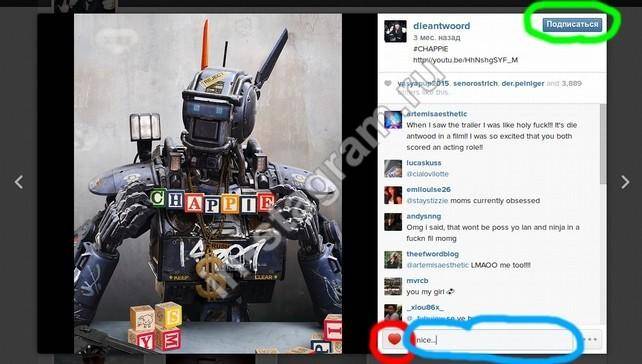
- Само собой, можно просматривать собственную ленту. Для этого необходимо ткнуть в иконку домика в верхнем левом углу (обведена синим на скриншоте внизу).
Так как лента в нашем примере абсолютно пустая, сервис сам предлагает нам на кого-нибудь подписаться – таких примеров, на самом деле, довольно много, но на скриншоте мы оставили только один (обведен красным).
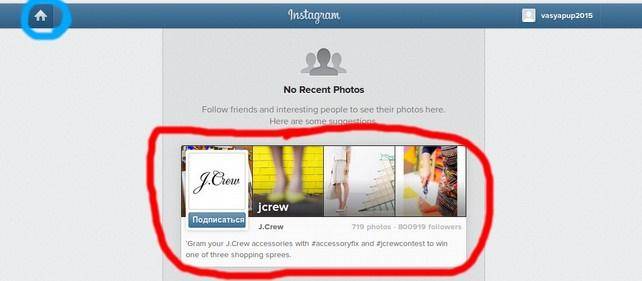
Приложение для Windows 10
У обладателей последнего обновления Виндоус теперь есть возможность использовать полноценное приложение на компьютере. Правда, то, насколько оно будет полноценным, зависит от того, есть ли у устройства сенсорный экран. Если сенсорный экран есть, то можно будет прямо с компьютера выкладывать фотографии в сети, загружать истории и делать всё то, за что люди любят (или ненавидят) Инстаграм.
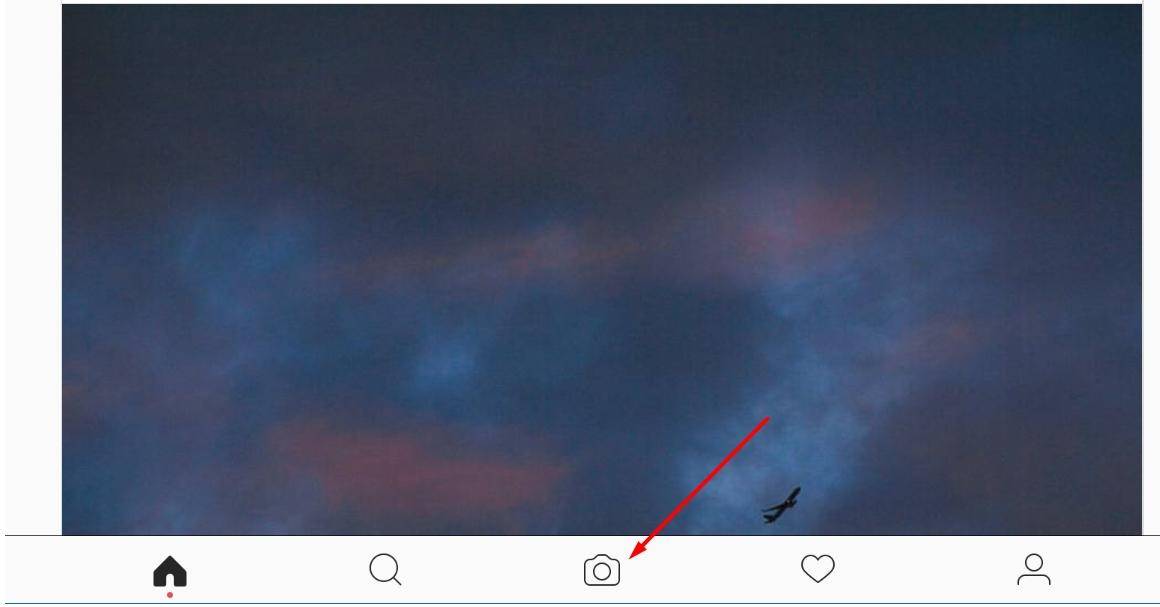
Здесь всё так же, как на телефоне или планшете, — заходим в магазин Майкрософт и вводим название приложения. Скачиваем. Потом открываем его, авторизируемся и пользуемся.
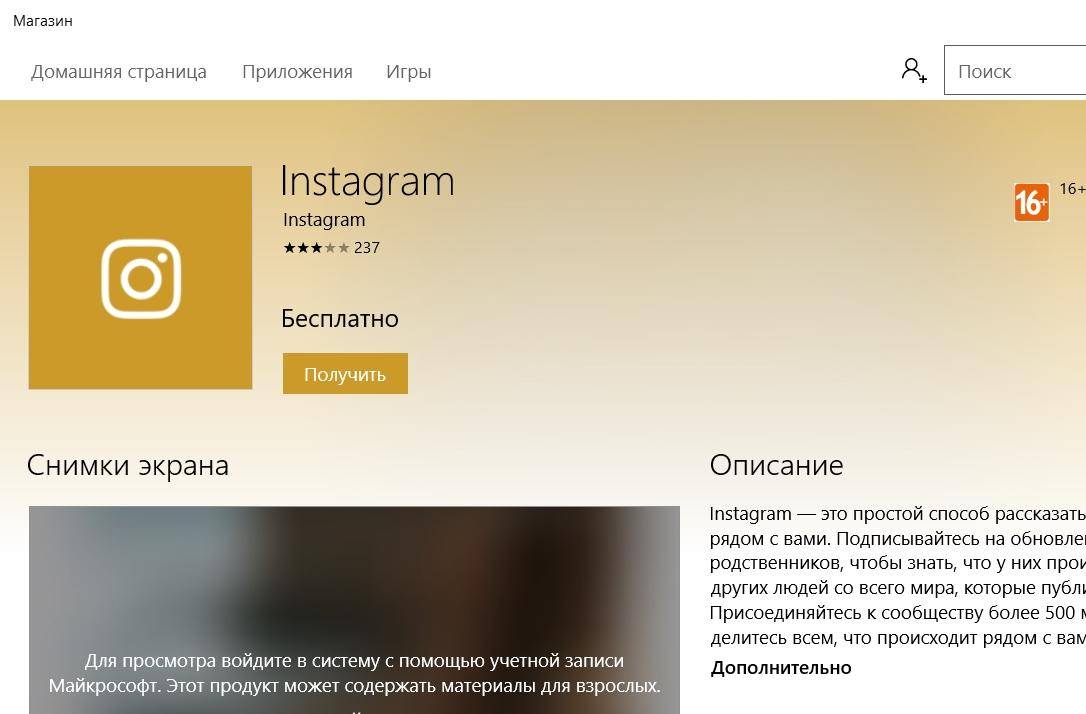
Пользоваться Инстаграм с компьютера при помощи Websta:
Перейдите на ;
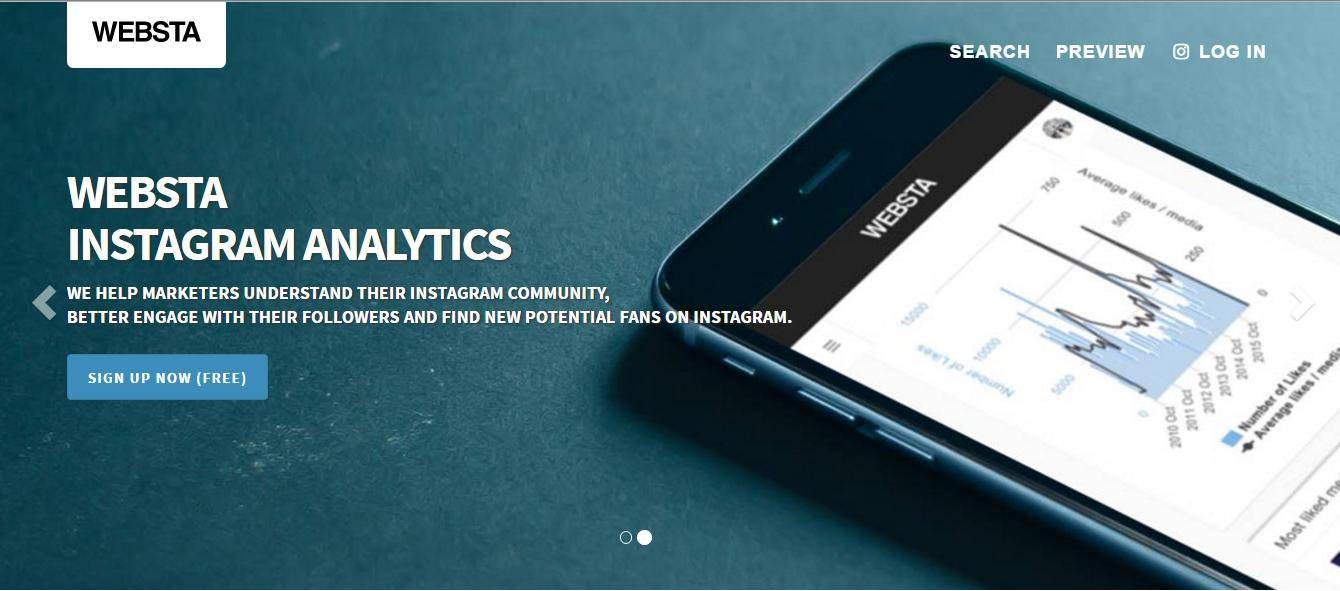
Авторизируйтесь:
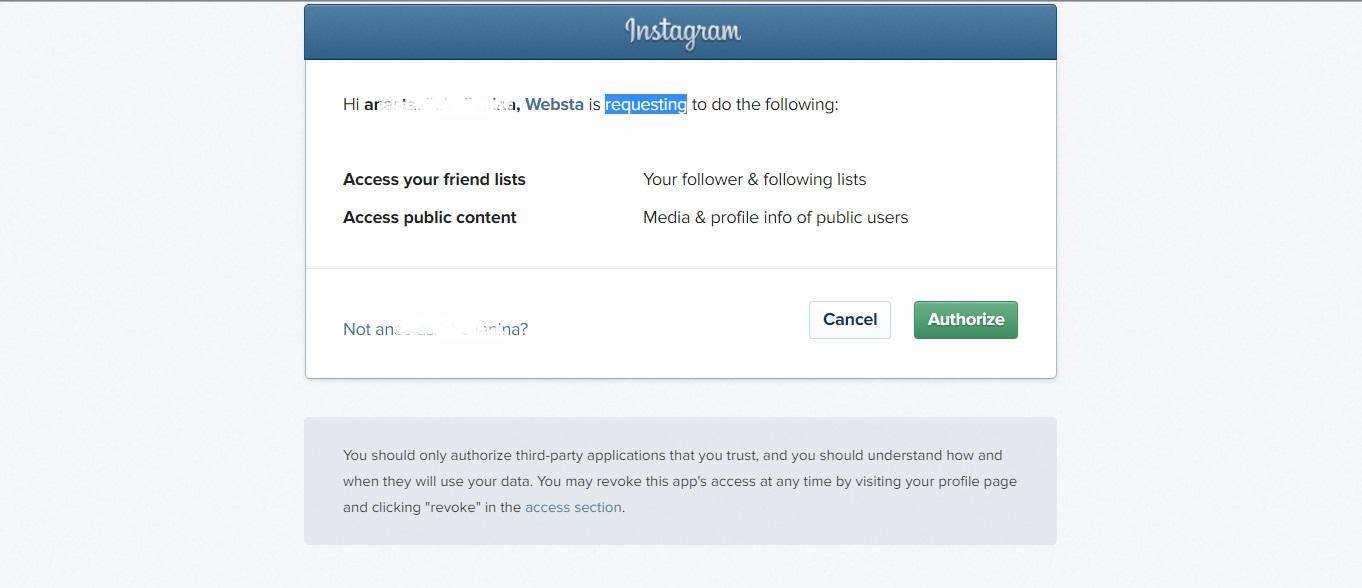
Теперь вы можете просматривать свою ленту или свои фотографии, популярные снимки, искать и подписываться на других пользователей.
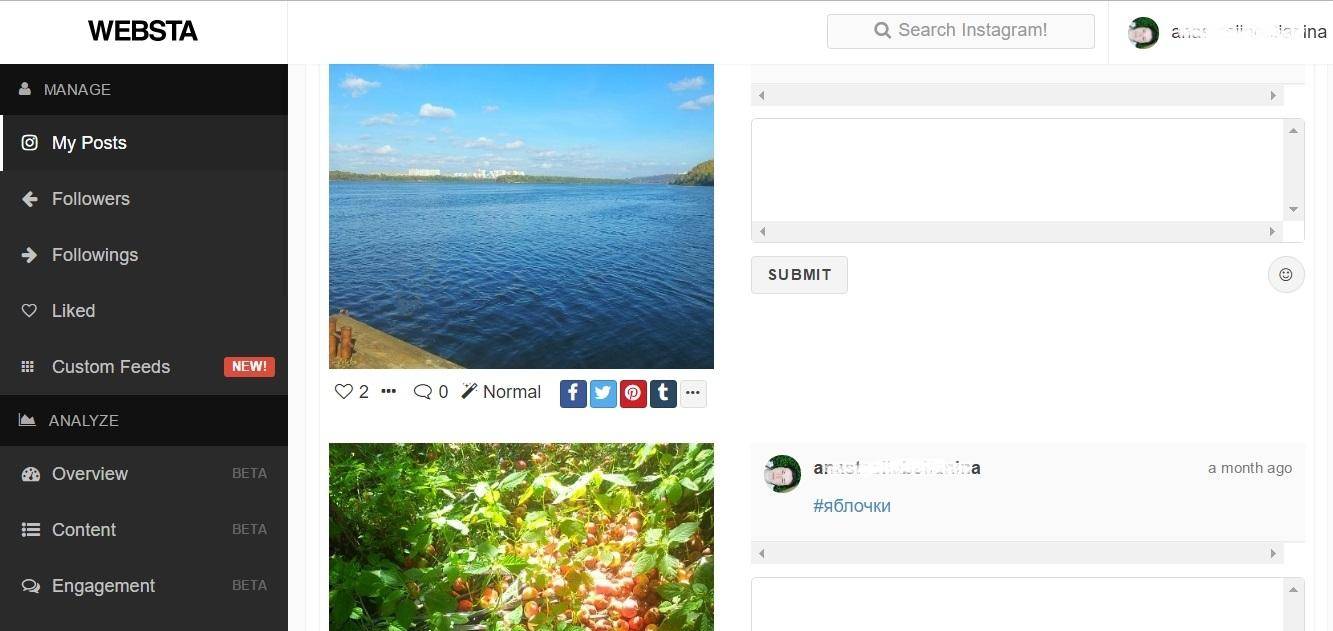
Посмотреть всех, на кого подписаны вы и кто подписан на вас.
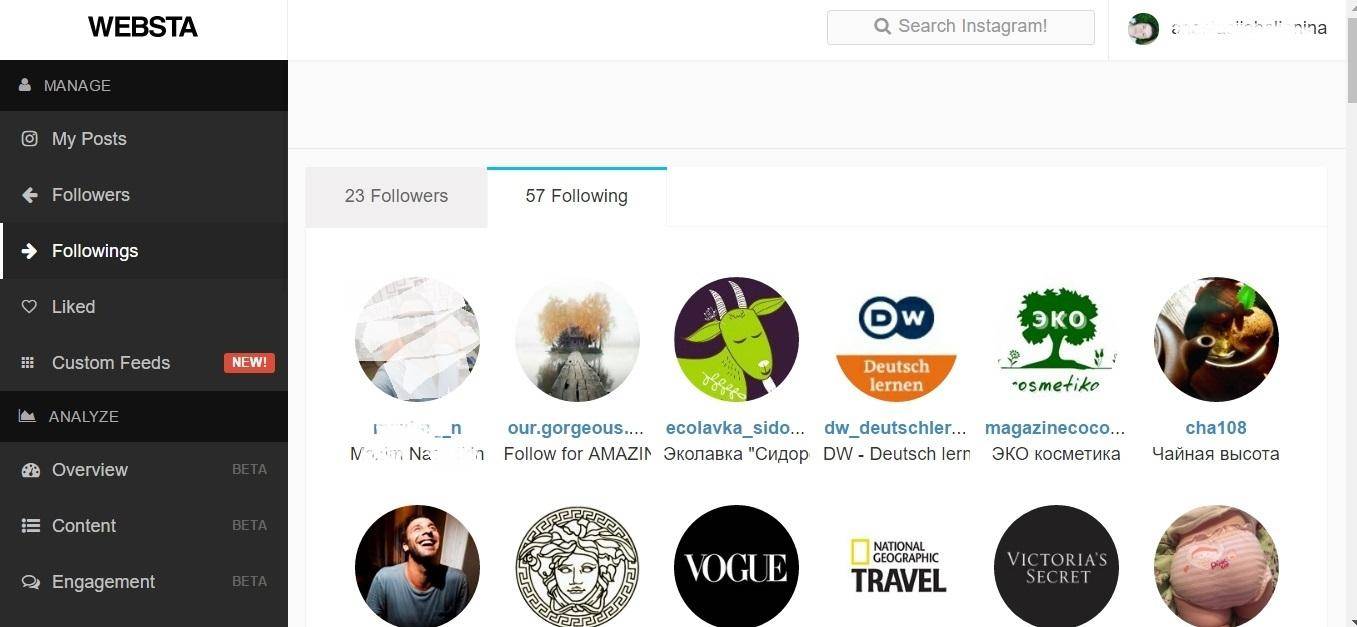
Искать новые интересные аккаунты среди самых популярных.
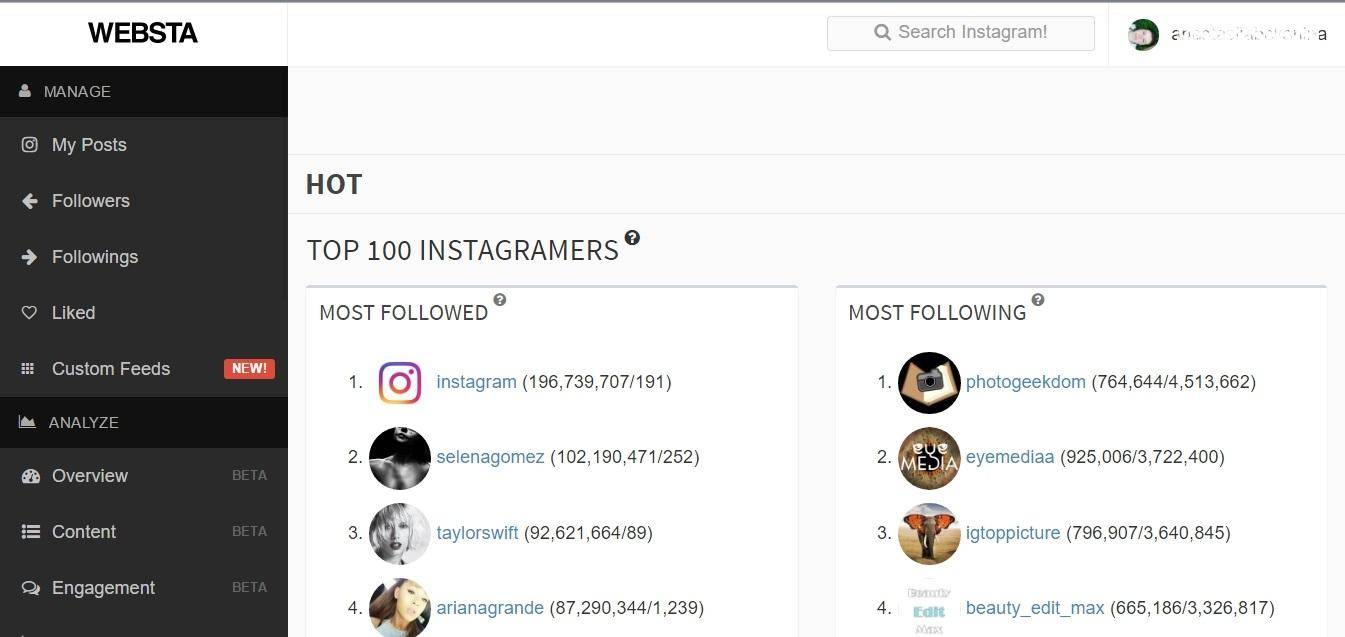
Смотреть свою статистику.
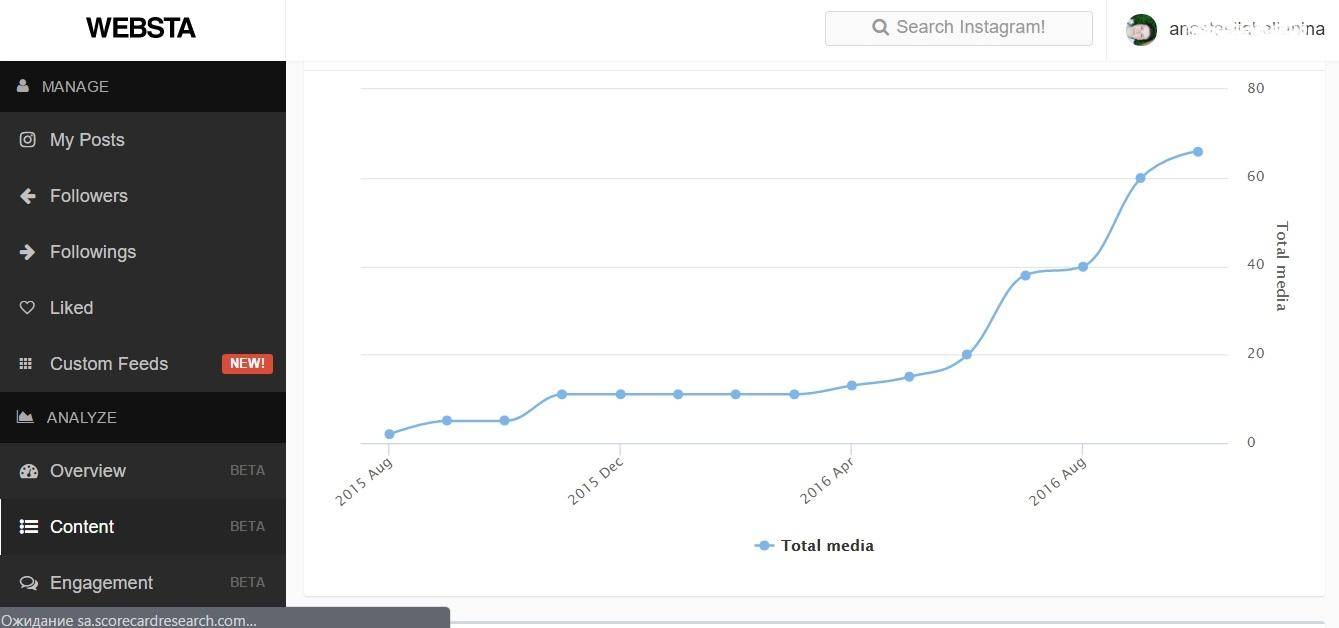
Участвовать в Webstapick. Это такой местный конкурс, в котором периодически выбирается чья-нибудь публикация.
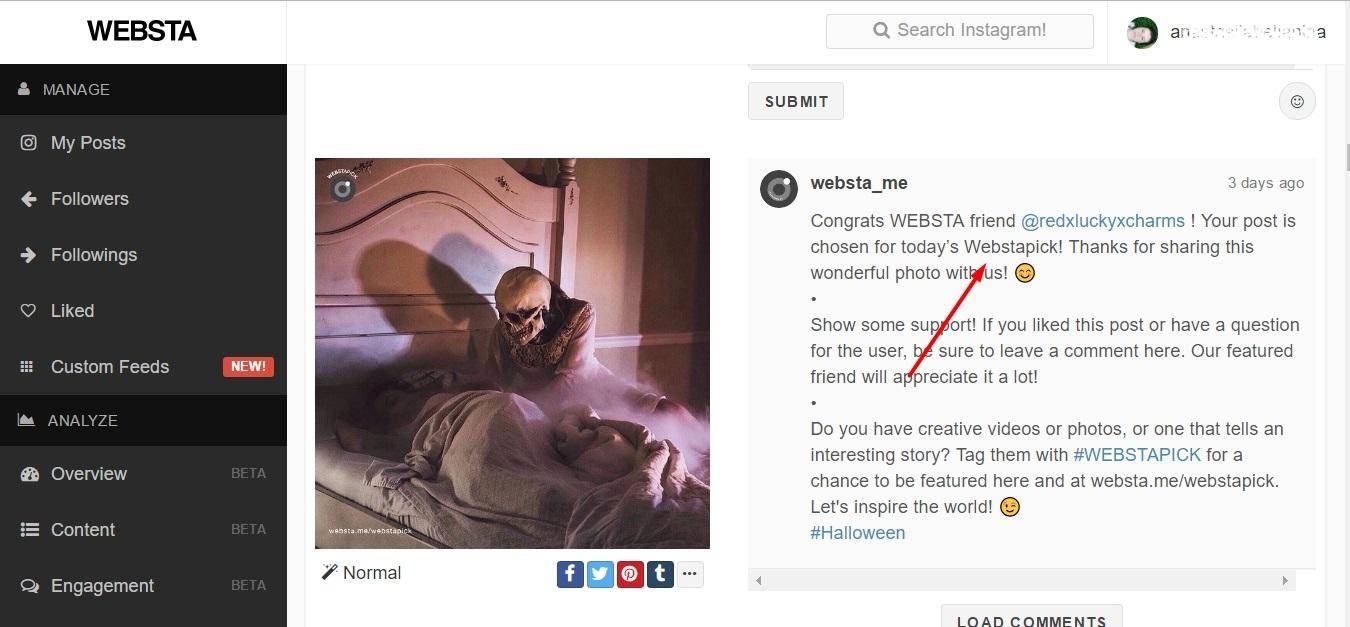
Выбрать несколько наиболее актуальных аккаунтов и добавить их в Custom Feed, чтобы не упустить ни одной публикации.
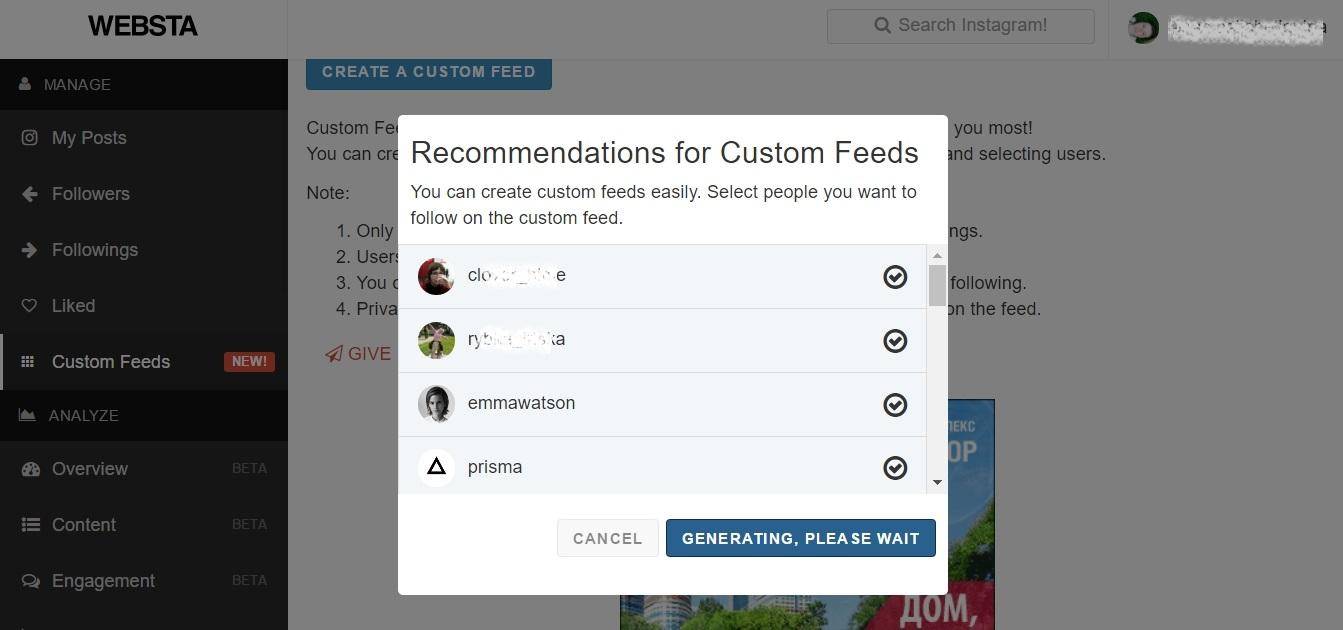
И ещё делать много интересного.
Пользоваться Инстаграм с компьютера при помощи Pixta:
Как пользоваться Инстаграмом на компьютере с помощью сервиса Pixta. Зайдите на сайт и скачайте приложение:
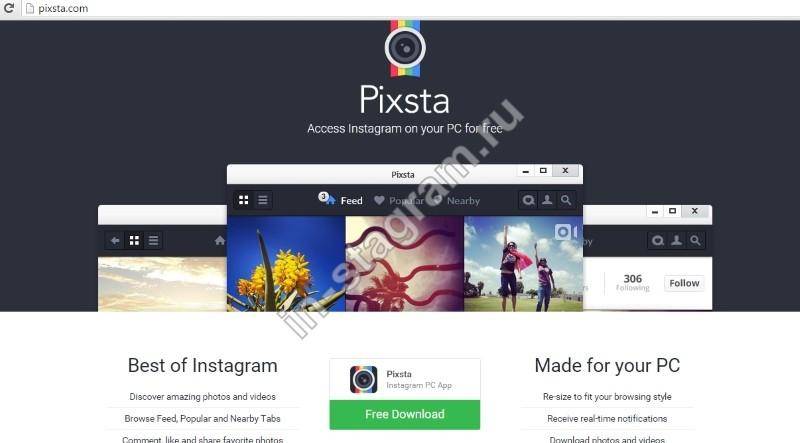
Установите:
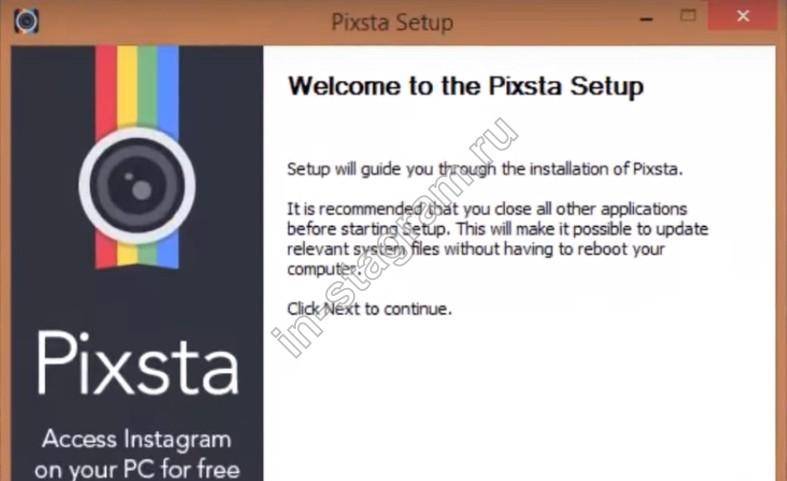
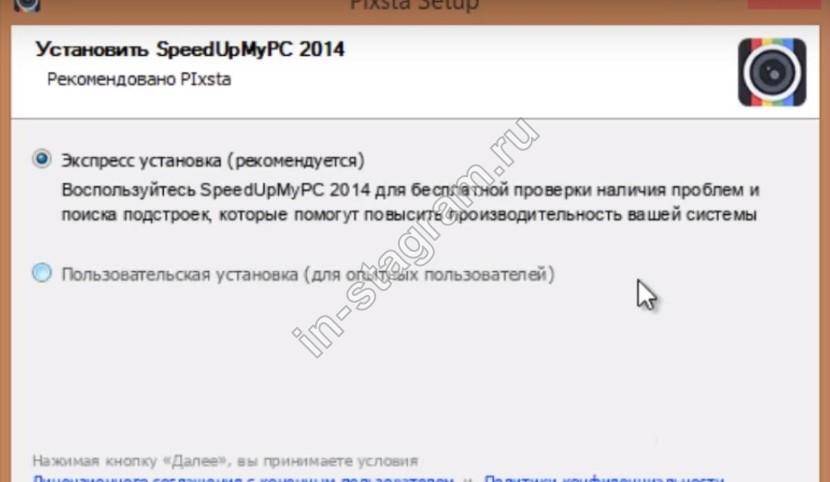
На странице программы зайдите в My profile:
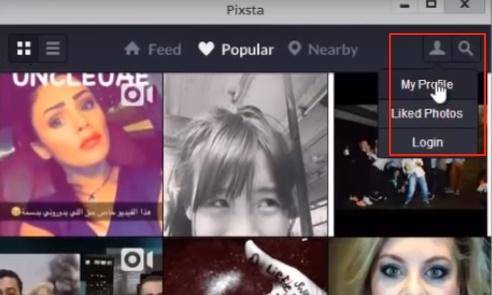
Вас попросят войти зарегистрироваться через Инстаграм. Регистрируетесь…
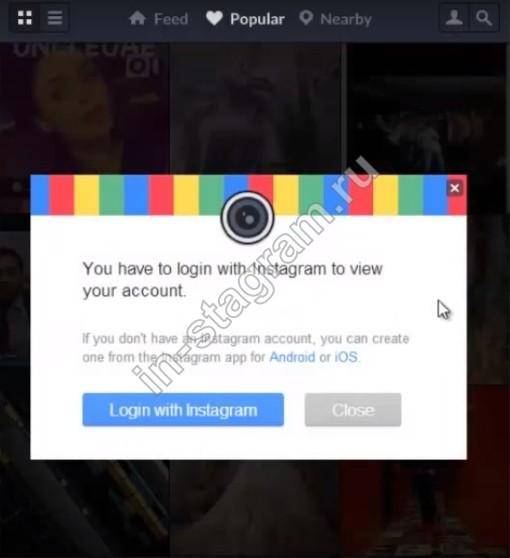
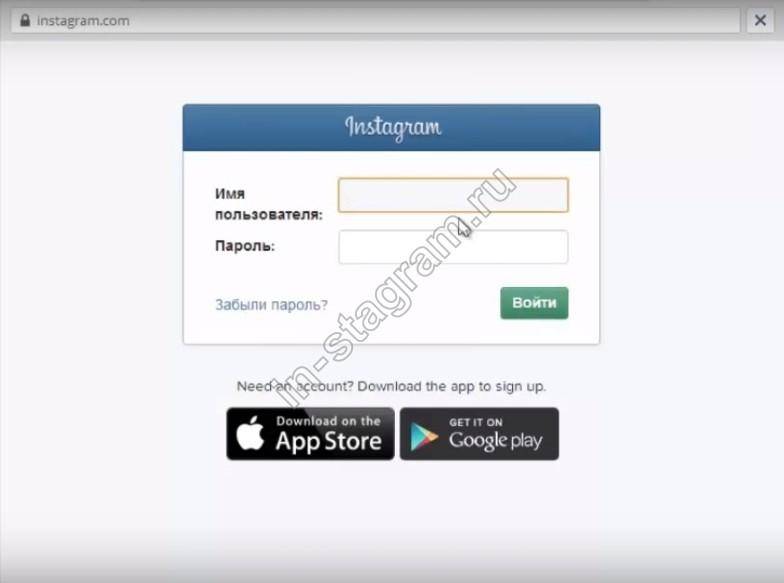
…и пользуетесь
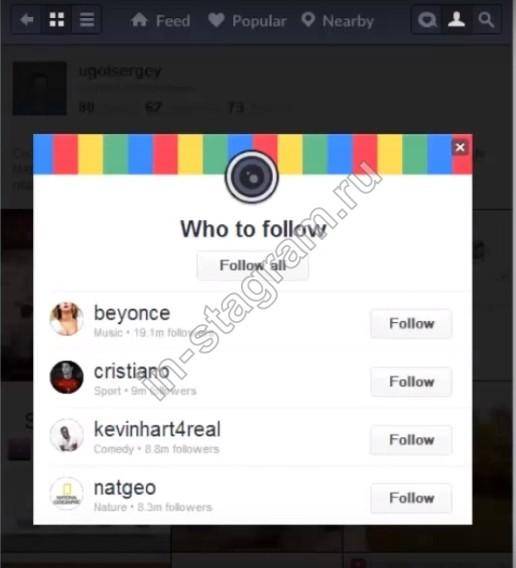
Пользоваться Инстаграм с компьютера при помощи Instagrille:
Как пользоваться инстаграм с ноутбука через Инстагрилль? Прежде чем перейти к нему, скачайте и установите :
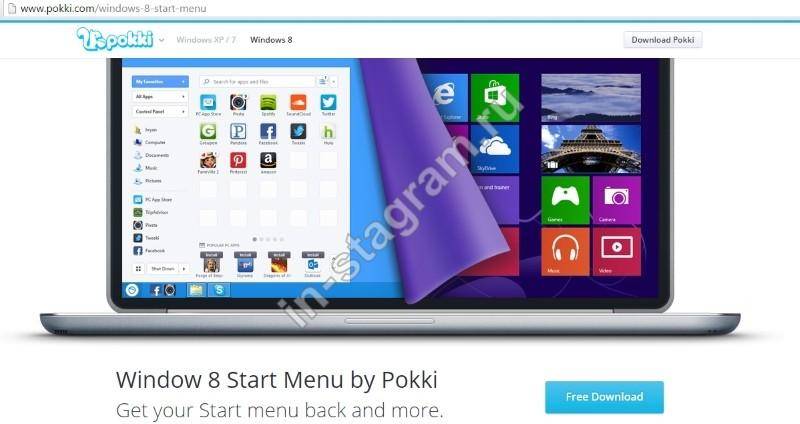

После этого скачайте и установите сам :
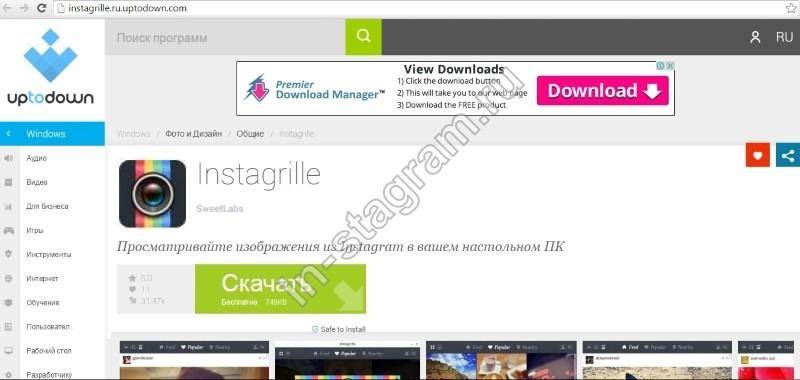
Затем нажмите значок с изображением камеры:
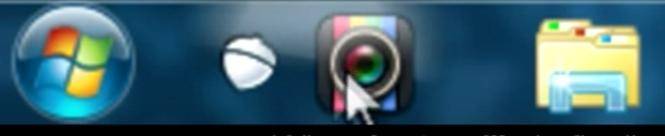
Вам осталось только зарегистрироваться (также с помощью Инстаграма):
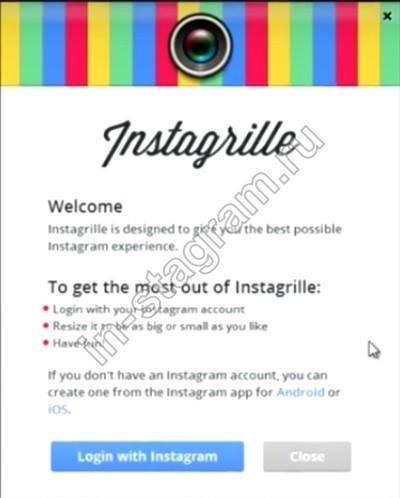
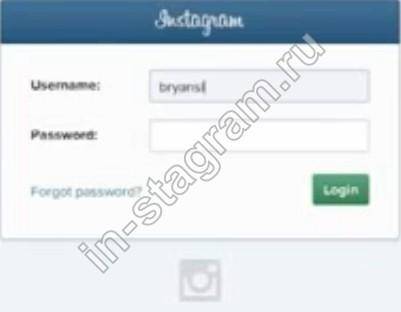
Не получается открыть закрытый профиль: ошибки
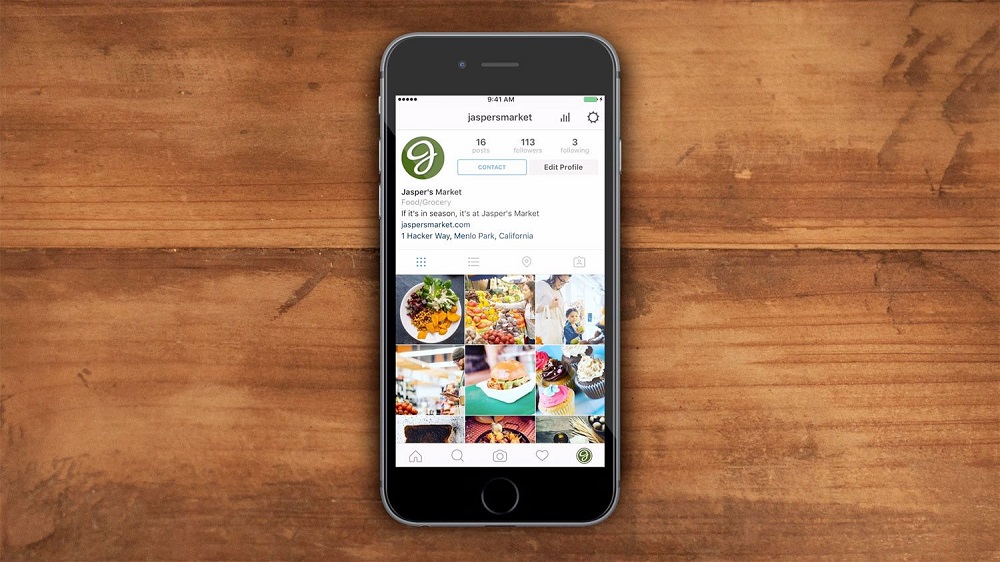
Никто не исключает возможности сбоев при проведении данной операции. Следует помнить, что данная функция является недоступной для владельцев бизнес-аккаунтов и при ее активации произойдет ошибка. Рассмотрим возможные причины и решения проблемы, если сервис не открывает закрытую учетную запись:
- Установлена устаревшая версия программного обеспечения. Чтобы социальная сеть работала без замечаний, необходимо отслеживать и своевременно скачивать официальные обновления сервиса.
- Кратковременный сбой. Попробуйте перезагрузить мобильное устройство или утилиту.
- Отсутствие постоянного доступа в интернет. Проверьте состояние точки доступа. Чтобы приложение работало необходимо иметь стабильное подключение к сети. Измените способ соединения, переключите беспроводной Wi-Fi на мобильные данные. Проверьте скорость загрузки.
В статье рассказали, как сделать собственный аккаунт открытым. После этой процедуры каждый посетитель имеет возможность смотреть ваши публикации и персональные сведения в шапке профиля. Следует помнить, что эта функция не реализована для владельцев бизнес-страниц.
