Как узнать ссылку на свой ютуб канал: 2 способа + бонус
Содержание:
- Всегда ли можно изменить ссылку на Ютуб
- Подводные камни
- Как правильно настроить YouTube-канал
- Как сделать ссылку на Ютуб канал
- Как сменить ссылку на канал YouTube: пошаговая инструкция
- Бонусы, доступные всем спонсорам
- Изменение собственного URL канала
- Как изменить свою ссылку на канал YouTube
- Как создать
- Как избежать нарушения правил
- Как изменить значок канала YouTube
- Настройка на Ютубе
- Где найти ссылку на Youtube канал на компьютере
- Как узнать ссылку на свой Ютуб канал: бонус
- Как посмотреть статистику отдельного видео
- Как поменять имя аккаунта с телефона
- Добавляем ссылку в само видео
- Подключите оборудование
- Как узнать ID канала на YouTube
- Программные видеокодеры
- Аппаратные видеокодеры
- Видеокодеры для мобильных устройств
- 3. Подключите оборудование
- 4. Подключите видеокодер и начните трансляцию
- Как запустить прямую трансляцию
Всегда ли можно изменить ссылку на Ютуб
Изменение наименования невозможно, если пользователь использует старое имя владельца. Если же человек создал новый профиль с учетом идентификационных данных Гугл, он получает автоматический адрес из набора символов (букв и цифры). Чтобы изменить такую ссылку на Ютуб канале, необходимо ее соответствие нескольким требованиям. Выделим основные:
- Количество подписчиков от 100 и более.
- Создан месяц назад и более.
- В роли значка профиля применяется изображение, которое не противоречит правилам сервиса Гугл.
- Оформление настроено с учетом правил Ютуба.
Если указанные выше требования выполнены, вы сможете изменить URL канала на YouTube. При этом компания присылает соответствующее уведомление. Как это сделать правильно, мы подробно рассмотрим инструкции ниже.
Подводные камни
Есть особенности создания нового URL канала.
Старая нечитаемая ссылка продолжает работать
Не стоит бояться, что ссылки на канал, давно размещенные на форумах и в соцсетях, после получения нового URL перестанут работать. Они продолжат ссылаться на ваш сайт как и прежде, при этом нет даже переадресации – канал доступен сразу по двум адресам.

Изменить предлагаемые варианты все же можно
Если вас не устраивают предложенные ссылки, попробуйте их изменить. Не напрямую, конечно, а подсунув роботу-генератору другие данные. Так как для генерации ссылок используется вся информация, которая находится в сервисах Google, то после ее изменения через некоторое время (от суток до пары недель) вам предложат другие ссылки.
Бывают проблемы
Даже если ваш канал соответствует всем требованиям YouTube, предложение изменить URL может так и не прийти. Техническая поддержка Google в таких случаях ссылается на некую техническую ошибку и предлагает ждать, пока программисты ее исправят.

Как правильно настроить YouTube-канал
Шаг 3:
Аватар для канала
Чтобы аватар для канала, нравилась и Вам и Вашим зрителям, нужно её поменять, а не оставлять дефаултной.
Для этого наводим курсор мыши на иконку человечка и нажимаем на карандаш.
Появится окно «Изменить значок канала», нажимаем «Изменить» и переходим в Google+, где необходимо загрузить фото, которое будет аватаром канала.
В качестве аватара стоит использовать личную фотографию, стилизованную иллюстрацию своего фото, логотип компании или бренда.
Подробнее: Как сделать аватар канала на YouTube
Шаг 4:
Шапка канала
Далее сделаем красивое оформление канала YouTube. Для этого нажимаем «Добавить оформление канала».
В качестве изображения, которое будет являться оформлением (шапкой) канала YouTube, можно использовать любую картинку или фотографию, которую Вы создадите сами или выбрать из галереи YouTube. Рекомендуемый размер для изображения 2048 на 1152 пикселя.
Мы пока выбрали по умолчанию, но эту картинку лучше использовать, как площадь, где будет описан Ваш канал или размещён какой-то оффер, если это коммерческий канал.
Шаг 5:
Вид страницы
Теперь переходим к настройкам вида. Чтобы настроить канал нажимаем на шестерёнку, рядом с кнопкой подписаться.
Здесь главное включить вид страницы «Обзор». Благодаря этому на Вашем канале появятся вкладки: главная, видео, плейлисты, каналы и о канале.
Шаг 6:
Описание
Зайдя в раздел «О канале», можно сделать описание канала, добавить электронную почту для коммерческих запросов, ссылки на сайт или социальные сети. Максимум можно добавить 5 ссылок. Подробнее: Как сделать хорошее описание YouTube-канала.
Шаг 7:
Логотип
Так же можно добавить логотип канала, для этого снова нажимаем на шестерёнку, и там выбираем «расширенные настройки». Далее заходим в «Фирменный стиль» и нажимаем «Добавить логотип канала». Лучше использовать контрастное изображение в формате .png. Затем выбираем, когда это лого будет показываться: в начале видео, в конце или на всём протяжении.
После этого на Ваших видео будет показываться логотип канала.
В этом же разделе, заходим в раздел «Статус и функции», чтобы подтвердить свой канал. Это делается с помощью подтверждения по SMS.
Далее по теме: Как настроить логотип канала
Шаг 8:
Как сделать канал закрытым и открытым
- Заходим на страницу своего канала и переходим в менеджер видео.
- Рядом с роликом, которые необходимо скрыть жмём кнопу «Изменить».
Шаг 9:
Как добавить первое видео
Ну и на десерт самое сладкое — как добавить видео. Нажимаем стрелочку в правом верхнем углу и выбираем видео на компьютере.
Начинается загрузка. Пока идёт этот процесс, мы можем выбрать название, сделать описание и задать теги.
Затем, если необходима более тонкая настройка, заходим в раздел Расширенные настройки. Здесь можно разрешить или закрыть комментарии (по умолчанию они открыты), разрешить или закрыть доступ к статистики просмотров видео (по умолчанию открыты), выбрать категорию для ролика, поставить возрастные ограничения и прочее.
Теперь нажимаем опубликовать.
Статистика созданного канала и видео
Через некоторое время, когда будет опубликовано несколько роликов, канал начнётся набирать популярность, будут приходить новые подписчики, какие-то из видео начнут «заходить», а другие нет, появится необходимость в изучении статистика канала.
Чтобы перейти в раздел статистики по каналу, на главной страницы канала нажимаем соответствующую кнопку вверху.
В просмотре статистики можно:
- посмотреть статистику за определённый временной отрезок (день, неделя, месяц, год или произвольно);
- общее время просмотра;
- среднее время просмотра;
- количество просмотров;
- комментарии, отметки нравится и не нравится;
- регионы, в которых чаще всего просматривали видео;
- с каких площадок запускалось воспроизведение (с Ютуба или с других сайтов);
- демографические данные аудитории (пол, возраст и прочее.
Детально изучив статистику по всему каналу, можно выявить ролики какого формата интересуют аудиторию, какие ошибки допускаются при создании роликов и под какую аудиторию необходимо создавать контент.
Как сделать ссылку на Ютуб канал
Если на странице настроек появилось специальное уведомление, а на почтовый ящик пришло письмо о соответствии требованиям, можно сделать красивую ссылку на Ютуб канал. Для этого пройдите такие шаги:
- Зайдите в свой профиль.
- Войдите в дополнительные настройки или жмите на фото аккаунта справа вверху.
- Перейдите в раздел Настройки, а там Статус канала.
- В секции Настройки появляется информация, что можно самому сделать ссылку. Жмите по представленному УРЛ.

- Войдите в раздел Собственный URL.

- Внесите изменения.
- Изучите условия пользования и согласитесь с ними.
- Еще раз проверьте, устраивает ли вас URL канала YouTube.
- Сохраните данные.
После внесения изменений человек сможет переходить по новому линку с оптимальной и запоминающейся записью. Расскажем как скинуть видео с таймкодом.
Как сменить ссылку на канал YouTube: пошаговая инструкция
При соответствии рассмотренным выше требованиям вы можете изменить URL Ютуб канала с учетом личных предпочтений и обеспечить ему более читабельный вид. Алгоритм действий имеет такой вид:
- Войдите в собственный профиль на Ютубе.
- Жмите на кнопку своего аккаунта справа вверху и кликните на раздел Настройки.
- Выберите секцию Статус канала и доступные функции.

- Жмите на раздел Собственный URL. В приведенном прямоугольнике указывается, можно ли пользователь изменить название ссылки на YouTube или нет. Если разрешение имеется, можно переходить к следующему этапу.

- Выберите предложенный вариант и жмите на кнопку Изменить.

Рассмотренный способ прост, но он не всегда подходит. Причина в том, что система может предложить отображение в кириллице, а это зачастую неактуально. В таком случае необходимо сменить ссылку на канал YouTube и поставить латинские буквы, к примеру, чтобы УРЛ совпадал с адресом сайта. Для решения задачи сделайте такие шаги:
- Войдите в свой профиль.
- Кликните на логотип и перейдите в раздел Настройки.
- Жмите на кнопку Изменить в Гугл.

- Установите вместо указанного название то, которое необходимо на данный момент (к примеру, аналогичное домену на сайте).
- Жмите ОК.
- Перейдите снова в YouTube.
- Войдите в свой канал и убедитесь, что он поменял название.
- Теперь переходите в Настройки, далее Статус канала и доступные функции.
- Кликните на прямоугольник Собственный URL.
- Жмите Выбрать собственный URL. Бывают ситуации, когда установленный ранее адрес уже кем-то занят. В таком случае можно внести дополнительные символы, к примеру, official.
- Идите в Настройки в раздел Изменить в Гугл, после чего пропишите прежнее название на русском языке и, возможно, с ключевым словом.
Бонусы, доступные всем спонсорам
Вот что могут предлагать авторы, на чьих каналах есть функция «Спонсорство»:
- Специальный значок рядом с комментариями и сообщениями в чатах прямых трансляций на канале, который спонсирует пользователь.
- Если спонсорство оформляется во время прямой трансляции, в чат будет отправлено сообщение «Новый спонсор», а в верхней части чата в течение пяти минут будет закреплено ваше фото профиля.
- Доступ к записям для спонсоров на вкладке «Сообщество».
- Эксклюзивные бонусы от авторов канала (могут меняться).
- Доступ к чатам только для спонсоров.
- Доступ к авторским эмодзи.
- Снятие ограничения частоты отправки сообщений в чате.
Рядом с комментариями и сообщениями в чатах прямых трансляций на канале, который спонсирует пользователь, будет виден специальный значок.
Изменение собственного URL канала
Изменить собственную ссылку нельзя. Но можно удалить старую и сделать новую. На самом деле, у нас уже была собственная ссылка:
Чтобы написать эту статью, мы ее удалили и сделали новую ссылку.
Расскажем, как удалить старый УРЛ.
- Кликните по значку аккаунта в верхнем правом углу страницы на YouTube:
- В настройки:

- Ссылки на ресурсы, с которыми связана плюс-страница, находятся в разделе «Личная информация»:

- Зайдите на вкладку «О себе»:

- Нажмите на значок карандаша в разделе «Сайты»:

- Кликните по крестику напротив ссылки на канал:

- Подтвердите удаление:

- Готово:

Теперь чтобы поделиться с другом ссылкой на ваш канал, придется использовать старый нечитаемый УРЛ. По удаленной ссылке вы будете видеть это:

Если после удаления ваш канал соответствует требованиям, вы сразу же можете выбрать новую собственную ссылку. Инструкция выше.
Как изменить свою ссылку на канал YouTube
Учтите, что после внесения правок поменять адресную строку уже не получится. Но система не запрещает полностью удалить старый и сделать новый УРЛ. Для удаления прежнего URL проделайте такие шаги:
- Жмите по значку аккаунта справа вверху страницы в Ютуб.
- Перейдите в Настройки.
- Найдите ссылки на ресурсы в секции Личная информация.
- Перейдите во вкладку О себе.
- Жмите на значок карандаша в разделе Сайты.
- Кликните по крестику возле линка на ваш канал.
- Подтвердите удаление и убедитесь в этом.
После этого, чтобы делиться ссылкой с товарищем придется передавать пользователю старый и плохочитаемый УРЛ.
Как создать
Здесь вы научитесь привязывать аккаунты бренда к личному профилю – их можно называть другими именами, а также задавать разные тематические направления.
Чтобы быстро разобраться, как создать ещё один личный канал на youtube, и сразу же приступить к его раскрутке, войдите на видеохостинг под тем логином, где будете сохранять дополнительные профили. В зависимости от того, каким устройством пользуетесь, выполните пошаговые действия.
1. На компьютере
- Откройте меню, щелчком по картинке в правом углу браузера, и перейдите в «Настройки».

Рис. 1 Вход в Google Chrome
- В первой появившейся странице найдите ссылку
. Кликните по этому словосочетанию, чтобы продолжить.

Рис. 2 Настройки аккаунта
- Чтобы добавить к существующему пространству ещё одно выберите окошко с надписью «+ Создать…»

Рис. 3 Добавляем аккаунт бренда
- Задайте имя новому бренду, нажмите кнопку «Создать» и получите свежую страничку, готовую к оформлению и добавлению видео.

Рис. 4, Ввод имени 
Рис. 5 Ввод имени
2. На Iphone и Android
В мобильных приложениях этих устройств функция, создающая новые каналы в существующем аккаунте, отсутствует. Для добавления используйте мобильные браузеры: Safari, Chrome, Opera и др. Порядок действий с любого телефона будет одинаковым:
- Запустите мобильный браузер.
- Откройте Ютуб и через него авторизуйтесь на сервисе Google.
- Перейдите в настройки (чаще, в правом верхнем углу) и включите полную версию сайта (кнопка: «режим для ПК», «настольный режим» и другие синонимы).
Рис. 5, 6 Открыть браузер

Рис. 5 Открыть браузер 
Рис. 6 Открыть браузер
- Когда окно обретет полный вид, приступайте к созданию, следуя шагам 1 – 4 инструкции для компьютеров.

Рис. 7 Полный вид
Как избежать нарушения правил
Информация для авторов
Мы запрещаем размещать ссылки на следующие ресурсы:
- порнографические сайты;
- сайты и приложения, содержащие вредоносное ПО;
- фишинговые сайты и приложения, на которых могут быть похищены учетные данные пользователя, финансовая информация или другие сведения;
- сайты, приложения и другие сервисы, позволяющие незаконно получить бесплатный доступ к аудио- или аудиовизуальному контенту, полным версиям видеоигр, программному обеспечению или стриминговым сервисам, за которые обычно взимается плата;
- сайты, на которых пропагандируется вступление в террористические организации или собираются средства в их пользу;
- сайты, содержащие изображения несовершеннолетних в сексуальном контексте;
- сервисы, где осуществляется продажа товаров, оборот которых регулируется специальными законами.
Учтите, что правила распространяются не только на видео, но и на метаданные, комментарии, прямые трансляции и другой контент во всех сервисах YouTube. Приведенный выше список не является исчерпывающим.
Примечание. Публикация контента с каналов партнеров не является нарушением Условий использования YouTube. Однако если вы будете добавлять большие объемы таких материалов на отдельные каналы, ваши действия могут быть расценены как спам. Подробнее о правилах в отношении спама, обмана и мошенничества…
Как изменить значок канала YouTube
Логотип – это запоминающаяся визуальная часть бренда видеоблога. От его правильного подбора зависит не только переход посетителей из поиска в YouTube, но и доверие к каналу.
По умолчанию видеохостинг использует фото, которое пользователь устанавливает в своем профиле.
Порядок замены значка:
- Авторизоваться на YouTube.
- Перейти в настройки и выбрать раздел «Творческая студия».
- Зайти в пункт меню «Настройка канала» и выбрать «Брендинг».
- Загрузить изображение и сохранить.
Известные люди или компании могут пройти процедуру верификации. Такие страницы отмечаются специальным значком. Особых преимуществ это не дает, но повышает уровень доверия аудитории.
Вместо простых картинок на таких ресурсах используются бренды компании или фотографии официальных лиц.
Некоторые каналы YouTube верифицирует самостоятельно. Время прохождения процедуры не закреплено в правилах и может достигать нескольких месяцев. Для этого ресурс должен быть полностью оформлен и иметь не менее 100 тыс. подписчиков.
Настройка на Ютубе
Существует такое понятие, как трейлер канала. Когда у вас есть трейлер, главная страница вашего канала выглядит так: ↓↓↓
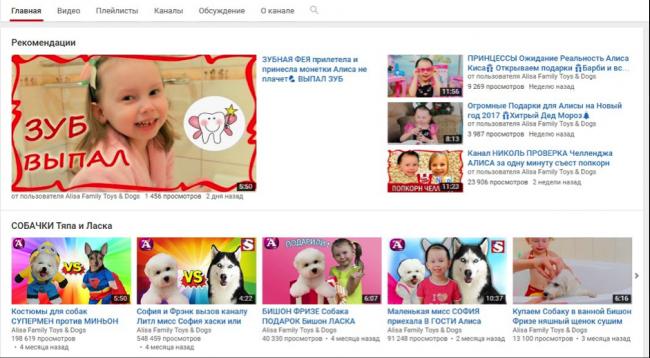
Как включить авто воспроизведение на Youtube ?
→ Для этого установите какое-либо видео в качестве трейлера.
Это может быть любой ролик с вашего аккаунта.
Вот, как это сделать:
- Авторизуйтесь и зайдите на свой канал, как владелец.
- Наведите курсор на область с видеороликами. В ее правом верхнем углу при этом появится кнопка с карандашом. Нажмите на нее.
- Перейдите на вкладку “Для новых зрителей” для настройки внешнего вида главной страницы канала для гостей.
- Нажмите “Трейлер канала” и выберите ролик, который хотите сделать трейлером. Нажмите “Сохранить”.
- Теперь войдите на свой канал как гость и посмотрите результат. Воспроизведение трейлера должно начинаться автоматически.
Как убрать автоматическое воспроизведение на Ютубе?
Это просто: ⇓
- Войдите на свой канал, наведите курсор на область с видеороликами и нажмите на кнопку с карандашом.
- Откройте вкладку “Для новых зрителей”. Опять наведите курсор на видео и нажмите на карандаш. В открывшемся меню выберите “Удалить трейлер”.
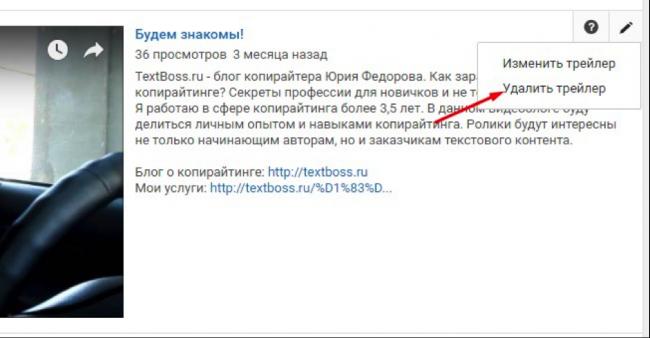
→ Вот так просто можно настроить автовоспроизведение на Youtube.
Настройка на сайте
Настроить автовоспроизведение видео с Youtube можно и на HTML-сайте.
Сделать это немного сложнее, но вы справитесь.
→ Для начала нужно добавить код видео на ваш сайт.
• Для этого откройте ролик, который хотите добавить на страницу. Нажмите “Поделиться” и переключитесь на вкладку “HTML код”.
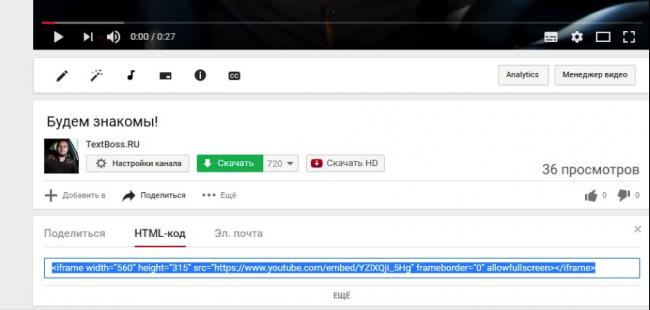
Здесь вы видите код HTML, который можете скопировать на свой сайт. Перед этим можно настроить параметры отображения видео.
Для этого нажмите “Еще”.
Здесь можно настроить:
- Показ похожих роликов после просмотра.
- Показ панели управления.
- Отображение названия видео и функций проигрывателя.
- Включить режим повышенной конфиденциальности.
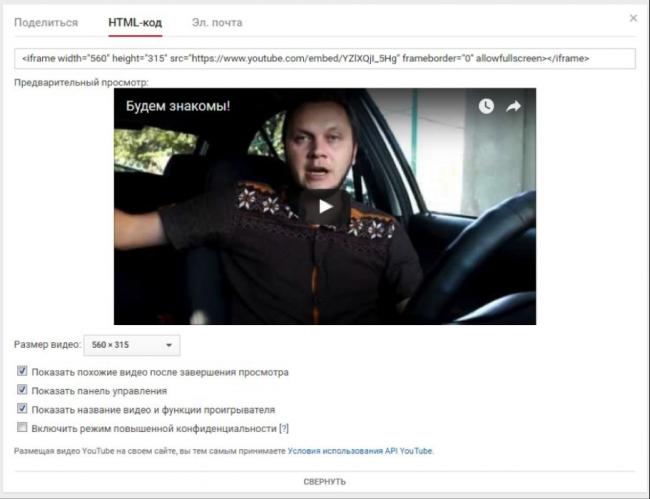
→ После всех настроек скопируйте код
• Чтобы активировать автоматическое воспроизведение видео, в него нужно вручную добавить один параметр !!!
1. Сразу после ссылки на ролик до кавычек вставьте «?autoplay=1», если перед ним нет других параметров
2. И «&autoplay=1», если перед ним какие-то параметры уже присутствуют.
Вот, как это выглядит:
Или так:
Как отключить автоплей в браузере?
Если вам, как пользователю, не хочется, чтобы какие-либо ролики автоматически воспроизводились при посещении каналов на Ютубе, это можно настроить в браузере.
Чтобы отключить автовоспроизведение в Youtube в Яндекс.Браузере, Opera, Google Chrome, существуют специальные плагины…..
→ Например, Yotube AutoPlay Killer для Opera.
• Установите его или воспользуйтесь настройками в самом браузере.
А вот программа для Google Chrome ↓
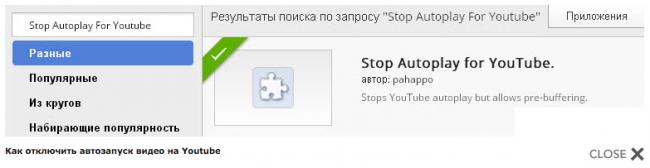
P.S — Проблематично может быть отключение автовоспроизведения Youtube в Mozilla Firefox, потому что для него сложно найти нормально работающий плагин.
Заключение
Если вы используете функцию автоматического воспроизведения видео на своем сайте, будьте внимательны.
Теперь вы знаете, как включить и отключить автовоспроизведение видео в Youtube и на HTML-сайте.
Используйте свои новые знания для привлечения посетителей и увеличения числа просмотров вашего канала!
Существует два вида автовоспроизведения видеороликов на YouTube. Первый относится к рекламным видео, которые появляются на главной странице сайта и воспроизводятся автоматически, как только вы открываете сайт. Чаще всего это рекламный контент. Второй вид автовоспроизведения касается видео в плей-листах. С недавнего времени видеоролики YouTube по умолчанию загружаются один за другим. Некоторым пользователям это нравится, но далеко не всем. Это можно настроить.
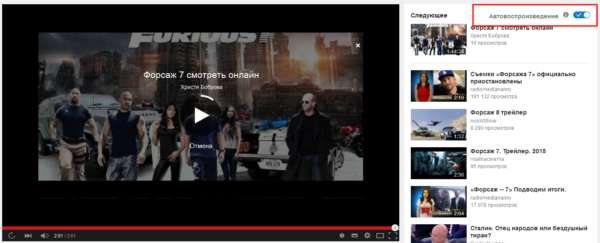
Где найти ссылку на Youtube канал на компьютере
Перед началом разбора необходимо отметить. Если рассматривать Youtube как профессиональную деятельность, выкладывая видео на монетизированный канал, то лучше воспользоваться персональным компьютером. Однако сайт видеохостинга имеет большое количество настроек, которые отсутствуют в мобильной версии.
Когда я начал разбираться в этом вопросе, то сразу залез в интернет с головой. И знаете, что я осознал? Что информации, как таковой и нет. Например, я не смог найти ни одного сайта, на котором можно было бы получить исчерпывающий ответ. Поэтому я и решил написать сегодняшнюю статью.
Для работы нам понадобится браузер. Выбирайте тот, который по душе. Например, можно выбрать Яндекс Браузер. Однако можно использовать и любой другой.
Подготовительные действия
Сейчас я раскрою вам самый простой способ. Открываем в браузере на страницу Ютуб. Если вы постоянно пользуетесь сервисом, то вход в систему будет уже осуществлён.
Если же нет, то придётся выполнить подготовительные действия. В первую очередь выполняем вход в аккаунт Гугл.

После этого вводим логин и пароль. Прежде всего эта информация должна быть сохранена в отдельном месте. И при первой необходимости к ней можно быстро обратиться.
Сначала система потребует ввести логин или мобильный телефон.

Вводим его и кликаем мышкой по кнопке «Далее».

На данном этапе последовательность действий такая же. Вводим пароль и клацаем по кнопке «Далее».
И, принимайте мои поздравления, вы очутились в своём Ютуб пространстве.
При этом на экране вы увидите следующую картину.

Узнаём ссылку на свой Ютуб канал
Теперь обратите внимание в правый верхний угол экрана. Видите там кружок? Это изображение называется аватар
Чтобы ответить на вопрос, как узнать ссылку на свой Ютуб канал 2021 нужно нажать левой кнопкой мыши по нему.
В результате нашему вниманию будет представлено диалоговое меню. Видите ссылку «Мой канал»? Смело жмите на неё. При этом вас перенаправит именно в то место, ссылку которого необходимо получить.
Теперь чтобы поделиться адресом нажмите один раз в адресной строке. Ссылка окрасится в синий цвет.

Не буду вас томить. После этого останется сделать один шаг. Однако придётся ещё потрудиться.
Нажимаем правой кнопкой на выделение и выбираем строку «Копировать». Таким образом будет она попадёт в буфер обмена.
Поздравляю! Теперь можно использовать ссылку по прямому назначению. Её можно отправить по почте. Нажав на нее, выполнится переход на канал.
Попробуйте нажать на ссылку. Видите, что вы попали на Ютуб канал «Основы ПК». Великолепно! Значит, у нас с вами всё получилось.
Как узнать ссылку на свой Ютуб канал: бонус
Вот мы и рассмотрели самые простые способы копирования ссылки. Однако можно легко ошибиться при копировании. Поэтому в бонусном разделе я расскажу Вам, что нужно знать, чтобы получить качественную ссылку и не ошибиться.
Чтобы это сделать заходим в меню управления каналом. В левом меню нам понадобится строка «Настройки канала».

Этим действием мы попадаем в соответствующий раздел, но придётся сделать одно действие. Прежде всего переключаемся во вкладку «Основные сведения».

Прокручиваем страницу немного ниже. Прежде всего, мы должны найти строку URL канала. Рядом, с которым есть кнопка «Скопировать».

В результате мы получим точную ссылку на канал. При этом возможность ошибиться сводится к минимуму, но за этим стоит серьёзная работа.
Как посмотреть статистику отдельного видео
Выше мы разобрались с тем, как посмотреть общую статистику канала на ютубе. Теперь я вам расскажу, как можно будет увидеть статистику какого-либо конкретного видеоролика на вашем канале. Читайте ниже и разбирайтесь.
На компьютере
Начнем с инструкции для персонального компьютера. Для того чтобы попасть на страницу с аналитикой вашего видеоролика в YouTube, вам необходимо будет воспользоваться следующим алгоритмом действий:
- Переходите на главную страницу рассматриваемого сайта. Как только вы авторизуете свой аккаунт в системе, в верхней правой части страницы появится основная фотография вашего профиля. Необходимо будет нажать левой кнопкой мышки по данному фото.
- Следующее, что вам необходимо будет сделать – щелкнуть ЛКМ по графе «Творческая студия YouTube». На скриншоте ниже я отмечу, где расположена данная строка.
- После этого, вас перекинет на новую страницу. В левой части экрана находите раздел «Видео» и щелкаете по нему левой кнопкой мышки.
- Как вы это сделаете, откроется страница со всеми видеозаписями на вашем канале. Наводите курсором мышки на то видео, на котором хотите посмотреть детальную статистику.
- На месте названия выбранного видеоролика должно появиться пять значком. Необходим будет нажать левой кнопкой мышки по второму значку слева. При наведении курсором на данную иконка появится подпись «Аналитика».
- Вот и все. После выполнения всех вышеперечисленных действий, откроется специальная страница со статистикой для выбранного видеоролика. Там вы можете увидеть самую различную информацию – начиная от самого элементарного, и заканчивая более детальной статистикой.
На телефоне
Последнее, что будет разобрано в сегодняшней инструкции — это то, как посмотреть статистику отдельного видео в ютубе на телефоне. А сделать это можно будет таким способом:
- Запускаете приложение «YouTube Studio» на вашем мобильном устройстве. Если у вас нет такого приложения, то его необходимо будет скачать и авторизоваться в нем. Находите иконку в виде трех горизонтальных линий, которая располагается в левой верхней части экрана, и жмете по ней один раз.
- Выдвинется специальное меню с несколькими пунктами. Вам необходимо будет щелкнуть по графе «Видео».
- Вас перекинет на страницу со всеми видеозаписями на вашем ютуб канале. Кликаете по тому ролику, у которого хотите посмотреть статистику.
- Вот и все. Если вы сделали все правильно, то перед вами будет открыта страница, на которой можно будет посмотреть статистику выбранного видеоролика.
Подводя итог сегодняшней инструкции, можно сказать, что посмотреть свою статистику на YouTube сможет каждый владелец канала на данной платформе. В статье выше я предоставил подробные инструкции, как для персонального компьютера, так и для телефона.
Поэтому, если вы будете следовать всем шагам из моей статьи, то у вас обязательно получится справиться с поставленной задачей.
Как поменять имя аккаунта с телефона
Ребрендинг своего видеоблога можно произвести с помощью мобильного телефона. Для этого на нем должен быть установлен веб-браузер или мобильное приложение YouTube.
Мобильная версия
Переименование канала в мобильной версии браузера не отличается от процедуры, выполняемой на компьютере.
Алгоритм действий:
- Перейдите в раздел «Мой канал».
- Нажмите на кнопку «Настройки».
- В разделе с настройками надо нажать на иконку карандаша рядом с названием канала. Ввести новые актуальные данные и сохранить.
Приложение
Программа для просмотра видеороликов на «Ютубе» устанавливается на большинство смартфонов. Если ее нет, то можно скачать приложение с Play Market или AppStore.
Переименование канала возможно в «Творческой студии YouTube».
Потребуется пройти авторизацию на видеохостинге и перейти в «Творческую студию YouTube».
Авторизацию надо проходить при первом запуске приложения. В дальнейшем она уже не требуется, а сессия не заканчивается.
Добавляем ссылку в само видео
Поставить ссылку на Вконтакте в сам видеоролик можно, однако для этого существует только несколько способов:
- В качестве конечной заставки – они всплывают по завершении воспроизведения в миниатюрной форме;
- В виде подсказки, которая время от времени появляется в верхнем углу – как правило, пользователь самостоятельно указывает точные временные рамки.
Для внесения изменений пользователь должен перейти в творческую студию канала, а затем в “Видео” для возможности редактирования:
Добавление ссылок в ролик
После этого необходимо отыскать значение для редактирования, с которым можно поработать еще в старом интерфейсе:
Внесение изменений в устаревшем интерфейсе
Как видно, сложностей не возникает.
Подключите оборудование
Подключите оборудование, например веб-камеру, микрофон или гарнитуру, к компьютеру и убедитесь, что при работе через видеокодер не возникает помех.
В зависимости от типа трансляции может понадобиться разное оборудование. Рассмотрим примеры.
Игровой контент и простые трансляции
В таких случаях достаточно внешнего микрофона, веб-камеры и наушников. Геймеры также могут использовать дополнительное оборудование, в том числе зеленый экран.
Профессиональные трансляции
Для высококачественных трансляций может потребоваться несколько микрофонов и камер, микшеры, а также аппаратные видеокодеры.
Как узнать ID канала на YouTube
Знать ID (идентификатор) YouTube-канала может понадобиться в различных целях. Это и использование требующих его браузерных расширений, которые предлагают дополнительные возможности по работе с видеохостингом. И внедрение YouTube-контента на сайты. И добавление каналов в RSS-подписки. Так, например, на любой YouTube-канал, вне зависимости от того, подписаны мы на него или нет внутри видеохостинга, можно подписаться по RSS.
И мониторить новые поступления контента в представлении используемого RSS-ридера. Для этого в поле ввода RSS-адреса необходимо ввести:
https://www.youtube.com/feeds/videos.xml?channel_id=хххххххх
И вместо значения «хххххххх» подставить, соответственно, уникальный набор символов конкретного канала на Ютубе.
Где взять этот набор символов?
Как узнать ID своего канала на YouTube
Чтобы узнать идентификатор своего канала на Ютубе, нужно авторизоваться на сайте видеохостинга и зайти в настройки аккаунта.
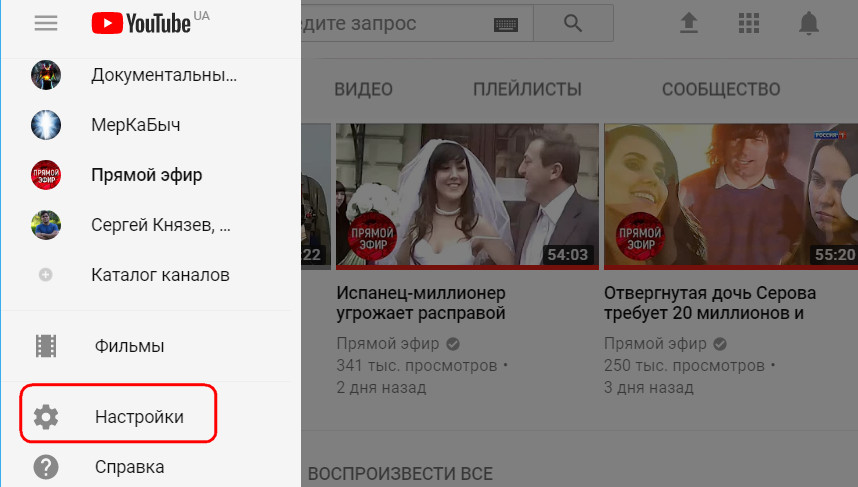
В разделе информации об аккаунте есть опция «Дополнительно».
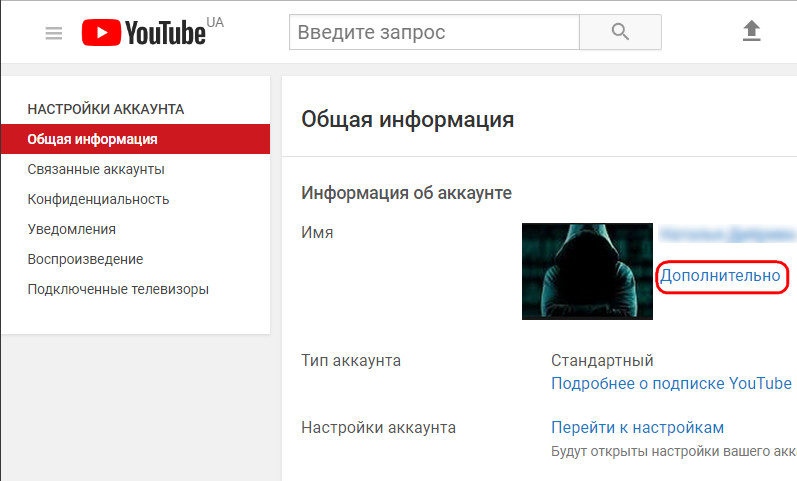
Эта опция отображает дополнительные сведения, в числе которых – наш идентификатор.
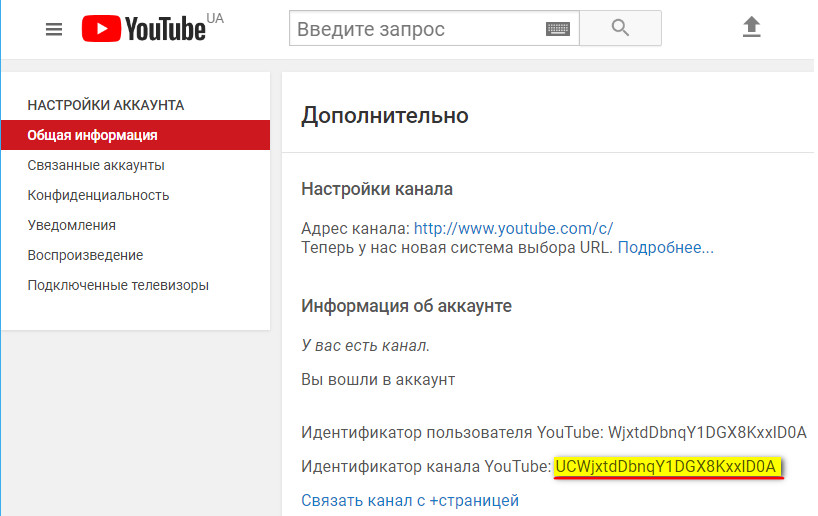
Свой ID также можно узнать в адресной строке браузера, зайдя на главную страницу своего канала.
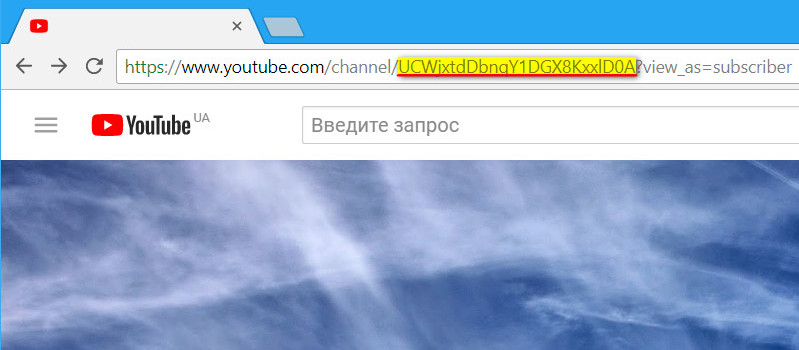
Как узнать ID чужого канала на YouTube
Идентификаторы чужих каналов «добываются» на их главных страницах.
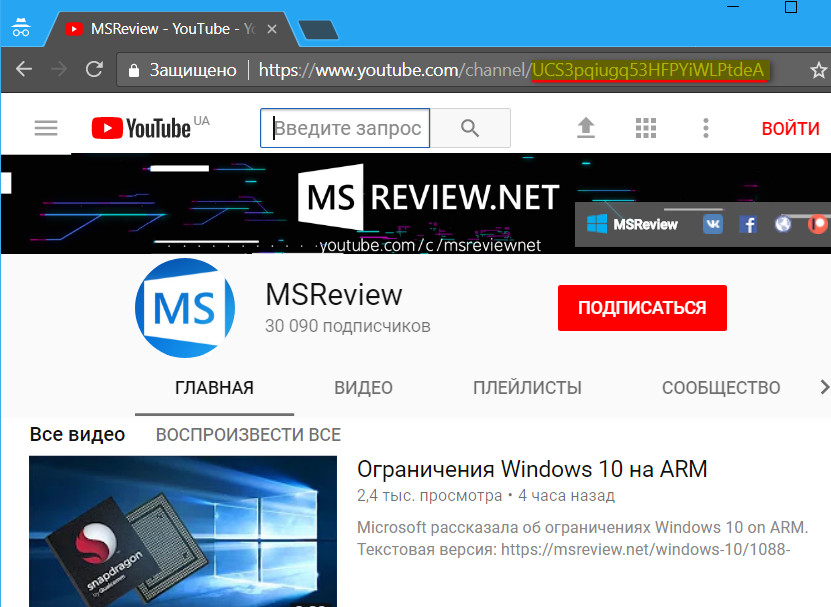
Однако уникальный набор символов увидим не в каждом случае. На некоторых каналах, зайдя на главную страницу, в адресной строке обнаружим их названия латиницей.
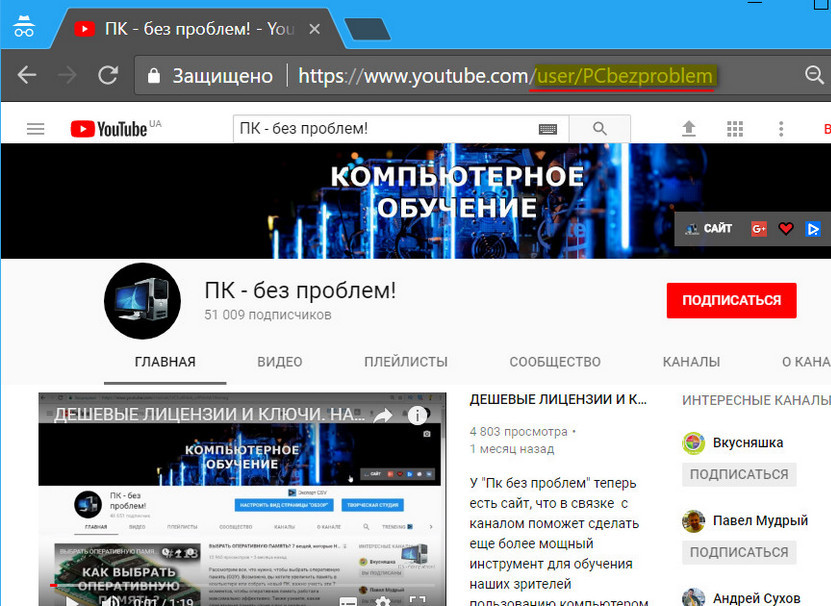
Как в таком случае узнать чужой ID? Нужно открыть любую ссылку – первый попавшийся видеоролик, вкладки «Видео», «Плейлисты» и т.п. А затем снова перейти на главную страницу канала, кликнув его название.
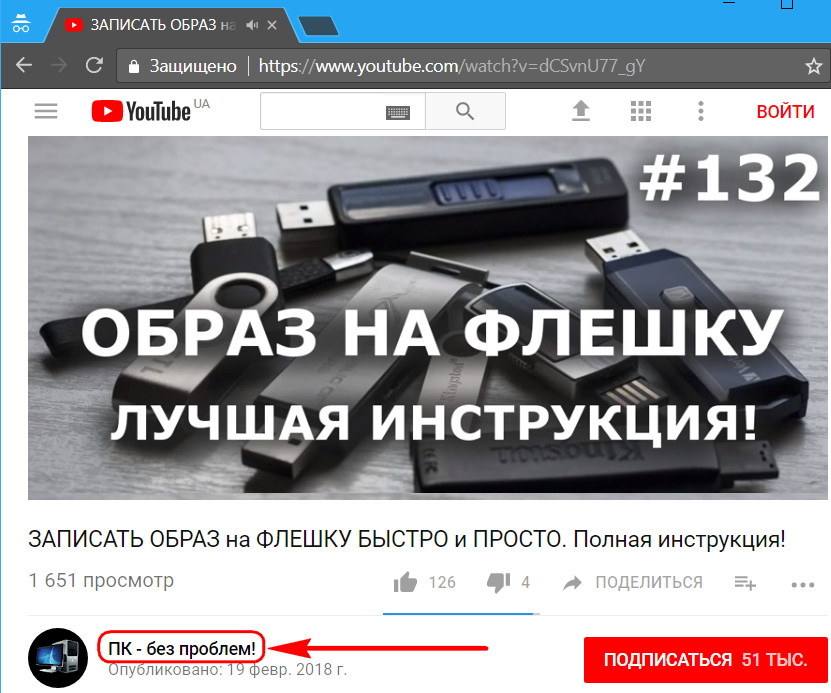
И теперь в адресной строке уже будет отображаться ID, а не название латиницей.
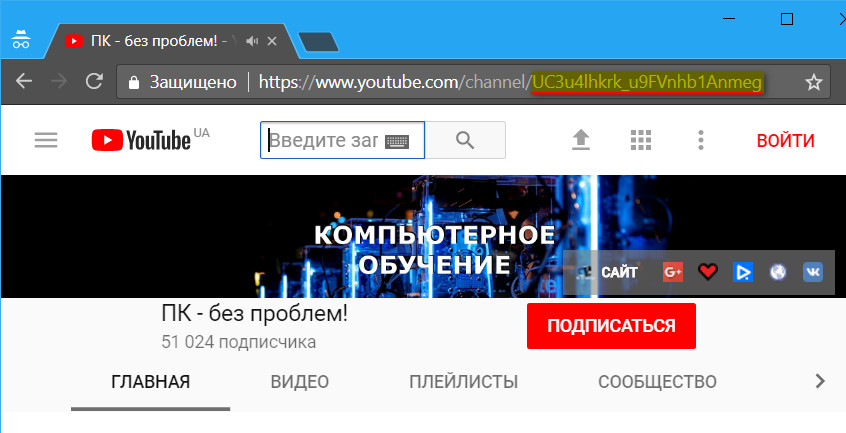
Программные видеокодеры
Аппаратные видеокодеры
|
AirServer Позволяет передавать на YouTube изображение с экрана мобильного устройства или компьютера. |
|
|
Локальный видеокодер для прямых трансляций и потоковой передачи на любые устройства. |
|
|
Elgato Game Capture HD60 Подходит для записи и трансляций игр с устройств Xbox, PlayStation и Wii U. |
|
|
Беспроводное устройство, которое позволяет проводить прямые трансляции и не требует сложной настройки. |
|
|
Это первое в своем роде беспроводное портативное устройство. С его помощью можно создавать и редактировать трансляции в формате HD, отслеживать их статистику и переключаться между камерами прямо во время эфира. |
|
|
С этим устройством можно проводить трансляции высокого качества с камер и другого оборудования, которое поддерживает стандарт HDMI. |
Видеокодеры для мобильных устройств
|
AirServer Позволяет передавать на YouTube изображение с экрана мобильного устройства. |
|
|
Streamlabs OBS Программное обеспечение, сочетающее в себе возможности OBS и такие инструменты Streamlabs, как уведомления, виджеты, подсказки, стикеры, а также множество бесплатных тем и эффектов. |
|
|
Wirecast Go Бесплатное простое приложение для проведения прямых трансляций на устройствах iPhone. Доступно в App Store. Оно позволяет транслировать контент с нескольких камер, добавлять фото и другие графические элементы, создавать до трех оверлеев, а также общаться со зрителями в режиме реального времени. Создавать трансляции и управлять ими можно прямо в приложении. В платной версии доступна передача контента не только на YouTube, но и на другие ресурсы с поддержкой протокола RTMP. |
3. Подключите оборудование
Подключите оборудование, например веб-камеру, микрофон или гарнитуру, к компьютеру и убедитесь, что при работе через видеокодер не возникает помех.
В зависимости от типа трансляции может понадобиться разное оборудование. Рассмотрим примеры.
Игровой контент и простые трансляции
В таких случаях достаточно внешнего микрофона, веб-камеры и наушников. Геймеры также могут использовать дополнительное оборудование, в том числе зеленый экран.
Профессиональные трансляции
Для высококачественных трансляций может потребоваться несколько микрофонов и камер, микшеры, а также аппаратные видеокодеры.
4. Подключите видеокодер и начните трансляцию
Чтобы выйти в эфир, укажите в видеокодере URL сервера и ключ трансляции. Если вы используете отдельную аудио- и видеоаппаратуру, установите для нее нужные настройки в видеокодере.
Как запустить прямую трансляцию
Сначала создайте трансляцию. Вот как это сделать:
- Откройте Творческую студию.
- Вверху справа нажмите на значок Начать трансляцию . Откроется Панель управления трансляциями.
- Перейдите на вкладку Трансляции.
-
Если вы собираетесь выйти в эфир впервые, задайте необходимые параметры и нажмите Создать трансляцию.Если вы уже проводили прямые трансляции,
Пользователи 13-17 лет по умолчанию загружают видео с ограниченным доступом, а пользователи 18 лет и старше – с открытым. Изменить тип доступа к прямой трансляции можно в любой момент.
будут загружены параметры вашего прошлого эфира, в том числе ключ трансляции. Обновлять настройки видеокодера в таком случае не нужно.
- Участники Партнерской программы YouTube могут монетизировать трансляции. Подробнее…
После этого подключите видеокодер и запустите трансляцию.
- В настройках видеокодера выберите вариант, позволяющий вести трансляцию на YouTube. Если такого варианта нет, скопируйте URL трансляции и вставьте его в поле, где нужно указать сервер. Там также может быть написано «Сервер RTMP».
- Скопируйте ключ трансляции с YouTube и вставьте его в поле «Ключ трансляции» в настройках видеокодера.
- Убедитесь, что все настроено, и выходите в эфир. Как только вы сделаете это, для трансляции будет создана страница просмотра. Трансляция также появится в фидах у ваших подписчиков. Кроме того, они получат уведомление о ней.
- Чтобы завершить трансляцию, остановите передачу данных через видеокодер. Если ее продолжительность составит менее 12 часов, запись автоматически сохранится. Информацию о прошедших, текущих и запланированных трансляциях можно посмотреть в Творческой студии YouTube. Для этого перейдите в раздел «Контент» и откройте вкладку «Трансляции».
