Создание канала в мобильном приложении youtube
Содержание:
- Шаг 3 – Создание канала
- Как настроить YouTube на телевизоре Samsung
- Элементы управления плеером и функции
- Проверка на вирусы и Ютуб без рекламы
- Как обновить YouTube на телевизоре Samsung
- Аналогичные приложения
- Способы воспроизведения клипов YouTube на фоне через другие приложения
- Как смотреть Ютуб на телевизоре без Smart TV и интернета?
- Как настроить уведомления на уровне канала
- Отвечаем на вопросы
- Какие проблемы могут возникнуть
- Просмотр видео
- YouTube Premium
- Действенные решения
- Почему не работает Ютуб на телефоне – причины
- Секреты и советы по работе в YouTube
- Техническая настройка канала
- Особенности телефонных прошивок
- Выделенные особенности
- Встроенный Adblocker
- Фоновое воспроизведение
- Принудительный режим HDR
- Переопределить максимальное разрешение
- Pinch to Zoom (Все устройства)
- Кастинг
- Темная тема
- Режим «картинка в картинке»
- Стиль видео окна
- Повторите видео
- Предпочтительное разрешение и скорость
- Размах управления жестами для громкости и яркости
- Шаги для установки: (для рутованных пользователей)
- Шаг 4 – Как выложить видео с телефона
- Где Ютуб Shorts на телефоне
Шаг 3 – Создание канала
До того, как выложить видео на Ютуб с планшета или телефона, нужно будет оформить специальную площадку для их хранения, изменения, проведения аналитики и многого другого – т.е. создать канал.
Краткий порядок действий:
- После авторизации в личном кабинете, нажмите снова по значку с аватаром профиля.
- Откройте «Мой канал» и заполните все поля, которые предложит Ютуб.

Вход на канал
Если при выполнении Шагов 2 и 3 возникли вопросы, почитайте на сайте подробные инструкции, как правильно создавать новый профиль и канал, здесь или вот здесь.
А вообще, чтобы сделать все максимально правильно у меня уже написаны две подробнейшие инструкции, как создавать канал с нуля:
- Как создать канал на Ютубе с компьютера
- Как создать канал на ютубе с телефона
Также ютуб позволяет иметь сразу несколько каналов. Как это делается узнайте в пошаговой инструкции, Как создать второй канал на ютуб
Как настроить YouTube на телевизоре Samsung
Настроить youtube на телевизоре samsung можно как стандартным, выше описанным способом, так и альтернативным. В таком случае, понадобится смартфон, планшет или компьютер.
Подключение осуществляется посредством сопряжения устройств с домашней беспроводной сетью — Wi-Fi. Затем, например, на телефоне, нажимают кнопку для беспроводной трансляции на другое устройство, в данном случае, на телевизор.
Чтобы оба девайса нашли друг друга, необходимо произвести синхронизацию (иногда она работает в автоматическом режиме):
- Возьмите пульт для телевизора и перейдите в настройки ТВ, нажав на кнопку «Menu».
- В перечне параметров, найдите и нажмите на «Подключить к телефону».
- На дисплее, в нижней части, вы заметите синий код. Его нужно ввести в телефоне.
Управлять просмотром будет удобнее с мобильника — на нем выберите нужное видео и включите. Оно будет проецироваться на экран телевизора.
Элементы управления плеером и функции
Пауза: нажмите дважды Пауза, чтобы приостановить воспроизведение видео.
Свернуть фильм: дважды нажмите кнопку Свернуть, чтобы свернуть видео в процессе воспроизведения. Когда фильм свернут, вы можете просматривать и искать материалы, в то время как воспроизведение будет продолжаться в малом окошке.
Закрытие свернутого окна: дважды щелкните значок «Проигрыватель» и перетащите двумя пальцами вправо.
Разворачивание свернутого видео: дважды щелкните значок «Проигрыватель» и проведите двумя пальцами вверх.
Добавить в плейлист: дважды нажмите кнопку Добавить, чтобы добавить видео в плейлист. Воспользуйтесь функцией «аудиоподсказки» и выберите плейлист. Чтобы создать новый список воспроизведения, дважды нажмите «Новый плейлист».
Дополнительные параметры:
- Сменить качество фильма: дважды нажмите кнопку меню «Качество видео».
- Пожаловаться на видео: нажмите дважды кнопку «Сообщить о проблеме».
- Субтитры: дважды нажмите кнопку меню «Субтитры».
Под видео вы найдете такую информацию и функции, как:
- Описание фильма и метаданные
- Кнопки Мне нравится и Мне не нравится
- Кнопка подписки на канал
- Рекомендации видео
- Возможность добавления комментариев
- Комментарии к фильму
Проверка на вирусы и Ютуб без рекламы
Проверяем работу ютуба, если не работает – то попробуйте проверить телефон на вирусы, при помощи антивируса drWeb.
Так же, постарайтесь вспомнить, после установки какого приложения у вас перестал работать ютуб, возможно дело именно новом приложении, так как оно блокирует работу ютуба, попробуйте удалить данное приложение.
Так же, в качестве решения данной проблемы я предлагаю установить стороннее приложение – Vanced Kit. Данное приложение точно позволит вам смотреть ютуб всегда и везде, да в добавок и без рекламы.
Сбрасываем настройки телефона
Если вы все перепробовали и не один вариант так и не заработал или заработал но с проблемами, при этом вашему телефоне менее 5ти лет и раньше ютуб работал на данном телефоне без проблем – остается только один вариант – сбросить все настройки телефона.
Для этого сохраняем всю важную информацию с телефона на сторонний носитель. Заходим в меню Настройки – Тапаем по пункту О телефоне — Находим пункт Сброс настроек и жмем кнопку стереть все данные внизу экрана – после чего вам предложат ввести пароль от телефона.
После его ввода и подтверждения удаления данных – ваш телефон вернется к исходным настройкам и Ютуб точно заработает!
На этом всё, надеюсь, что мой совет поможет вам.
Смотри наши инструкции по настройке девасов в ютуб!
Как обновить YouTube на телевизоре Samsung
Обновить YouTube можно как на телевизоре Samsung, так и на других марках ТВ. Поэтому инструкцию подходит практически под любой телевизор, обладающий технологией Смарт.
Чаще всего, проблема с обновлением проявляется отказом приложения открываться. Вернуться к просмотру видеороликов можно, обновив программное обеспечение:
- Перейдите официальный магазин приложений Самсунг.
- В строке для поиска введите «YouTube».
- Рядом с приложением нажмите на кнопку «Обновить».
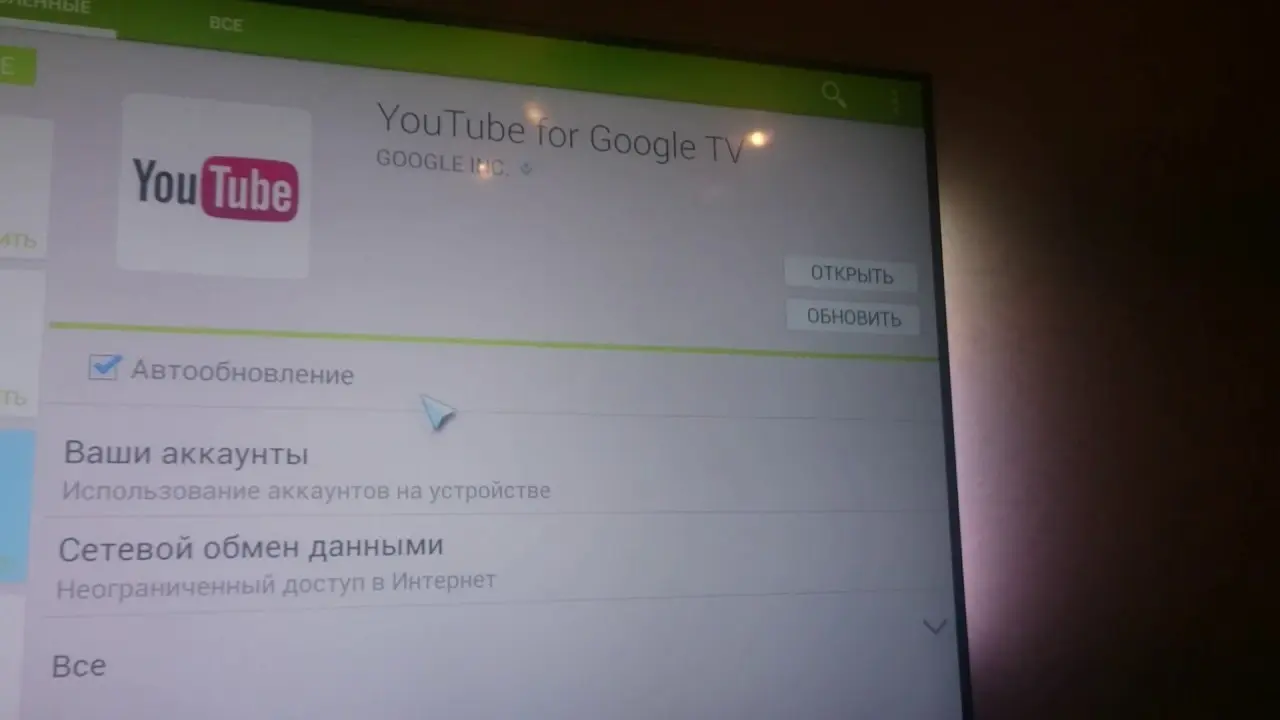
Есть и другой способ возобновления работы Ютуба:
- Зайдите в настройки телевизора.
- Откройте менеджер приложений, через который можно удалить любую программу с телевизора.
- Найдя YouTube, кликните на «Обновить».
Аналогичные приложения
Неправильно полагать, что YouTube – это единственный видеохостинг, позволяющий смотреть ролики со всего мира. Да, это самый популярный сервис в своем роде. Но у него есть целый ряд конкурентов, со списком которых вы можете познакомиться прямо сейчас.
| Название | Описание | Количество скачиваний |
| Rutube LiST | Сервис, негласно названный российским аналогом YouTube. На заре своего существования он действительно конкурировал с американской площадкой на российском рынке. Но сейчас на нем практически никто не выкладывает ролики, а большинство контента представлено передачами ТНТ. | Более 5 миллионов |
| Vimeo | Видеохостинг, сильно напоминающий Ютьюб. Здесь любой человек может выкладывать видеоролики, а также оценивать работы других авторов. Но, в отличие от YouTube, контент в Vimeo представлен короткими видео малоизвестных блогеров. | Более 10 миллионов |
| Dailymotion | Еще одна альтернатива, больше других напоминающая тот самый Ютуб. Приложение аккуратно оформлено, но русский язык пока не поддерживается. | Более 50 миллионов |
| YouTube Vanced | Это не самостоятельный видеосервис, а довольно красивая калька Ютьюб. Здесь собраны все ролики, имеющиеся на классическом YouTube, а все расширенные функции вроде просмотра в режиме окна или скачивания видео открываются без дополнительной платы. | Неизвестно |
Способы воспроизведения клипов YouTube на фоне через другие приложения
Разумеется, слушать YouTube в фоновом режиме можно, используя не только браузеры, но и сторонние программы, которые ориентированы именно на этот функционал. Среди них есть платные, например, YouTube RED, стоящая около 10 долларов в месяц. Альтернативный вариант – ProTube, это приложение можно скачать на App Store, заплатив порядка 230 рублей. Здесь функционал пошире, кроме собственно прослушивания видеороликов, можно:
- выбирать качество аудио/видео;
- использовать функцию безопасного поиска контента;
- выбирать стартовый экран;
- переключаться в горизонтальный режим скроллинга, что оценят обладатели iPhone Plus.
И всё же наибольший интерес для отечественных пользователей представляют бесплатные приложения.
NetTube
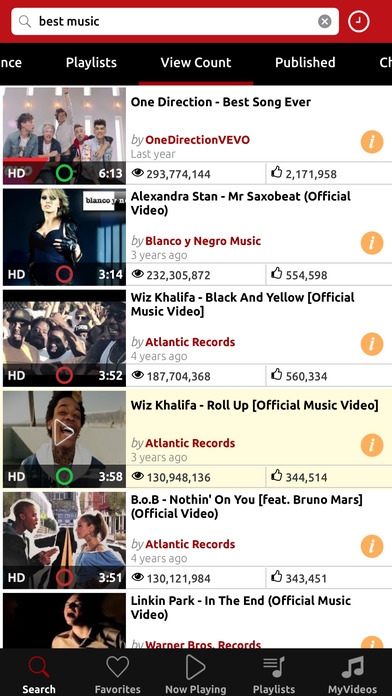
Это компактное приложение предназначено для прослушивания видео с YouTube, являясь как бы музыкальным плеером для видеохостинга. Никаких дизайнерских изысков, ничего лишнего в функционале – отметим лишь наличие возможности скачивания видеоконтента для его просмотра в офлайн-режиме.
Никаких пользовательских настроек не предусмотрено, плюс вы будете вынуждены смотреть/слушать рекламу – это плата за бесплатность.
Tube Master
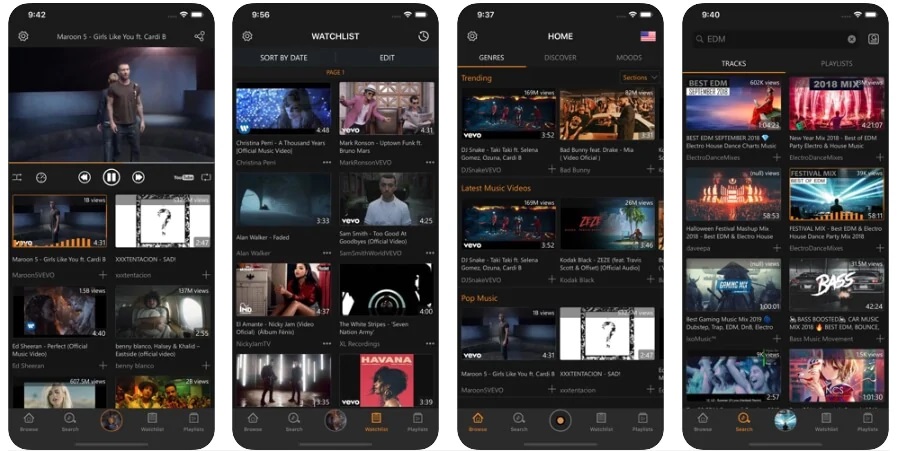
И это приложение заточено специально для прослушивания музыки с Ютуба. Но здесь имеются некоторые настройки – можно выбирать топы для других регионов и стран, есть возможность просматривать готовые плейлисты, различные топы и подборки от других пользователей, а также формировать собственные списки воспроизведения.
Кроме фонового воспроизведения видеороликов, имеется функция «Картинка в картинке», работает управление жестами (в частности, регулировка уровня громкости и функция перемотки).
Словом, программа неплохая, но без особых изысков.
VOX
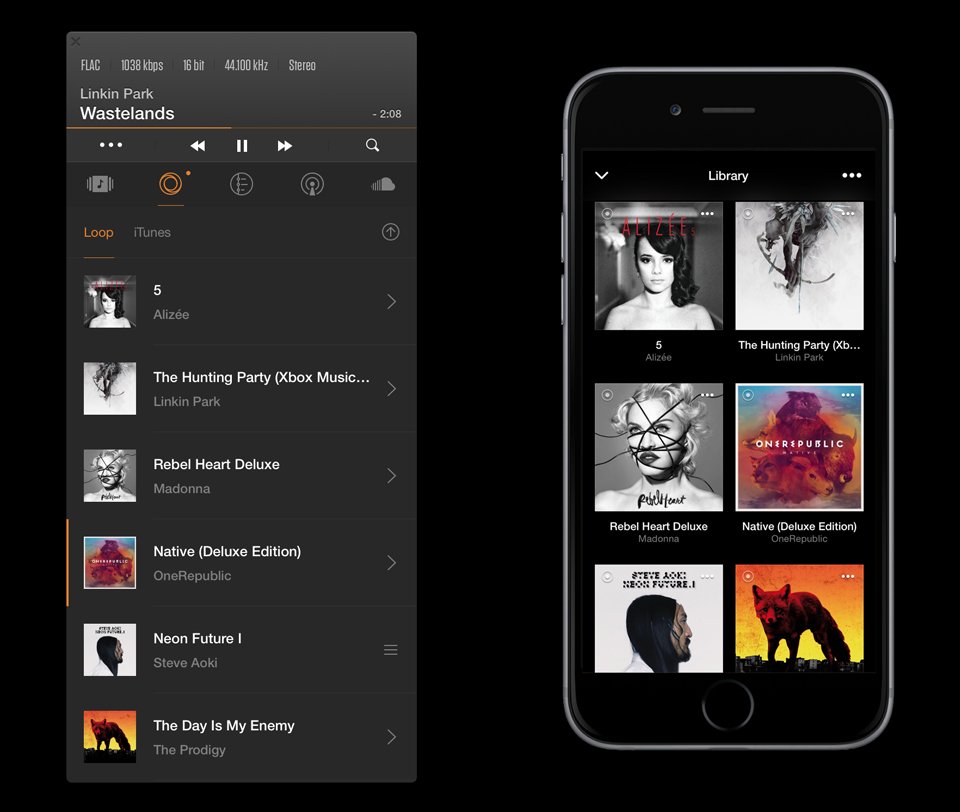
Оказывается, этот музыкальный плеер, считающийся одним из лучших сторонних приложений в данной категории, умеет воспроизводить в фоновом режиме ролики с YouTube. Об этом мало кто знает, поскольку в документации об этой возможности нет ни слова, что и понятно – афишировать такую возможность было бы глупо. Тем не менее, она есть, и VOX неплохо справляется с этой задачей.
Сам плеер не позволяет производить поиск роликов непосредственно в YouTube, а, следовательно, отсутствует возможность начать прослушивание топов непосредственно из приложения. Для этого следует выполнить ряд манипуляций:
- открыть YouTube или любой клиент с доступом к видеохостингу;
- найти список воспроизведения, который желаете прослушивать в фоновом режиме (можно выбирать и собственные плейлисты), кликнуть на троеточии;
- в открывшемся контекстном меню выбираем пункт «Поделиться»;
- копируем в буфер адрес списка воспроизведения;
- заходим в плеер VOX и получаем предложение приступить к прослушиванию списка воспроизведения по скопированному веб-адресу.
О музыкальных способностях этого плеера, надеемся, рассказывать не нужно – здесь и продуманный дизайн, и очень мощный эквалайзер, и эргономичное управление воспроизведением аудио, и возможность слушать композиции в фоновом режиме.
Как видим, возможность слушать контент с YouTube и одновременно выполнять другие задачи на Айфоне имеется, хотя и не прямая. Тем, кто любит слушать музыку на фоне, это не помеха. Возможно, наши читатели используют другие возможности для выполнения тех же задач – мы будем рады, если они поделятся своим опытом.
Как смотреть Ютуб на телевизоре без Smart TV и интернета?
Что делать, если у вас совсем старый телевизор, у которого нет не то, чтоб Smart TV, но и вообще возможности выхода в интернет? В этом случае все решается приобретением отдельной приставки Android TV Box с той же самой операционной системой Андроид на борту. И пользоваться ей точно так же, как будто эта операционная система была нативно установлена в ваш ТВ из коробки. О том, как правильно выбрать приставку для телевизора я подробно рассказал в другой инструкции.

Лично я пользуюсь Xiaomi Mi Box, но моделей на рынке огромное количество от разных производителей.


Лучше всего, если это будет HDMI — большинство приставок подключаются именно через данный интерфейс. Если же ТВ совсем старый, то нужно искать приставку с аналоговыми разъемами под провода, называемые «тюльпаны» или «scart».


Другой вариант — использовать специальное устройство-приемник, который работает по технологии Miracast. Он может называться MiraScreen, ChromeCast, AnyCast, EZcast или какой-то еще «каст».


Суть в том, что с его помощью можно подключить телевизор к wifi сигналу маршрутизатора и передавать на него картинку со смартфона.
Мне нравится этот способ1Не нравится
Как настроить уведомления на уровне канала
Когда вы подпишетесь на канал, вам станут приходить уведомления о самых важных событиях на нем, а новые опубликованные видео будут появляться в разделе Подписки. При желании вы можете изменить настройки, чтобы получать уведомления о каждом новом ролике на этом канале.
Чтобы настроить уведомления о канале, выполните следующие действия:
- Перейдите на страницу канала или страницу просмотра конкретного видео.
- Если вы не подписаны на канал, нажмите кнопку Подписаться. По умолчанию вы будете получать только некоторые уведомления.
- Коснитесь значка колокольчика справа от кнопки «Вы подписаны».
- Выберите Все , На основе предпочтений или Никакие .
- Все . Вы будете получать уведомления обо всех новых видео и прямых трансляциях, а также о некоторых коротких роликах (в зависимости от ваших подписок и истории просмотра).
- На основе предпочтений . Вы будете получать уведомления лишь о некоторых новых видео, трансляциях и коротких роликах. Когда вы подписываетесь на канал, по умолчанию выбирается именно этот вариант. Частота уведомлений подбирается индивидуально для каждого пользователя. Чтобы определить ее, система анализирует популярность видео, учитывает, какие ролики пользователь смотрел и как часто он открывает уведомления.
- Никакие . Вы не будете получать уведомления об этом канале.
Отвечаем на вопросы
С этой темой связано еще несколько нюансов, которые интересуют пользователей. Узнав, как включить комментарии на канале YouTube, многие ищут ответ на вопрос «как включить перевод комментариев в ютубе». Для начала в гугловском браузере устанавливается специальное расширение «Гугл Переводчик». Теперь остается понять, его включить. Для этого существует два способа:
- нажимаем значок расширений, находим пункт «перевести страницу»;
- выделяем интересующий нас текст, в выпадающем меню правой клавишей мыши нажимаем Гугл Переводчик. Во втором окне появится перевод текста, пригодного для работы.
Как включить уведомления? Для удобства отслеживания комментариев активируйте в ютубе такую функцию, если сообщения отключены.
Как ее подключить:
- кликните по значку меню в углу экрана;
- перейдите в «настройки», найдите раздел «уведомления»;
- определите для работы пункт «другие уведомления», в нем – подпункт «комментарии и ответы».
Мы привели пример, как включить уведомления о комментариях в ютубе на Андроид. Чтобы активировать такую функцию на персональном компьютере, сделайте несколько шагов:
- откройте ютубовский сайт, пройдите авторизацию в аккаунте;
- нажмите профильное фото, после этого – значок «шестеренка»;
- перейдите в «уведомления»;
- найдите пункт «присылать уведомления на последние действия на видеоканале».
Какие проблемы могут возникнуть
В процессе работы со своим новым аккаунтом случаются следующие проблемы:
- Отсутствие учетной записи Google. Без нее невозможно создать канал и зарегистрироваться в YouTube приложении.
- Пропажа личного кабинета. При удалении аккаунта Гугл исчезает и личный кабинет.
- Связь аккаунта с Гугл сервисами. До конца 2009 года Ютуб не привязывался к Google. Для восстановления доступа выполняется привязка.
- Приложение допускает сбои. Устройство может тормозить по техническим причинам. Чтобы улучшить работу и устранить проблему нужно перезагрузить сервис в телефоне.
Если появятся другие ошибки в приложении на телефоне Ютуб, нужно обратиться в поддержку видеохостинга.
Просмотр видео
-
Приостановить/возобновить – прервать или возобновить просмотр.
-
Вперед – перемотать на 10 секунд вперед.
-
Назад – перемотать на 10 секунд назад.
-
Далее – перейти к следующему видео в плейлисте.
-
Назад – вернуться к предыдущему видео в плейлисте.
-
Пожаловаться – отправить жалобу на ролик с неприемлемым контентом.
- Субтитры – посмотреть видео с субтитрами, если они есть.
Если вы войдете в аккаунт, вам также будут доступны следующие элементы:
-
Нравится/не нравится – оценить видео.
-
Подписаться/отменить подписку – оформить подписку на канал или отказаться от нее. Список каналов, на которые вы подписаны, приведен в алфавитном порядке в разделе «Подписки».
- Канал – перейти на страницу канала, на котором опубликовано видео.
YouTube Premium
Если вы готовы платить за использование нужной вам функции, вы также можете выбрать YouTube Premium, если он доступен в вашей стране. YouTube Premium обеспечивает работу YouTube без рекламы с дополнительными функциями, такими как возможность загрузки видео для просмотра в автономном режиме, доступ к оригинальному контенту YouTube, доступ к YouTube Music Premium и, конечно же, фоновое воспроизведение.
Стоимость премиум-подписки на YouTube составляет $ 11,99 в месяц, в стоимость включается музыка без рекламы, фоновое воспроизведение, загрузка, видео без рекламы и доступ ко всем оригиналам YouTube. Если вы просто хотите слушать музыку, вы можете выбрать Подписку на YouTube Music Premium, которая обойдется вам в $ 9,99 в месяц и предложит музыку без рекламы, фоновое воспроизведение и загрузки.
Замечания: Вышеуказанная цена указана для подписки на YouTube Premium в США и может незначительно отличаться в других регионах.
Если вы студент, вы можете получить доступ по специальной стоимости для студентов на YouTube Premium; $ 6,99 в месяц для YouTube Premium и $ 4,99 в месяц для YouTube Premium Music. Студенты, подписавшиеся на эту услугу до 31 января 2019 года, могут получить подписку YouTube Premium всего за 5,99 долларов США в месяц.
Попробуйте YouTube Premium
Действенные решения
Рассмотрим несколько вариантов, которые помогут нам смотреть видео и запускать фоновый режим.
Несколько вариантов:
- официальное расширение от YouTube;
- браузеры;
- специальные программы.
Только один из этих способов платный и это не может нас не радовать.
Premium от YouTube
Раньше работало расширение Youtube Red. Но от него отказались, и перешли на Premium.
Это альтернативный платный вариант официального приложения от YouTube. С помощью него можно включить фоновое воспроизведение и слушать материалы даже после блокировки экрана.
Для этого необходимо приобрести Premium и получить доступ к функции Background Play.
Также отсутствует реклама и есть доступ к YouTube Music.
Но за такое удовольствие придётся платить. Действует 4 месяца бесплатно, затем 199,00 ₽/мес.
Chrome и Firefox
Что бы сделать фоновое воспроизведение бесплатно, необходимо установить один из этих браузеров.
Для работы старайтесь использовать наиболее актуальную версию браузера. Для Chrome это версия от 70 и выше.
Чтобы получить доступ к фоновому воспроизведению, необходимо:
- запустить браузер;
- открыть сайт видеохостинга;
- зайти в настройки;
- нажать на 3 точки справа вверху;
- перейти в раздел «Запросить сайт рабочего стола»;
- включить проигрывание видео;
- выйти на главный экран кнопкой Домой.
Всё достаточно просто. В Chrome иногда придется повторно нажимать на кнопку воспроизведения.
Tubemate
Хороший способ, что бы просматривать видео в фоновом режиме и скачивать видео к себе на девайс.
Эта программа, является аналогом приложению YouTube для Андроида.
Чтобы открыть доступ к проигрыванию в фоновом режиме, требуется установить этот аналог YouTube, открыть приложение, зайти в свою учётную запись, актуальную для официального приложения, и всё.
Это крайне удобная программа, позволяющая воспроизводить видео в режиме аудио, и даёт соответствующий функционал пользователю.
OG
Ещё можно просматривать видеоролики на YouTube, оставаясь в фоновом режиме, можно через OG YouTube.
Позиционируется как альтернативное приложение. Предлагает не только фоновое воспроизведение, но также довольно обширный функционал при просмотре роликов.
Достаточно скачать, установить и авторизоваться. Далее, как и с обычным официальным приложением.
FireTube
Если ваш девайс работает на Android, вы часто используете YouTube, но хотите бесплатно слушать ролики в фоновом режиме, скачайте это приложение.
Оно находится в каталогах Play Market от Google. Скачивание и установка занимают минимум времени, не требуется много свободного места.
Это приложение позволяет запускать воспроизведение на заднем фоне даже при условии блокировки экрана. Тем самым дополнительно экономится заряд смартфона или планшета.
Awesome Pop Up
Довольно распространённое и доступное всем пользователям приложение, позволяющее без лишних проблем в фоновом режиме быстро запустить воспроизведение видео на YouTube.
При включении ролика через это приложение, воспроизведение будет происходить во всплывающем окне. Это позволяет параллельно выполнять другие действия, не останавливая видео.
Для работы требуется открыть приложение, через поиск найти видео и кликнуть по ролику. В итоге откроется отдельное окно. Его можно перемещать по дисплею.
FlyTube
Если вы хотите в фоне постоянно слушать ролики на YouTube, и не нуждаетесь при этом в просмотре картинки, можно воспользоваться следующим рассматриваемым приложением.
Здесь не просто включается фоновый режим, а присутствует возможность вызова маленького всплывающего окна. Скачивайте приложение, заходите в него, открывайте и наслаждайтесь прослушиванием.
Почему не работает Ютуб на телефоне – причины
Легко представить, каково будет разочарование пользователя, если на смартфоне YouTube вдруг перестанет открываться или начнет постоянно вылетать. Это свидетельство того, что в работе мобильного аппарата произошел серьезный сбой, который необходимо устранить в кратчайшие сроки. Но прежде чем приступать к решительным действиям, нужно рассмотреть причины, повлекшие за собой возникновение проблемы.
Основные причины:
- сбой на серверах Ютуба;
- переполнено внутреннее хранилище смартфона;
- заражение мобильного устройства вирусами;
- неверные параметры подключения к интернету или его отсутствие;
- ошибки при установке очередных обновлений клиента.
Исходя из информации, представленной в этом списке, можно сделать вывод, что причин возникновения проблемы действительно очень много. Для устранения каждой конкретной ошибки необходимо предпринимать определенные действия
Порой, они влекут за собой довольно серьезные последствия, поэтому важно ознакомиться со всеми рекомендациями, которые предлагаются в данном материале
Секреты и советы по работе в YouTube
Не рекомендуется переключаться между каналами и вести одновременно несколько. Результатов в виде заработка не будет. Для раскрутки каналов потребуется много времени и усилий.
Только 10% из всего опубликованного материала набирает просмотры на первых порах. Поэтому большое количество контента повышает шансы выхода в ТОП выдачи. Также качество выданного материала влияет на быстрый рост и набор подписчиков.
Рекомендуется выбирать партнерские программы, где рекламируются услуги или товар. Лучшие курсы, помогающие в продвижении – Admintad, Glopart. Следует также работать над сбором базы подписчиков.
В процессе добавления видео субтитры должны быть переведены на другие языки. Это поможет набрать иностранную аудиторию, которая бы помогла в заработке. В переводе субтитров поможет любой онлайн переводчик.
Благодаря серой монетизации можно узнать, что владелец канала попал под фильтры.
Техническая настройка канала
После завершения регистрации и создания своего Ютуб-канала нужно загрузить аватар и придумать соответствующее тематике вашего канала описание. Его размер не должен превышать 1 тыс. символов.
Вместо собственного фото можно загрузить любое изображение, которое станет своеобразным логотипом. Главное — чтобы оно соответствовало заданным размерам (2120 на 1440 пикселей). Максимально допустимый размер файла — 4 мегабайта.
В качестве обоев можно использовать предложенные картинки из галереи или скачать уже готовую шапку для Ютуб-канала. Для создания заставки необходимо нажать «Добавить оформление». В нижней части экрана есть разделы с подсказками, один из которых — «Как добавить фоновое изображение».
Общая информация
На созданной странице имеется меню, состоящее из нескольких разделов:
- Главная — в данном разделе будут фиксироваться все действия, происходящие на канале.
- Видео — здесь отображаются видеоролики, которым вы поставили лайк. Таким образом можно сохранять понравившиеся материалы и при необходимости сортировать их по популярности и дате.
- Плейлисты — после того, как вы создадите свои плейлисты, они будут сохраняться в данном разделе. Их можно упорядочивать по дате создания или по дате обновления.
- Каналы — в этом разделе сохраняются каналы видеоблогеров, на которые вы подписались.
- Обсуждение — здесь можно просматривать комментарии, оставленные к загруженным роликам.
- О канале — в данном разделе отображается дата регистрации на канале YouTube, а также другая информация.
В верхней части страницы можно увидеть количество своих подписчиков, а также общее число просмотров всех ваших видео. Рядом расположен раздел «Менеджер видео», предназначенный для управления личными видео.
Связанные аккаунты
В правом нижнем углу шапки с описанием имеется иконка в виде карандаша. Нажав на нее, можно добавить ссылки на свой сайт, страницы в соцсетях или блог. Чтобы связать Фейсбук и Твиттер, подведите мышку к своему имени и в выпавшем меню выберите «Настройки YouTube». Появится список разделов, среди которых нужно выбрать «Связанные аккаунты». В данном разделе необходимо ввести свой логин и пароль, и затем нажать кнопку «Сохранить».
Конфиденциальность
Созданный плейлист может быть доступен для частного, внутреннего или публичного просмотра. Чтобы настроить необходимый параметр, нужно внести изменения в настройки воспроизведения. Для этого потребуется совершить следующие действия:
- Открыть «Менеджер видео»;
- Нажать «Плейлист» (этот раздел расположен в меню слева);
- Кликнуть «Редактировать», а затем «Настройки плейлиста»;
- В открывшемся списке выбрать раздел «Основные» и внести необходимые изменения в настройках конфиденциальности плейлиста.
Оповещения
В правой верхней части страницы увидите иконку в виде колокольчика. При нажатии на нее появятся оповещения о событиях каналов, на которые вы подписались, а также новости сервиса и советы от YouTube по развитию канала. Чтобы настроить оповещения, следуйте инструкции.
- Кликните по своему фото, расположенному в правой верхней части страницы.
- В появившемся списке выберите «Настройки».
- Нажмите «Уведомления».
В открывшемся разделе выберите необходимые пункты, установив или убрав галочки напротив каждого из них. Таким образом вы сможете отписаться или настроить рассылку сообщений о популярных видео, новостях сервиса, полезных советах по развитию своего канала, увидеть ответы на свои комментарии.
При желании можно настроить отправку на электронную почту, получать только Push-уведомления или вовсе отказаться от рассылки сообщений.
Особенности телефонных прошивок
Но обладатели смартфонов иногда испытывают серьезные проблемы с доступом к видеохостеру. В этом случае понадобится грамотно установить «Ютуб» на телефон. «Андроид»-гаджеты в большинстве своем имеют предустановленное приложение от этого хостера, наряду с ворохом других программ от «Гугл». Но некоторые прошивки идут, что называется в чистом виде, с минимальным набором ПО.
Итак, попробуем разобраться, как установить «Ютуб» на телефон и сделать это максимально безболезненно как для самого мобильного гаджета, так и для его владельца. Процесс донельзя прост и не отнимет много времени. С ним справится даже новичок.
Выделенные особенности
Если вы используете приложение YouTube на своем Android-устройстве и часто думаете о фоновом воспроизведении или функции блокировки рекламы, ознакомьтесь со всеми функциями, которые вам очень понравятся. Мы предоставили все выделенные функции приложения Vanced.
Встроенный Adblocker
Объявления Google или любые другие объявления являются важной частью онлайн-платформы для поддержки онлайн-публикаций и создателей. Это еще один способ получения дохода для Google и создателей, а также. В настоящее время большинство людей знают это
Тем не менее, очень многие пользователи не предпочитают видеть более длинные или прерванные рекламные объявления до или между воспроизведением видео. Это раздражает
В настоящее время большинство людей знают это. Тем не менее, очень многие пользователи не предпочитают видеть более длинные или прерванные рекламные объявления до или между воспроизведением видео. Это раздражает.
Приложение Vanced имеет встроенные опции для блокировки рекламы. Вы можете переключать настройки для работы приложения соответственно, что вы не можете сделать с официальным приложением YouTube.
Фоновое воспроизведение
Воспроизведение видео в фоновом режиме (вне приложения YouTube), предлагаемого сервисом YouTube Premium, который запрашивает ежемесячную подписку. В то время как приложение Vanced работает без проблем. Даже если вы нажмете кнопку «Домой» и ваше приложение перейдет в фоновый режим, видео не остановится. Круто, не правда ли?
Принудительный режим HDR
Хотя не все смартфоны поддерживают режим HDR в приложении YouTube, приложение Vanced заставит включить режим HDR на любом устройстве Android. Стоит отметить, что HDR означает «Высокий динамический диапазон» и может удивительно улучшить качество потокового видео.
Переопределить максимальное разрешение
Эта функция позволит пользователю воспроизводить видео YouTube с разрешением, превышающим максимальное. Обычно смартфоны отключают потоковую передачу видео выше определенного разрешения.
Pinch to Zoom (Все устройства)
В настоящее время большинство смартфонов, будь то флагман или бюджетная категория, оснащаются экраном с более высоким соотношением сторон. Экран с более высоким соотношением сторон означает соотношение сторон 18: 9 или выше. Чем выше соотношение сторон вашего устройства, тем больше впечатлений от просмотра вы получите. Таким образом, пользователи могут легко увеличивать формат разрешения видео.
Кастинг
Это позволяет пользователю включать Google Cast из ярлыка переключения. Вы также можете принудительно отключить его, даже если у вас есть устройства для кастинга поблизости.
Темная тема
В настоящее время официальное приложение YouTube поддерживает ночной режим из настроек приложения. В то время как приложение Vanced предлагает темную тему раньше официального приложения.
Режим «картинка в картинке»
Если у вас есть устройство Android Oreo или более поздней версии, приложение Vanced позволяет вам легко использовать режим «картинка в картинке» (PiP).
Стиль видео окна
Не нравится новое окно видео YouTube, которое появляется, когда вы минимизируете видео? Приложение Vanced позволяет выбирать между новым или старым стилем.
Повторите видео
Эта функция позволит пользователю повторять одно и то же видео снова и снова после его окончания. Это не возможно в официальном приложении.
Предпочтительное разрешение и скорость
Выберите предпочтительное разрешение видео и скорость воспроизведения для всех видео и сохраните его. Это будет продолжаться соответственно.
Размах управления жестами для громкости и яркости
Управление жестом смахивания для уровня громкости и яркости позволяет пользователю легко справиться с этим без нажатия каких-либо физических кнопок.
Шаги для установки: (для рутованных пользователей)
- Загрузите YouTube Vanced APK.
- Переместите файл APK в папку устройства / sdcard / Downloads.
- Удалите все обновления YouTube и отключите автоматические обновления в Google Play Store.
- Затем прошейте установщик в TWRP.
- Выполнено.
Для нерутированных устройств просто скачайте APK-файл и установите его как обычно. Это оно.
Надеюсь, в этой статье мы вам очень поможем. Не стесняйтесь комментировать ниже.
Шаг 4 – Как выложить видео с телефона
Интерфейсы приложений для мобильных устройств (планшета, телефона) на базе Андроид и iOS практически идентичны, так что инструкция будет одна для всех.
Снимите или выберите видео из вашей библиотеки
- Рядом с фотографией профиля найдите значок видеокамеры и нажмите по нему.
Начало загрузки
- В первый раз, у приложения может не быть доступа к камере и микрофону телефона, поэтому тапните по кнопке «Открыть доступ» и во всех всплывающих окошках установите отметки «Разрешить».
Открыть доступ
К видеозаписям
К камере
- Теперь в открывшемся окне можете выбирать один из способов загрузки: снимите новый клип или добавьте существующий из личного альбома.
Запись или загрузка
Обрезка видео
Также, перед тем как добавить с телефона ваше видео на Ютуб, проведите несколько дополнительных настроек: например, сократите длительность записи, установите эффекты или параметры доступа.
Инструмент для обрезки видео находится внизу, под проигрывателем. Чтобы начать, коснитесь ползунков и перетаскивайте их влево-вправо, до необходимого момента съёмки.
Инструмент обрезки
Добавление фильтров
Редактор мобильного ютуб-приложения оснащён несколькими фильтрами.
- Для украшения ролика одним из имеющихся эффектов, коснитесь «волшебной палочки»
. - Подберите нужный фильтр и нажмите по нему, чтобы увидеть, как поменяется внешний вид записи. Изменения сохранятся автоматически, так что, если ничего не подошло, вернитесь к изображению с подписью «Оригинал».
Фильтры
Когда монтаж закончен, прокрутите страницу вниз, и заполните оставшиеся поля:
Прочие настройки
Загрузка
- Для старта загрузки нажмите синюю стрелку в правом верхнем углу окна. На обработку качественного материала может уйти до 15 минут. Дождитесь, пока она завершится, постарайтесь не выходить из приложения.
- По окончании вы увидите, что ролик появился в разделе «Видео» – теперь он доступен зрителям для просмотра.
- Если отснятый материал вам не нравится, можете удалить его, нажав по значку с тремя точками и выбрав «Удалить».
- Загруженный контент можно будет отредактировать в любое время.
Указание аудитории
Найдите загруженную видеозапись и перейдите к её расширенным настройкам. Затем в графе «Аудитория» поставьте нужную отметку.
Указание аудитории
Где Ютуб Shorts на телефоне
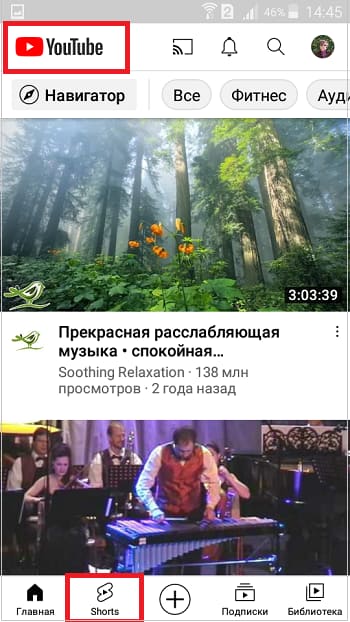 Рис. 1. Кнопка Shorts в приложении Ютуб на телефоне.
Рис. 1. Кнопка Shorts в приложении Ютуб на телефоне.
Если на телефоне имеется приложение Ютуб, то внизу легко заметить значки «Главная», «Shorts» и другие (рисунок 1). Если тапнуть на «Shorts», сразу начнется показ короткого ролика.
Ютуб предлагает шортсы, которые он считает наиболее подходящими к вашим интересам. Алгоритмы Ютуба знают, что Вам нужно показывать, что для Вас интересно, какие у Вас предпочтения.
Пользователю не надо что-то искать, вводить запросы, нужно просто смотреть и «потреблять» предлагаемый видео контент. Это может быть удобно в очереди, в транспорте, чтобы скоротать время.
Чтобы перейти к следующему ролику на смартфоне, надо смахнуть снизу вверх.
В основном, конечно, предлагается развлекательный контент с котиками, приколами, трюками, танцами и т.п. Кроме того, есть и полезные видео, где в течение не более чем одной минуты показывают, как можно сделать что-то полезное, приготовить вкусненькое, а также дают краткие ответы на конкретные вопросы.
