Топ 8 способов отписки от канала на youtube с телефона и пк
Содержание:
- Если подписка YouTube Premium или YouTube Music Premium уже оформлена
- Как отменить подписку от Музыки YouTube
- Отписка от канала в YouTube на компьютере
- Оформляем отписку через ПК
- Отключение уведомлений YouTube на Android
- Как отписаться от Телеграм группы: гайд для всех девайсов
- Как изменить уровень спонсорства
- Как проверить платеж, ожидающий подтверждения
- Как отключить Ютуб Премиум на андроид
- Смотрим весь процесс – удаление всех подписчиков на ютубе и возврат тех, кто подписан на нас!!!
- На телефоне
- О сторонних сайтах и приложениях
- «Невозможно выполнить транзакцию. Выберите другой способ оплаты»
- «Платеж отклонен из-за проблемы в вашем аккаунте»
- «Не удалось обработать платеж: недостаточно средств на балансе»
- «Не удалось активировать подарочную карту, поскольку возникла проблема с вашим аккаунтом»
- Кредитная или дебетовая карта недействительна или ее нужно подтвердить
- Заключение
- Итоги
Если подписка YouTube Premium или YouTube Music Premium уже оформлена
Как заменить индивидуальную подписку на семейную
ПОПРОБОВАТЬ СЕМЕЙНУЮ ПОДПИСКУ
- Для этого откройте мобильное приложение YouTube, коснитесь фото профиля и выберите Платные подписки.
- Нажмите Оформить семейную подписку.
- Ещё раз нажмите Оформить семейную подписку.
- Нажмите Купить.
- Настройте семейную группу.
- Если вы администратор существующей группы, нажмите Продолжить, чтобы предоставить доступ к подписке YouTube Premium участникам семейной группы.
-
Если вы создаете новую семейную группу, выполните следующие действия:
- Выберите не более пяти пользователей, которых хотите включить в группу, и отправьте им приглашения. Сделать это можно по электронной почте или в SMS.
- Нажмите Отправить.
- Дождитесь, пока пользователи нажмут Присоединиться и тем самым подтвердят свое участие в группе.
- Те, кто принял приглашение, получат доступ к преимуществам YouTube Premium.
- Если вы участник семейной группы, обратитесь к администратору и попросите его оформить подписку.
Примечания
- На семейную подписку не распространяются специальные предложения. Если вы оформите ее во время бесплатного пробного периода длительностью более месяца, его продолжительность будет сокращена до месяца. Если же в дальнейшем вы решите отказаться от нее, возобновить пробный период будет нельзя. Подробнее о том, как управлять индивидуальной подпиской…
- Если оформить семейную подписку не получается, это может быть связано с тем, что в Google Play у вас есть платежные профили в разных странах. Узнайте, как сменить страну…
Как отменить подписку от Музыки YouTube
Отмена подписки означает, что пользователь не сможет прослушивать треки в привычном режиме. Теперь, половина его аудиоподборок будет недоступна, а между открытыми треками появится реклама.
Отключить Ютуб Музыку возможно двумя способами:
- через настройки подписок на компьютерной версии;
- управление платежными данными через мобильную.
В первом случае, социальная сеть предусмотрела раздел: «Платежи и платные услуги». В этом разделе можно включить или отключить различные сервисы, которые ранее были интересны владельцу страницы. На мобильной версии, через настройки Play Market, можно убрать подписки.
Отказаться с мобильной версии
На устройствах Android отменить подписку проще: нужно перейти в параметры Play Market и выбрать: «Управление подключенными приложениями». Далее, пользователю нужно выбрать из списка Ютуб и отказаться от услуг.
Как это сделать:
- Открыть Play Market – авторизоваться.
- Перейти в раздел: «Управление подписками».
- Выбрать в списке YouTube – снизу: «Отписаться».
Далее, появится уведомление, что оплаченный срок не будет возмещен, если ими уже воспользовались. Также, будет отмена подписка на следующий месяц.
Но, даже отключив платные функции, на следующий срок оплаты нужно перейти в YouTube Music и проверить оплату текущего периода. Также, на подключенную банковскую карту приходят уведомления, если была совершена оплата. В случае когда продолжают списывать средства – обратиться в техническую поддержку.
Убрать подписку с компьютера
В веб-версии также есть раздел: «Платежи и платные функции». В этом списке пользователь найдет новые предложения и оформленные предыдущие.
Как воспользоваться:
- Зайти в YouTube через браузер – нажать по значку своей аватарки.
- Выбрать: «Платные функции» – найти подключенную услугу.
- Отказаться от подписки.
Как и в мобильной, владелец страницы получит уведомление, что вернуть оплаченный срок не получится. Но если за текущий месяц счет пополнен – пользователь сможет прослушивать музыку в привычном режиме. На следующий месяц – оплата не будет произведена.
Удалить Ютуб со смартфона
После того, как пользователь убрал платные функции, можно удалить музыку из Ютуба Music. Действенный способ – удалить приложение со смартфона, включая сохраненные файлы.
Убрать вручную:
- Найти на рабочем столе значок приложения.
- Зажать по нему – нажать: «Удалить».
- Подтвердить удаление информации.
Далее, чтобы очистить телефон от временных файлов – перейти в раздел: «Настройки» – Удаление кеша. Также, есть вариант с очисткой через приложения:
- Установить на телефон CCleaner.
- Выбрать: «Быстрая очистка».
- Подождать, пока утилита уберет лишние файлы со смартфона.
При прослушивании музыки на телефоне остаются копии данных. Они остаются в кеше и необходимы, если пользователь захочет вернуться к песне в оффлайне.
Отписка от канала в YouTube на компьютере
Принцип отписки для всех способов один и тот же, от пользователя требуется нажать всего одну кнопку и подтвердить свое действие, однако совершить этот процесс можно с разных мест. Давайте рассмотрим все способы подробнее.
Способ 1: Через поиск
Если вы смотрите большое количество видеороликов и подписаны на множество каналов, то найти нужный для отписки иногда бывает сложно. Поэтому мы рекомендуем воспользоваться поиском. От вас требуется выполнить всего несколько шагов:
- Кликните левой кнопкой мышки на строке поиска по YouTube, введите название канала или имя пользователя и нажмите Enter.

Первыми в списке обычно отображаются пользователи. Чем популярнее человек, тем выше находится. Найдите необходимого и нажмите на кнопку «Вы подписаны».

Осталось только подтвердить действие, нажав на «Отказаться от подписки».

Теперь вы больше не увидите роликов данного пользователя в разделе «Подписки», не будете получать уведомления в браузере и на электронную почту о выходе новых видео.
Способ 2: Через подписки
Когда вы просматриваете вышедшие ролики в разделе «Подписки», то иногда попадаете на видео тех пользователей, которых не смотрите и они вам не интересны. В таком случае можно сразу же отписаться от них. От вас требуется выполнить всего несколько простых действий:
- В разделе «Подписки» или на главной странице YouTube кликните на никнейм автора под его видеороликом, чтобы перейти к нему на канал.

Здесь остается нажать на «Вы подписаны» и подтвердить запрос об отписке.

Теперь вы можете вернуться в раздел «Подписки», больше материалов от этого автора вы там не увидите.
Способ 3: При просмотре видео
Если вы просмотрели видеоролик пользователя и захотели от него отписаться, то для этого не нужно переходить к нему на страницу или находить канал через поиск. Вам достаточно опуститься немного под видео и напротив названия нажать на «Вы подписаны». После этого просто подтвердите действие.

Способ 4: Массовая отписка
Когда у вас набралось множество каналов, которых вы больше не смотрите, а их материалы только мешают использовать сервис,проще всего отписаться от них одновременно. Вам не придется переходить к каждому пользователю, просто следуйте следующей инструкции:
- Откройте YouTube и возле логотипа нажмите на соответствующую кнопку, чтобы раскрыть всплывающее меню.

Здесь опуститесь к разделу «Подписки» и нажмите на эту надпись.
Теперь перед вами отобразится весь список каналов, на которые вы подписаны. Вы можете одним нажатием клавиши мыши отписаться от каждого из них, не переходя по множествам страниц.

Оформляем отписку через ПК
Все способы отписки выполняются по схожему принципу – пользователь кликает по одной клавише и подтверждает собственные намерения.
Разница в том, что действие возможно с различных мест. Предлагаем подробнее рассмотреть каждый из вариантов.
Через поисковую систему
Начинаем разбираться, как отписаться от канала на YouTube.
Если вы просматриваете многочисленные ролики и оформили подписку на большое количество ресурсов, выбрать тот, от которого необходимо отписаться, достаточно трудно.
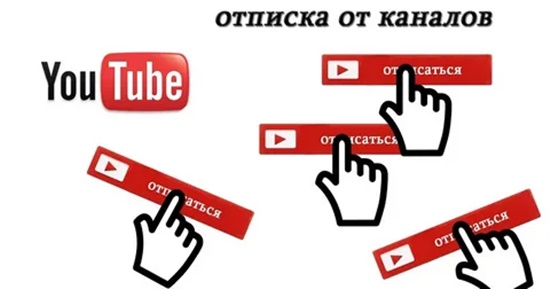
В таком случае рекомендуется использовать систему поиска. Алгоритм выглядит следующим образом:
- левой клавишей мыши нажимаем на строку поисковой системы, вписываем название видеоканала либо пользовательское имя, жмем клавишу «enter»;
- в списке на первых позиция отображены пользователи, распределенные по популярности. Выбираем нужного, нажимаем кнопку «вы подписаны»;
- подтверждаем свое действие нажатием клавиши «отказаться от подписки».
Больше не придется смотреть видео от этого пользователя в разделе «подписки», уведомления через браузер или электронную почту приходить не будут.
Через подписки
Как еще можно быстро отписаться от каналов на YouTube? При просмотре видео в «Подписках» вы иногда встречаете ролики от тех пользователей, каналы которых давно не посещаете, потому что утратили к ним интерес. Тогда можно сразу оформить отписку, выполнив несколько простых действий:
- находясь в разделе «Подписки», кликаем по нику автора под роликом, чтобы выполнить переход на его видеоканал;
- нажимаем кнопку «вы подписаны», даем подтверждение на отписку;
- возвращаемся в раздел «подписки» – материалы от надоевшего вам автора исчезли без следа.
Во время просмотра
Теперь узнаем, как удалить подписку на канал в ютубе, просматривая видеоролик.
Для этого не потребуется выполнять переход на страницу автора, искать его видеоканал через поисковую систему.
Опуститесь немного ниже, возле названия ролика найдите и нажмите строку «вы подписаны», подтвердите свои действия.
Массовая отписка
Предположим, у вас накопилось много видеоканалов, которые вас больше не интересуют, а их контент только создает помехи для пользования сервисом. Предлагаем разобраться, как отписаться в ютубе от нескольких каналов сразу. Нет необходимости осуществлять переходы между пользователями, достаточно выполнить следующие действия:
- открываем страницу ютуба, у логотипа жмем на клавишу, чтобы появилось всплывающее меню;
- переходим к разделу «подписки», нажимаем надпись;
- появится перечень видеоканалов, на которые оформлена подписка.
Отключение уведомлений YouTube на Android
Проверка аккаунта
- Выберите значок учетной записи.
- Нажмите на Сменить учетную запись.
- Вы увидите учетную запись, на который вы авторизовались. Если это учетная запись с не подходящими настройками уведомлений, выберите учетную запись, в которую вы хотите войти, или выберите пункт Добавить учетную запись.
Проверка параметров учетной записи
Выберите значок учетной записи.
Выберите Настройки.
Коснитесь Уведомления.
Переключите параметры уведомлений, чтобы их отключить.
Рекомендуемые видео: отключите уведомления о рекомендациях, формируемых на основе того, что вы смотрите.
Лучшие подписки: отключить периодические уведомления о важной информации со всех подписанных каналов.
Уведомлять меня: удалите выбранный способ рассылки уведомлений о подписке (например, по телефону или по электронной почте).
Активность на канале: отключите уведомления о комментариях и другой активности на вашем канале или в ваших фильмах.
Ответы на комментарии: отключите уведомления об ответах на ваши комментарии.
Общие фильмы: отключите уведомления, когда другие пользователи предоставляют Вам видео, или отвечают на ваши общие видео.
Проверка параметров канала
- Перейдите на канал, с которого вы больше не хотите получать уведомления.
- Нажмите на значок звонка рядом с кнопкой Подписаться. Если уведомления отключены, то значок будет белым и полупрозрачным.
Если значок звонка выключен, но Вы по-прежнему получаете периодические уведомления:
- Нажмите на иконку учетной записи.
- Выберите Настройки.
- Коснитесь Уведомления.
- Установите переключатель для Лучшие подписки в положение «Выкл».
Как отписаться от Телеграм группы: гайд для всех девайсов
Ранее в статье мы разобрались, как покинуть чат, канал и отписаться от ботов. В третьем разделе осталось рассмотреть, что нужно сделать, чтобы выполнить отписку от пабликов. Мы поделимся, как отписаться от группы в Телеграмм максимально быстро.
Следуйте рекомендациям ниже, чтобы покинуть сообщество на компьютере:
Откройте мессенджер. В левом поле в списке групп и каналов отыщите нужный паблик;
Нажмите на него правой кнопкой мыши и выберите пункт «Покинуть группу»;
Нажмите «Выйти» в открывшемся окошке, чтобы подтвердить свой выбор.
Вы можете покинуть сообщество на ПК и вторым способом:
Для этого войдите в паблик;
Нажмите на многоточие в правом верхнем углу;
Выберите строку «Покинуть группу» и подтвердите Ваше действие.
Как Вы заметили, алгоритм такой же, как при отписке от чатов. Всё дело в том, что паблики и чаты в Telegram — это в принципе одно и то же. Только чатами условно называют беседу между двумя пользователями или группой людей, а сообщества создаются для большой аудитории и с другими целями.
Если Вам необходимо отписаться от группы в мобильном приложении на айфоне, тогда руководствуйтесь данной инструкцией:
Откройте мессенджер и перейдите в раздел с группами и каналами;
Войдите в паблик и нажмите на верхнюю панель;
Коснитесь пункта «Подробнее» и, пролистав вниз, выберите «Покинуть группу».
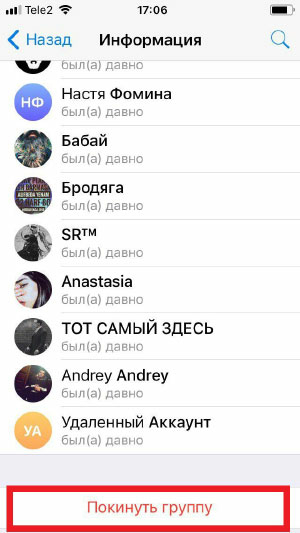
Можно это сделать ещё быстрее:
Войдите в меню «Чаты»;
Нажмите на строку с пабликом и, удерживая, проведите влево;
На остальных гаджетах действуйте по тем же принципам:
В разделе с группами нажмите на ту, которую будете удалять;
Затем коснитесь её названия в верхней панели телефона и кликните на многоточие справа;
В новом небольшом окошке найдите пункт «Покинуть группу» и нажмите на него.
Надеемся, мы смогли подробно ответить на Ваш вопрос о том, как в Telegram отписаться от каналов, групп, чатов и ботов. Интерфейс мессенджера во многом похож на всех устройствах, поэтому инструкции не сильно отличаются друг от друга.
Как изменить уровень спонсорства
Как перейти на более высокий уровень
- Откройте страницу канала, который вы спонсируете, и нажмите Все бонусы.
- Выберите нужный уровень Перейти на другой уровень.
- Нажмите Обновить.
- Вы сразу же получите доступ к новому уровню.
- Примечание. Плата будет списана только за количество дней, которое осталось до даты следующего платежа.
- Пример. Допустим, плата за первый уровень спонсорства составляет 299 рублей в месяц, а за второй – 599 рублей. С вашего счета была списана ежемесячная плата за первый уровень, но спустя полмесяца после этого вы решили перейти на второй уровень. В таком случае с вашего счета будет списана сумма в размере 150 рублей: (599 — 299) x 0,5.
- Дата списания ежемесячных платежей останется такой же.
Как перейти на более низкий уровень
- Откройте страницу канала, который вы спонсируете, и нажмите Все бонусы.
- Выберите нужный уровень Перейти на другой уровень.
Оплата и доступ к бонусам
- Дата списания ежемесячных платежей останется такой же.
- Доступ к возможностям более высокого уровня сохранится до даты следующего платежа.
- Стоимость спонсорства изменится со следующей оплаты.
- Если на более высоком уровне у вас был особый значок спонсора, он сохранится.
Как перестать спонсировать канал
Это можно сделать на странице настроек спонсорства. На странице канала выберите Все бонусы «Настройки» Перестать спонсировать.
Есть и другой способ отказаться от спонсорства:
- Войдите в аккаунт YouTube.
- Перейдите на страницу youtube.com/paid_memberships.
- Найдите нужный канал и нажмите Изменить подписку.
- Выберите Отменить.
- Нажмите Отменить подписку.
- Откроется окно подтверждения.
Как проверить платеж, ожидающий подтверждения
- Откройте выписку по счету или Google Pay. Если нажать на транзакцию в Google Pay, будет показано, завершен ли платеж или он ожидает подтверждения (статус «Выполняется»).
- Посмотрите, пришла ли вам квитанция по электронной почте. Если платеж будет обработан, вы получите квитанцию YouTube по электронной почте.
- Следите за уведомлениями в аккаунте Google Pay. В них приводится информация о возникших проблемах. Например, вам может потребоваться подтвердить свою личность. Если в Google Pay нет уведомлений об ошибках, значит платеж, ожидающий подтверждения, будет списан в течение 14 рабочих дней. Также он может быть отклонен поставщиком платежных услуг. Тогда запись о нем просто исчезнет из вашего аккаунта. Если спустя 14 рабочих дней статус транзакции не изменится, обратитесь к своему поставщику платежных услуг.
Как отключить Ютуб Премиум на андроид
В большинстве случаев пользователи YouTube используют мобильное приложение. Это удобно, так как телефон всегда находится у вас под рукой. Так давайте посмотрим, нужно сделать, чтобы отключить YouTube Premium.
Последовательность будет выглядеть следующим образом:
Нажимаем на свою аватарку в правой верхней части экрана телефона и переходим в подпункт «Покупки и платные подписки».

- Это действие перенаправит нас в список всех подписок прикрепленных к данному аккаунту.
- При нажатии на стрелку рядом с пунктом мы перейдем к возможным действиям с подпиской. Где для нас будет интересен пункт «Отменить».

- При этом нам будет предложено приостановить действие подписки на определенный период.
- После нажатия на кнопку «Приостановить», будет предложено выбрать период заморозки подписки, но он не должен превышать полгода.
- После этого мы попадем в окно, где можно отменить действие услуги совсем или возобновить ее.
На этом все действия, которые нужно сделать в мобильном приложении заканчиваются. Зная об этом можно легко отменить действие YouTube Premium.
Смотрим весь процесс – удаление всех подписчиков на ютубе и возврат тех, кто подписан на нас!!!
Теперь я хочу вам показать весь процесс. Сначала мы с вами удаляем всех подписчиков на ютубе, а затем возвращаем только тех, которые подписаны на наш канал.
И все это будет за нас делать робот, которого Вы сможете приобрести для себя всего лишь за 250 руб.
Деньги Вы сможете перечислить любым для Вас удобным способом из предложенных: QIWI кошелек (79521057591), На Телефон (+79521057591 – оператор МТС), WebMoney (R238766416397), PayPal (pribylwm@gmail.com).
Теперь смотрим видео: Удаление подписчиков на ютубе и возврат кто подписан на наш канал
Если вам понравился материал пожалуйста сделайте следующее…
- Поставьте «лайк».
- Сделайте ретвит.
- И конечно же, оставьте свой комментарий ниже
Спасибо за внимание!
Всегда ваш Валерий Бородин
На телефоне
С компьютерной версией сайта мы разобрались. Теперь перейдем к мобильному приложению YouTube. Отпишемся от какого-нибудь ютуб канала таким способом:
- Открываем приложение на главной странице. В нижней части экрана найдем раздел «Подписки». Кликаем на него.
- Нас перебросит на новую страницу. Увидим пункт «Все», расположенный в правой верхней части экрана, и кликнем на него.
- Откроется список со всеми подписками на аккаунте. Кликаем на любой канал, от которого хотим отписаться.
- После этого, перед нами будут представлены видео данного канала. Нам они не нужны, поэтому переходим в раздел «Главная».
- На главной странице ютуб канала, под его названием, будет строчка «Вы подписаны». Жмем один раз по ней.
- Появится небольшое окошко с таким текстом: «Отказаться от подписки на канал …». Для подтверждения жмем по надписи «Отказаться от подписки».
- Вот и все. Если все сделали правильно, то внизу экрана будет надпись «Подписка на канал … отменена».
О сторонних сайтах и приложениях
Как закрыть доступ стороннему сайту или приложению
Если вы не доверяете сайту или приложению, запретите ему доступ к аккаунту Google. В некоторых случаях потребуется отправить запрос на удаление тех личных данных, которые уже были получены.
- Откройте страницу Аккаунт Google.
- На панели навигации слева выберите Безопасность.
- В разделе Сторонние приложения с доступом к аккаунту нажмите Настроить доступ для сторонних приложений.
- Выберите сайт или приложение.
- Нажмите Закрыть доступ.
Как сообщить о нарушении со стороны сайта или приложения
Если вы считаете, что сайт или приложение использует ваши данные недопустимым образом, например рассылает спам, выдает себя за вас или совершает другие противоправные действия, следуйте инструкциям ниже.
- На странице «Аккаунт Google» откройте раздел Приложения, у которых есть доступ к аккаунту. При необходимости выполните вход.
- Выберите нужное приложение нажмите на ссылку Сообщите о нарушении.
Подробнее о стороннем доступе к аккаунту…
«Невозможно выполнить транзакцию. Выберите другой способ оплаты»
Примечание. Также следуйте этой инструкции, если появилось сообщение «Не удалось выполнить платеж. Повторите попытку позже или выберите другой способ оплаты».
Вот что можно сделать:
- Проверьте срок действия своей карты. При необходимости измените сведения о нем в Google Pay и повторите транзакцию.
- Убедитесь, что на балансе достаточно средств.
- Если решить проблему не удалось, обратитесь в банк-эмитент и узнайте, все ли в порядке с вашим счетом.
- Попробуйте использовать другой способ оплаты.
«Платеж отклонен из-за проблемы в вашем аккаунте»
Обычно такое сообщение появляется, если:
- Мы обнаружили подозрительную транзакцию в вашем платежном профиле.
- в профиль добавлено недостаточно информации, чтобы защитить аккаунт от мошенников;
- в профиле нет сведений, которые требуется указывать в соответствии с законодательством Европейского Союза. Это касается только пользователей из стран ЕС.
Чтобы устранить проблему, следуйте приведенным ниже инструкциям.
- Откройте сайт pay.google.com.
- Проверьте, есть ли у вас уведомления об ошибках, и при необходимости исправьте все недочеты.
- Убедитесь, что ваше имя, адрес и платежные данные указаны верно.
«Не удалось обработать платеж: недостаточно средств на балансе»
Если появилась такая ошибка, проверьте, достаточно ли на вашем счете средств для оплаты покупки. При необходимости обратитесь к сотруднику своего банка.
«Не удалось активировать подарочную карту, поскольку возникла проблема с вашим аккаунтом»
Чтобы устранить проблему, следуйте приведенным ниже инструкциям.
- Откройте сайт pay.google.com.
- Проверьте, есть ли у вас уведомления об ошибках, и при необходимости исправьте все неточности.
- Убедитесь, что ваше имя, адрес и платежные данные указаны верно.
Если при попытке приобрести товар или услугу Google вы увидели это сообщение об ошибке, значит вашим аккаунтом управляет компания или учебная организация. Чтобы решить проблему, вам нужно обратиться к своему администратору Google Workspace.
Примечание. Если вы администратор, изучите статью о том, как устранять проблемы с оплатой.
Как найти администратора
Администратором аккаунта может быть:
- сотрудник ИТ-отдела или службы поддержки в вашей компании или учебном заведении;
- специалист, управляющий вашим сайтом или электронной почтой;
- сотрудник, который назначил вам имя пользователя.
Кредитная или дебетовая карта недействительна или ее нужно подтвердить
Карта неактивна и ее нужно подтвердить
Если ваша карта выделена серым цветом и вы видите сообщение о том, что ее нужно подтвердить на сайте pay.google.com или в настройках способов оплаты вашего аккаунта Google, значит она считается украденной. Чтобы снова начать пользоваться этой картой, выполните следующие действия:
-
Откройте сайт play.google.com и войдите в свой аккаунт.
- Если у вас несколько аккаунтов, выберите тот, в котором сохранена неактивная карта.
- Если вы не пользуетесь сайтом pay.google.com, откройте страницу со способами оплаты в своем аккаунте.
- Нажмите Способы оплаты.
- Найдите карту с сообщением «Требуется подтверждение», а затем нажмите Подтвердить Получить код.
- На вашем счету будет временно заблокировано 1,95 доллара США. Запись о списании будет начинаться со слова GOOGLE. Последние шесть символов в ней – ваш код подтверждения.
- Чтобы завершить процедуру подтверждения, снова войдите в свой аккаунт и введите шестизначный код.
Карта неактивна и недействительна
Если ваша карта выделена серым цветом и появляется сообщение о том, что она недействительна, оплатить покупку ею не получится. Попробуйте выбрать другую карту.
Если нужной вам карты нет в списке, добавьте ее, следуя инструкциям на экране.
Если у вас не получается устранить неполадку, обратитесь в службу поддержки Google:
Заключение
После прочтения сегодняшней статьи вы узнали, как отключить ютуб премиум на телефоне андроид, айфон, а также с помощью стационарного компьютера.
Однако перед тем как начать действовать необходимо, учесть следующее:
- При подключении платной версии нужно сделать это не позднее 24 часов после осуществления подключения.
- Когда закончится оплаченный период, воспользоваться функциями не получится.
- Способ оплаты, возможно, удалить только в конце периода действия подписки.
- Если не до конца определились, отключать премиум или нет, то приостановит ее действие, на какое то время.
На этом у меня все. Если остались вопросы, пишите их в комментарии.
Итоги
Зная, как отключить Ютуб Премиум, вы в любой момент сможете отказаться от платной опции с телефона или ПК. Перед выполнением такой работы учтите следующее:
- Чтобы уйти от оплаты за следующий период, отмените опцию хотя бы за 24 часа до дня оплаты.
- По окончанию оплаченного периода доступа к дополнительным функциям не будет.
- Собранные во время действия Премиум кредиты InMail теряются в конце оплаченного периода. При этом восстановить их уже не получится.
- Если вы использовали тарифный план или рекламную акцию, вы можете повторно использовать тот же тариф и купить Premium по рекламной цене.
- Удаление способа оплаты возможно только после завершения текущего периода.
- Если не уверены в том, что хотите отключить Ютуб Премиум, просто приостановите услугу.
