Как заблокировать экран айфона при просмотре видео
Содержание:
- Как убрать пароль при входе в телефон
- Как поставить живые обои на телефон Honor
- Почему тухнет экран на телефоне во время чтения и что делать
- Заблокировать сайт YouTube
- NewPipe
- Скачать MOD APK Android Touch Lock — отключить экран и все клавиши
- Бонус: лучшие приложения для живых обоев
- Блокировка экрана на Андроиде: преимущества и недостатки
- Как убрать блокировку экрана на Андроиде, если забыл пароль?
- Способ 1: с помощью службы поддержки Google
- Что делать, если забыт пароль от Google-аккаунта?
- Способ 3: снимаем блокировку экрана с помощью входящего вызова
- Способ 4: снимаем блокировку, используя разряженную батарею
- Способ 5: сбросить Андроид до заводских настроек
- Краткая инструкция сброса к заводским настройкам
- Проблемы с Ютуб
- Способы отключения блокировки на телефоне Андроид
- Почему гаснет экран телефона при просмотре видео
- KLCK Kustom Lock Screen Maker
- Почему цифровое телевидение зависает и тормозит: решение проблемы
- Почему гаснет экран на телефоне во время звонка и что делать
- При помощи AssistiveTouch
Как убрать пароль при входе в телефон
Если на смартфоне установлена функция защиты экрана, ее всегда можно деактивировать. Что это означает? После нажатия клавиши включения и загрузки операционной системы можно будет попасть на рабочий стол, а не на экран блокировки. Сделать это можно легко и быстро.
На Андроиде
Для начала нужно понять алгоритм удаления ставшей ненужной блокировки на смартфонах Андроид. Это поможет без труда выполнять подобные действия и на других устройствах.
- Прежде всего, нужно открыть меню телефона и перейти в раздел «Настройки».
- Прокрутив список вниз, найти пункт «Безопасность».
- На появившейся вкладке появится информация о том, какой вариант блокировки используется на телефоне (к примеру, графический ключ).
- Нужно кликнуть по надписи и повторить узор, чтобы подтвердить, что доступ к устройству санкционирован.
Далее откроется страница, где можно изменить вид блокировки, обновить пароль, пин-код, или же убрать защиту. В этом случае нужно будет просто выбрать вариант «Нет».
На Xiaomi
На смартфонах китайского производителя установка защиты выполняется с использованием алгоритма, несколько отличающегося от действий, выполняемых на обычных девайсах.
Именно поэтому взломать систему защиты невозможно, ее можно только отключить и то, если знать пароль, код или графический узор. Сделать это можно следующим образом.
- Открыть меню и войти в раздел, где находятся общие настройки телефона.
- В открывшемся списке выбрать вкладку «Блокировка и защита».
- Здесь нужно будет найти пункт «Защита устройства». Под надписью бледным шрифтом будет указано, что блокировка включена.
- Далее кликнув по строке перейти на страницу, где необходимо санкционировать доступ.
- После корректного ввода пароля, пин-кода или графического рисунка в верхней части дисплея появится опция «Отключение защиты».
- В момент активации появится предупреждение, что при выполнении данного действия из базы исчезнут отпечатки пальцев, скан лица для распознавания. Нажать клавишу «Ок».
- Теперь, вернувшись назад, можно увидеть уведомление, написанное серыми буквами, что блокировка отключена.
На следующем этапе требуется отключить свайп (для многих он считается лишним жестом после разблокировки смартфона). Для этого нужно будет получить права разработчика. Сделать это можно следующим образом: в меню найти раздел «О телефоне» и войти в него, после чего на строке «Версия MIUI» нужно кликнуть восемь раз подряд.
- Для получения результата, нужно из общих настроек перейти в раздел «Расширенные настройки».
- Прокрутить список вниз и выбрать пункт «Для разработчиков».
- Здесь нужно активировать опцию «Пропускать блокировку», передвинув ползунок вправо.
Теперь при нажатии кнопки включения смартфона пользователь сможет попадать прямо на рабочий стол, не дожидаясь утомительной загрузки.
На Самсунге
Если нужно, чтобы на мобильном устройстве сразу после нажатия кнопки питания появлялся рабочий стол, а не экран блокировки, проблема решается в настройках системы.
- Чтобы убрать защиту, нужно разблокировать смартфон (ввести пин-код, пароль или графический ключ).
- Далее перейти в раздел «Настройки».
- Прокрутив список вниз, выбрать строчку «Экран блокировки».
- На открывшейся вкладке выделить пункт «Тип блокировки экрана».
- Указать пароль, пин-код или другой способ, используемый на девайсе.
- Если данные введены правильно, из списка доступных вариантов останется выбрать «Нет».
Процесс завершен. Теперь при нажатии на клавишу включения можно будет попасть прямо на рабочий стол.

Как поставить живые обои на телефон Honor
Поставить живое изображение на телефон Honor можно используя стандартное приложение «Темы». Сделать это можно следующим образом:
- Сперва пользователь должен запустить инструмент «Темы»;
- Должно открыться меню приложения, на главной странице которого необходимо выбрать пункт «Обои»;
- Откроется страница, на которой нужно выбрать пункт «Живые обои»;
- На этом этапе пользователь может подобрать среди предложенных вариантов те обои, которые ему понравятся больше всего;
- После этого нужно нажать на кнопку «Загрузка» и дождаться ее окончания. Затем потребуется нажать на знак «Применить»;
- После того, как пользователь сделает эти действия, на обоях его мобильного устройства будут установлены живые обои.
Почему тухнет экран на телефоне во время чтения и что делать
Все достаточно просто, проблема также в том, что не настроен спящий режим. О том, как установить его на более длительный промежуток времени, говорилось ранее. Решив поставить телефон и его экран на более длительный промежуток, пользователь автоматически продлевает себе процесс чтения без выключенного экрана.
Как правило, многие программы действительно устанавливаются только с тем, чтобы сразу можно было читать без выключенного экрана. Действительно, существуют такие программы. Если пользователь читает и у него включается экран, то приложение, в котором он читает книгу, просто не приспособлено под такую функцию. Необходимо будет настроить режим спящего экрана, чтобы можно было читать книги без потухнувшего экрана. Об этом говорилось ранее.
Заблокировать сайт YouTube
Блокировка приложения YouTube с помощью описанных выше способов не помешает вам или кому-либо другому получить доступ к YouTube с помощью веб-браузера. Вот как вы должны это блокировать.
Шаг 1. На панели «Время экрана» нажмите «Ограничения содержимого и конфиденциальности», нажмите «Ограничения содержимого», а затем нажмите «Веб-содержимое».


Шаг 2. Нажмите «Ограничить веб-сайты для взрослых», а затем нажмите «Добавить веб-сайт» в разделе «Никогда не разрешать».


Шаг 3. Вставьте URL-адрес YouTube: https://www.youtube.com


Шаг 4. Вернитесь назад и попробуйте зайти на YouTube. Вы найдете его заблокированным независимо от того, какой браузер вы используете.


Конечно, все веб-сайты, содержащие материалы для взрослых, также будут заблокированы.
NewPipe
Это приложение с открытым исходным кодом для фонового воспроизведения YouTube-видео. Программа довольно удобная в использовании и незамысловатая, но она отсутствует на просторах Google Play. Оно и неудивительно, ведь утилита подрывает премиум-подписку сервиса. Альтернативой послужит другой магазин приложений . Все размещенные здесь программы имеют открытый исходный код и бесплатны. Еще сервис поддерживает автоматическое обновление инсталлированных приложений.
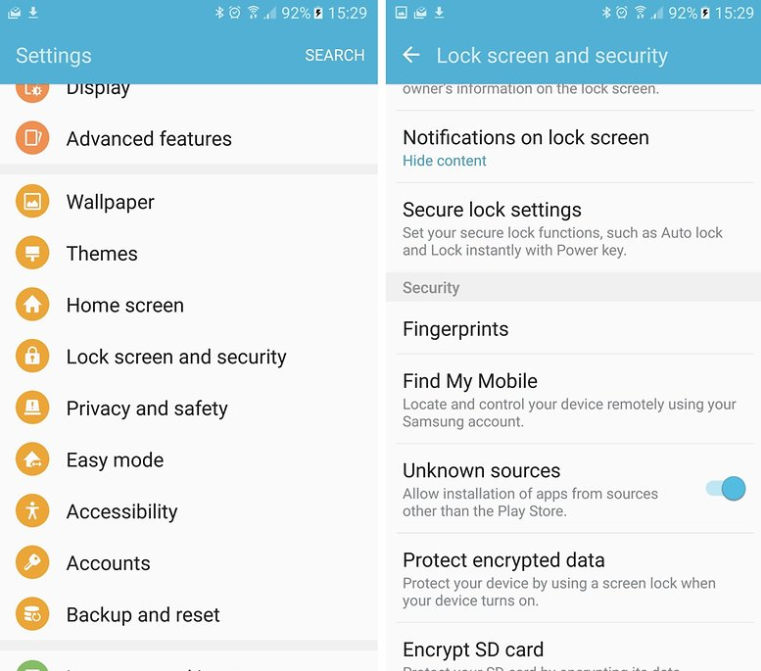
Важное условие реализации процедуры – разрешить установку приложение из неизвестных источников. Указанный параметр придется включать вручную в настройках безопасности на смартфоне
Что делать дальше:
- Перейти на сайт и установить их приложение.
- Запустить скачивание программного продукта.
- Установка должна запуститься самостоятельно. Если же этого не случилось, следует открыть папку «Загрузки» через проводник или браузер и нажать на apk-файл.
- Найти из списка доступных приложений. Для получения каталога потребуется время, придется запастись терпением.
- Нажать на кнопку «Установить» и дождаться завершения процедуры.
- Перейти в «Основные» настройки видео YouTube в NewPipe и выбрать опцию «Переключиться на фон». Видео продолжит проигрываться даже после блокировки экрана.
Скачать MOD APK Android Touch Lock — отключить экран и все клавиши
Описание приложения
Сенсорный замок это популярное приложение, загруженное за 3 миллионов раз. Служащие, студенты, родители и пожилые люди или любой человек, у которого есть инвалидность от дрожания пальца, сочтут это полезным, поскольку он позволяет им беспрепятственно пользоваться дисплеем своего устройства, предотвращая непреднамеренные операции на сенсорном экране и кнопках.
Особенности Touch Lock — отключить экран и все клавиши для Android:
• заблокировать экран• блокировать виртуальные или физические ключи, включая клавиши домашней страницы, клавиши возврата, клавиши регулировки громкости и последние использованные ключи приложения• держит экран включен• разблокировать экран, нажав наложенный значок• (новая функция) разблокирует экран с помощью считывателя отпечатков пальцев устройства• поддерживается большое разнообразие устройств.• скрывать или показывать экран разблокировки• предотвращать касание лица во время звонков• предотвращать ответ на карман или игнорировать вызовы
Скачать сейчас MOD APK из Touch Lock — отключить экран и все клавиши Бесплатно, только на sbenny.com!
Требования и сведения о приложении
Android Требуемая версия: 4.2 и более новых версий Android смартфонов и планшетов
Необходимое пространство для хранения: 5 МБ или более
Подключение к Интернету НЕ требуется для использования этого приложения.
Идентификатор приложения: com.kidscrape.king
Обновленная версия Apk: 3.5.180309
Категория: Персонализация
Цена: бесплатно с In-App покупки
Объявления? ДА
Инструкция по установке
- Скачать один из Файлы ниже ( MOD версия является HACKED app) ИЛИ попробуйте версию ;
- Переместить его в свой Android смартфон или планшет;
- Установить . Apk Приложение, запустите его и получайте удовольствие от Touch Lock — disable screen and all keys !
Бонус: лучшие приложения для живых обоев
| Наименование | Описание | Цена | Рейтинг |
|
3D Parallax Background |
Это приложение является необычным фоном на экране, которое может создавать эффект параллакса. В результате получаются не слишком броские обои, которые не отвлекают от контента.
Также имеется поддержка многослойного режима, благодаря которому можно сделать изображение глубже. |
199 рублей | ★★★★★ |
|
Мистик Ночь |
Это достаточно обычные, но невероятно красивые живые обои, на которых изображены небо и планета. В настройках приложения можно изменить количество кадров в секунду. | Бесплатно | ★★★★★ |
|
Double Helix |
Фоны в этом приложении выполнены очень качественно. На изображении отображается проработанное ДНК человека, а сама картинка крутиться вокруг себя. При перелистывании фигура ДНК резко изменяет свое направление следом за пальцем.
В настройках программы можно выбрать цвета, мелкие эффекты. |
Бесплатно | ★★★★★ |
|
Lifeblood |
Фоновое изображение в этом приложении похоже на предыдущее, однако в нем отображаются частички крови, которые переливаются на рабочем экране. | 59 рублей | ★★★★★ |
|
Material Circle |
Это фоновое изображение на рабочий стол может регулярно менять свою форму и цвет, а также если нажать на определенную область, то от этого места будет отходить круг другого цвета.
В настройках приложения можно выбрать цвет. |
Бесплатно | ★★★★★ |
|
Minima |
У пользователя есть доступ как к готовым живым изображениям, так и к встроенному редактору, в котором он может создавать свои дизайны.
Если нажать на экран, то будет создаваться 3D эффект пригибания листов. |
Бесплатно | ★★★★★ |
|
Thunderstorm Free Wallpaper |
Это еще один вариант достаточно простых, но необычных обоев. На изображении можно увидеть небо с грозой и дождем. Используя настройки можно настроить цвета, плотность облаков, отрегулировать грозу.
Помимо этого, если нажать на экран, то появиться гроза. |
Бесплатно | ★★★★★ |
|
Living colors LPW |
Это яркие и забавные обои, которые выполнены в стиле минимализма. | 159 рублей | ★★★★★ |
Блокировка экрана на Андроиде: преимущества и недостатки
Для начала необходимо разобраться, зачем вообще нужна блокировка экрана (тачскрина) на Android-устройствах. Не секрет, что популярность операционной системы обусловлена ее открытостью, возможностью установки различных игр и приложений не только из Play Market, но и из других источников. Такая свобода открывает пути для несанкционированного доступа к персональным данным пользователей, которые хранят на своих устройствах аккаунты, счета, фотографии и видеоролики, а также много другой информации личного характера.
Блокировка экрана позволяет защитить смартфон:
- От воров. Несанкционированная разблокировка приведет к сбросу настроек до заводских параметров, а значит, удалению ценного содержимого;
- От посторонних глаз. Защита станет препятствием для «вторжения» слишком любознательных знакомых или маленьких детей, которые непреднамеренно могут удалить некоторые данные или случайно передать в чужие руки.
Разработчики Android-платформы предлагают пользователям несколько видов блокировки, каждый из которых обладает различной степенью защиты. Одни из них входят в стандартный пакет опций, другие являются новейшими разработками. Сегодня защита экрана реализуется следующими способами:
- Простой свайп. Блокирует экран от случайных нажатий, когда телефон находится в кармане одежды, сумке. Считается малоэффективным методом, поскольку выполняется простым движением пальца по экрану – на разных устройствах вектор направления отличается;
- Графический ключ. Один из самых распространенных вариантов блокировки. Задается путем соединения точек, расположенных на тачскрине, в определенной последовательности. Создавать уникальный узор можно как с помощью нескольких точек, так и их максимального количества (их всего 9). На отключение защиты дается 3-4 попытки, после чего доступ блокируется и возобновляется спустя определенный промежуток времени. У нас есть отдельная статья: как разблокировать графический ключ на Андроиде;
- PIN-код. Представляет собой комбинацию из 4 цифр, взятых из диапазона от 0 до 9. Применяется редко, хотя обеспечивает высокую степень защиты (существует около 10 000 вариантов). Основной плюс этого вида – легко запоминается. Поскольку пользователи привязывают PIN-код к датам каких-либо личных событий, это упрощает доступ к содержимому смартфона;
- Пароль. Метод схож с предыдущим, но комбинация включает от 4 до 16 цифровых и буквенных символов, чередующихся в произвольном порядке. Несмотря на надежную защиту, имеет недостаток: пользователи придумывают сложные сочетания, которые быстро забываются. Это заставляет прибегать к методам экстренной разблокировки;
- Touch ID. Активно используется на устройствах Apple, Xiaomi, Samsung. Huawei, так как не нужно постоянно держать в уме комбинации цифр, букв или точек. Отпечаток пальца является надежным способом блокировки, поскольку папиллярные узоры уникальны. Единственные риски – поломка сканера и потеря пальца. Метод не срабатывает, если руки мокрые, грязные или долго находились в холоде (на морозе). Поэтому его используют в качестве дополнительного варианта защиты;
- Face ID. Используется преимущественно в качестве дополнительного варианта защиты, поскольку имеет много уязвимостей. Идентификация выполняется по определенным точкам человеческого лица (пользователь заносит в базу одно или несколько «лиц», которые станут ключом доступа к функционалу устройства). Если они совпадают с заданными параметрами, открывается доступ к функционалу смартфона. Преимуществом этого метода является отсутствие необходимости запоминать длинные пароли, сложные узоры, произвольные пин-коды. Метод не требует физического нажатия и ускоряет процесс верификации.
Одновременно для повышения безопасности и предупреждения несанкционированного взлома пользователи активно применяют сторонние программы-блокировщики. Для входа в устройство они используют вопросы, загадки и другие методы, которые легко реализуются на устройствах от Google.
Как убрать блокировку экрана на Андроиде, если забыл пароль?
Отключить блокировку можно в настройках самого устройства или при помощи сторонней программы. Решить проблему можно даже в том случае, если пароль был забыт.
Способ 1: с помощью службы поддержки Google
Для разблокировки мобильного устройства, привязанного к аккаунту Google, необходимо отправить запрос в службу поддержки компании. Специалисты отвечают на поступившее обращение в течение 1 дня – на указанную электронную почту приходит инструкция с описанием дальнейших действий и просьбой подтвердить данные смартфона. Блокировка экрана устраняется сразу после ввода логина и пароля, установленных для профиля Google. Соответствующее окно аккаунта появляется на дисплее после безуспешных попыток написания графического пароля или кода для телефона.
Что делать, если забыт пароль от Google-аккаунта?
В этом случае разблокировать смартфон быстро не получится. Пользователь должен сначала восстановить доступ к аккаунту Google, для этого он может зайти в систему с другого мобильного устройства или ПК и действовать согласно указаниям по восстановлению пароля.

Способ 3: снимаем блокировку экрана с помощью входящего вызова
Этот способ срабатывает преимущественно на смартфонах с ОС Андроид версии 4.4 и ниже. Разблокировать телефон иногда можно, просто позвонив на него. Ответив на входящий звонок, необходимо поставить его на удержание и нажать на кнопку “Домой”, а затем перейти к настройкам мобильного устройства.
Убрать блокировку экрана на Андроиде можно в разделе “Безопасность”. Для этого в пункте “Блокировка” необходимо выбрать “Отсутствует” или “Нет”.
Способ 4: снимаем блокировку, используя разряженную батарею
В случае разрядки смартфона на дисплее появится уведомление, напоминающее о низком уровне заряда. Отсюда можно перейти в раздел “Состояние батареи”, а затем попробовать открыть общие настройки и убрать пароль безопасности. Действовать нужно быстро, иначе телефон разрядится полностью и выключится.

Способ 5: сбросить Андроид до заводских настроек
Чтобы отключить блокировку экрана на Андроиде, можно произвести сброс системы до первоначального состояния. Но в этом случае вместе с паролем будут удалены все файлы, хранящиеся во внутренней памяти телефона, изменения не произойдут только с той информацией, которая была загружена на SD-карту. Во избежание потери данных следует провести их резервное копирование и сохранить все необходимое в облачном сервисе или аккаунте Гугл.
Перед очисткой необходимо извлечь из телефона карту памяти во избежание ее деформации. Вернуть накопитель на место можно после проведенной операции.
Краткая инструкция сброса к заводским настройкам
Для сброса телефона к заводским настройкам следует нажать и одновременно удерживать кнопку питания и клавишу громкости, а в некоторых случаях и кнопку “Домой”. В результате этого открывается меню “Recovery”.
Здесь необходимо нажать на вкладку “Wipe data/factory reset” и подтвердить действие “Yes-delete all user data”. После этого начнется очистка данных, при завершении которой на дисплее появится соответствующая надпись. Дальше следует перезагрузить устройство, нажав кнопку выключения и выбрав пункт Reboot system now. Все настройки обнулятся, это поможет, в том числе снять блокировку экрана Android.

Проблемы с Ютуб
Бывают ситуации, когда отключается аудиокнига или песня при блокировке экрана Самсунг во время прослушивания на Ютубе. Такая проблема может иметь место на разных устройствах, в том числе А50, А70, А30 и других аппаратах с Андроид.
Ограничение можно обойти тремя путями:
- Установите браузер. Загрузите любой популярный веб-проводник, войдите в Ютуб и войдите в меню настроек. Там выберите версию для ПК. Теперь найдите интересующий файл, запустите его и слушайте, в том числе при блокировке экрана.
- Инсталлируйте подходящее приложение, к примеру, Audio Pocket. Просто загрузите файл и жмите на кнопку Поделиться справа вверху. После этого выберите указанную программу, чтобы в считанные секунды музыка начала воспроизводиться в фоновом режиме. Если она выключается, можно попробовать другое приложение.
- Купите подписку. Если выключается музыка на Ютуб при прослушивании на телефоне Самсунг Андроид, можно купить подписку MusicKey. Ее стоимость составляет около 10 долларов в месяц. После этого перейдите в Настройки, а там найдите пункт Фоновый и офлайн-режим. Установите режим Всегда включено.
Способы отключения блокировки на телефоне Андроид
Разобравшись со способами блокировки, следует перейти к изучению алгоритмов, применяемых для снятия запретов и ограничений. Принцип отключения блокировки экрана на телефонах одинаков для всех Android-устройств. В зависимости от того, какие версии прошивки используются на смартфонах – «чистые» операционные системы или фирменные оболочки от известных брендов, названия пунктов меню могут отличаться.
Полное отключение через настройки
Инструкция по деактивации функции «Screen Lock» актуальна в ситуациях, когда пользователь помнит пароль (ПИН или ключ) от входа в систему. Для ее выполнения понадобится:
- Войти в «Настройки» девайса любым удобным способом (через меню или панель быстрого доступа);
- Отыскать и развернуть вкладку «Экран блокировки» (в некоторых моделях «Экран блокировки и безопасность»);
- Выбрать опцию «Блокировка экрана»;
- Система потребует ввести пароль, который был установлен ранее или нарисовать графический узор;
- После выполнения ввода следует изменить вид блокировки, отметив вариант «Нет».
Далее имеет смысл рассмотреть отключение «Screen Lock»на разных версиях ОС от Google, причем в порядке их появления. На некоторых версиях смартфонов, например, пункты меню могут быть и в другом месте:
- Зайдите в «Настройки» вашего телефона;
- Далее выберите пункт «Местоположение и защита»;
- В следующем пункте вам нужно нажать «Блокировка экрана»;
- И в последней вкладке нажмите «Нет», чтобы полностью отключить блокировку смартфона.
Как видите, пункты меню различаются на разных версиях, причем на более ранних поколениях пункты меню вообще могут находиться в другом месте, собственно, о чем мы и рассказываем ниже.
На Android 2.x
Для снятия защиты необходимо:
- Перейти в меню приложений, где выбрать раздел «Настройки» (иконка с шестеренкой);
- Отыскать и развернуть вкладку «Местоположение и защита». В зависимости от модели он может называться «GPS и безопасность»;
- Выбрать опцию «Сменить способ блокировки» («Установить блокировку дисплея» соответственно);
- Ввести действующий пароль, ПИН-код или нарисовать узор для подтверждения верификации.
В завершение понадобится отменить блокировку, выбрав вариант «Снять защиту».
На Android 4.x
Эта версия считается одной из самых удачных, и неудивительно, что ею пользуются миллионы владельцев мобильных устройств по всему миру. Инструкция по отключению блокировки предусматривает следующие действия:
- Вызвать главное меню, тапнув по значку на рабочем столе;
- Перейти в «Настройки» («Settings») и отыскать «Безопасность» («Security»);
- Развернув вкладку, выбрать пункт «Блокировка экрана» («Screen Lock»);
- Авторизоваться с помощью того варианта защиты, который был выбран для ограничения доступа.
После завершения верификации понадобится отменить блокировку, выбрав вариант «Нет» или «None».
На Android 5.x
Разобраться, как отменить блокировку на пятой версии платформы – Lollipop, не составит труда. Для этого нужно повторить описанный выше алгоритм действий:
- Попасть в «Настройки» любым доступным способом – через панель быстрого доступа или главное меню;
- Прокрутив экран, найти раздел «Безопасность»;
- Из списка доступных опций выбрать «Блокировка экрана»;
- Поскольку смена варианта ограничения доступа защищена паролем (цифровым кодом или графическим узором), понадобится ввести его, а затем тапнуть по клавише «Продолжить».
Все что потребуется сделать далее, это установить галку напротив варианта «Нет», и подтвердить действие кнопкой «ОК» (в предыдущих версиях такая необходимость не была предусмотрена). С этого момента доступ к содержимому смартфона всем желающим будет максимально упрощен.
На Android 6.x и 7.х
В более современных (шестой и седьмой версиях OS Android) отключение функции «Screen Lock» будет выглядеть следующим образом:
- Как и в предыдущих случаях, понадобится вызвать главное меню, тапнув по соответствующей иконке на рабочем столе;
- Найти значок с шестеренкой и перейти в «Настройки». Более быстро попасть в данный раздел можно, опустив шторку экрана;
- Отыскать раздел «Безопасность», который помечен закрытым замком;
- Для получения доступа к настройкам защиты, ввести пароль, цифровой код или ключ.
После окончания проверки появится стандартный перечень видов блокировки, среди которых будет интересующий вариант «Нет». Его нужно отметить и подтвердить выбор.
Почему гаснет экран телефона при просмотре видео

Экран – это один из самых прожорливых источников, о котором многие пользователи просто не догадываются. На самом деле же энергия от расхода заряда иногда может превышать нормы, телефон быстро начнет выключаться, терять заряд, тем самым его чаще придётся заряжать.
Гаснет экран именно по этой причине – неправильные настройки спящего режима, который подстроен таким образом, чтобы реагировать на прикосновения пользователя. Во время просмотра того или иного видеоряда человек просто не прикасается к телефону, то есть не трогает дисплей. Тем самым телефон получает вызов о том, что его не трогают, соответственно, необходимо включать спящий режим, чтобы продлить заряд батареи. Это одна из основополагающих причин.
Если телефон гаснет по этой причине, то далее покажутся методы, при помощи которых можно решить эту проблему, настроить программки и сам режим.
KLCK Kustom Lock Screen Maker
KLCK Kustom Lock Screen Maker
Developer:
Kustom Industries
Price:
Free
KLCK — это разработчики популярных приложений KWGT Kustom Widgets и KLWP Live Wallpaper. По сути, это приложение позволяете создавать собственный экран блокировки. В основе простой редактор с множеством функций. Вы можете добавлять уведомления, различные функции, собственную графику, фон и многое другое. Можно также добавлять данные из Google Fit, погоду, карты в реальном времени, управление музыкальным проигрывателем и даже канал RSS. Приложение находится в бета-версии. Поэтому есть ошибки в работе. Но если вам нужен специальный экран блокировки, я рекомендую именно этот.

Почему цифровое телевидение зависает и тормозит: решение проблемы

Качество цифрового вещания намного выше, чем у аналогового. Однако есть проблема, с которой сталкиваются недавно подключившиеся. Это зависание цифрового телевидения. Из-за чего оно происходит и что делать в такой ситуации — разбираемся по порядку.
Как проявляется проблема
Зависание мешает просмотру и может проявляться так:
- картинка рассыпается. На экране появляются квадраты не того цвета, контуры фигур раздваиваются, при смене кадра кусок картинки может остаться от предыдущей сцены;
- исчезает звук при работающем изображении;
- возникает черный экран при нормальном аудио-сигнале;
- нет ни звука, ни картинки. Иногда при этом появляется сообщение от цифрового тюнера: «Нет сигнала».
Картинка на вашем ТВ рассыпается?
Тормозить может один конкретный канал, их группа (мультиплекс) или весь принимаемый диапазон.
Зависание связано с самой технологией передачи цифрового сигнала. Если не вдаваться глубоко, то передается он так: информация разбивается на небольшие порции и «выстреливается» электромагнитными импульсами в эфир или кабель. Пакеты кодированы и защищены, но они могут быть по каким-то причинам в процессе передачи искажены так, что либо не воспроизводятся вовсе, либо цифровой тюнер интерпретирует их неудачно.
Внешние факторы
Самым вероятным объяснением зависания телевизора с цифровой приставкой является действие внешних факторов.
К ним относятся:
- погода. Для спутникового сигнала земная атмосфера прозрачна. Однако во время сильной облачности и грозы сигналы со спутников могут приходить с искажениями. То же касается и эфирного ТВ, передаваемого с ретранслятора;
- технические неполадки на передающей стороне;
- плановые профилактические работы на станции — проявляется как полное исчезновение сигнала.
Как проверить внешние факторы
Диагностика внешних причин производится следующим образом:
- если неисправность вызвана поломкой ретранслятора или сбоем на передающей станции, имеет смысл спросить у соседей, которые пользуются тем же типом телевидения, есть ли проблемы у них;
- пощелкать по каналам. Если одни ловятся хорошо, а другие нет, значит, проблемы точно внешние. Но при этом надо, чтобы каналы относились к одному типу;
- подождать перемены погоды. Если прием улучшился, значит, виноваты дождь или облачность.
Что делать при обнаружении внешних проблем?
- Если приему телевидения мешает погода, следует точнее настроить антенну на ретранслятор или спутник. Это поможет добиться небольшого повышения мощности принимаемого сигнала.
- Если настройка не дала эффекта, следует подумать о приобретении усилителя сигнала или более чувствительного цифрового тюнера.
- Если эффекта все равно нет, стоит задуматься о смене оператора (например, перейти на кабельное ТВ или купить спутниковую антенну с декодером).
В целом же внешние проблемы относятся к числу частых и трудноразрешимых: изменить погоду или починить передающее оборудование самому невозможно.
Аппаратные проблемы
Также причиной, по которой зависает изображение на конкретном телевизоре, может быть неисправность или плохая настройка оборудования у самого пользователя.
Здесь проблемы могут быть следующего рода:
Самые распространенные проблемы с антенной:
- Неправильный тип. Для приема цифрового ТВ нужна та, что работает в ДМВ-диапазоне, а не в МВ, как для аналогового вещания.
- Неправильная ориентация. Практически все телевизионные ДМВ-антенны очень чувствительны к направлению. Штырьки или петли резонаторов должны быть поперек волны, а центральный стержень, соответственно, очень точно направлен именно на ретранслятор. Если же речь идет о спутниковой параболической антенне, то в идеале ее ось обязана смотреть четко на конкретный спутник с отклонением не более градуса.
- Антенна заслонена препятствием. Холмы, капитальные строения, железные крыши – все это мешает приему сигнала.
Почему гаснет экран на телефоне во время звонка и что делать

Если во время звонка у пользователя просто гаснет экран телефона, то скорее всего проблема либо в механической части телефона, либо с внутренними процессами.
Если же связано с механическими процессами, то на каждом устройстве есть специальный датчик, который регулирует выключение экрана при разговоре. Он может быть просто сломан, именно поэтому телефон работает нестабильно.
Если пользователь хочет починить его самостоятельно, то он может посмотреть это видео
На самом деле лучше всего обращаться к специальному мастеру, который действительно разбирается в таких процессах.
Также в настройках в пункте «Вызовы» стоит посмотреть установки галочки на пункте «Датчик приближения», который отвечает за то, что подсветка автоматически выключается. Его можно деактивировать и посмотреть на результат.
Если экран все равно выключается, то проблемы определённо в механических функциях, именно в том, что датчик сломан и необходимо его чинить.
При помощи AssistiveTouch
В случае поломки клавиши можете воспользоваться AssistiveTouch. Опция дает возможность посредством жестов выполнить разблокировку iPhone.
Итак, как на Айфоне поставить блокировку экрана? Для активации опции выполните действия:
- Зайдите в «Настройки».
- Далее в «Основные».
- Нажмите на «Универсальный доступ».
- Перейдите в «AssistiveTouch» и активируйте параметр AssistiveTouch.

Или воспользуйтесь помощником Siri:
- Обратитесь к «Siri» за помощью, сделайте запрос «Включить Assistive touch».

Вы можете также активировать функцию следующим образом:
- Кликните на пункт «Меню верхнего уровня».
- Откроется «Настройка меню верхнего уровня».
- Кликните на иконку «Аппарат» и выберите в меню пункт Блокировка экрана».

Активная функция «Универсальный доступ» позволяет включать и выключать опцию AssistiveTouch при помощи боковой клавиши на Айфоне, для этого нажмите на нее трижды. Также можете нажать трижды на кнопку «Домой».

