Как написать в одноклассниках в ленте свое сообщение
Содержание:
- Как удалить заметку в Одноклассниках
- Чем отличается кнопка класс от кнопки поделиться в одноклассниках?
- Как добавить обсуждение в Одноклассниках
- Как самому сделать заметку в Одноклассниках
- Как сделать заметку в Одноклассниках
- Как сделать и опубликовать момент в Одноклассниках
- Как удалить заметку из одноклассников
- Закрепляем тему
- Вариант 1: Веб-версия
- Запускаем промопост в «Одноклассниках»
Как удалить заметку в Одноклассниках

Перед вами откроется список всех заметок, которые вы когда-либо делали. Выберете те, которые хотите удалить и нажмите на крестик в правом верхнем углу.

Вот и все — заметка удалена! Вы все еще можете ее восстановить, нажав на соответствующую кнопку, но сделать это можно только до первой перезагрузки страницы.

Удалить заметку со своей странички навсегда
- Зайдите на свою страничку. В верхней её части вы можете увидеть пункты «Друзья», «Фото», «Группы», а после них изображение стрелочки, указывающей направо. Нажмите на него.
- Вы увидите список, первым пунктом которого идут «Заметки». Нажмите на эту надпись.
- Теперь перед вами все заметки, которые вы когда-либо делали в своём профиле. Выберите ту из них, от которой хотели бы избавиться.
- Справа на каждом из ваших постов можно увидеть три расположенных вертикально точки. Нажмите на них.
- Из предложенных вариантов выберите «Удалить заметку» и коснитесь его.
- На вопрос системы «Вы действительно хотите удалить эту заметку?» нажмите на «Да».
- Всё готово!
Убрать ненужное событие из своей ленты
Для начала войдите в свой профиль в социальной сети, откройте ленту, а затем найдите элемент, который хотели бы стереть.
- В правом верхнем углу события, рядом с числом его создания, вы можете увидеть три точки, расположенных вертикально. Коснитесь их.
- Появится табличка с надписью «Убрать событие» и крестиком. Нажмите на неё.
- Система покажет вам всплывающее окно с фразой «Убрать это событие из ленты?» и двумя виртуальными кнопками. Нажмите на ту из них, на которой написано «Убрать».
- Событие исчезнет из ленты и больше не попадётся вам на глаза.
Имейте ввиду, что событие, которое вы убрали, исчезнет только из вашей ленты. На странице у человека, который его создал, а также в ленте у его друзей оно никуда не денется, потому что удалить что-либо, созданное другим пользователем, невозможно.
Наверное, всем известно, что у сайта «Odnoklassniki.ru» есть как мобильная, так и полная версии. И той, и другой, можно пользоваться как с телефона, так и с компьютера, в зависимости от ваших предпочтений. И, так как некоторые действия возможны лишь при работе с полной версией, то именно ею мы и предлагаем воспользоваться для того, чтобы стереть из вашей группы любое ненужное событие.
- Войдите в вашу группу.
- Найдите событие, которое хотели бы стереть.
- В верхнем углу справа есть значок в виде галочки. На него следует нажать.
- Появится табличка с вариантами возможных действий. Кликните по «Удалить тему».
- Всё готово!
Как восстановить удаленную заметку в «Одноклассниках»?
Если вы вдруг по ошибке стёрли не тот пост, который собирались, то его можно восстановить, пока вы не покинули сайт. Кстати, это можно сделать только в полной версии сайта, а не в мобильной.
На том месте, где раньше находился интересующий нас элемент, находится надпись «Заметка удалена», а рядом «Восстановить». Нажмите на последнюю.
Если вы захотите восстановить какую-то запись уже после того, как покинули свою страничку, а потом вернулись на неё снова, то это, к сожалению, невозможно.
Теперь вам известно всё, что необходимо знать о удалении событий и элементов в социальной сети «Ok.ru».
На нашем сайте вы сможете найти ещё много интересных статей по этой социальной сети, а если у вас возникнут какие-нибудь вопросы – пишите нам и мы обязательно ответим!
Чем отличается кнопка класс от кнопки поделиться в одноклассниках?
Рад вас видеть, мои дорогие.
Класс это тоже самое, что поставить лайк к фото. Информация больше наглядности, сколько у вас классов к тому или иному статусу, или же фото. Те, кто вас хотят поддержать, или кому вы симпатизируете могут нажать класс, но при этом, новость не будет распространяться по друзьям друзей в ленте ок. Чтобы поделиться с друзьями, придется нажать кнопку поделиться.
Помимо этого, после клика по кнопке поделиться, пост попадает в заметки, и ещё можно закрепить эту новость у себя в статусе.

- Ввиду этих изменений (раньше была только кнопка класс, которая и осуществляла распространение по ленте друзей), многие владельцы групп просят нажать не только класс, но и кнопку поделиться… Тем самым, чтобы вызвать больший охват на свои посты.
- Вот и все хитрости!
- Кстати.
Сегодня к вечеру вышлю первый кейс по запуску блога. С сегодняшнего дня блог уже перепрыгнул посещаемость в 700 человек в сутки, и половина посетителей идет из закладок, а остальные из социальных сетей.
Вот посмотрите график, как начиналось развитие:

В общем это безумная радость, потому как получилось так, что вы можете иметь машину по генерации трафика, иметь мини социальную сеть на своём домене.
Думаю к концу месяца поднять блог до 10 000 посетителей, и далее продолжать развитие. Перспективы в этом просто каласальные. Вы сами это понимаете!
Но об это позже…
Сейчас у меня вопрос… Что то я тесты проводил, со своего блога и внутри социальной сети одноклассники, и немного запутался на счёт кнопки поделиться и кнопки класс в одноклассниках.
Дело в том, что раньше кнопка класс была как репост в одноклассниках, и действовала на виральность. А сейчас, получается, что основная кнопка для виральности и вирусности контента — эта кнопка поделиться.
У кого какие мысли на этот счет? Есть ли более глубокая информация или мнения на этот счет?… А то признаться честно, я сильно ушел в процесс по новому блогу, потому как уделял время занятиям, и сильно не придавал значению тому, что творится внутри социальных сетей.
Поверьте, с блогом абсолютно всё равно — есть у вас группа или её нет. И то какие правила они вводят ))
Это суперовая тема. Ожидайте пожалуйста материалы от меня.
Как добавить обсуждение в Одноклассниках
Пользователи социальной сети постоянно получают оповещения из обсуждений. Но как они там оказываются? Как самому добавить обсуждение в Одноклассниках?
В этой статье рассмотрим, как вставить / добавить фото, видео, заметку в обсуждения в Одноклассниках.
Как создать обсуждение в Одноклассниках
На самом деле, все просто. Отдельно нет необходимости (да и возможности) создавать обсуждение в Одноклассниках, так как оно создается автоматически, при добавлении заметки.
Все что нужно, чтобы перейти к обсуждению – нажать кнопку «Комментировать» под фото, видео или записью (См. скриншот ниже).

После этого откроется страница, где можно найти все обсуждения. В том числе открыть «Мои» темы, добавленные вами.

Если ваши заметки не попадают в обсуждения, значит их никто не комментирует. Возможно, у вас добавлено мало друзей, или они не очень активны.
Если хотите, чтобы ваши фото, картинки, открытки, гифки, видео, темы активно обсуждались, то нужно добавлять их не просто в свою ленту, а – в группы. Желательно отправить заметку в группы, в которых много «живых» участников.
Надеюсь, статья «Как добавить обсуждение в Одноклассниках» была вам полезна.
Как самому сделать заметку в Одноклассниках
Порой так хочется поделиться радостным событием со всеми друзьями на сайте, но для написания сообщений каждому просто нет времени. Для таких случаев предусмотрена опция с названием «Напишите заметку». Таким образом можно описать волнующий момент, добавить видео или фото, либо музыкальное сопровождение. Эта заметка будет размещена в вашей ленте, где ее смогут прочитать все друзья.
Как создать заметку на компьютере
Выполнение такой процедуры на компьютере и на мобильном устройстве имеют некоторые отличия. Сначала рассмотрим, как сделать заметку в Одноклассниках на ПК:
- Заходим на свою страницу на сайте.
- Вверху нажимаем на опцию «Напишите заметку».
- В появившемся окошке вводим текст.
- При желании можно добавить фото, видео или музыку.
- Если хотите, чтобы написанное отражалось в статусе, то внизу слева ставим галочку возле надписи «В статус».
- Затем нажимаем «Поделиться» и заметка будет отражаться в вашей ленте.
ВАЖНО! Фото и видео можно взять как из «Одноклассников», так и с компьютера. Музыку для заметки придется подбирать только в социальной сети, либо же предварительно закачать из ПК в свой профиль
Если хочется украсить сообщение гифкой, изображением или кадрами из вашей жизни, то при нажатии на опцию «Написать заметку» в окошке можно воспользоваться меню, позволяющим:
- добавить музыку, снимки, видео или опрос;
- включить место события;
- отметить друзей.
Ваша заметка привлечет к себе внимание большего числа друзей, если она будет с фото
Как добавить снимки или гифки
Разбавить фото в заметки можно различными изображениями. Это можно сделать перед тем, как что-то написать, либо после. Для этого нужно:
- Открыть нужную заметку.
- В правом верхнем углу нажать на стрелочку, выбрать «Редактировать»
- Выбрать опцию «Добавить фото».
- В появившемся окне выбрать фото из числа тех, что размещены на сайте, на нем появится зеленый кружок с галочкой.
- Затем нажать «Готово».
- Фото уже в заметке.
- Если же снимки не размещены на Одноклассниках, то можно их «закинуть» и с ПК.
- Только для этого нужно нажать на окошко «Добавить фото с компьютера».
- Затем найти файл с нужным кадром через проводник, подсветить его и кликнуть по опции «Открыть».
- Снимок уже стоит в заметке.
- Если вас устраивает визуальное впечатление от написанного и фото, то можно нажимать «Сохранить».
Как создать заметку на мобильных устройствах
Процедура создания заметок с телефона или планшета отличается от компьютерной, поскольку необходимо иметь на устройстве официальное приложение Одноклассников. Мобильная версия для написания заметок не подходит. После загрузки приложения необходимо:
- Открыть программу и через нее войти на сайт.
- Перейти на меню приложения и выбрать опцию «Заметка».
- В появившемся окне вводите текст.
- При необходимости добавляете фото.
- Если хотите, чтобы заметка отображалась в статусе, то следует подсветить соответствующее окошко.
- После нажать на кнопку «Готово».
Заметка готова к публикации, и спустя некоторое время будет отражаться в ленте.
Как сделать заметку в Одноклассниках
Здравствуйте, уважаемые посетители сайта blog-95.ru! В данной статье мы рассмотрим очень интересную тему – заметки в Одноклассниках. Научимся добавлять их в ленту и статус, чтобы все друзья могли видеть ваш пост. Разберемся, как можно добавить в заметку фото и музыку, отметить место на карте или друга.
С помощью заметок, вы можете делиться с друзьями различными мыслями или добавлять цитаты других пользователей или классиков мировой литературы. Также можете прикрепить к заметке интересное фото или музыку, создать опрос.
Теперь, обо всем по порядку.
Как создать заметку в Однокласниках
Для того чтобы сделать заметку в Одноклассниках, откройте главную страничку своего профиля и в меню под именем вы увидите небольшое окно, в котором написано «О чем вы думаете?». Кликните по нему мышкой.
Окошко увеличится, и в нем появятся дополнительные кнопочки.
В верхнем поле введите текст заметки. Если хотите добавить еще поле, нажмите на кнопку с изображением карандаша.
Используя другие кнопки, можно добавить в заметку музыку – изображение ноты, или сделать заметку в Одноклассниках с фотографией – изображение фотоаппарата.
Чтобы добавить в заметку фото, кликните по нужной кнопке, найдите на компьютере файл, выделите его и нажмите «Открыть».
Для добавления музыки, выбранная песня должна быть сохранена на вашей страничке в разделе «Моя музыка». Статью о том, как добавить музыку в Одноклассниках, вы можете прочесть на сайте. Затем нажмите на ноту и напротив выбранной композиции кликните по плюсику, потом «Добавить».
Еще одна кнопочка в виде трех полос – это создание опроса в Одноклассниках. Напишите свой вопрос и дайте к нему варианты ответа.
Найти все созданные заметки можно на своей страничке, нажав на кнопочку «Заметки» под именем.
Как отметить друга в заметке в Одноклассниках и указать место
Если вы хотите отметить друга в заметке, нажмите на соответствующую кнопочку внизу и выберите человека из списка. Отмеченный друг получит оповещение, что его упомянули в заметке.
Для того чтобы указать место, тоже кликните по нужной кнопке. В строку поиска введите название и выберите подходящее из предложенного списка.
Как поставить заметку в статус в Одноклассниках
Если вам просто нужно добавить заметку в ленту в Одноклассниках, тогда сделайте все, как описано выше. После того, как вы нажмете «Поделиться», все друзья увидят созданный вами пост на своей ленте. Они смогут оставить комментарий к нему, поставить лайк, поделиться заметкой в Одноклассниках.
Если же вы хотите, чтобы сделанная заметка отображалась в статусе на вашей страничке, и ее видел каждый ваш гость, то в окне создания заметки, поставьте галочку в поле «В статус».
Созданная мной заметка в статусе в Одноклассниках выглядит следующим образом. Чтобы посмотреть ее целиком, нужно нажать на три точки внизу.
Как написать заметку в Одноклассниках с телефона
Если вы хотите создать заметку в Одноклассниках с телефона или планшета, откройте мобильное приложение и в меню сверху кликните по кнопочке «Заметка».
В поле посредине напишите текст заметки. Используя кнопочки внизу, добавьте фото, музыку, создайте опрос. Также можно указать место и выбрать друга. Все это было описано выше.
- Для того чтобы сделанная заметка отображалась в статусе, поставьте галочку в поле «статус».
- После того, как напишите заметку, нажмите на кнопочку вверху справа в виде стрелочки.
- Ваша заметка будет опубликована в статусе и в ленте.
Создавайте различные заметки в Одноклассниках, делясь своими эмоциями, фото, воспоминаниями. Сохраняться они будут на вашей страничке, и при желании, вы и ваши друзья всегда сможете их просматривать.
Спасибо что поделились!!!
Как сделать и опубликовать момент в Одноклассниках
Если вы хоть раз публиковали сторис в Инстаграм или ВК, разобраться будет несложно, но на всякий случай, вот пошаговая инструкция:
Как добавить фото или видео
Шаг 1. Открываем мобильное приложение Одноклассники и сразу видим пункт «Моменты дня». Если у вас такого нет — нужно обновить приложение. Чтобы создать момент, жмем на кружок с плюсом и подписью «Добавить».

Шаг 2. Ниже выбираем, что хотим отправить — открытку, фото или видео. Можно снять видео на камеру телефона или загрузить готовый файл из галереи.

Если выбрано видео — его можно обрезать, для этого жмем на значок с ножницами, затем выбираем нужный отрезок, передвигая ползунки начала и конца видео.

Также у видео можно убрать звук. для этого жмем на значок звука, он становится перечеркнутым.

Как создать открытку
«Открытка» — это что-то вроде режима «Создать» в сторис. Нужно выбрать однотонный фон, а затем добавить на него текст или стикер.
Шаг 1. Выбираем фон. На выбор 10 цветов. Градиент по умолчанию, опять таки, копия градиента из сторис. После выбора цвета жмем на стрелочку в белом кружке.

Шаг 2. Добавляем текст и стикеры.

Как добавить текст
Когда мы сделали фон или добавили фото/видео, открывается панель с инструментами. Пока довольно скромная, но, возможно, в будущем разработчики добавят больше функций в редактор.
Шаг 1. Чтобы добавить текст, нужно нажать на значок «Т» или коснуться надписи для ввода текста.

Шаг 2. Здесь сразу можно изменить цвет текста (нажимаем на цветные кружки), и расположение (по центру или сбоку).

Шаг 3. На выбор есть несколько шрифтов. Жмем на кнопку со словом «Обычный», и шрифты начинают меняться.

Пока доступно всего 4 шрифта:
- обычный;
- современный;
- печатный;
- жирный.
Шаг 4. Чтобы выбрать подложку для шрифта, жмем на значок «А» в квадрате. Цвет подложки тоже можно менять — нажимаем на все те же цветные кружки.

Надпись можно увеличивать, перетаскивать и менять наклон, но в ОК это реализовано как-то косячно — надпись получается размытой, а подложка кривой.
Как добавить стикеры
Шаг 1. Чтобы добавить стикер, жмем на значок смайлика в панели инструментов.

Какие есть стикеры:
По умолчанию открывается стикерпак «Котовасия» — это не то, что стикеры в сторис, а просто мемы с кошками в кружке. Стикеры можно увеличить без потери качества

Второй стикерпак — смайлы — пока 20 штук.

Нажимаем «+ еще стикеры» и открывается магазин стикеров.

Тут есть статичные и анимированные стикеры, бесплатные и доступные только по платной подписке. После установки стикерпак появляется в общей библиотеке редактора.
Как использовать маркер
Шаг 1. В моментах еще есть инструмент маркер для рисунков. Чтобы им воспользоваться, нужно нажать на значок кисточки, выбрать цвет и начать рисовать.

В отличие от аналогичного инструмента в сторис Инстаграм, в моментах пока нельзя регулировать размер кисти.
Как применить AR-маску
Шаг 1. Маски доступны в режиме съемки видео. Справа от выбора формата момента нажимаем на значок карнавальной маски.

Шаг 2. Выбираем нужную маску и снимаем. Доступно несколько десятков масок.

Как опубликовать момент
Когда момент готов, жмем на оранжевую кнопку «Поделиться» в нижнем правом углу. Цифра на кнопке отображает количество моментов, которые будут опубликованы.

После этого ваш момент отобразится в общей ленте моментов на главной странице.
P.S. Созданный момент можно сохранить в галерею, для этого жмем на 3 точки в правом верхнем углу и нажимаем «Сохранить на устройстве». Но это нужно делать до момента публикации.

Как посмотреть реакции и чужие моменты
Все моменты (ваши и тех, на кого вы подписаны) отображаются в разделе «Моменты дня». Когда кто-то оставляет реакцию на ваш момент или снимает ответ, это отображается в иконке «Ответы».

Видно, кто какую реакцию поставил.

Как посмотреть таблицу рейтинга
Там же, где размещаются все реакции, есть иконка рейтинг.

Рейтинг показывает, чьи моменты сейчас самые популярные (имеются в виду друзья и те, на кого вы подписаны).

Как удалить заметку из одноклассников
Сначала стоит определиться, что представляет собой заметка, пользователи социальной сети Одноклассники часто путаются в терминах сайта и его особенностях. Заметка является аналогом статуса из других соцсетей, только в ОК можно добавить фотографию или видеозапись, с недавнего времени разработчики ввели возможность прикрепления опросов к заметке.
Для начала рассмотрим метод удаления заметки со стандартной версии:
- Откройте свой профиль. В верхней части экрана отображается заметка. Чтобы отличить ее от других сообщений на стене, ее выделили оранжевым цветом.
- Наведите курсор мыши на заметку, а точнее – на крестик серого цвета, расположенный возле даты создания записи.
- Нажмите на него, и заметка исчезнет.
- Если вы решили добавить новую запись, то просто впишите текст, при необходимости прикрепите музыку, видео или опрос, а затем опубликуйте ее. Новая заметка автоматически удалит старую, и на странице появится актуальная заметка.
Обратите внимание, что вашей заметкой могут делиться другие пользователи. Также запись можно оценить «Классом», нажав на соответствующую клавишу
При помощи кнопки «Комментировать» вы можете оставить свое сообщение под заметкой другого пользователя.
Закрепляем тему
Давайте рассмотрим, как закрепить запись в разделе темы в группе в одноклассниках
Через компьютер
- После того как мы вошли в свой профиль, заходим во вкладку «Группы».
- Далее в разделе «Мои группы» нажимаем кнопку «Модерирую».
- После этого выбираем ту группу, в которой будем закреплять тему.
- После того, как мы вошли в группу, переходим во вкладку «Темы» и ищем тему, которую надо закрепить.
- Когда тема найдена, закрепляем ее с помощью канцелярской кнопки, нажав на нее мышкой.
Через телефон
- Заходим в приложение на телефоне в свой профиль и переходим во вкладку «Группы».
- На вкладке «Мои» заходим в ту группу, в которой будем закреплять тему.
- Заходим в группу и выбираем раздел «Темы».
- Ищем тему, которую надо закрепить, нажимаем три точки и выбираем действие «Прикрепить».
- Тема прикреплена.
Вариант 1: Веб-версия
Пользователи веб-версии Одноклассников время от времени сталкиваются с надобностью удалить собственные заметки или скрыть публикации друзей из своей ленты. Предлагаем ознакомиться с двумя инструкциями, выбрав подходящую и реализовав ее.
Удаление собственных заметок
Если вы решите удалить собственную публикацию, она сразу пропадет из ленты друзей и те, кто перейдет на вашу страницу, не найдет данную заметку. Однако действовать нужно оперативно, чтобы ту заметку, которую вы не хотите сохранять, увидело как можно меньше пользователей. Дальнейшие действия актуальны и для старых заметок, от которых вы хотите избавиться.
-
Оказавшись в ленте, нажмите по имени своей учетной записи для перехода на страницу профиля. Если хотите, используйте любой другой удобный метод открытия личной страницы.
-
Перейдите к разделу с заметками, кликнув по соответствующему слову на панели под именем пользователя.
-
Найдите необходимую запись и нажмите по стрелке вниз справа от нее. Если она не отображается, наведите курсор на публикацию.
-
Из появившегося списка выберите пункт «Удалить».
-
Вы будете уведомлены об удалении заметки. Ее можно восстановить, кликнув по появившейся надписи, но работает это только до перезагрузки страницы, после этого восстановлению запись не подлежит.
Скрытие чужих заметок
Заметки друзей всегда отображаются в вашей ленте и иногда показываются слишком часто или конкретные из них вы не хотите видеть, просматривая другие новости. В таком случае поможет скрытие как одной записи, так и всех от конкретного друга.
-
Откройте «Ленту» и найдите запись, от которой нужно избавиться.
-
Если сейчас она потерялась из виду, перейдите на вкладку «Друзья».
-
Щелкните по стрелке справа от заметки и из появившегося меню выберите пункт «Убрать из ленты».
-
Отметьте галочкой пункт «Скрывать все события и обсуждения», если нужно убрать и больше не показывать никакие новости от данного друга.
Подробнее: Удаление друзей в Одноклассниках
Запускаем промопост в «Одноклассниках»
Промопост можно создать двумя способами. Первый проще — через рекламный кабинет в самой соцсети. Второй чуть более сложный — через myTarget. Разберем каждый из них.
Создаем пропомост в рекламном кабинете «Одноклассников»
Этот способ предназначен для новичков, у которых нет опыта настройки рекламы в myTarget. Для такой рекламы не нужен большой бюджет, промопост можно запустить с бюджетом 400 рублей в день. Но есть и минусы — выбор настроек сильно ограничен.
Чтобы запустить промопост, заходим на личную страницу в соцсети и переходим в рекламный кабинет.
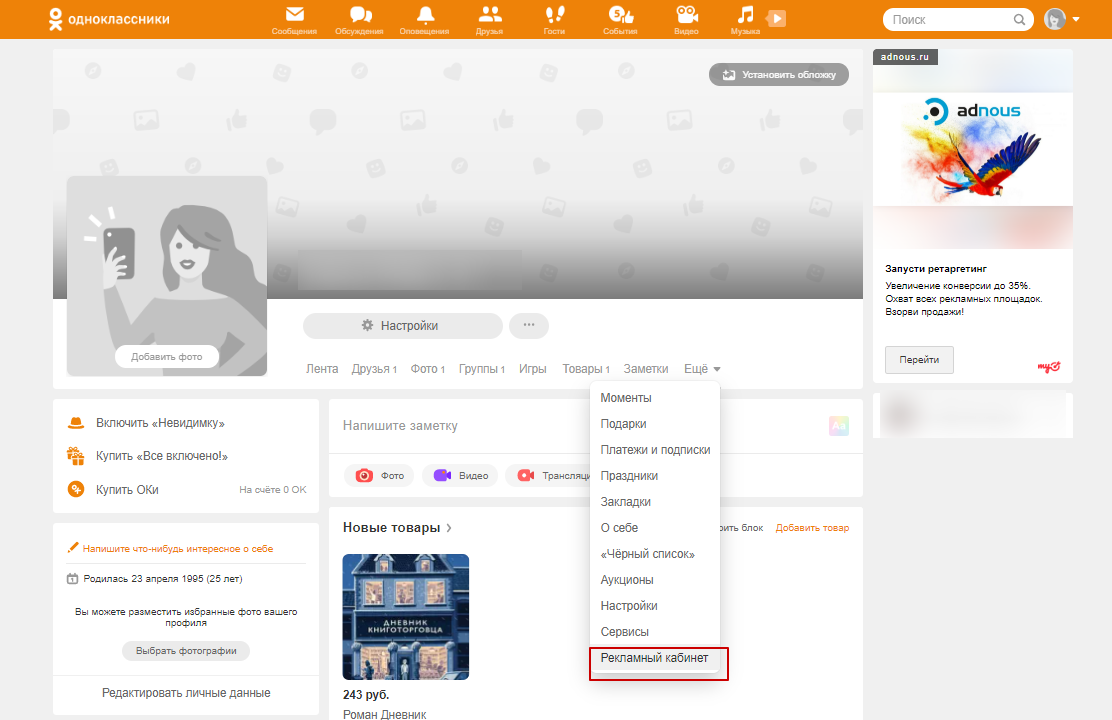
Далее нажимаем кнопку «Продвинуть публикацию».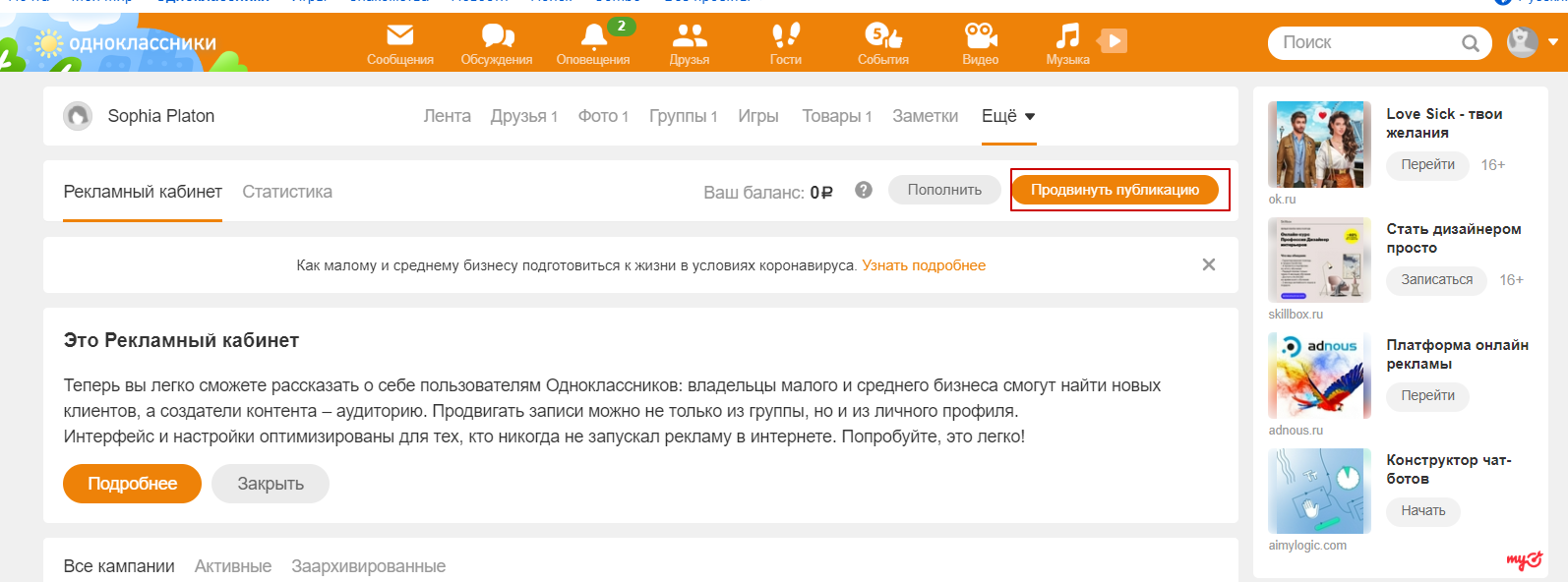
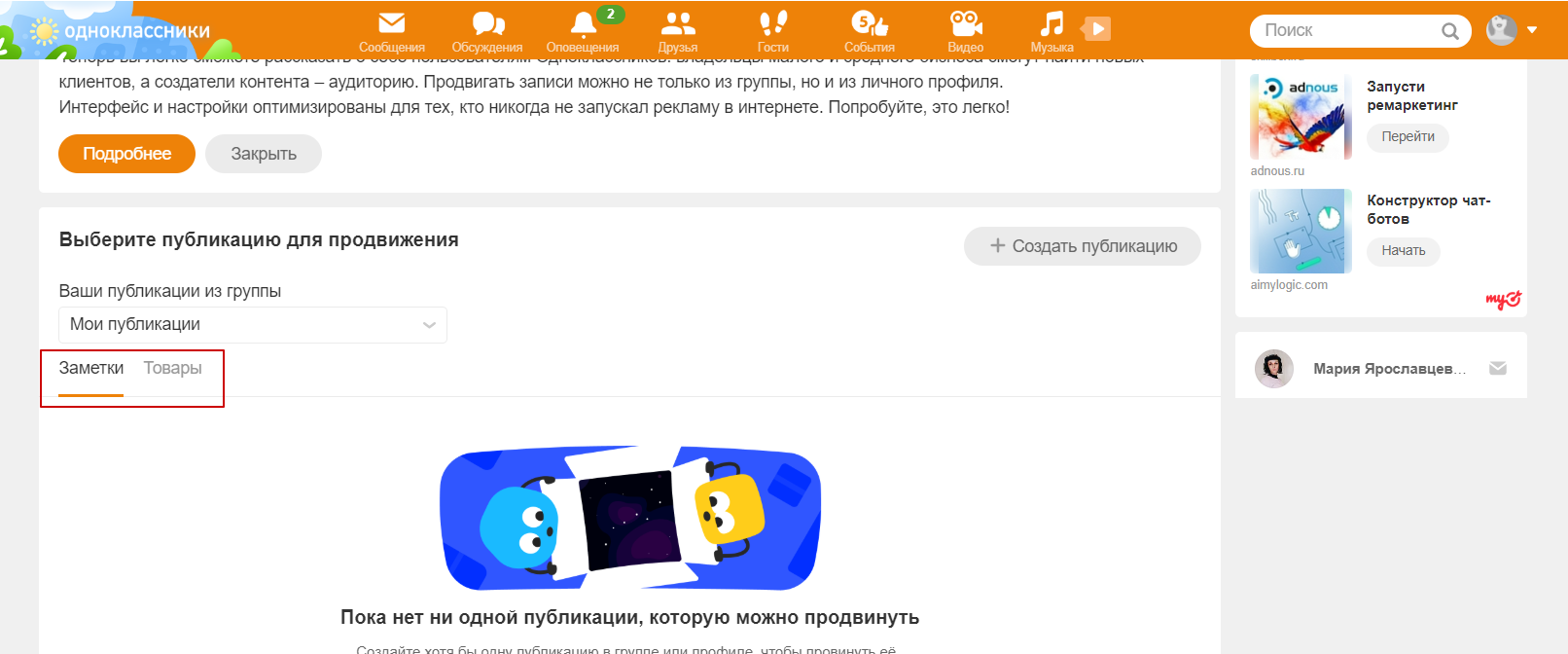
Продвижение заметок
- Выберите существующий пост или создайте новый, нажав «Создать публикацию». При создании записи доступны посты с одним элементом (изображением или видео) и одной ссылкой или с каруселью — несколькими элементами, к каждому из которых можно прикрепить свою ссылку.
- В новую запись надо добавить ссылку на сайт, группу в «Одноклассниках» или приложение, напишите текст объявления, а также прикрепите фото или видео.
- Нажмите «Поделиться».
- Запись начнет отображаться в списке в рекламном кабинете. Чтобы рекламировать ее, нажмите «Продвинуть».
Продвижение товаров
- Выберите существующий товар или создайте новый, нажав на кнопку «Добавить товар».
- При создании нового товара заполните карточку, указав информацию о товаре: название, цену, описание, фото, варианты доставки.
- Нажмите «Сохранить».
- После этого товар появится в рекламном кабинете в списке. Нажмите напротив него кнопку «Продвинуть».
- Выполните стандартные настройки рекламной кампании: дайте кампании понятное название, обозначьте целевую аудиторию по географии, демографии, интересам, уровню дохода, определите бюджет и задайте расписание показов.
Когда закончите, нажмите «Создать» внизу экрана.
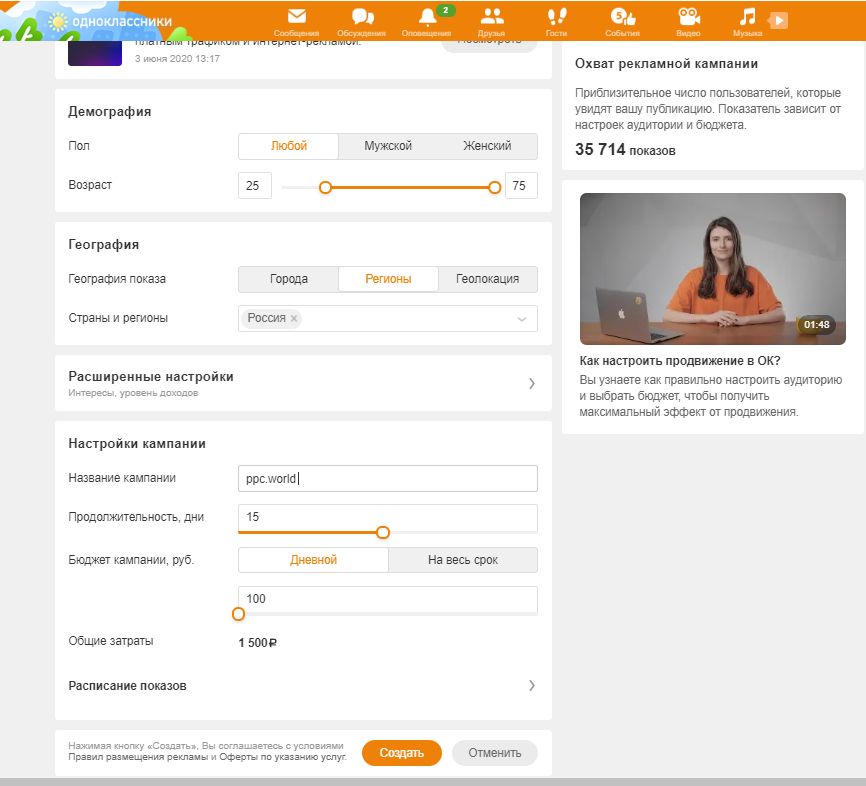
Объявления начнут показываться после прохождения модерации.
Banner
Создаем промопост в «Одноклассниках» через myTarget
myTarget предоставляет большой выбор возможностей для рекламодателей: десятки таргетингов, автоматизацию, разные модели оплаты и т. д. Однако бюджет здесь начинается уже с 3600 рублей, а настройки могут сбить с толку новичка.
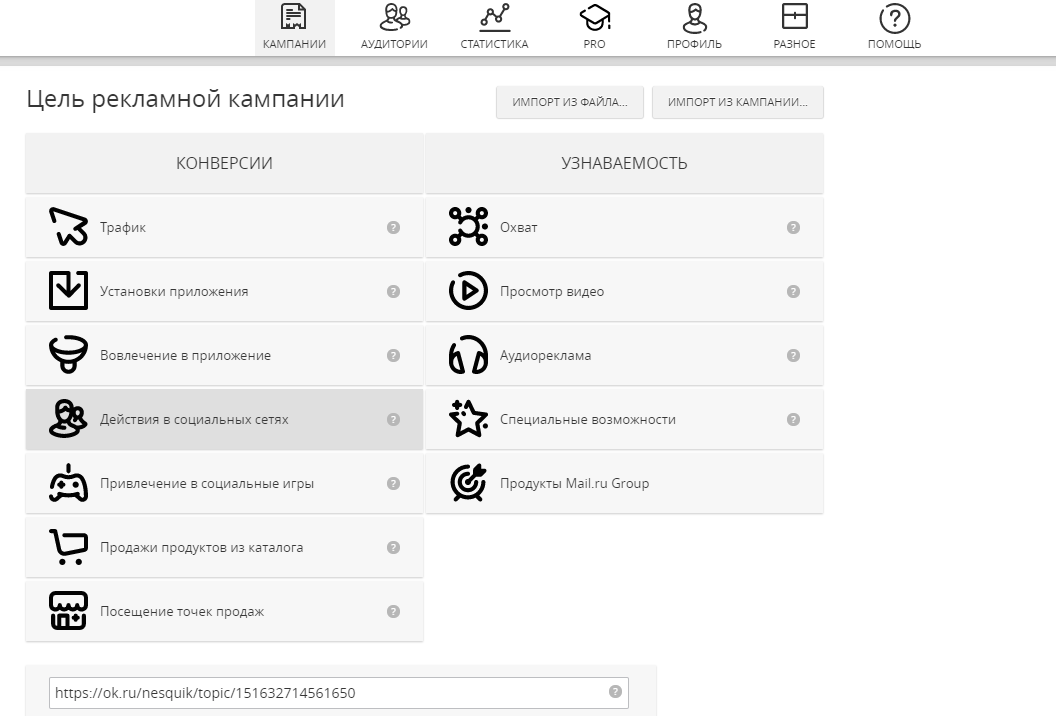
Внизу развернутся настройки кампании. Необходимо будет дать кампании понятное название, обозначить аудиторию, расписание показов, выставить бюджет, выбрать модель оплаты. У нас есть подробный материал о настройке кампаний в myTarget, советуем изучить его перед началом работы с площадкой.
Для рекламы заметки доступно два формата — «Пост в „Одноклассниках“» и «Пост в „Одноклассниках“ и „ВКонтакте“». Оба формата показываются на всех типах устройств.
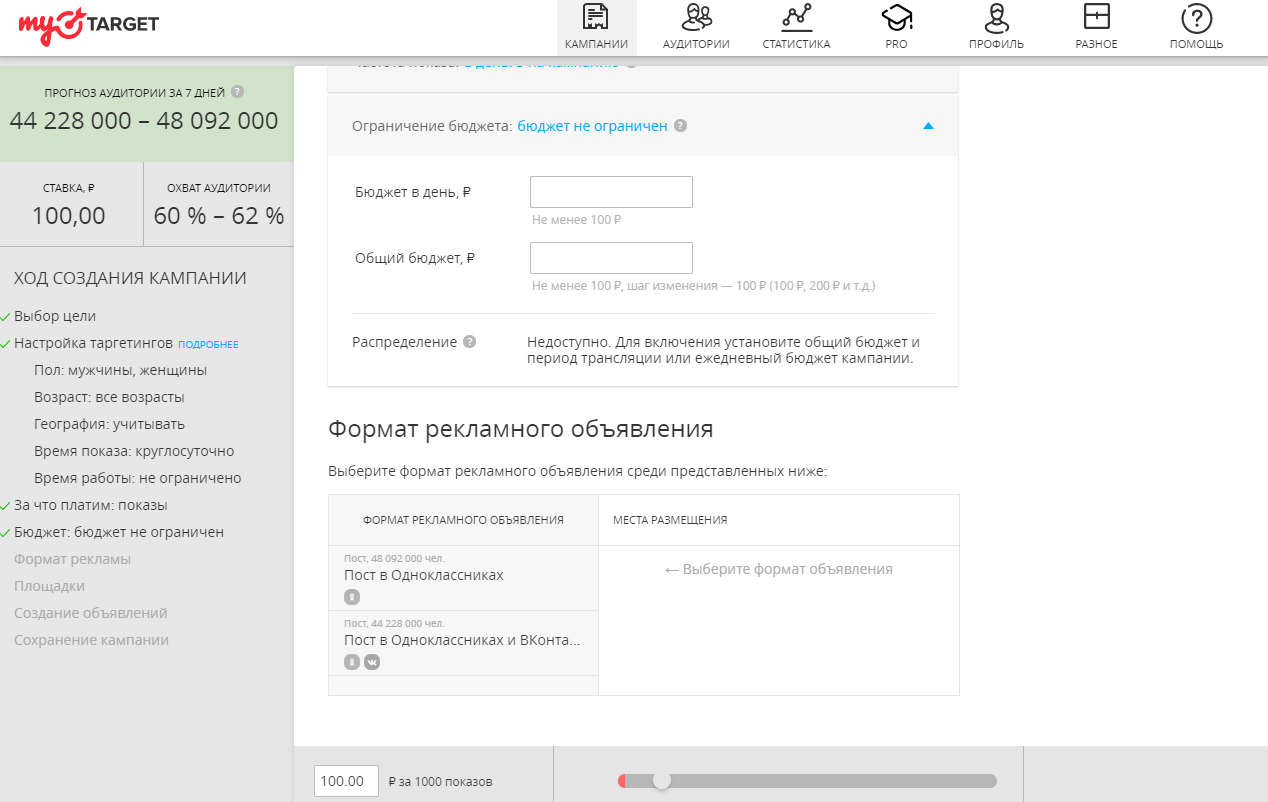
Выполнив все настройки, нажмите «Создать кампанию» внизу экрана. Показы начнутся после успешного прохождения модерации.
Желаем успешных рекламных кампаний в «Одноклассниках»!
