Основные способы загрузки широкоформатных фотографий в instagram
Содержание:
- Проблемы при размещении фото в Инстаграме
- Ошибка 5xx Server Error в Instagram
- Вариант 3: Airbrush
- Качество и размер: как сохранить исходные параметры
- Как сделать, чтобы Инстаграм не портил качество фото
- Как сохранить хорошее качество при заливке видео с телефона
- Как загрузить фото в Инстаграм без потери качества
- Причины некачественных фото и видео в Инстаграме
- Как опубликовать фото в Инстаграм без обрезки
- Почему Stories в Инстаграм плохого качества
- Размеры изображений Инстаграм
- Как отправить фото или видео в директ
- Настройки истории
- Как подогнать размер под Инсту
- Проблемы при размещении фото в Инстаграме
- Как сохранить хорошее качество при заливке видео с телефона
- Почему Инстаграм ухудшает качество фотографий: причины и варианты улучшения
- Как в Инстаграм загрузить фото без потери качества: причины и решение
- Самостоятельная обрезка фотографии на ПК
- Не загружаются фотографии — почему?
- Заключение
Проблемы при размещении фото в Инстаграме
Размещая снимок в социальной сети – размер уменьшается, качество снижается. Такой формат публикации применим к любым материалам в Инстаграм, чтобы увеличить скорость загрузки и уменьшить нагрузку на сервера.
Другие проблемы при размещении поста в социальной сети:
- неподходящее разрешение и размер файла. Снимок превышает допустимые требования;
- низкая скорость сети. При прогрузке, файл не был до конца загружен;
- формат изображения не подходит для Инстаграма. К примеру, GIF.
Если на экране появилось: «Невозможно загрузить. Попробуйте позже», значит проблема в скорости работы интернета или произошел сбой в Инстаграме. Нужно переключиться на более стабильное соединение и загрузить снимок заново.
Ошибка 5xx Server Error в Instagram
Неполадка 5xx обозначает, что произошел сбой в хостинге или на сервере
Он не зависит от пользователя, что использует страницу, неважно значение качество и скорость трафика. Устранение неполадки осуществляется провайдером или собственником страницы или сайта. Среди причин, которые могут привести к проблеме, начинающейся словом – oops, можно отметить:
Среди причин, которые могут привести к проблеме, начинающейся словом – oops, можно отметить:
- Повышение пропускной способности портала.
- Произведена DDoS атака.
- Зафиксировано слишком много человек, отправивших сведения.
- Поломки на официальном сервере.
- Механические повреждения кабеля, что ведет к серверу.
- Сбой в программе.
- Отсутствие оптимизации в приложении или на сайте.
- Блокировка ресурса провайдером или контролирующей организацией.
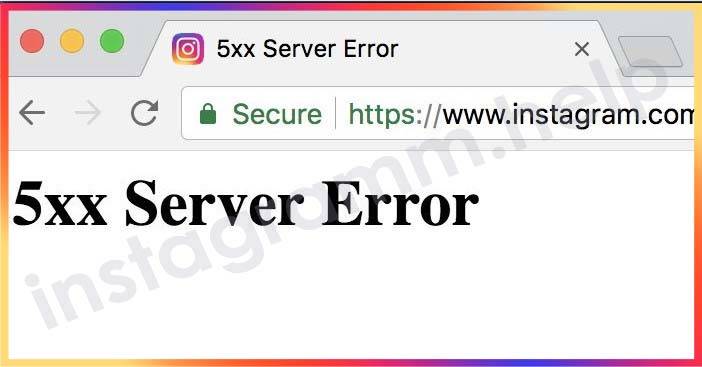
Вариантов подобной неполадки несколько. Вот расшифровки, что требуется знать:
- 500 – сервер работает не корректно;
- 502 – перенагрузка, отсутствие свободного места на ОЗУ;
- 503 – отсутствие адресата или невозможность ответить;
- 504 – нет времени для формирования положенного ответа;
- 524 – вышло ожидание сервиса.
Устраняются перечисленные выше неполадки an unknown network силами технической поддержки. В среднем на это уходит от 2 до 3 часов. Единственное, что может сделать начинающий пользователь, войти в профиль через login и манипуляциями ускорить процесс.
Каким способом можно устранить ошибку?
Для ускорения операции по устранению bluestacks потребуется выполнить следующие манипуляции:
- Провести перезапуск браузера.
- Использовать иное устройство.
- Удаление временных файлов, кэша и истории куки.
- Задействование анонимайзера для авторизации. Это даст возможность проверить, заблокирована или нет социальная сеть.
- Выполнение перезагрузки используемого роутера.
- Отключение антивирусной программы с последующим перезапуском поисковика.
- Сброс сетевых показателей, где могли появиться неполадки.
- При использовании вай-фая, раздаваемого с планшета или смартфона.
Обычно подобных действий вполне достаточно для выполнения операции, связанной с устранением проблем категории unknown.
Вариант 3: Airbrush
Очистить кожу от пятен и прыщей, выровнять тон лица, а также добавлять и редактировать фильтры можно в приложении Airbrush. Часть функций также доступна по подписке, но в бесплатной версии Airbrush более функциональный, чем Facetune 2.
Как редактировать фото через Airbrush:
- После загрузки приложения система сразу предложит вам купить подписку. Для использования бесплатной версии кликните на крестик в правом верхнем углу.
- Примите условия использования и политику конфиденциальности.
- Сделайте новый снимок (1) или загрузите изображение из галереи (2).
- На нижней панели откроются следующие инструменты:
- Ретушь – изменить гладкость лица или тон кожи, убрать акне, скорректировать форму лица, отбелить зубы и т.д.
- Инструменты – изменить фон, добавить размытие, удалить лишние объекты со снимка.
- Макияж – вы можете применить на свой снимок уже готовый образ.
- Фильтр – добавьте и отредактируйте подходящий фильтр из списка.
- Кликните на иконку скачивания в правом верхнем углу. Изображение сохранится в галерею на вашем устройстве.
Качество и размер: как сохранить исходные параметры
Чтобы загрузить фото в Инстаграм без потери качества, нужно использовать сторонние приложения.
Советы, как размещать снимки в полном размере без потери качества:
- конвертировать фото в формат png;
- следить за качеством съёмки и проверить на разных устройствах;
- указывать в настройках приложения максимальное качество.
Приложение Image Converter предназначено для изменения формата картинок и видео. Рекомендуется изменить тип фото из JPG на PNG. Такой формат применим для растровых изображений, но требует меньше ресурсов при загрузке и сохраняет начальное качество.
Требования Инстаграма к фотографиям
Если Инстаграм портит качество фото, значит стоит проверить соответствии техническим параметрам.
В социальной сети есть требования к размещению материалов:
- 1980 на 1080 пикселей для прямоугольных изображений и 1080 на 1080 для квадратных;
- размер файла: до 500 Мб;
- формат: JPEG, PNG, JPG.
Загружая файл, превышающий размер или разрешение – социальная сеть покажет ошибку. Для размещения Stories: прямоугольная ориентация, вес – не более 300 Мб. Чтобы избежать проблем при загрузке, пользователю следует сжимать фото самостоятельно. При этом теряется качество снимка: появляются пиксели и уменьшается количество цветов. Узнайте все причины — почему Сторис плохого качества.
Как сделать, чтобы Инстаграм не портил качество фото

Помимо изменения режима публикаций необходимо обратить внимание и на настройки самого программного обеспечения. С их помощью также возможно регулировать текущий формат изображения и его качество
Для этого потребуется:
Далеко не все будет зависеть от выставленных настроек социальной сети. Все, что выкладываешь, также предварительно следует подвергать проверке. Для этого необходимо пользоваться следующими рекомендациями:
Примечание: Если выкладывать продукт заведомо плохого качества и с белыми полями, возможно столкнуться с тем, что после публикации оно окажется плохим. Поэтому предварительно рекомендуется выставить наилучшие настройки и подобрать лучший контент.
Как сохранить хорошее качество при заливке видео с телефона

Итак, как же сохранить хорошее качество видеофайлов при загрузке в Инстаграм? Следуйте стандартному алгоритму действий. И так как он будет немного отличаться для владельцев IPhone и Android, то рассмотрим их по отдельности.
На Android
Чтобы опубликовать видеоклип с наилучшим разрешением на смартфоне с операционной системой Андроид понадобится:
Если ролик в Instagram всё равно загружается в плохом качестве, то установите на смартфон вспомогательную утилиту – FilmoraGo. С её помощью сможете:
- изменить соотношение сторон для соцсети;
- уменьшить продолжительность файла;
- наложить текст, музыку или тематические эффекты;
- настраивать скорость воспроизведения.
На iPhone

Для владельцев «яблока» пошаговая инструкция практически такая же. Отличаться может только расположение иконок и опций в приложении. Всё что нужно, это:
- Убедиться, что материал подходит по параметрам для Инстасети.
- Выполнить вход на свой аккаунт.
- Кликнуть на «плюс» в меню.
- Снять новый клип или прикрепить его из галереи.
- Отфильтровать его и опубликовать.
Если разрешение ухудшается, то заливать такое видео нужно с предварительной обработкой. Для этого установите на свой телефон редактор InShot. Он поможет:
Как загрузить фото в Инстаграм без потери качества
Возможно ли все-таки получить фото в Инстаграме хорошего качества? Рассмотрим различные варианты решений. Начнем с решения для снимков, сделанных старыми смартфонами на базе Android. Алгоритм следующий:
- Находим настройки Инстаграм в телефоне.
- Выбираем «расширенные настройки».
- Включаем «использовать высококачественную обработку изображений».
- Получаем фото в хорошем качестве.

Решение второе. Если у вас приличный девайс и хочется улучшить качество фото, то прислушайтесь к следующим советам:
Есть решения, которые не требуют затрат и больших знаний. Во-первых исходная фотография должна быть хорошей. Чем она лучше изначально, тем меньше она будет портиться в Инстаграме.
Для улучшения свойств, не прогоняйте фото много раз в программах для обработки. Всякий раз оно изменяется, сжимается, теряет качество. Если есть желание отшлифовать «свою жизнь» – лучше сделать одну попытку, иначе получиться вот что:

Это результат после 90-ой шлифовки.
Во-вторых, желательно время от времени, а лучше перед каждым снимком, протирать объектив камеры телефона. Отпечаток пальца или соринка на стекле камеры – вы получаете изображения более низкого качества. Помните: «Чистота объектива – залог хороших фотографий».
В-третьих, не забывайте про освещение. Каждый художник знает – нет ничего лучше естественного света. Почувствуйте себя художником – например, прежде чем фотографировать кулинарный шедевр – займите столик в ресторане у окна.
Для любителей снимать на камеру, возможно такое решение проблемы. Сбрасываем фото через wi-fi на телефон, обрабатываем в VSCO, затем сохраняем в Инстаграм. При умело подобранных фильтрах, результат будет заметно лучше.

Если вы хотите хорошие фотографии – в последних версиях Инстаграм имеются настройки яркости, контрастности, резкости, насыщенности и температуры цвета. Они тоже улучшают качество фото.
Причины некачественных фото и видео в Инстаграме
Если Инстаграм портит качество видео в Инстаграме или фото, значит проблема может быть и на стороне социальной сети.
В этот перечень входят:
- устройство больше не поддерживается сервисом;
- добавлены маски или фильтры через стандартный редактор;
- ошибки при загрузке. Сбой в работе Инстаграма.
Последний вариант встречается чаще: из-за проблем в работе социальной сети, нагрузка на сервера становится выше. Загрузить качественный материал не получится.
Еще одна ошибка, с которой сталкиваются пользователи – изображение при размещении меняет размер. К примеру, маленькие картинки будут увеличены, а больше – будут обрезаны по центру. Поэтому лучше знать как добавлять видео в Сторис Instagram.
Чтобы избежать кадрирования снимков и видео, нужно использовать сторонние редакторы. Для фото – Snapseed, для видео – inShot. При размещении в Stories, пользователь может отдалить изображение, тем самым улучшив его.
Как опубликовать фото в Инстаграм без обрезки
Есть несколько способов добавить в Инстаграм полное фото. Для этого выберите один из вариантов:
- поставить его вертикально;
- не использовать белый фон;
- представить фотографию в виде панорамы.
Рассмотрим эти способы размещения более подробно.
Как загрузить фото без белого фона
Раньше все картинки нестандартных размеров публиковались соцсетью с белым фоном позади кадра. Это было необходимо, если не хватало ширины или высоты фотографии. Сейчас без него можно обойтись. Инстаграм разрешает публиковать картинки, которые не подходят под требования к размерам. При публикации на изображении появится автоматический прозрачный фон.
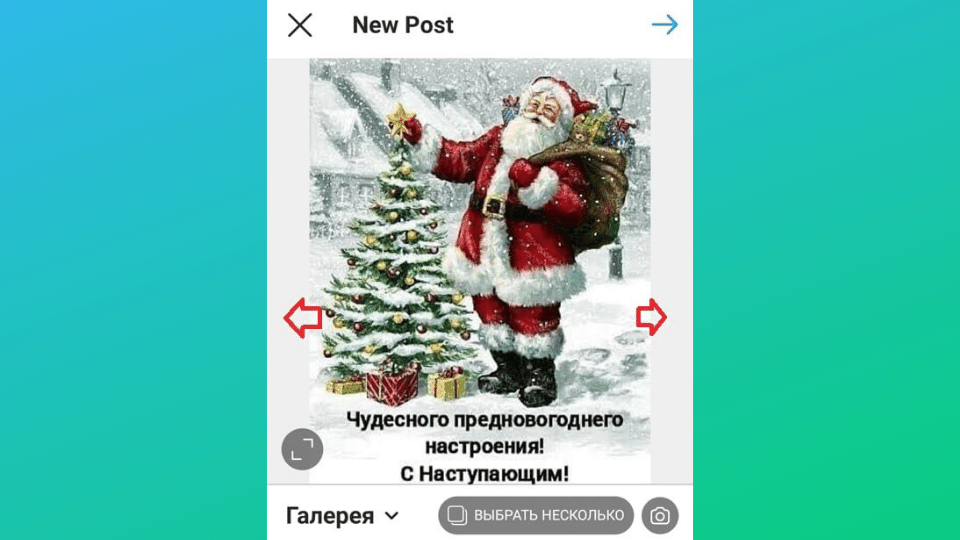 Прозрачный фон подстраивается под кадр и не заметен
Прозрачный фон подстраивается под кадр и не заметен
Но можно обойтись и без него, если фото будет попадать в пропорции 16:9, а разрешение будет 1067 на 600 пикселей.
Не будет фона, если при публикации масштабировать фотографию. После того, как будет выбран кадр, останется определиться с частью снимка, которую хочется опубликовать. Но есть нюанс — иногда пропадают важные части фото, потому что Инста их обрезает.
С фото пропала половина текста внизу кадра и часть головы персонажа. Зато фона прозрачного по бокам нет
Масштабировать стоит, если суть изображения в центре кадра, а по краям ничего важного нет
Как загружать, если фото вертикальное
Не так давно в Инстаграме появилась возможность публиковать вертикальные длинные фотографии. В интерфейсе появилась специальная кнопка, которая разрешает вытянуть снимок по бокам и добавить туда прозрачный фон. Получится фото в полном размере, но с рамками.
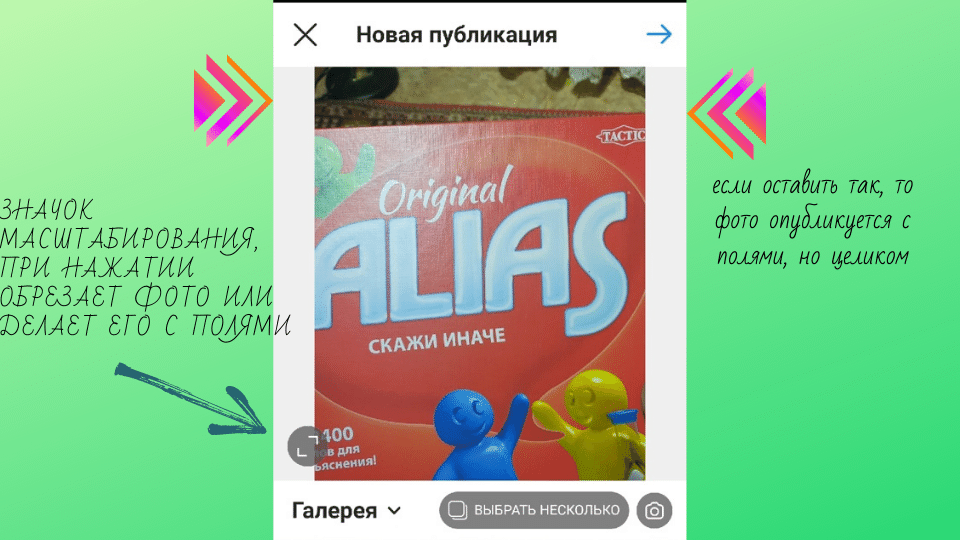 Кнопку найти не сложно. Также можно пальцами растягивать и уменьшать кадр до тех пор, пока не появится рамка по бокам.
Кнопку найти не сложно. Также можно пальцами растягивать и уменьшать кадр до тех пор, пока не появится рамка по бокам.
Как работать с панорамным фото
Инстаграм не позволит разместить панорамное фото в ленте, потому что оно слишком вытянуто по горизонтали. Чтобы загрузить кадр в соцсеть полностью, без обрезки по краям половины кадра, нужно воспользоваться специальным ПО.
Есть 2 простых программы, которые помогут в этом деле — SwieablePanorama и InSwipe. В любой из программ легко загружается фотография и нарезается на несколько одинаковых блоков. Их можно загрузить в Инсту в виде карусели. Это довольно необычный и выигрышный способ опубликовать панораму без потери качества и смысла изображения.
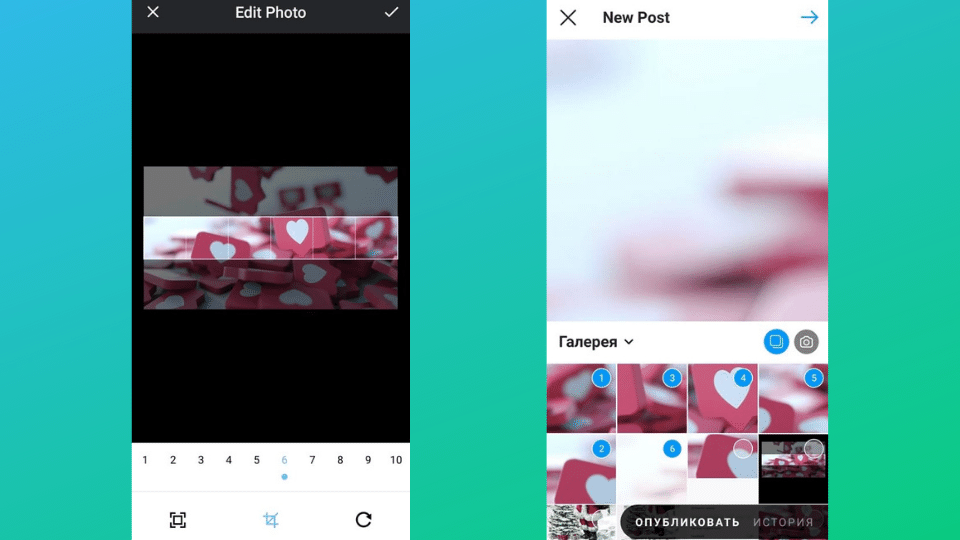 В InSwipe можно поделить фото на равные кусочки до 10 частей и сохранить для публикации в Инстаграм. При публикации в Инстаграм нужно будет только нажать на «Выбрать несколько» и выделить нужные части. Результат появится в карусели
В InSwipe можно поделить фото на равные кусочки до 10 частей и сохранить для публикации в Инстаграм. При публикации в Инстаграм нужно будет только нажать на «Выбрать несколько» и выделить нужные части. Результат появится в карусели
Почему Stories в Инстаграм плохого качества
Плохое качество Stories в Инстагаме зависит от технических параметров устройства и ошибок при загрузке. Изначально, пользователь должен разобраться в работе мобильного устройства – после в системных проблемах социальной сети.
Какие проблемы могут возникать со смартфоном:
- указаны неверные параметры. Качество съемки, мегапиксели и настройки размытия;
- низкая скорость интернет соединения. Подключение через мобильные данные или общественный Wi-Fi;
- Инстаграм не был обновлен. Пользователь не установил параметры автоматического обновления;
- работа других энегозатратных приложений. Влияет на скорость передачи данных и улучшение качества снимка.
Размеры изображений Инстаграм
Instagram – это популярнейший сервис для обмена фотографиями. Количество пользователей превышает 600 миллионов, среди которых личные профили людей и бизнес страницы. Поскольку ресурс нацелен на обмен фотографиями и видео, в которых практически отсутствует текст, формат и размер фото для Инстаграм играют крайне важную роль в качестве контента.
- .
- .
- .
Размер аватарки Инстаграм: 110х110
Изображение профиля отображается круглой формы, поэтому важно загрузить квадратное фото. Другие пользователи увидят миниатюру твоей фотографии в поисковой выдаче Instagram, в списке подписок профилей и в твоих комментариях к постам
Рекомендации:
- На странице профиля фото отображается 110х110
пикселей. - Учитывай, чтобы фото или картинку можно было
легко распознать даже в миниатюре. - Сохраняй пропорции фото 1 к 1.
Размер фото в Инстаграм: 1080х1080
Фотографии в Instagram представлены в высоком разрешении. Чтобы сохранить максимальное качество фото, рекомендуем загружать их только через оригинальное приложение, не используя дополнительные сервисы для обработки. Все загруженные фотографии будут представлены в виде квадратных миниатюр на странице, на которых также должно быть четко видно содержимое поста.
Рекомендации:
- Идеальный размер фото в Инстаграм – 1080х1080.
- Фотоконтент отображается с разрешением 612х612.
- В новостной ленте фото отображается 510х510 пикселей.
- Миниатюра поста составляет 161х161 пикселей.
- Для прямоугольных фотографий (портретных) лучше выбрать разрешение 1080х1350 пикселей, либо просто сохранить соотношение 4 к 5.
Размер сторис Инстаграм: 1080х1920
Instagram Stories стали невероятно популярными сразу после их появления, поэтому активно используются коммерческими аккаунтами для удерживания подписчиков. Публиковать в сторис можно фото и видео ограниченной длины. Хоть такой тип контента является кратковременным, растянутые или обрезанные изображения в stories за сутки могут снизить количество подписчиков. Размер фото в Инстаграм сторис позволяет делиться личными фото во весь рост или большими объявлениями с текстом. Не забывайте пользоваться шаблонами для сторис.
Рекомендации:
- Оптимальный размер фото для сторис 1080х1920 пикселей.
- Минимальный размер фото или видео для Инстаграм сторис – 600х1067.
- Всегда сохраняй пропорции 9:16.
- Допустимый вес файла – 4 Гб.
Более детально о требованиях к загружаемым файлам ты найдешь в Справочном центре Instagram.
Полезный материал:
- Бесплатные уроки Photoshop
- Лучшие онлайн курсы фотосъемки и фотографии
- Профессия графический дизайнер: кто это и сколько зарабатывает
03.
Как отправить фото или видео в директ
Итак, для начала рассмотрим возможность простой передачи определенного файла с помощью direct. Инстаграм, как и многие популярные площадки имеет несколько версий для разных устройства. Каждая из них имеет свои особенности в дизайне или расположении определенных элементов управления.
На телефоне
Начнем разбор инструкции с пошагового руководства для смартфонов на IOS и Андроид. В целом шаги для данных устройств мало отличаются и выполняются по схожему сценарию.
Android
Для начала потребуется тапнуть на иконку бумажного самолётика в правом верхнем углу экрана.
Если мы хотим снять видео или фото в режиме реального времени, то нажимаем на иконку фотоаппарата.
Останется снять подходящий материал и отправить его получателю.
Для использования галереи откройте окно переписки и обратите внимание на иконку пейзажа снизу.
Система откроет доступ в галерею смартфона, где появится возможность загрузить ранее снятый материал.
Для выбора папки с видео просто переместитесь в соответствующий раздел используя панель сверху.
iPhone
- На IOS ситуация практически одинаковая. Первым шагом будет переход в Direct.
- Затем нажимаем на фотоаппарат напротив никнейма пользователя.
- Производим съёмку с помощью круглой кнопки по центру.
- По необходимости используем инструменты для редактирования и жмём на «Отправить».
- Для использования галереи необходимо открыть сам чат и выбрать иконку пейзажа.
- Для открытия видео тапаем на «Фотоплёнка».
- Здесь и появляется возможность загрузить видео.
Настройки истории
Пересмотрите свою историю, нажав на значок своего профиля в верхнем левом углу.
Первое, что вы можете сделать после публикации истории в Instagram, это войти в меню настроек и поиграть с доступными там опциями.
Большинство из этих опций относятся к уровням доступа к определенным действиям, которые вы или другие можете предпринять с вашей историей. Например, вы можете скрыть свою историю от своих подписчиков или определенных друзей после ее публикации.
Вы также можете изменить, будет ли ваша история еще доступна для публикации. Еще одна вещь, которую вы можете сделать, – отключить функцию ответа для истории, даже если вы уже загрузили ее в Instagram.
Чтобы получить доступ к меню настроек истории, просто выполните следующие действия:
- Перейти на страницу вашего профиля
- Нажмите на значок истории
- Нажмите на настройки истории
Оттуда вы можете прокрутить вниз до нижней части страницы, чтобы найти все доступные варианты.
Первая часть меню позволяет выбрать, кто может ответить и просмотреть вашу историю. Вторая часть меню предоставляет вам опции сохранения и опции обмена.
Возможно, вы захотите разрешить ответы на сообщения всем, если вы надеетесь привлечь внимание как можно большего количества людей (подписчиков, друзей, друзей друзей и т. Д.). Кроме того, рассмотрите возможность сохранения своей истории в архиве, чтобы не потерять ни одну из фотографий или видео
Кроме того, рассмотрите возможность сохранения своей истории в архиве, чтобы не потерять ни одну из фотографий или видео.
Также лучше разрешить делиться. Когда общий доступ включен, подписчики и друзья смогут обмениваться фотографиями, видео, гифками и мини-видео с другими в виде сообщений.
Если вы разрешите перераспределение, другие могут поделиться всей вашей историей в своих рассказах. Не волнуйтесь, никто, кроме вас, не получит кредит, поскольку ваше имя пользователя должно быть указано в их сообщении.
Вы можете удалить фотографии из своей истории, но не можете добавлять новые. В отличие от обычных постов в Instagram, где вы не можете удалить одну фотографию или видео, истории дают вам немного больше гибкости.
Вы можете нажать «Больше», как и прежде, и нажать «Удалить» на фото или видео, от которых вы хотите избавиться.
Чтобы удалить всю историю, просто проведите вверх снизу и нажмите на значок корзины. Нажмите «Удалить» во всплывающем окне, и вы сможете опубликовать содержимое, чтобы внести все необходимые изменения.
Как подогнать размер под Инсту
Чтобы изображение отвечало требованиям соцсети, можно воспользоваться специальными приложениями. Найти такое ПО, которое поможет обрезать фото или подгонять под нужные размеры, не сложно. Постить фотографии сразу в нужном формате в любую соцсеть (или одновременно в несколько) легко через сервис отложенного постинга SMMplanner.
Обрезаем самостоятельно с компьютера
Чтобы снимок отображался в сети полностью, его можно обрезать вручную, через программу. В этом поможет практически любой графический редактор, даже простейший Paint справится с задачей изменить размер в пикселях или в процентах.
Вот пара программ, через которые обычно обрезают фото:
- Photoshop. Огромное количество функций и возможностей для редактирования. Единственная сложность — придется устанавливать этот немаленький по весу софт и разбираться в его тонкостях.
- Lightroom. Здесь обрезают слои, выбирают соотношение сторон, настраивают резкость. Можно применять настройки одного фото к следующим, которые будут обрабатываться позже.
Главное правило, о котором следует помнить — каждое изображение не должно быть больше 1067 x 600 пикселей, если это простая публикация и не более 1920 x 1080, если это сторис
Пропорции тоже важно соблюсти — 16 к 9 для идеального снимка или картинки
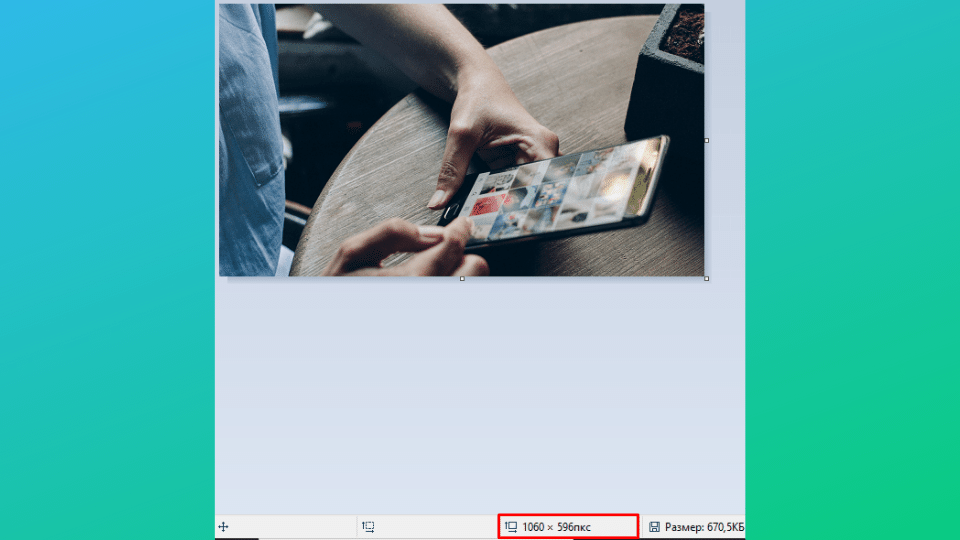 Проверить и настроить соотношение сторон проще всего в Paint
Проверить и настроить соотношение сторон проще всего в Paint
Сжимаем размер под требования
Можно пользоваться онлайн-программой Canva. Через нее можно загружать фото, подгонять под размеры и редактировать. После обработки в ней Инстаграм не обрежет края. А в качестве бонуса — подправить фильтры, рамки, надписи и некоторые другие мелочи.
Для Инсты у Canva есть специальные шаблоны и целые наборы для публикаций. Сервис самостоятельно предложит варианты и подскажет, о чем лучше не забывать, чтобы впечатлить публику. Пользоваться программой совсем не сложно. С помощью Canva можно готовить фотографии для отложенного постинга.
Обычно для блогов готовят сразу много фотографий, чтобы обеспечить страницу контентом на недели и месяцы. Для этого удобно пользоваться отложенным постингом, где посты заранее размещаются, а потом становятся видимыми подписчикам точно по расписанию.
Чтобы разобраться в этой функции, советуем изучить Отложенный постинг в Инстаграм с компьютера. Здесь мы рассказывали, как с этим работать, как создавать и планировать Сторис, как публиковать карусели и многое другое.
Проблемы при размещении фото в Инстаграме
Размещая снимок в социальной сети – размер уменьшается, качество снижается. Такой формат публикации применим к любым материалам в Инстаграм, чтобы увеличить скорость загрузки и уменьшить нагрузку на сервера.
Другие проблемы при размещении поста в социальной сети:
- неподходящее разрешение и размер файла. Снимок превышает допустимые требования;
- низкая скорость сети. При прогрузке, файл не был до конца загружен;
- формат изображения не подходит для Инстаграма. К примеру, GIF.
Если на экране появилось: «Невозможно загрузить. Попробуйте позже», значит проблема в скорости работы интернета или произошел сбой в Инстаграме. Нужно переключиться на более стабильное соединение и загрузить снимок заново.
Как сохранить хорошее качество при заливке видео с телефона

Итак, как же сохранить хорошее качество видеофайлов при загрузке в Инстаграм? Следуйте стандартному алгоритму действий. И так как он будет немного отличаться для владельцев IPhone и Android, то рассмотрим их по отдельности.
На Android
Чтобы опубликовать видеоклип с наилучшим разрешением на смартфоне с операционной системой Андроид понадобится:
Если ролик в Instagram всё равно загружается в плохом качестве, то установите на смартфон вспомогательную утилиту – FilmoraGo. С её помощью сможете:
- изменить соотношение сторон для соцсети;
- уменьшить продолжительность файла;
- наложить текст, музыку или тематические эффекты;
- настраивать скорость воспроизведения.
На iPhone

Для владельцев «яблока» пошаговая инструкция практически такая же. Отличаться может только расположение иконок и опций в приложении. Всё что нужно, это:
- Убедиться, что материал подходит по параметрам для Инстасети.
- Выполнить вход на свой аккаунт.
- Кликнуть на «плюс» в меню.
- Снять новый клип или прикрепить его из галереи.
- Отфильтровать его и опубликовать.
Если разрешение ухудшается, то заливать такое видео нужно с предварительной обработкой. Для этого установите на свой телефон редактор InShot. Он поможет:
Почему Инстаграм ухудшает качество фотографий: причины и варианты улучшения

Почему Инстаграм ухудшает качество фото?
Если программа Инстаграм ухудшает загружаемые файлы, то причины могут состоять в проблемах, которые возникают с телефоном:
Но бывает, что снимки ухудшаются из-за приложения Инстаграм, почему это происходит? К этому могут привести следующие проблемы:
- Устройство больше не поддерживается сервисом;
- Добавление масок и фильтров через стандартный фильтр;
- Возникновение ошибок при загрузке. Сбой в работе приложения Instagram.
Почему Инстагарм обрезает фото?
Бывает так, что при загрузке Инстаграм сжимает файлы. Снимки становятся меньше, а изображение на них становится неполным. Это негативно отражается на качестве картинок.

Так почему же Инстаграм обрезает фото? Это может происходить из-за следующих причин:
Как в Инстаграм загрузить фото без потери качества: причины и решение

Итак, начнём с главного вопроса на повестке дня: почему же социальная сеть Instagram порой так сильно сжимает фотографии? Чаще всего причины такой проблемы следующие:
- снимок имеет неподходящее разрешение;
- размеры картинки не подходят для Инсты и некоторые фрагменты автоматически обрезаются;
- файлы формата jpeg вместо png.
Портить фотки может непосредственно сам телефон:
- в настройках камеры указаны неверные параметры (качество сохранения и разрешение);
- плохая скорость интернета;
- заторможенность системы, вследствие перегруза её процессами.
Помимо прочего, Инстаграм ухудшает качество, если приложение не было обновлено до последней версии. Так что обязательно загляните в App Store или Google Маркет и начинайте идти «в ногу со временем».
С причинами покончили, теперь стоит перейти к тому, как всё-таки выкладывать чёткие фотографии. Поехали.
Как правильно выложить изображения

Чтобы сделать и выложить отличный кадр, понадобится придерживаться определённых правил. Они помогут добиться наилучшего качества изображения.
В первую очередь, запечатлите хороший снимок. Для этого:
- зайдите в настройки камеры и исправьте параметры сохранения;
- фотографируйте в условиях нормальной освещённости и желательно с применением штатива, чтобы избежать смазанных моментов;
- используйте современные устройства для фоток.
- не переусердствуйте с фильтрами;
- установите разрешение, подходящее для сети;
- сохраните в формате png.
Залейте файл в социальную сеть:
- подключитесь к вай-фаю или контролируйте скорость соединения мобильного интернета;
- щёлкните на значок в виде «двух стрелочек», чтобы избавиться от белых рамок;
- обрежьте лишнее, если это требуется (чтобы избежать сжатия).
Готово. Теперь остаётся опубликовать запись и наблюдать за реакцией фолловеров.
Как откорректировать качество и сохранить
После того как кадр сделан, можно дополнительно его визуально улучшить. Есть два способа этого добиться:
- через встроенный редактор на телефоне;
- с помощью сторонней утилиты.
Опишем их по порядку. В первом варианте вам понадобится:
Во втором выполните следующий алгоритм действий:
Программы для улучшения качества снимка

Если ваша камера имеет довольно скудные настройки, воспользуйтесь сторонними утилитами. Это точно позволит запечатлённому моменту смотреться гораздо лучше
Обратите внимание на три популярные программы для съёмки:
- A Better Camera;
- HD Камера;
- Open Camera.
Рассмотрим, как работать с каждой из них.
A Better Camera:
Всё, теперь остаётся только изменить параметры фото (контрастность, экспокоррекцию, баланс белого, режим) и поймать хороший кадр.
Готово. Щёлкните на синий кружок, чтобы сделать фотку.
Самостоятельная обрезка фотографии на ПК
Самый простой способ сделать так, чтобы Инстаграм не обрезал фото, это обрезать ее самому. Большинство фотографий сделаны так, что их можно обрезать, не нанеся существенного вреда изображенным на них картинам. Но поскольку в Instagram вся обрезка выполняется автоматически, очень часто там обрезают важную часть фото. Если это ваш случай, то давайте разбираться, как опередить сервис и взять судьбу фото в свои руки.
Обрезать фотографию вы можете либо при помощи установленного по умолчанию приложения «Paint», либо скачав специальную программу для обработки фото, например Photoshop. Инструкциям к ним будет абсолютно одинаковой:
- Зайдите в приложение.
- В верхнем правом углу откройте вкладку «Файл».
- В появившемся меню выберите пункт «Открыть».
- Укажите путь к вашей фотографии на компьютере.
- Теперь найдите кнопку выделения (выглядит как квадрат нарисованный пунктиром).
- Выделите нужную вам часть фото.
- Нажмите «Ctrl+C», чтобы скопировать выделенную часть изображения.
- Вновь откройте вкладку «Файл» и выберите пункт «Создать».
- Теперь нажмите «Ctrl+V», чтобы вставить изображение.
- Сохраните новый файл.
Теперь вы знаете, что делать, если приложение обрезает ваше фото не так, как вы хотите
Неважно, какой программой вы будете пользоваться, инструкция подойдет в любом случае
Главное преимущество обрезки в том, что после того, как вы обрежете фотографию, она хоть и станет меньше, однако не потеряет качества, чего не скажешь о следующем варианте.
Не загружаются фотографии — почему?
Разработчики Instagram постоянно трудятся над тем, чтобы улучшить сервис и добавить новые «фишки». Именно так появились сторис и IGTV. Такие публикации объединяют людей и позволяют узнать, что происходит на другом краю света, но иногда истории и фотки не грузятся в ленту. Причин может быть несколько.

Низкая скорость интернета
Выложить пост не получится из-за слабого соединения Wi-Fi и лимитов, установленных мобильным оператором. А также среди причин, мешающих опубликовать фото в «Инстаграме», числится плохой сигнал и поломка роутера.
Проблемы с памятью гаджета
Выкладывать фотки в ленту довольно проблематично, если на IOS или Android не хватает памяти. Из-за большого количества фоновых приложений, тормозящих смартфон, фотки и сторис не грузятся в профиль.
Если видео слишком длинное, «Инстаграм» обычно обрезает его под формат стори или видео в ленте. Если приложению для этого не хватает оперативной памяти телефона, то видео не загрузится.

Устаревшее приложение
Для того чтобы загружать истории, необходимо установить последнее обновление «Инстаграма»:
- Зайдите в PlayMarket.
- Кликните на иконку Instagram.
- На экране появятся надписи «Удалить» и «Открыть». Если у вас загружена старая версия, то среди функций будет ещё и «Обновить», она нам и нужна.
- После загрузки вы сможете выкладывать посты, публиковать и открывать сторис.

Сбой сервера
Иногда баги встречаются в самой программе. Если неполадки с лентой возникли после того, как вы загрузили новый апдейт, откатитесь до предыдущей, более стабильной версии. Помните и о том, что поддерживать сервер очень трудно и масштабные сбои время от времени случаются. Так, летом 2018 года 54 % пользователей наблюдали проблемы с лентой и не могли загружать фотки, сторис и комментарии в профиль.
Неправильная работа приложения часто связана с большим количеством накопившегося мусора.
Сбой в работе смартфона
Если все предыдущие методы не сработали, то нужно сбросить настройки. Но это радикальная мера, которая удалит все фотографии и контакты, поэтому, прежде чем сбросить параметры, скопируйте файлы в облачное хранилище, например, на «Гугл Диск» — это совершенно бесплатно.

Заключение
В нашем исследовании мы не останавливаемся на вопросе о том, как снять красивое видео, так как это отдельная большая тема. Ваше видео уже снято, и вы хотите запостить его в максимально доступном качестве.
Под визуальным качеством в рамках нашего исследования мы понимаем свойство ролика привлекать внимание зрителя посредством картинки, а не сюжетных линий. Сюжет, как мы сказали выше – это отдельная большая тема
Если вам наскучит изучать детали нашего исследования, можете сразу перейти вниз к выводам
Для теста мы выбрали несколько форматов, которые часто встречаются в съемке и обработке. Мы не использовали форматы, применяющиеся в профессиональном производстве, так как широкому кругу читателей они не доступны.
Формат видеофайла — это, если коротко, структура хранения информации внутри файла. Рассмотрим следующие форматы:
.mov — это формат видео фалов, которые поддерживает система Mac. Данный формат может иметь множество кодеков (H.264, ProRes и тд) которые сжимают информацию с заданными характеристиками качества. О них мы расскажем далее.
Кроме того, в формате .mov снимают видео iPhone. То есть это как раз тот формат видео, который в большинстве постится пользователями iPhone в Instagram, если оно снято на телефон.
.mp4 — распространенный видео формат, являющийся частью формата MPEG-4. Данный формат является более универсальным и легко воспроизводится на большинстве устройств. Пользователи Samsung могут снимать видео именно в этом формате.
Формат avi не удалось загрузить в Instagram, поэтому на нем останавливаться не будем.
Мы протестировали все дальнейшие способы непосредственно выложив ролик в Instagram.
Тест формата .mov (h.264 1920-1080)
Тест формата .mp4 (h.264 1920-1080)
Детально просмотрев получившиеся в Instagram результаты мы не увидели какой-либо значительной разницы в качестве форматов — можно постить любой без опасений ухудшения картинки.
ProRes 422LT — не загружается
ProRes 422HQ — не загружается
ProRes 422Proxy — не загружается
тем более ProRes 4444 — не загружаются.
DNxHD — не загружается.
HEVC — пока не загружается (возможно скоро)
Uncompressed RGB — не загружаются
Загружается только H.264.
Мы провели тесты, которые показали, что нет значительной разницы между битрейтами выше 3000 kbt/s. Тогда как при битрейте 1000 kbt/s потеря качества очень значительна. Поэтому проверяйте, чтобы ваше видео было всегда с битрейтом выше 3000 kbt/s
Тест битрейта: Нет ограничения (mov H.264 1920×1080)
Тест битрейта: 3000 kbt/s (mov H.264 1920×1080)
Тест битрейта: 1000 kbt/s (mov H.264 1920×1080)
Тест разрешения: HD 1920×1080 (mov H.264 10000 kbt/s)
Тест разрешения: 4k 3840×2160 (mov H.264 10000 kbt/s)
2k 2048×1556 (mov H.264 10000 kbt/s)
Пожалуй, самый очевидный параметр, которым можно в теории повысить качество ролика в Instagram — это съемка в более высоком разрешении. Например, в разрешении 4K. Но в реальности все оказалось несколько иначе.
Мы протестировали разрешение HD 1920х1080 в сравнении с UHD 3840х2160. Ожидания двукратного улучшения детализации не оправдались. Ролики оказались идентичными по качеству.
Мы использовали формат 2048х1556. Данный формат не срезает 50% кадра, как это происходит при 1:1.
Да, такой прием подойдет не для каждого проекта, но для большинства роликов обычных пользователей может применятся.


