Как выкладывать клипы в вк и стать звездой соцсети!
Содержание:
- Подробная инструкция по созданию ролика в конструкторе видео в ВК
- Как скрыть музыку через телефон
- Как удалить загруженное видео
- Действия с видеозаписями ВКонтакте
- Как добавить видео в группу Вконтакте
- Зачем «ВКонтакте» короткие видео
- Как поделиться видео из Клипы ВК
- Как прорекламировать готовый видеоролик
- Можно ли убрать клипы в ВК
- Slide Life
- Как сделать слайд шоу Вконтакте?
- Создание ролика через конструктор видео в ВК
- Как снять клип в ВК: пошаговая инструкция
Подробная инструкция по созданию ролика в конструкторе видео в ВК
Шаг 1. Чтобы сделать ролик в конструкторе видео, заходим в рекламный кабинет ВКонтакте, находим новую вкладку «Конструктор видео» и кликаем на неё (функция пока недоступна в партнёрских рекламных кабинетах).

Шаг 2. На открывшейся странице, в центр экрана кликаем на строку «Создать первый видеоролик».

Шаг 3. Соотношение сторон. На вновь открывшейся странице, нам нужно определиться с тем, какого формата будет наше видео. Возможны три варианта:
- квадратное (1080х1080 пикселей) — универсальный вариант для показа на смартфонах и десктопе;
- прямоугольное (1280х720 пикселей) — лучше подойдёт для просмотра на десктопе;
- вертикальное (720х1280 рх) — мобильный вариант, который завоёвывает всё большую популярность.
Остановимся на обычном горизонтальном формате и выберем «Прямоугольник».

Шаг 4. Длительность слайда. Минимальная продолжительность нахождения одного слайда на экране 2 секунды, максимальная — 20. Можно добавить не более 10 слайдов.
Чтобы видео смотрелось более динамично, мы оставили 2 секунды на один слайд.

Шаг 5. Переход. Здесь настраиваем то, какой эффект будет применяться при смене слайдов на экране. Можно выбрать:
- без анимации;
- прозрачность;
- вспышка.
Чтобы видео не было слишком монотонным и при этом не слишком броским, мы остановимся на эффекте «Прозрачность».

Шаг 6. Музыка. На данный момент можно выбрать музыкальное сопровождение для видео из 20 стандартных аудиодорожек, любезно предоставленными социальной сетью ВКонтакте.
Советов по конкретной аудиозаписи давать не будем, выберите, что вам нравится или что больше подходит к содержанию видео. При нажатии на кнопку Play рядом с названием композиции можно полностью прослушать её.

Если вам ничего не нравится или ничего из предложенных вариантов не подходит, можете выбрать «Не использовать музыку» (всё равно большинство пользователей смотрят видео без звука).
Шаг 7. Слайды. Чтобы добавить слайд, нажимаем на плюсик в центре квадрата, обведённого пунктиром.

Появится плашка, где есть два уровня редактирования: содержание слайда (1) и то как он будет показываться (2).

Автоматические настройки — здесь можно поменять длительность слайда и эффект при переходе.
Шаг 8. Редактируем слайд. При нажатии на кнопку «Редактировать» на плашке слайда, появится всплывающая окно, где можно настроить вид слайда. Быстро пробежимся по всем пунктам:
- Заполнение слайда — цвет или изображение (можно загрузить с компьютера или из библиотеки);
- Текст слайда — ваш посыл длиною не более 50 символов;
- Шрифт — здесь можно выбрать шрифт, его начертания, размер, а также выравнивание текста;
- Цвет текста — каким цветом будет шрифт;
- Цвет фона под текстом;
- Выравнивание блока с текстом на слайде — можно настроить с помощью сетки или перенести элемент вручную зажав мышкой.
В завершении нажимаем «Сохранить». Вот что у нас получилось.

По такому же принципе создавайте следующие слайды. Любой слайд, также можно удалить, если навести на него мышкой и нажать на появившийся крестик в правом верхнем углу.
Шаг 9. Сохраняем свои труды. Когда вы завершите работу над видео, вы можете сохранить его, как видео и как макет. В чём различия? Видео — это готовый продукт для конечного использования, макет — это шаблон, по которому можно делать следующие видео, меняя в нём только содержание.

При сохранение видео, созданного в конструкторе, нужно придумать ему название и указать к какому сообществу оно относится (появится в разделе видеозаписи).

Шаг 10. Запуск видео рекламы. После этого видео будет видео будет некоторое время в обработке и получит соответствующий, статус, который затем сменится на «Создать объявлений».

Нажимаем на эту кнопку и переходим к настройке таргетированной рекламы ВКонтакте.
Как скрыть музыку через телефон
Скрыть музыку в Контакте на телефоне можно только, если они есть в списке музыки или опубликованы на стене. Из новостной ленты их никак не убрать. Разберемся со всем по порядку.
Мои аудиозаписи
Чтобы закрыть доступ к музыке в ВК через мобильное приложение на телефоне, следуйте инструкции:
- Зайдите на свою страницу и перейдите в настройки. Для этого тапните по иконке в виде человека справа, а после – по значку шестеренки в правом верхнем углу.
- Выберите пункт «Приватность».
- Пролистайте до «Кто видит список моих аудиозаписей» и нажмите на пункт.
- В появившемся окне выберите, кто может видеть музыку.


На стене
Как скрыть песни в ВК на стене в мобильном приложении? Для этого снова зайдите в настройки приватности, как было описано выше, и найдите строку «Записи на странице». Затем выберите «Кто видит чужие записи на моей странице». В появившемся списке выберите нужное.
Следует отметить, что настройки приватности также перенесутся на другое используемое устройство. Например, если вы скрыли записи в телефоне, то и на компьютере они также будут скрыты для других пользователей.
Теперь вы знаете, как закрыть музыку в ВК от некоторых друзей и гостей профиля. Обычно это делается через настройки приватности. Здесь можно тонко настроить свою конфиденциальность, в том числе записи на стене, сохраненные фотографии, видеозаписи и многое другое. Через компьютер также возможно скрыть публикацию из новостной ленты друзей, но на телефоне сделать этого не получится.
Как удалить загруженное видео
А теперь давайте посмотрим, что нужно сделать, чтобы избавиться от надоевшего видеоролика.
Удаляем с компьютера
Для начала вам нужно открыть свою страничку ВКонтакте и перейти на вкладку «Видео»:
Затем открываем вкладку «Мои видео»:

Наконец, наводим курсор мышки на нужное видео и нажимаем на появившейся крестик:

Готово! Все просто, не так ли?
Удаляем с мобильного телефона
Принцип удаления в приложении на смартфоне ничем не отличается от такового на ПК. Вам нужно открыть приложение и перейти на вкладку «Сервисы», после чего нажать «Видео»:

Затем, переходим на вкладку «Мои видео» и щелкаем по троеточию справа, чтобы открыть меню у нужного нам видео:

Наконец, выбираем пункт «Удалить»:

Поздравляю, вы справились!
Действия с видеозаписями ВКонтакте
Давайте теперь посмотрим, как управлять видеозаписями и какие действия можно совершать с ними. В принципе, с видео можно совершать такие же действия, как и с обычными постами: просматривать их, лайкать и комментировать, удалять и скрывать видеозаписи и делится ими с друзьями и другими пользователями социальной сети.
Просмотр видеозаписей
Для просмотра нужно выбрать нужное видео и нажать на стрелку “Play” на выбранной записи.
После откроется окно просмотра в проигрывателе, где и показывается видео. под видео располагается полоса управления. Тут можно выполнить стандартный набор действий:
- нажать на паузу или продолжить воспроизведение;
- перейти к следующему видео;
- выбрать любое место, используя полосу проигрывания записи;
- выключить звук или отрегулировать громкость;
Последние две настройки в правом нижнем углу отвечают за переход в полноэкранный режим и выбор качества просматриваемой записи. Под видео располагается счетчик просмотров.
В правой части окна просмотра располагается список ваших видео и управление окном просмотра. Здесь можно закрыть просмотрщик (иконка ), свернуть просмотрщик в маленькое окошко (иконка ) или убрать список видео и расширить окно просмотра (иконка ). Также в верхней части списка ваших видео можно отключить автовоспроизведение записей, нажав на иконку .
Комментирование, лайки и репосты
Под названием любой видеозаписи располагается строка с различными операциями. Все основные операции с записью располагаются в ней.
Здесь мы можем поставить лайк записи, нажав на кнопку либо поделиться ею, нажав кнопку . Аналогично эти действия можно сделать, нажав на иконки с изображением сердечка и рупора в верхней части видео.
Любую видеозапись можно комментировать (если только человек, выложивший ее, не запретил комментирование в настройках приватности записи). Комментарии располагаются в нижней части окна. В любой комментарий можно также добавлять вложения – другие видеозаписи, аудио, фото и документы, а так ставить лайки комментам других пользователей.
Внимание. Удалять комментарии других пользователей под видео может только пользователь, выложивший его на своей странице.
Как удалить видеозаписи ВКонтакте
Для этого нужно выбрать видео, которое планируете удалить, перейти в режим просмотра, а затем под видео выбрать выпадающий список еще и далее опцию “Удалить видеозапись”. После откроется окно, где уточнят, точно ли вы желаете удалить запись и предупредят о том, что отметки и комментарии будет не восстановить. Для продолжения действия нажимаете кнопку “Удалить”, для отмены – кнопку “Отмена”.
Также можно выполнить удаление прямо из раздела “Мои видеозаписи”. Для этого переходим в раздел и на удаляемой записи нажимаем на крестик (“Удалить”). Далее вам напишут, что видео удалено из всех альбомов, и станет доступна функция восстановления. После обновления или закрытия страницы восстановить удаленную запись невозможно!
Как скрыть видео ВКонтакте
Настройки приватности можно выставить при добавлении видео. После того, как видео загрузится, под выбором обложки можно увидеть два пункта:
- кто может смотреть это видео;
- кто может комментировать это видео.
По умолчанию всегда выставлена настройка “Все пользователи”. Но вы можете выбрать любые ограничения из предлагаемого списка. Аналогичным образом можно ограничить комментирование видеозаписи для некоторых пользователей или групп пользователей.
Настройки приватности можно выставить не только после загрузки файла, но также в любой момент из закладки “Мои видеозаписи”. Нужно просто навести на любое видео и выбрать иконку “Редактировать”. Далее точно так же выбрать из списка, кому можно просматривать и комментировать данную запись.
Третий способ выставления – из просмотрщика видео. В строке операций нужно выбрать “Редактировать” ( ), далее – аналогично предыдущим способам, выбрать из списка пользователей или группы, кому вы планируете разрешить просматривать и комментировать записи.
Дополнительные возможности
С видеозаписями можно выполнить дополнительно следующие операции:
- добавить запись в сообщество, в котором вы выполняете роль администратора или модератора;
- получить код записи и вставить ее, например, на свой сайт;
- посмотреть статистику просмотров;
Для этого нужно выбрать выпадающий список “Еще” и в нем выбрать требуемую операцию.
Например, статистика выглядит в виде графиков и диаграмм, где можно посмотреть количество просмотров, пол и возраст пользователей, географию, информацию по лайкам и репостам и т.п. А если выбрать функцию “Экспортировать”, то можно получить код для вставки видео на других ресурсах.
А на сегодня у нас все. Удачи и до скорых встреч на страницах блога VKazi.ru.
Как добавить видео в группу Вконтакте
Данная статья предназначена для всех, кто не знает, как добавить видео в группу ВКонтакте. Видеоматериалы способны существенно расширить контент сообщества, сделать его более насыщенным, интересным и привлекательным для пользователей. А это — стабильный рост аудитории, активное развитие группы и увеличение дохода при монетизации.
Как добавить видео на стену группы
На самом деле процесс добавления видеоролика на стену сообщества невероятно прост и доступен каждому. Вот как это сделать:
- Со своего аккаунта войти в нужное сообщество и кликнуть левой кнопкой мыши по блоку с надписью «Добавить запись».
- Кликнуть по значку значку «Видеозапись», который располагается в нижней части текстового поля.

Для загрузки можно выбрать видеоролик из тех, что уже были добавлены в группу, через внутренний поиск ВК или из списка добавленных на личную страничку.

Чтобы добавить на стену сообщества видеоролик из группового альбома, в открывшемся окне нужно просто найти и кликнуть его левой кнопкой мышки. Файл автоматически прикрепится к посту и останется только разместить запись на стене, нажав кнопку «Отправить».

Чтобы добавить видео, которого нет ни в личных, ни в групповых альбомах, в поисковой строке открывшегося окна нужно написать ключевое слово или название ролика. Далее из списка выдачи выбрать нужный файл, который автоматически прикрепится к посту. Нажать кнопку «Отправить» и опубликовать пост с роликом.

Чтобы добавить видео из альбома на личной страничке, в том же окне нужно выбрать вкладку «К моим записям». Там выбрать нужный ролик загрузить его и опубликовать на стене.

Как добавить видео в альбом сообщества
Теперь разберемся с алгоритмом добавления видеороликов в альбом сообщества. Он также не вызовет затруднений даже при минимальном опыте общения в социальной сети.
- Войти в нужную группу и выбрать видеоальбом, в который необходимо загрузить ролик.
- Нажать кнопку «Добавить видео», которая располагается в верхнем правом углу.
Рекомендуем: Скачать невидимку для ВК на ПК

- В открывшемся окне выбрать нужный вариант дальнейших действий.
- Выбрать файл — в диспетчере файлов выбрать один из роликов, сохраненных на жестком диске ПК.
- Выбрать из моих видеозаписей — добавление в сообщество видеоролика, из сохраненных на личной страничке.
- Добавить с другого сайта. Чтобы сохранить в групповой альбом видеоролик с другого ресурса, нужно в открывшейся форме указать ссылку на этот файл. После этого видео автоматически определится в форме, а Вы сможете добавить его описание. Две строчки внизу формы позволяют поместить ролик не только в альбом, но и в новостной раздел группы, а также отключить комментарии.

Таковы основные рекомендации, позволяющие выложить видео на стену группы или в один из её альбомов. С ними каждый сможет активно общаться в социальной сети, сделать свое сообщество более интересным и популярным.
Зачем «ВКонтакте» короткие видео
«Вконтакте» запустил свой сервис коротких видео «Клипы» 4 июня — почти за месяц до того, как Facebook закрыл свой аналог TikTok, сервис Lasso. По официальным данным «ВКонтакте», за месяц клипы собрали 3 млрд просмотров от 44 млн человек, больше 116,2 млн отметок «нравится» и почти 1,7 млн комментариев,
в официальном сообщении соцсети.
По словам директора по продукту и руководителя контентной платформы «ВКонтакте» Марины Красновой, «Клипы» отличаются от других похожих сервисов технологиями видео и машинного обучения. «Рекомендации, виральные механики платформы, огромная экосистема разных сервисов “Вконтакте”, AR-механики, Full-HD-качество коротких видео, технологичный плеер и протоколы видеостриминга, технологии загрузки видео и другие открывают перед авторами и брендами совершенно новые возможности», — перечисляет она.
Социальная сеть решила запустить новый сервис, потому что потребление видео растет во всем мире и пользователи предпочитают смотреть короткие ролики, объясняет Марина Краснова. «”Клипы” — логичный шаг в развитии нашего супераппа (приложение с экосистемой внутри, — прим. ред.). Видео — ключевой драйвер роста времени, проводимого пользователями онлайн. Запуск нового трендового формата коротких PUGC-роликов (профессиональный пользовательский контент, — прим. ред.) — логичный шаг для еще большего вовлечения пользователей в потребление и создание развлекательного контента», — рассуждает она.
«”ВКонтакте” понимает, что с той аудиторией, которая есть в TikTok, надо работать. Понимают, что нужно привлекать их и видео — это тот язык, на котором общается эта аудитория», — полагает Юлия Загитова. Карен Казарян не исключает, что «ВКонтакте» создал «Клипы» для конкуренции с TikTok, но считает это маловероятным. По его мнению, сервис нужен социальной сети, чтобы повысить вовлеченность существующих пользователей.
Социальная сеть, как и любая другая платформа, старается диверсифицировать свой бизнес, запуская все новые сервисы, уверен генеральный директор ИАА TelecomDaily Денис Кусков. Он убежден, что «Клипы» нужны «ВКонтакте», чтобы в будущем продавать в сервисе рекламные блоки и зарабатывать на этом. «Это делается не с точки зрения абонентов», — уверен Кусков.
Как поделиться видео из Клипы ВК
Из-за того, что владельцы ВКонтакте обратились к более опытным и профессиональным блогерам для поддержки клипов, многие из них вышли достойными внимания. Уже сегодня в этом разделе можно «залипнуть» на несколько часов и посмотреть популярные ролики. По качеству (по крайней мере в данный момент) они ничуть не хуже тех, что снимают сейчас на Тик Ток. Глупо думать, что видео такого формата снимают школьники для школьников. Рекомендуются эти ролики к просмотру для творческих людей. Из них можно почерпнуть много полезного.
В клипах ВК каждый третий ролик хочется сохранить для просмотра позже. Или чтобы показать его своим друзьям и близким, поделиться с ними эмоциями, которые вызвало у вас видео. Если нужно это сделать:
- Видео можно поставить на паузу. Находясь на ролике, нажмите справа кнопку с изогнутой стрелочкой; Нажмите на изогнутую стрелочку в клипах
- Появится раздел с вашими друзьями и группами, на которые вы подписаны. Выберите любую из них;
- Ролик можно отправить на свою страницу или в другое приложение. Для реализации последнего нажмите на кнопку «Ещё» и выберите приложение. Приложения
На каждом ролике отображается не только количество лайков и комментариев, но и сколько раз поделились этим видео другие пользователи. После того, как вы отправите ссылку в другое приложение, себе на страницу или в группу ВК, в счётчике будет засчитана эта попытка. Также в клипах есть полезная функция — отключение и включение звука.
Регулировка звука в клипах
В любой момент можно заставить видео замолчать, если к вам кто-либо обращается.
Как прорекламировать готовый видеоролик

Во всплывающем окне укажите ссылку сайта, на который и настраивается реклама.

Далее ВК предлагает добавить текст к готовому видеролику.
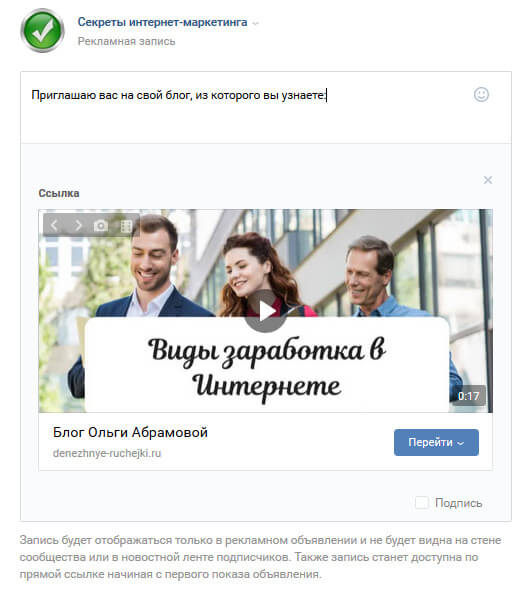
Под видео можно настроить вид кнопки: подробнее, перейти, открыть, купить, в магазин, заказать, создать и т.д.
Далее вам открываются настройки точно такого же вида, как настройки любой рекламной кампании ВК.
Именно из этого окна у вас появляется возможность посмотреть, как будет выглядеть ваш готовый видеоролик.
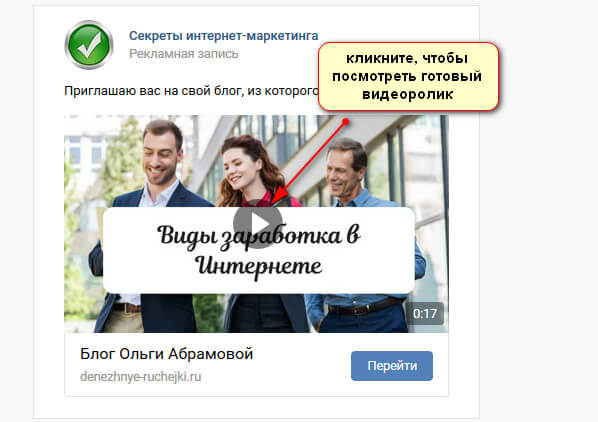
Что получилось:
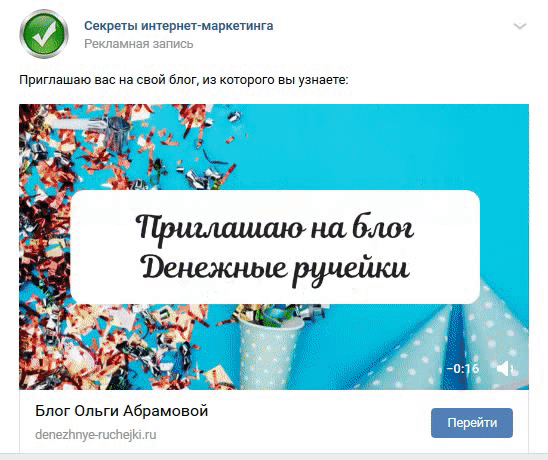
В этой статье я не буду рассказывать, как настраивать рекламную кампанию, потому что это тема для отдельного поста. Для видероликов она настраивается точно по такому же принципу, как для рекламных баннеров и рекламных постов ВКонтакте. С учетом географии, демографии, интересов и дополнительных параметров.
Можно ли убрать клипы в ВК
Примерно неделю назад пользователи ВКонтакте при входе на свою страницу в мобильной версии заметили необычный значок в меню. По нажатию открываются видео в «Клипах». Не всем по душе такое обновление, многие хотели бы избавиться от этой кнопки, которая появилась на месте удобного и понятного колокольчика. И вернуть прежний облик своей странице. Но сделать это не представляется возможным, во всяком случае пока! Но можно воспользоваться способом описанным ниже. Владельцы соцсети только выпустили новую видеоплатформу встроенную в приложение ВК.
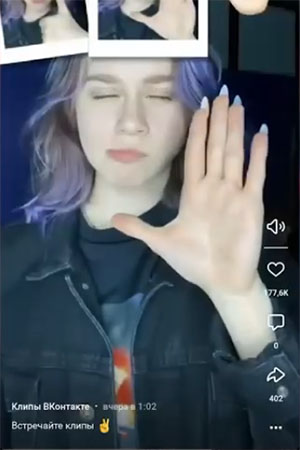
Клипы в ВКонтакте
Этим они интенсивно рекламируют свой «Тик Ток» для ВК. И в ближайшее время даже несмотря на жалобы пользователей этот раздел останется на своём месте. Во всяком случае пока не пройдёт какое-то время, и они не решат, что с этим всем делать. Интересно, что у некоторых эта иконка появилась без обновления клиента. Так утверждают пользователи, которые нашли новую версию ВК в своём мобильном. Может быть они просто не заметили, как Play Market или App Store автоматически обновил клиент.
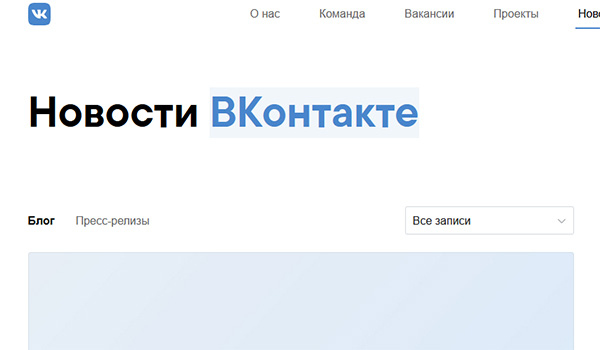
Блог ВКонтакте
В настройках клиента ВКонтакте также отсутствуют функции, которые убрали бы кнопку с клипами в ВК. В этом каждый может убедиться сам. Остаётся либо смериться с новинкой и отправиться на страницы блога ВК (https://vk.com/blog), чтобы поближе ознакомиться с новой платформой. Либо искать нестандартные подходы избавиться от раздела в меню своей страницы. Но с точностью можно сказать, что в текущем официальном клиенте на своём телефоне вы не сможете убрать раздел «Клипы».
Slide Life
Этот «помощник» также считается условно бесплатным, но зато им можно пользоваться без регистрации онлайн. На самом деле у него огромные возможности, но если не хочется платить, то придется довольствоваться тем, что есть – создание клипа из нескольких слайдов с музыкой. Результат придется ждать пять часов. Работать с ним просто:
на главной странице жмете «Попробовать бесплатно»;

- выбираете тему будущего видео;
- кликаете «Далее» для загрузки фото, добавления текста (нажимаете плюсик);
- выбираете музыку (можно добавить собственную или использовать предложенные варианты);
- нажимаете «Сделать видео».
В платной версии результат будет готов уже через 30-40 минут. В результате, можно файл скачивать или сразу опубликовывать в соцсетях.
Как сделать слайд шоу Вконтакте?
Сегодня мы рассмотрим как создавать слайд шоу из фотографий в альбоме и узнаем как можно удивить и порадовать друзей, сделав красивое видео из различных фото с добавлением аудиозаписей.
Как сделать слайд шоу фотографий Вконтакте
Открываем любую фотографию, хоть свою аватарку, хоть из любого своего альбома или кого — нибудь из друзей. Главное — открыть фото. Теперь есть два варианта для перехода в полноэкранный режим — именно в нем можно включить эффект слайд шоу.
- Первый вариант — сочетание клавиш ALT + ENTER (сначала нажимаем alt и не отпуская жмем enter), либо CTRL + ENTER, если вдруг не сработала первая комбинация.
- Второй вариант — наводим курсор в правый верхний угол изображения до появления специального курсора. Все подробности на смотрите ниже:

После описанных манипуляций, размер фотографии увеличился и стало удобнее ее просматривать. Далее для переключения между изображениями достаточно использовать клавиши — стрелки на клавиатуре. Но нам ведь нужно слайд шоу. Ничего страшного, для это ставим галочку на Показ слайдов, надпись в левом нижнем углу:

Чтобы закончить просмотр фотографий в данном режиме и вернутся к обычному экрану, следует нажать клавишу ESC.
Как сделать слайд шоу Вконтакте с музыкой
Простыми возможностями Вконтакте здесь не обойтись, поэтому перейдем в раздел Приложения и посмотрим, что на сегодняшний день предлагают сторонние разработчики. После поиска по слову «слайдшоу» (слитно) нам предложено 5 приложений. P. S. Если написать раздельно, то вообще только одно.

Крайние у меня вообще не открылись, хотя Picorolla довольно популярное приложение, установлено у 4млн пользователей. Слайдер расстроил тем, что у них не работает загрузка музыки с компьютера и нельзя загрузить треки со страницы. Третье позволяет работать только с фотографиями страницы и качественное видео не бесплатно. Четвертое приложение позволяет создать бесплатное 15-секундное видео, за остальное придется заплатить. В общем не густо. Очень жаль, что Picorolla не работает, интересно было бы оценить функционал, видимо не судьба.
searchlikes.ru
Создание ролика через конструктор видео в ВК
Данный помощник размещен в рекламном кабинете, а именно под блоком «Ретаргетинг» в разделе «Конструктор видео».
Попав в программу, вы можете создать видео любого удобного для вас размера (вертикальное 720х1280, горизонтальное 1280х720, квадратное 1080х1080) и формата, который вы должны выбрать изначально, и в процессе работы вы уже изменить его не сможете.
Чтобы видео было качественное, красочное и максимально подавало информацию о товаре, выбирайте подходящие фотографии (также можно использовать изображения из библиотеки ПК) хорошего качества и подставляйте музыку.
Всего можно добавить 10 слайдов продолжительностью от 2 до 10 сек.
После того, как все необходимые изображения загружены, музыка подставлена, добавьте текст, если естественно в этом есть необходимость и желание.
Как снять клип в ВК: пошаговая инструкция
Съёмка клипов в ВК доступна на Android версии 6.0 и выше или на iPhone с iOS 10.3 и выше.
Для публикации клипа ВКонтакте, можно использовать, как заранее подготовленное видео, так и снимать с руки в режиме live. Заготовки для клипов также можно снимать прямо в ВК, сохранять в виде черновика на телефон, монтировать и затем добавлять в соцсеть.
Как записать или загрузить клип в ВК
Для начала открываем мобильное приложение ВКонтакте у себя на телефоне и переходим в раздел «Клипы». Далее в правом верхнем углу экрана нажимаем на значок в виде кнопки play (если у вас такая кнопка не появилась — обновите приложение).

Открывается раздел «Мои клипы». Здесь кликаем «Записать клип».

Откроется камера. Чтобы добавить своё видео — жмём на квадратик в левой части экрана и выбираем нужное видео из галереи. Чтобы записать клип — жмём кнопку в центре экрана.

Если вы решили снять видео прямо в приложении, то вам доступны следующие опции:
- Включение и отключение управления жестами (жесты не поддерживаются на слабых или старых устройствах, а на iPhone они есть только с версии iOS 13).
- Таймер — позволяет включить обратный отсчёт перед началом записи. Можно выбрать 3 или 10 секунд. А также установить через какое время будет остановлена запись.
- Длительность видео — 15 или 60 секунд.
1 of 3
Управление жестами
Настройка таймера
Выбор длительности ролика
Независимо от того, будете вы добавлять видео из галереи или снимать клип сразу в приложении, после этого процесс публикации идентичен.
Фоновая музыка для клипа
Чтобы добавить музыкальное сопровождение, нажмите на значок в виде нот. Откроется плашка, где вы сможете выбрать любой трек из библиотеки ВКонтакте. Загружать свою музыку нельзя.

На данный момент есть три раздела с музыкой: популярное, выбор редакции и русские хиты. Кроме того, можно воспользоваться поиском музыки.
После выбора музыки, необходимо выбрать момент из песни, который будет использоваться в клипе. Для этого просто зажмите и перемещайте звуковую волну по экрану.

В итоговом варианте, вы также можете настроить громкость фоновой музыки и оригинала.
Как добавить стикер
Для добавления в клип стикера, нажмите на значок наклейки и выберите нужную на экране.

Доступны следующие стикеры: место, хэштег, упоминание, гиф, опрос, товар, время и фото.
Рекомендуем использовать стикеры, чтобы увеличить охват своих клипов, а также для вовлечения аудитории.
Как добавить надпись в клипе
Чтобы добавить надпись на видео:
- Жмём на значок в виде двух букв «Аа».
- Открывается панель, где можно ввести любой текст.
- Для оформления текста, кликаем по значкам сверху. Можно сделать выделение цветом, выровнять текст по центру или по правому/левому краю, а также изменить шрифт.
1 of 3
Нажмите на значок
Добавьте надпись
Поменяйте шрифт и цвет текста
Как настроить обложку и опубликовать клип
В завершении всех действий тапаем «Далее» и переходим к созданию описания.
- Заполните поле описание. Здесь можно использовать текст, эмодзи, хэштеги и упоминания.
- Выберите обложку. Для этого нажмите на значок видео справа и выберите момент, ролика, который будет использоваться в качестве обложки.
- Ниже выберите, создавать ли отдельную запись с клипом у вас на стене.
- Нажмите «Опубликовать». Готово!
1 of 4
Добавьте описание, хэштеги и упоминания
Выберите обложку
Включите или выключите публикацию на стене
Опубликуйте клип
Вы создали клип в ВК и разместили, остаётся ждать просмотров и реакции пользователей.
Обратите внимание, что в разделе «Клипы» у вас будет отдельная страница профиля с вашими клипам, количеством подписчиков
